10 formas de corregir el error "No se puede conectar a esta red" para siempre
Publicado: 2021-10-11¿Tiene su Wi-Fi en funcionamiento pero aún enfrenta el problema "no se puede conectar a esta red" en su PC con Windows? No te preocupes. Entendemos lo molesto que debe ser este problema para usted porque también nos hemos enfrentado al mismo problema lo suficiente como para hacernos escribir esta guía de "cómo solucionarlo".
Una gran queja sobre esta notificación de error es que, aunque nos dice que no se pudo establecer la conexión Wi-Fi, no nos dice por qué. Es como tocar el timbre de la recepción pero no expresar su preocupación cuando finalmente llega la recepcionista.
Pasando de analogías extrañas, aún podemos reducir, descubrir y corregir la verdadera causa del error "no se puede conectar a esta red" en su computadora con Windows.
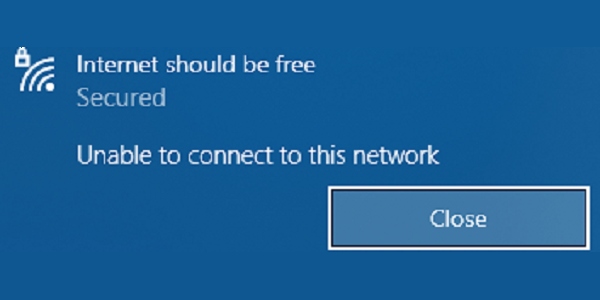
Guía de error "No se puede conectar a esta red"
- ¿Qué es el error "No se puede conectar a esta red" en Windows? ¿Qué lo causa?
- 10 formas de corregir el error "No se puede conectar a esta red"
- 1. Olvídese de la red y vuelva a conectarse
- 2. Activar y desactivar el modo avión
- 3. Solucionar problemas de red
- 4. Solucionar problemas del adaptador de red
- 5. Configurar manualmente una nueva conexión
- 6. Restablecer configuración de red
- 7. Instalar actualizaciones de Windows
- 8. Vuelva a instalar el controlador del adaptador de red
- 9. Actualizar el controlador del adaptador de red
- 10. Pruebe estos comandos CMD
- preguntas frecuentes
¿Qué es el error "No se puede conectar a esta red" en Windows? ¿Qué lo causa?
Este es un error comparativamente común que ocurre cuando su PC no puede unirse a una red y acceder a Internet con éxito. La ausencia de una conexión de red significa que no hay transmisión ni recepción de datos y que su sistema permanece fuera de línea.
Desde el software del controlador hasta la configuración de red defectuosa, hay una serie de factores que podrían ser la razón subyacente de este comportamiento. Aquí hay una lista de causas comunes del error "no se puede conectar a esta red" en Windows 10:
- Controladores obsoletos
- Ajustes configurados incorrectamente
- errores de software
- red congestionada
- Autenticación de usuario obligatoria
- Problema de hardware
- Problema en el extremo del ISP
10 formas de corregir el error "No se puede conectar a esta red"
Antes de continuar con estas correcciones, asegúrese de haber intentado reiniciar su PC, reiniciar su enrutador, verificar con su ISP, acercarse al enrutador, reducir la cantidad de dispositivos conectados al enrutador.
Además, si está en una red compartida, es posible que necesite autenticación adicional para usar Internet. Preste atención a las pestañas del navegador que se abren cuando intenta conectarse a dicha red, o simplemente, abra el navegador usted mismo. Ahora, es posible que vea una página de inicio de sesión en la red, use las credenciales requeridas para conectarse.
Una vez que haya realizado estas comprobaciones, puede estar seguro de que el problema está en otro lugar e intente las siguientes soluciones:
Tenga en cuenta que los métodos incluidos en este artículo son arreglos generales.
1. Olvídese de la red y vuelva a conectarse
Cuando hay un cambio en la configuración del enrutador o la contraseña de la red, es posible que deba desvincular su Wi-Fi y volver a conectarse. Puede hacerlo siguiendo estos pasos:
- Presione el botón de Windows y la tecla "I" simultáneamente para abrir "Configuración".
- Seleccione "Red e Internet".
- Seleccione "WiFi" en la columna de la izquierda y haga clic en "Administrar redes conocidas".
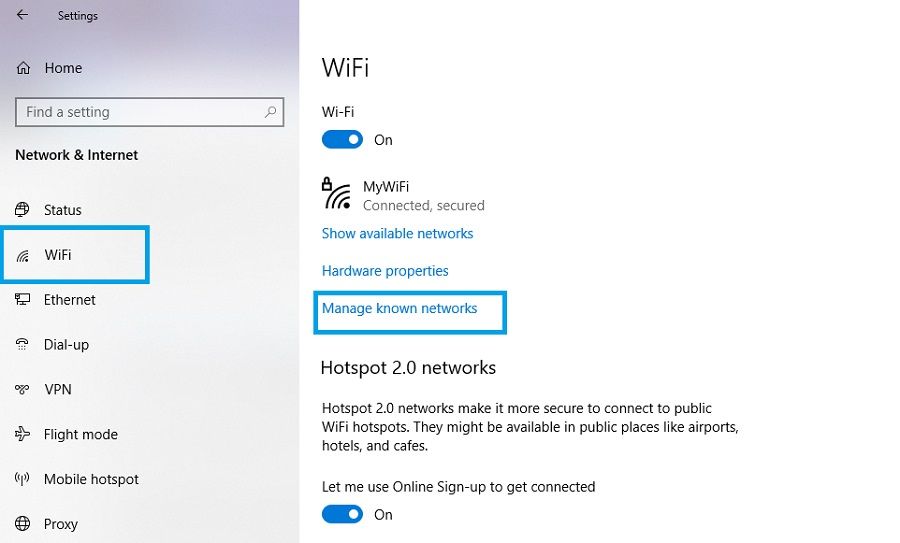
4. Elija su red y seleccione "Olvidar".
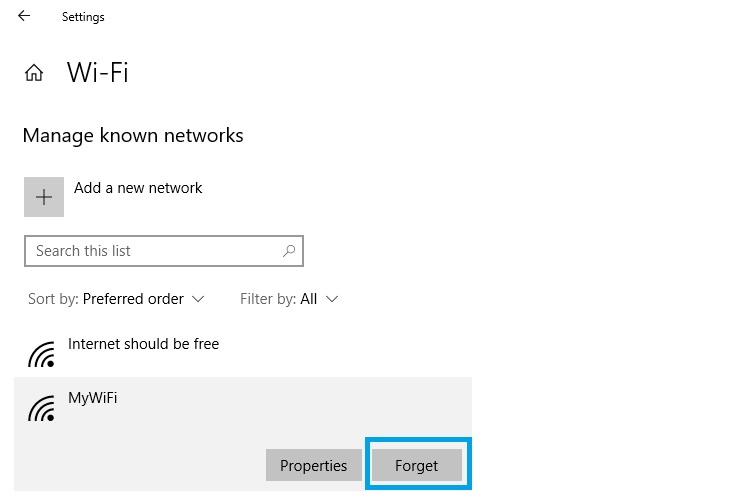
5. Haga clic en el botón Atrás (esquina superior izquierda) y seleccione "Mostrar redes disponibles".
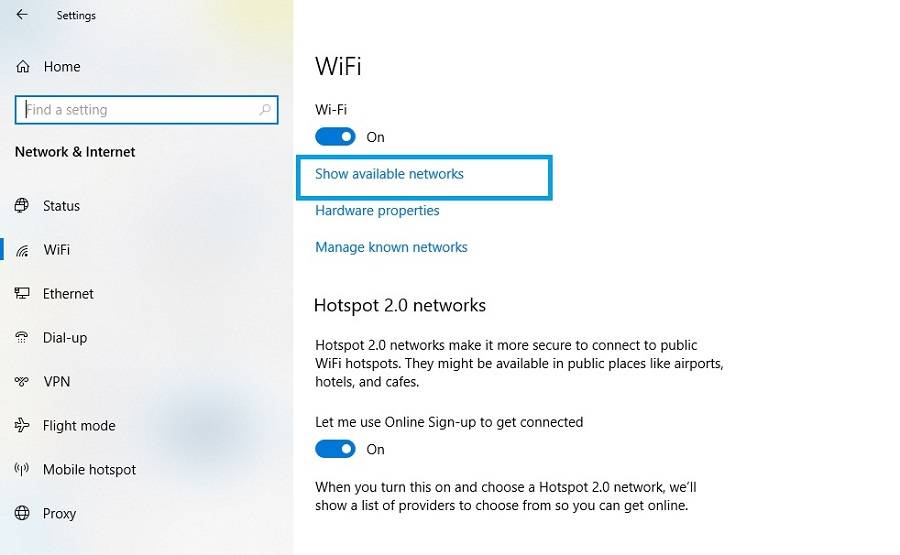
6. Elija su red, ingrese la contraseña y presione enter para conectarse con éxito.
2. Activar y desactivar el modo avión
A veces, es necesario desconectar por completo su computadora de escritorio/portátil para resolver cualquier problema de conectividad que pueda no ser evidente. Para ello, simplemente podemos habilitar y luego deshabilitar el Modo Avión.
- Haga clic en el botón del Centro de actividades de Windows (el icono del cuadro de diálogo en la parte inferior derecha de la barra de tareas).
- Seleccione "Expandir" y haga clic en "Modo avión"/"Modo vuelo" para habilitarlo.
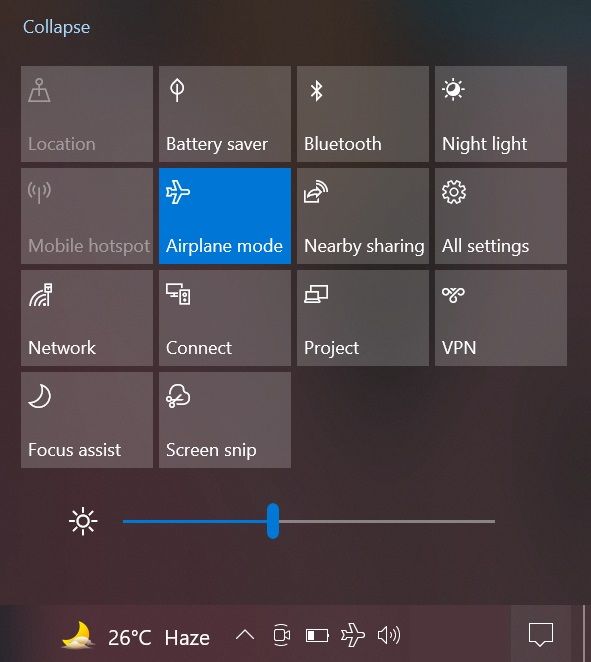
3. Después de unos segundos, haga clic en el mismo botón nuevamente para desactivar el modo avión.
3. Solucionar problemas de red
Windows ofrece funciones integradas que puede usar para detectar automáticamente cualquier problema con su red. Para ejecutar el Solucionador de problemas de red, consulte estos pasos:
- Abra "Configuración" y haga clic en "Red e Internet".
- Desplácese hacia abajo y seleccione "Solucionador de problemas de red".
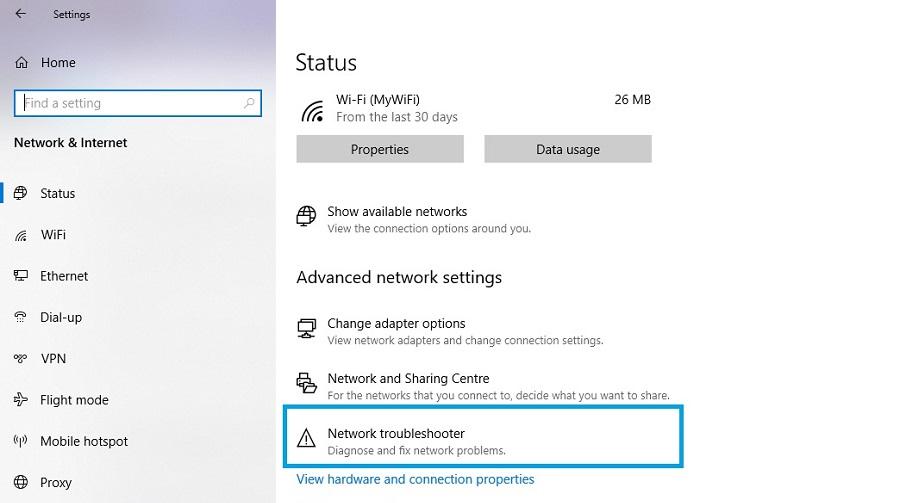
3. El solucionador de problemas ahora se ejecutará y verificará si hay anomalías. Siga las instrucciones en pantalla para ayudar a identificar y solucionar los problemas.
4. Solucionar problemas del adaptador de red
El adaptador de red es un componente importante en su sistema que le permite conectarse a otras computadoras a través de una red. Puede ejecutar un escaneo en el adaptador de red para verificar si hay algún problema pasado por alto. Siga estos pasos para ejecutar el solucionador de problemas del adaptador de red:
- Abra "Configuración" y haga clic en "Actualización y seguridad".
- Seleccione "Solucionar problemas" en la columna de la izquierda y haga clic en "Solucionadores de problemas adicionales".
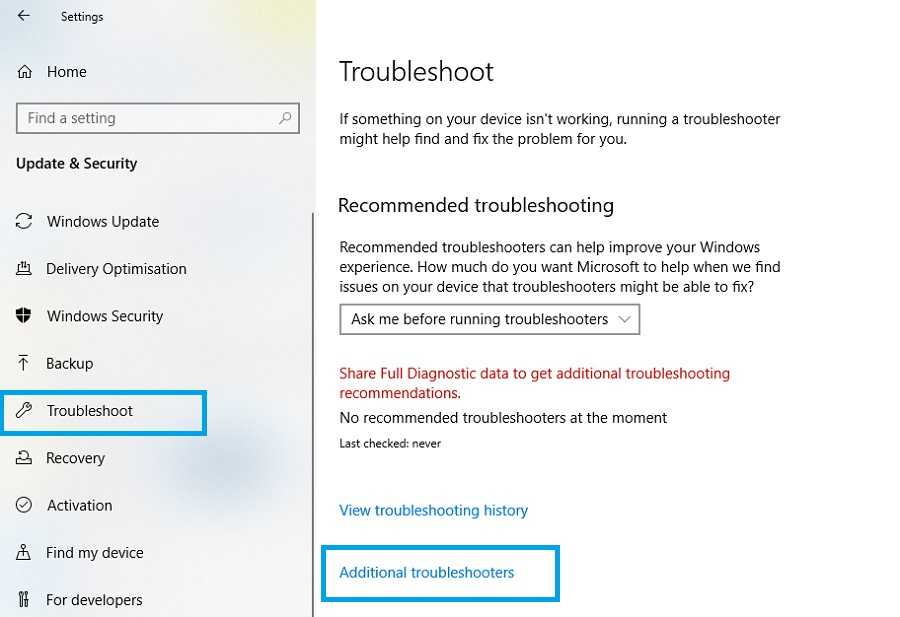
3. Desplácese hacia abajo, elija "Adaptador de red" y haga clic en "Ejecutar el solucionador de problemas".

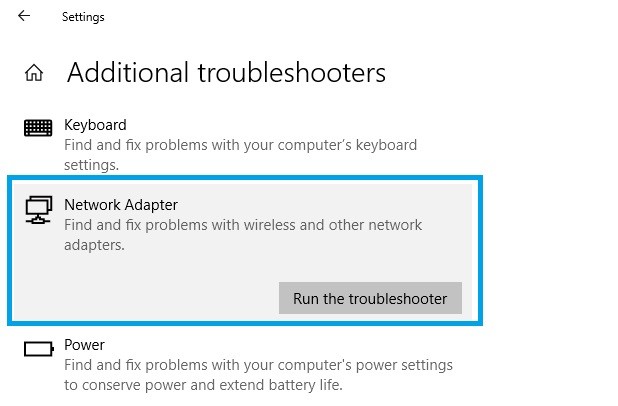
4. Siga las instrucciones en pantalla para encontrar y resolver cualquier problema del adaptador.
5. Configurar manualmente una nueva conexión
En algunos casos, tratar de conectarse a una red de la forma habitual podría causarle problemas. Por lo tanto, es importante intentar configurar su conexión manualmente para superar cualquier problema que surja del proceso habitual.
- Abra "Configuración" y seleccione "Red e Internet".
- Haga clic en "Centro de redes y recursos compartidos".
- Seleccione "Configurar una nueva conexión o red".
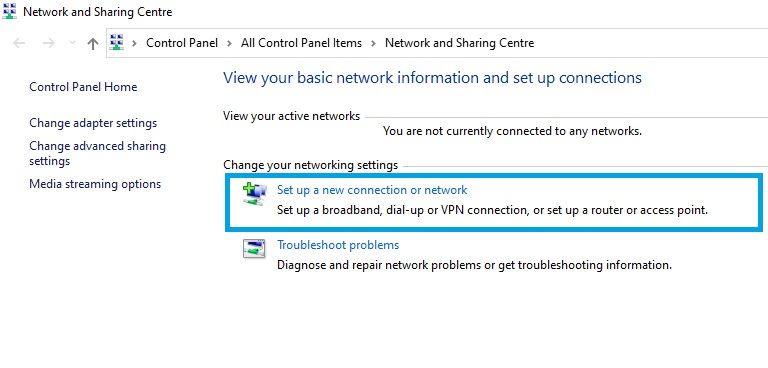
4. En la ventana que se abre, seleccione "Conectarse manualmente a una red inalámbrica" y presione "Siguiente".
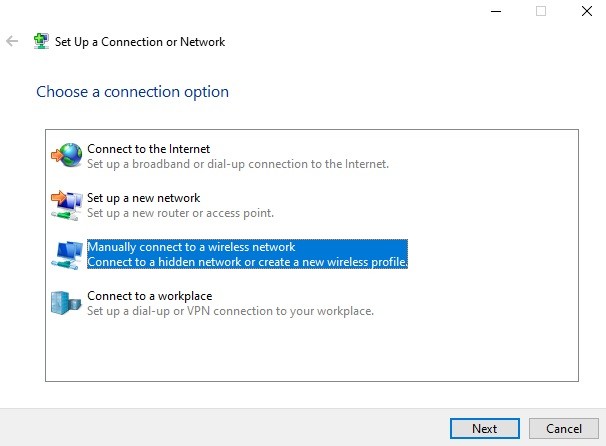
5. Ahora, ingrese los detalles requeridos sobre la red, presione "Siguiente" y siga las instrucciones en pantalla para completar la configuración.
6. Restablecer configuración de red
Si la configuración de la red se configuró incorrectamente, podría causar el error "no se puede conectar a esta red". Para reemplazar la configuración actual con la configuración predeterminada, realice un restablecimiento de red siguiendo estos pasos:
- Abra "Configuración", seleccione "Red e Internet".
- Seleccione "Restablecimiento de red".
- Haga clic en "Restablecer ahora" para ejecutar el proceso.
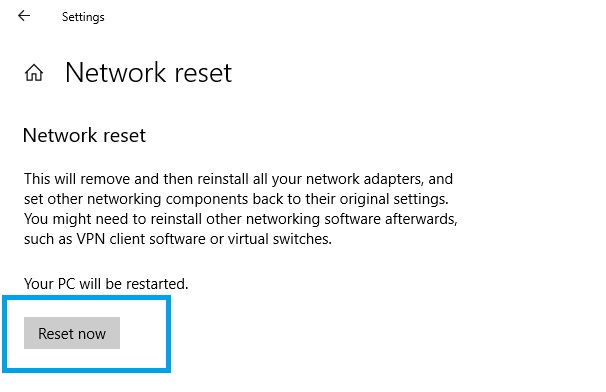
7. Instalar actualizaciones de Windows
Como se mencionó anteriormente, los errores de software podrían ser la razón de este problema de red. Afortunadamente, Windows publica regularmente actualizaciones que solucionan estos errores y otros problemas. Por eso es una buena idea asegurarse de tener instalada la última actualización de Windows. Así es como puedes hacerlo:
- Abra "Configuración" y seleccione "Actualización y seguridad".
- Haga clic en "Buscar actualizaciones" para encontrar el software más reciente.
- Haga clic en "Descargar e instalar" para aplicar la actualización.
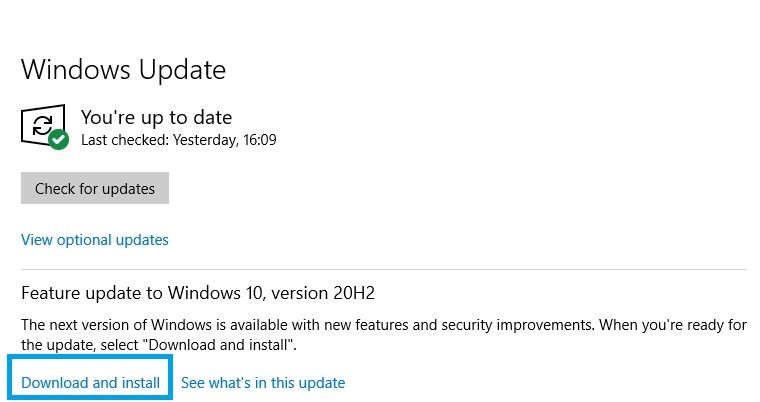
4. Finalmente, reinicie su sistema para que los cambios surtan efecto.
8. Vuelva a instalar el controlador del adaptador de red
El controlador del adaptador de red es una pieza de software que garantiza que el componente de hardware necesario para establecer una conexión funcione sin problemas. Con el tiempo, el controlador puede corromperse y provocar errores de red. El remedio para esto es reinstalar el controlador de su adaptador de red.
- Presione el botón de Windows y "R" para abrir Ejecutar.
- Ahora escriba "devmgmt.msc" y presione enter para abrir el Administrador de dispositivos.
- Seleccione "Adaptadores de red" para abrir el menú desplegable. Además, anote el nombre completo del controlador del adaptador de red para consultarlo más adelante.
- Haga clic derecho en su controlador Wi-Fi y seleccione "Desinstalar dispositivo".
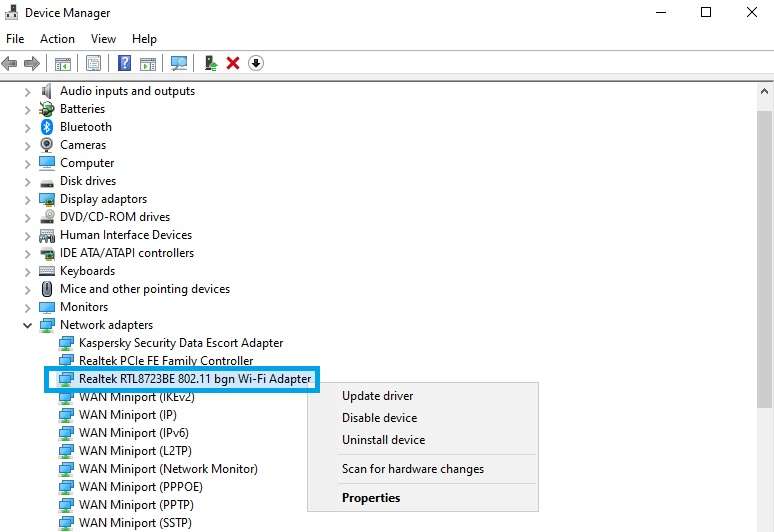
5. Siga las instrucciones en pantalla para desinstalarlo.
6. Reinicie su sistema y Windows debería reinstalar automáticamente el controlador faltante. En caso de que no sea así, sigue el siguiente paso.
7. A partir del nombre que anotó anteriormente, identifíquese y vaya al sitio web del fabricante de su adaptador de red y descargue el controlador requerido. Siga las instrucciones en pantalla para instalarlo manualmente.
9. Actualizar el controlador del adaptador de red
Si la reinstalación no funciona, puede intentar actualizar el controlador siguiendo los pasos que se detallan a continuación:
- Siga los pasos 1-3 de la solución anterior.
- Haga clic derecho en su controlador Wi-Fi y seleccione "Actualizar controlador".
- Seleccione "Buscar controladores automáticamente" y siga las instrucciones en pantalla.
10. Pruebe estos comandos CMD
Si el problema no está relacionado con el controlador o el hardware, es probable que tenga algo que ver con su configuración de IP. En este caso, puede ejecutar un conjunto de comandos en el símbolo del sistema para resolver el problema.
Estos comandos restablecerán la configuración de conectividad a Internet de su computadora, renovarán su dirección IP y borrarán la memoria caché de la red. Así es como puede seguir adelante con estos:
- Haz clic en el ícono de la lupa en la barra de tareas y escribe "cmd".
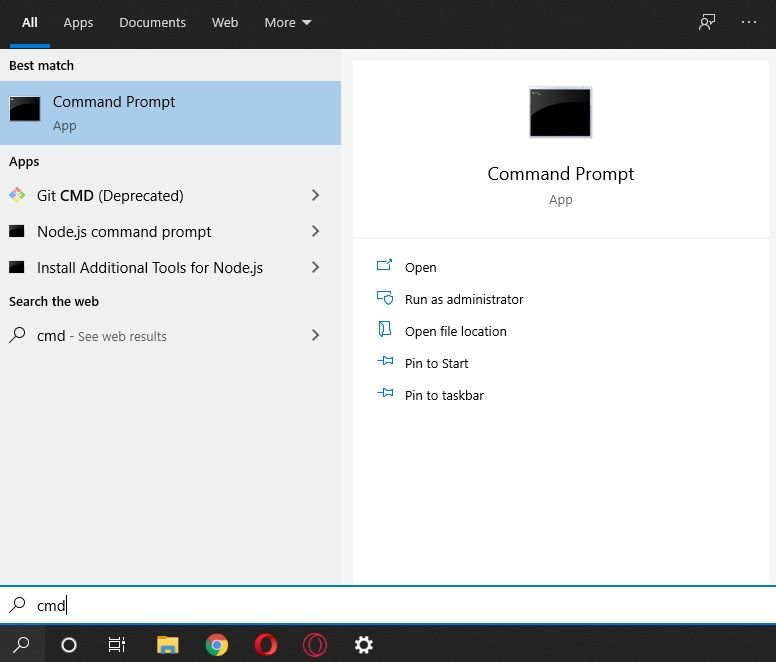
2. Desde el resultado de la búsqueda, haga clic derecho en "Símbolo del sistema", seleccione "Ejecutar como administrador" y haga clic en "Sí" cuando se le solicite.
3. Escriba estos comandos sin comillas y presione Intro después de cada uno: "netsh winsock reset", "netsh int ip reset", "ipconfig /release", "ipconfig /renew" e "ipconfig /flushdns".
4. Por último, reinicie su PC para que los cambios surtan efecto.
Finalmente, esas son todas las correcciones que se sugieren para aquellos que enfrentan el problema "no se puede conectar a esta red". Con suerte, una de estas soluciones funcionó para usted. Si no lo hicieran, lo más probable es que el problema esté del lado de tu proveedor de Internet. Tal vez, ustedes necesitan hablar.
preguntas frecuentes
Significa que, aunque la red existe, Windows no puede establecer una conexión debido a un problema subyacente que puede ir desde un problema con el controlador hasta una configuración incorrecta.
Si Windows no puede conectarse a una red, puede probar una serie de correcciones, incluido el restablecimiento de la configuración de la red, la limpieza del caché de la red, la actualización de los controladores relevantes, etc.
Hay varias razones por las que puede tener este problema a pesar de tener la contraseña correcta. Estos motivos son controladores en conflicto, un cambio en la configuración del enrutador, software de Windows desactualizado, etc.
