Arreglar no se puede crear una nueva partición de espacio no asignado en Windows 10
Publicado: 2022-02-13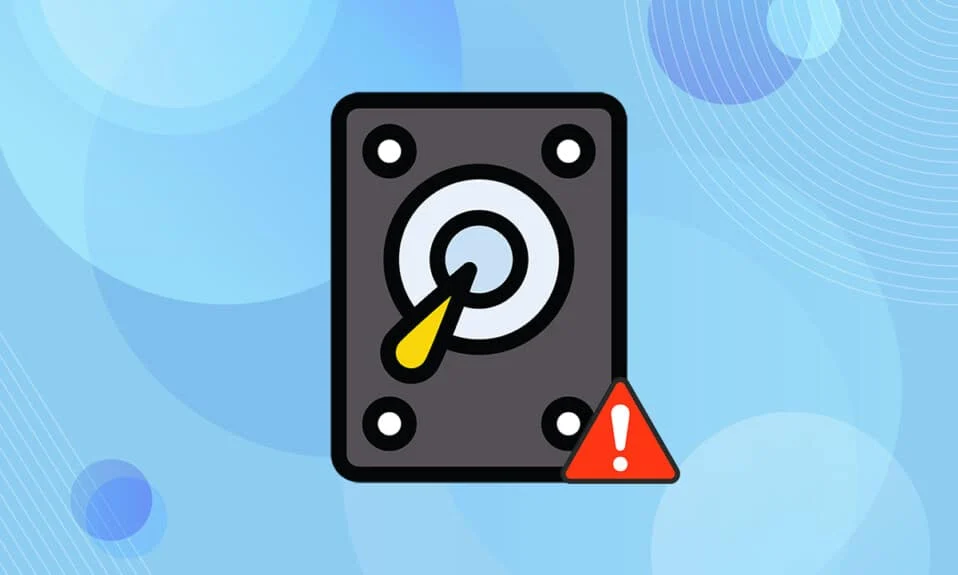
Windows 10 se ha desempeñado bien y se ganó un lugar muy bueno en los corazones de la gente. Las nuevas características y las actualizaciones periódicas lo hacen mejor en comparación con las versiones anteriores. Pero esto no significa que Windows 10 esté libre de errores o problemas. Uno de esos errores es que el disco no asignado no puede crear una partición. Si enfrenta el mismo problema, este artículo sobre cómo solucionarlo no puede crear una nueva partición de espacio no asignado en el problema de Windows 10 lo ayudará a resolverlo.
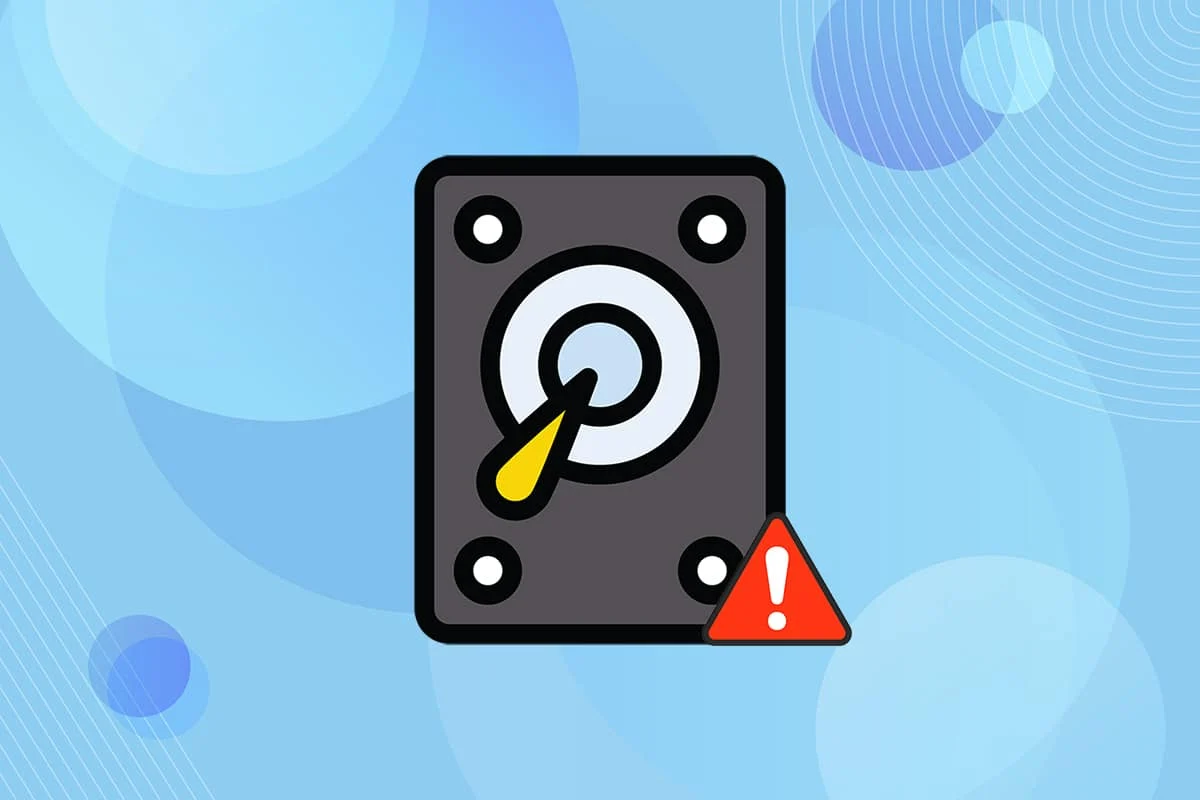
Contenido
- Cómo arreglar No se puede crear una nueva partición Espacio sin asignar en Windows 10
- Método 1: eliminar unidades externas
- Método 2: use una unidad flash USB 2.0
- Método 3: crear una partición usando Diskpart
- Método 4: hacer que la partición esté activa
- Método 5: convertir MPR a GPT
Cómo arreglar No se puede crear una nueva partición Espacio sin asignar en Windows 10
El proceso de instalación de Windows 10 ha arrojado diferentes mensajes de error durante el proceso. Muchos usuarios informaron que la instalación de Windows 10 se congeló incluso antes de que comenzara el proceso al instalarlo desde una unidad USB de arranque. La mayoría de los problemas se resuelven reiniciando o ejecutando el solucionador de problemas. Pero esto no puede crear un nuevo error de partición que se vea diferente de todos. Siga cualquiera de los métodos a continuación para resolver este problema.
A continuación se muestran algunas de las razones por las que se produce este problema.
- Dispositivos periféricos conectados
- Unidad flash USB 3.0
- No se puede crear una nueva partición
Método 1: eliminar unidades externas
A veces, el sistema operativo reconocería otras unidades adjuntas como las unidades de disco duro predeterminadas y las confundiría durante la instalación. Por lo tanto, se recomienda eliminar todas las unidades externas, como HHD , SSD o tarjeta SD . Siga los puntos dados para corregir el error.
- Asegúrese de conectar solo la unidad conectada al puerto USB que sea necesaria para el proceso de instalación.
- Además de los dispositivos de almacenamiento externo, retire todos los periféricos del puerto USB y conecte solo la unidad USB de arranque . Luego, comience la instalación nuevamente.

Método 2: use una unidad flash USB 2.0
Si está utilizando una unidad flash USB 3.0 para instalar Windows 10, esto también puede causar que no se pueda crear un nuevo problema de espacio no asignado de partición en Windows 10. Por lo tanto, intente la instalación nuevamente con una unidad flash USB 2.0 .

Lea también: Arreglar dispositivo USB desconocido en Windows 10
Método 3: crear una partición usando Diskpart
Siga los pasos a continuación cuidadosamente y configure la partición primaria que se usará en su computadora para corregir el error de disco no asignado que no puede crear la partición.
Nota: El uso del comando diskpart eliminará todos los datos del disco duro seleccionado. Debe tener una copia de seguridad o usarla en una computadora nueva. Además, retire cualquier otra tarjeta SD de la PC.
1. Use un USB o DVD de arranque para iniciar la instalación de Windows 10 . Lea nuestro artículo para crear una unidad USB de arranque.
2. Haga clic en Reparar si ve el mensaje de error.
3. Luego, haga clic en Solucionar problemas y luego en Herramientas avanzadas .
4. Ahora, seleccione Símbolo del sistema .
5. Escriba iniciar diskpart y presione la tecla Intro .

6. Escriba el comando list disk y presione la tecla Intro para ver la lista de unidades.
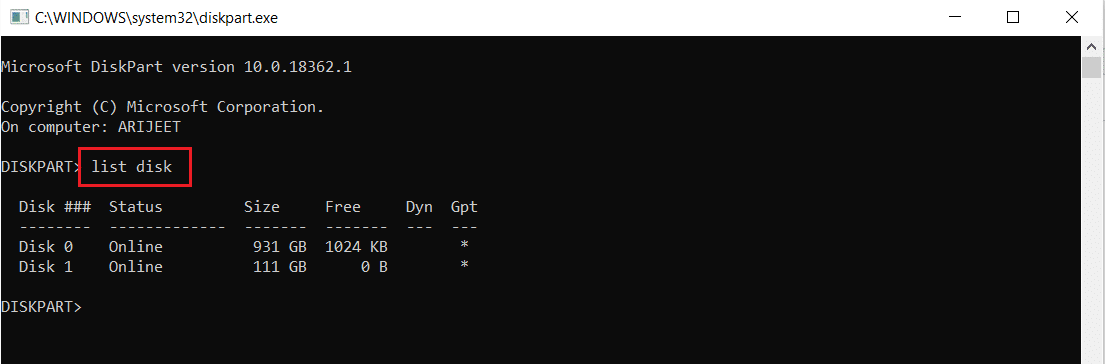
7. A continuación, escriba el comando seleccionar disco 0 y presione la tecla Intro .
Nota: Hemos seleccionado el disco 0 como ejemplo.
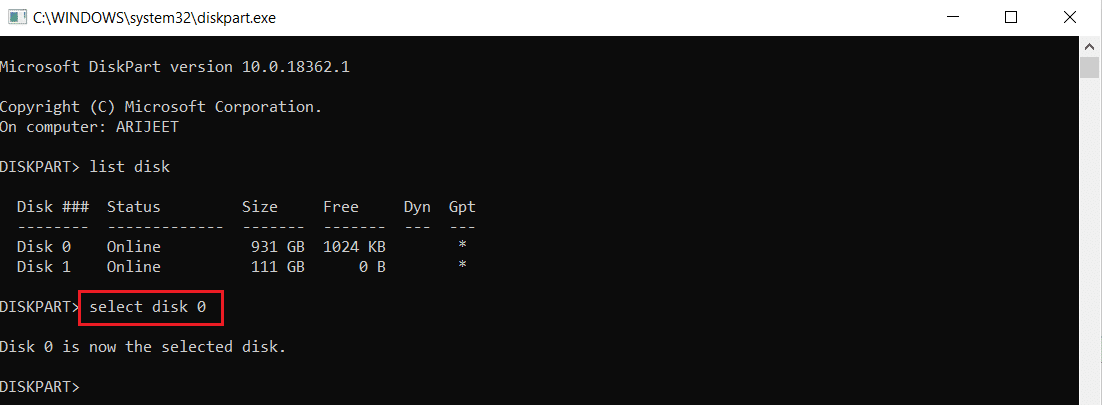
8. Ahora, escriba los siguientes comandos en el mismo orden y presione la tecla Intro después de cada comando.
limpio crear partición primaria activo formato fs=ntfs rápido asignar
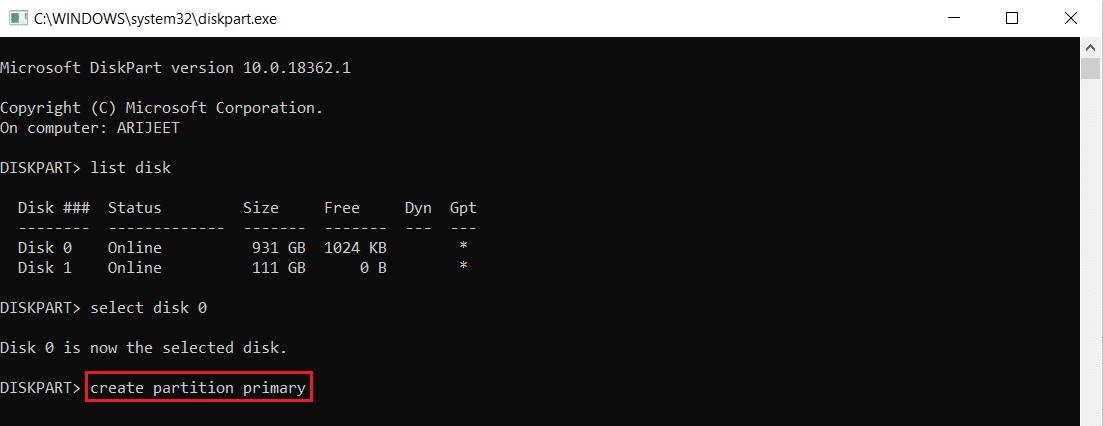

9. Escriba salir y presione la tecla Intro .
10. Intente instalar Windows 10 nuevamente.
Método 4: hacer que la partición esté activa
Siga las instrucciones que se dan a continuación para activar la partición deseada para instalar Windows 10 para corregir el error de disco no asignado que no puede crear la partición.
1. Inicie la configuración de Windows 10 usando un USB o DVD de arranque.
2. Haga clic en Reparar si ve un mensaje de error.
3. A continuación, haga clic en Solucionar problemas y luego en Herramientas avanzadas .
4. Ahora, seleccione Símbolo del sistema .
5. Escriba el comando start diskpart y presione la tecla Intro .
6. Luego, escriba el comando list disk y presione la tecla Enter para ver las listas de unidades.
7. Escriba el comando seleccionar disco 0 y presione la tecla Intro .
Nota: Hemos seleccionado el disco 0 como ejemplo.

8. Ahora escriba lista de particiones y presione la tecla Intro para ver las particiones del disco.
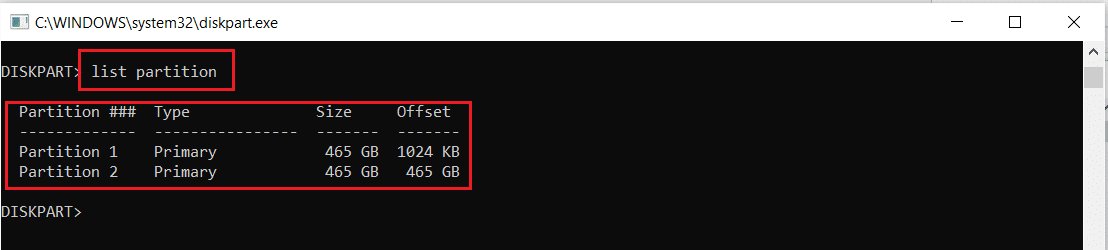
9. Escriba la partición 2 y presione la tecla Intro .
Nota: Hemos seleccionado la partición 2 como ejemplo.
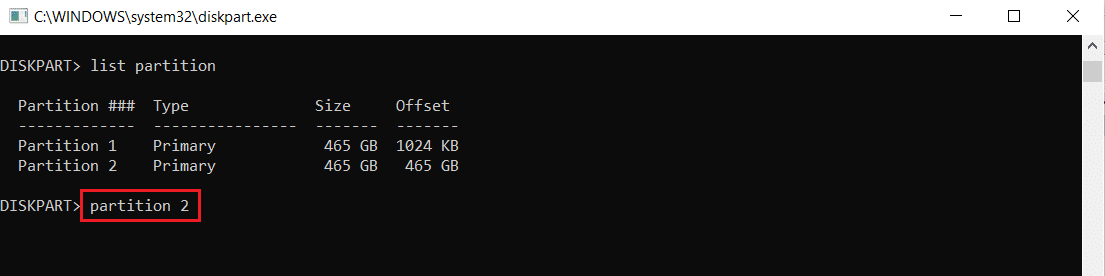
10. Escriba el comando activo y presione la tecla Intro .

11. Ahora, escriba Salir y presione la tecla Intro .
12. Finalmente, intente instalar Windows 10 nuevamente.
Lea también: Arreglar el disco duro que no aparece en Windows 10
Método 5: convertir MPR a GPT
GPT le permitirá tener más de cuatro particiones en cada disco ya que no tiene límites de partición. MPR funciona según la tabla de particiones del BIOS. La conversión de MPR a GPT podría ayudar a resolver el error de Windows 10 de espacio no asignado de partición nueva.
1. Use un USB o DVD de arranque para iniciar la instalación de Windows 10 .
2. Haga clic en Reparar si ve un mensaje de error.
3. Aquí, haga clic en Solucionar problemas y luego en Herramientas avanzadas .
4. Ahora, seleccione Símbolo del sistema .
5. Escriba el comando start diskpart y presione la tecla Intro .
6. Luego, escriba list disk y presione la tecla Enter .
7. Aquí, escriba el comando seleccionar disco 0 y presione la tecla Intro .
Nota: Hemos seleccionado el disco 0 como ejemplo.

8. Ahora escriba el comando de limpieza y presione la tecla Intro .
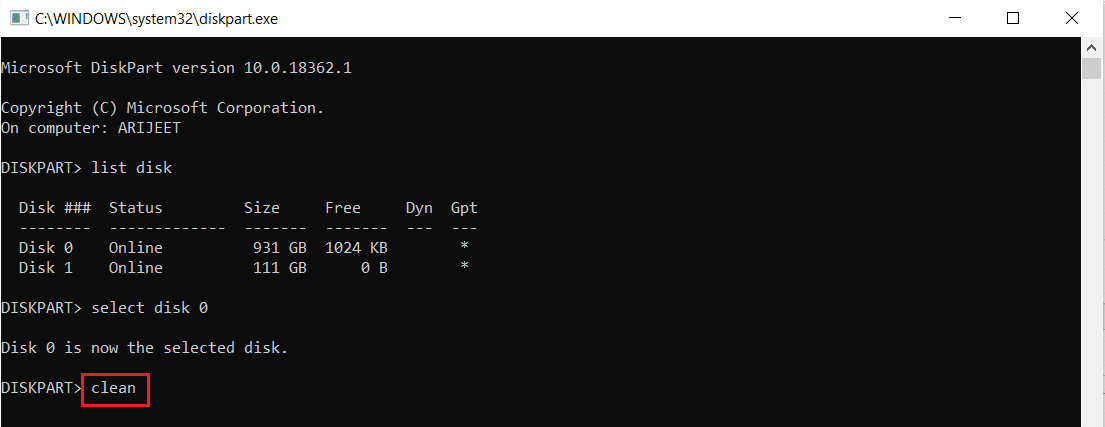
9. Luego, escriba el comando convertir gpt y presione la tecla Intro .

10. Una vez que se complete el proceso, escriba exit y presione Enter .
Preguntas frecuentes (FAQ)
Q1. ¿Existen herramientas de terceros disponibles para activar las particiones?
Respuesta Sí , existen algunas herramientas, como EaseUS Partition master, para activar una partición sin usar Diskpart .
Q2. ¿Cambiar la configuración del BIOS ayudará a solucionar este error de Windows 10 de espacio no asignado de partición nueva?
Respuesta Sí , ayudaría si convierte el disco duro en un dispositivo de arranque con prioridad usando la configuración del BIOS . Sin embargo, se recomienda realizar cambios en el BIOS con la ayuda de una persona con experiencia.
Recomendado:
- ¿Qué significa ASL en Omegle?
- Cómo crear un escritorio minimalista en Windows 10
- Cómo acceder al panel de control de sonido en Windows 10
- Arreglar la reproducción automática de YouTube que no funciona
Esperamos que nuestro artículo sobre cómo arreglar no se puede crear una nueva partición de espacio no asignado en Windows 10 te haya ayudado. Puede dejar sus sugerencias y comentarios sobre este artículo en la sección de comentarios a continuación.
