Arreglar la cámara que no funciona en los equipos
Publicado: 2022-03-10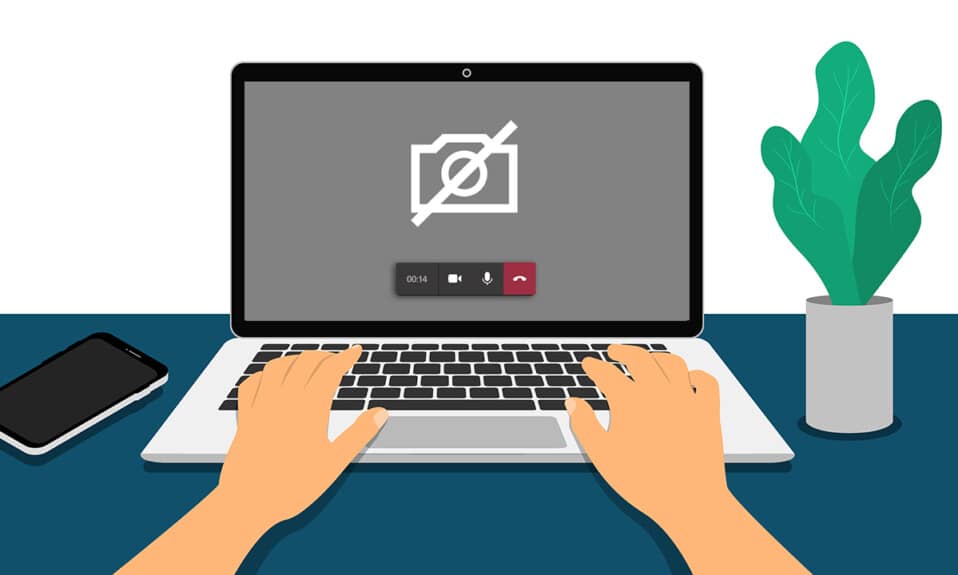
La situación de la pandemia ha aumentado drásticamente la cultura del trabajo desde casa . Muchos de nosotros hemos comenzado a usar plataformas en línea como Microsoft Teams, Zoom y Google Meet para reuniones y conferencias. Sin embargo, varios usuarios se han quejado de que sus cámaras no funcionan en Teams durante las reuniones. ¡No entrar en pánico! Siempre estamos aquí para ayudarlo con cualquier problema. Esta guía trata sobre las razones y los métodos de solución de problemas para resolver el problema de que la cámara de Microsoft Teams no funciona y, en consecuencia, la videollamada de Microsoft Teams no funciona.
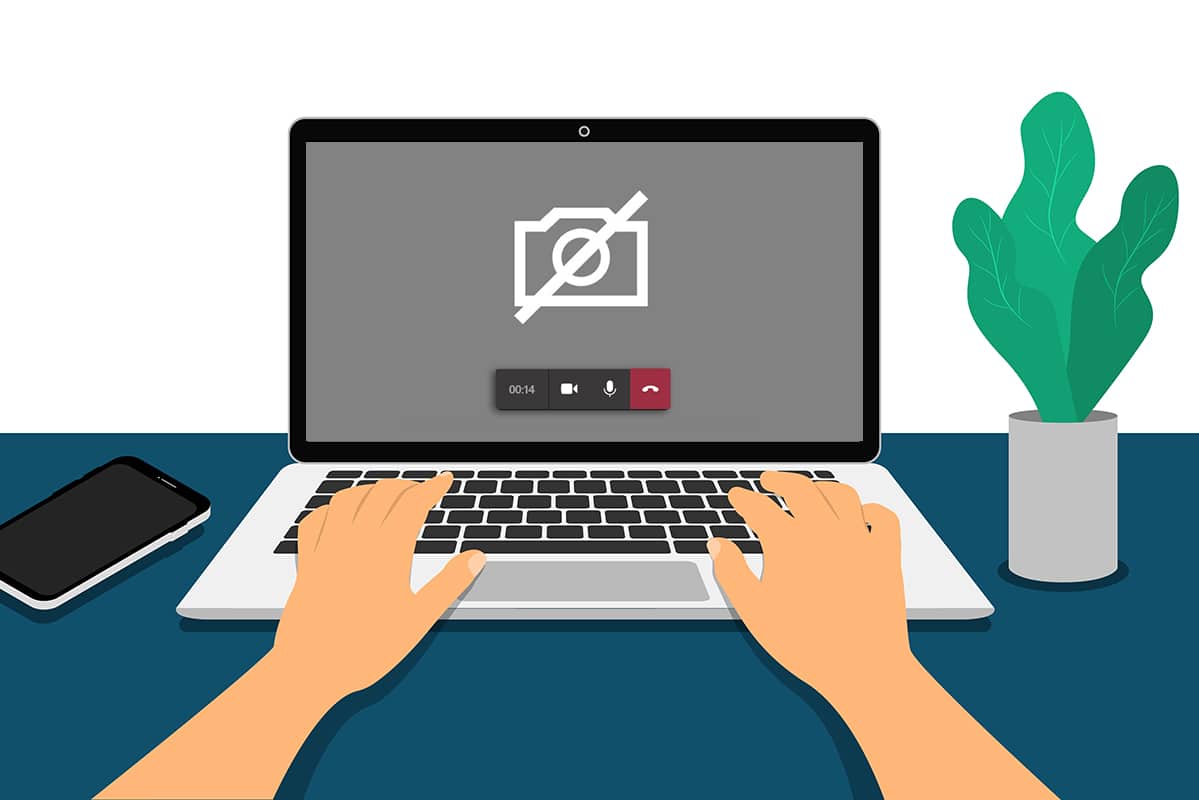
Contenido
- Cómo arreglar la cámara que no funciona en los equipos
- Solución de problemas básicos
- Método 1: cerrar otras aplicaciones de acceso a la cámara
- Método 2: Permitir permisos de cámara
- Método 3: Activar permisos de medios en Teams
- Método 4: Actualizar equipos
- Método 5: deshabilitar VPN
- Método 6: deshabilitar la cámara predeterminada (para cámara web)
- Método 7: actualizar o retroceder el controlador de la cámara
- Método 8: deshabilite el antivirus temporalmente
- Método 9: Vuelva a registrar la cámara
- Método 10: restablecer la aplicación de la cámara
- Método 11: reinstalar equipos
Cómo arreglar la cámara que no funciona en los equipos
A veces, es posible que no tenga idea de que la cámara de Microsoft Teams no funciona. Esto puede suceder repentinamente y es realmente frustrante tratar con sus colegas o clientes en medio de la reunión cuando su cámara está encendida. Aquí hay algunas razones válidas que causan problemas de cámara no disponible en Microsoft Teams.
- Fallo de hardware de la cámara.
- Otros programas en su PC están usando la aplicación de la cámara.
- No se otorga acceso para usar la cámara en su computadora con Windows 10.
- Los permisos de Microsoft Teams no están configurados para todos los usos.
- La interferencia de VPN está bloqueando tu cámara.
- Controlador de cámara obsoleto o incompatible .
- Su cámara predeterminada está interfiriendo con la cámara web .
- El antivirus está bloqueando el acceso a la cámara de Teams.
- Equipos obsoletos.
Ahora, conoces las razones que causan este problema en tu computadora con Windows 10. Como siguiente paso, aquí hay una colección de soluciones alternativas efectivas para la resolución de problemas que lo ayudarán a solucionar el mismo. Siga primero los pasos básicos de solución de problemas y, si no logran solucionarlo, también hemos recopilado métodos avanzados de solución de problemas. ¿Entonces, Qué esperas? Sigue leyendo.
Solución de problemas básicos
- Para resolver cualquier falla temporal asociada con la cámara, intente reiniciar su computadora . Esto resolverá todo el caché corrupto en su PC, solucionando así este problema.
- Reiniciar la aplicación también ayudará a solucionar el problema. Entonces, cierre los equipos usando el Administrador de tareas y reinícielo.
- Encuentre la causa abriendo la cámara en su PC con Windows 10 e iniciando una grabación.
Caso 1: si no hay problema con una cámara incorporada, tendrá cualquier forma de grabación en su dispositivo. En este caso, debe solucionar los pasos asociados con Microsoft Teams.
Caso 2: si no puede grabar ningún video, el problema es con una cámara o cámara web incorporada . Solucione los problemas de hardware y dispositivos para solucionar el problema de la cámara no disponible en Teams.
- Asegúrese de que la cámara web esté correctamente conectada a su computadora y que la cámara incorporada no esté dañada externamente. En caso de daños externos graves, considere reemplazar la cámara.
Método 1: cerrar otras aplicaciones de acceso a la cámara
Si otras aplicaciones de videoconferencia como Skype, Zoom, Google Meet y Discord están usando su cámara, no puede usarla en Teams. Asegúrese de cerrar todas las demás tareas en segundo plano en su computadora con Windows 10 mientras se une a una reunión de Teams para solucionar el problema de que la cámara no funciona en Teams.
1. Inicie el Administrador de tareas presionando las teclas Ctrl + Shift + Esc juntas.
2. Ahora, busque y seleccione la cámara para acceder a los programas que se ejecutan en segundo plano.
3. Finalmente, seleccione Finalizar tarea como se muestra.
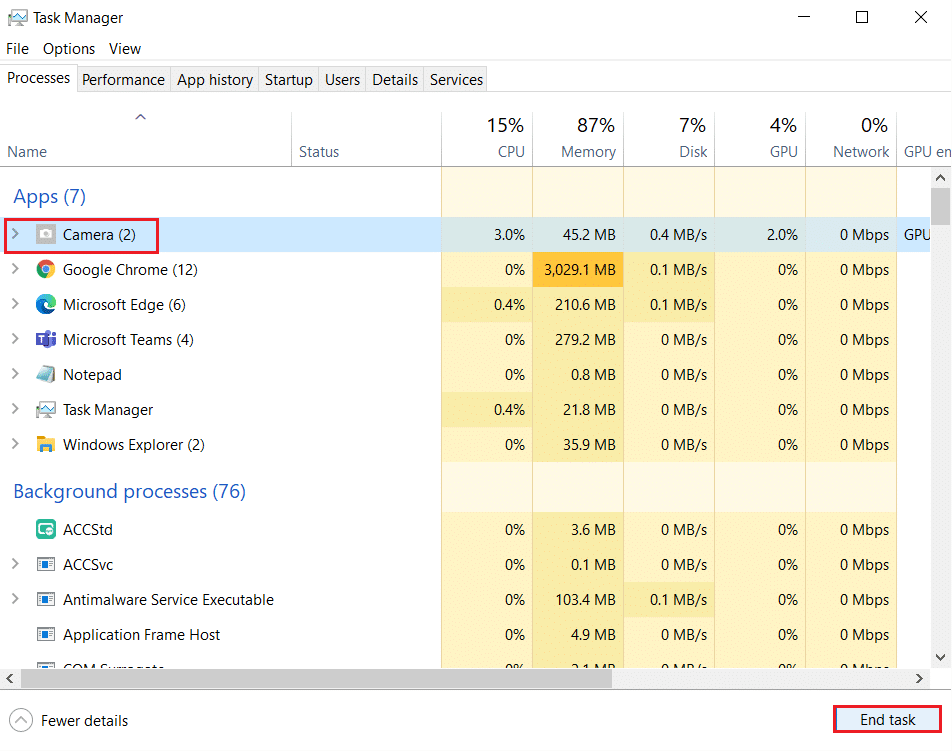
Método 2: Permitir permisos de cámara
Si no ha habilitado los permisos para la cámara en la configuración de Privacidad de la PC, no podrá acceder a la cámara para ninguna aplicación o programa. Esta es una característica de seguridad integrada de su PC para mantener la privacidad de los datos. Para habilitar los permisos de la cámara en su PC con Windows 10, siga las instrucciones que se mencionan a continuación.
1. Inicie la Configuración de Windows presionando las teclas Windows + I juntas.
2. Ahora, haga clic en Privacidad como se muestra.
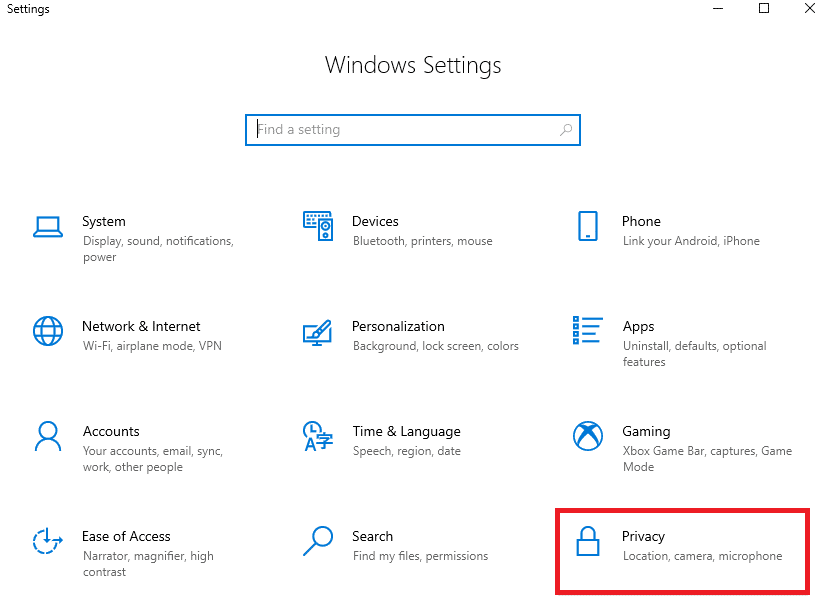
3. Aquí, haga clic en la opción Cámara en el panel izquierdo. Asegúrese de que la opción Permitir que las aplicaciones accedan a su cámara esté habilitada como se muestra.
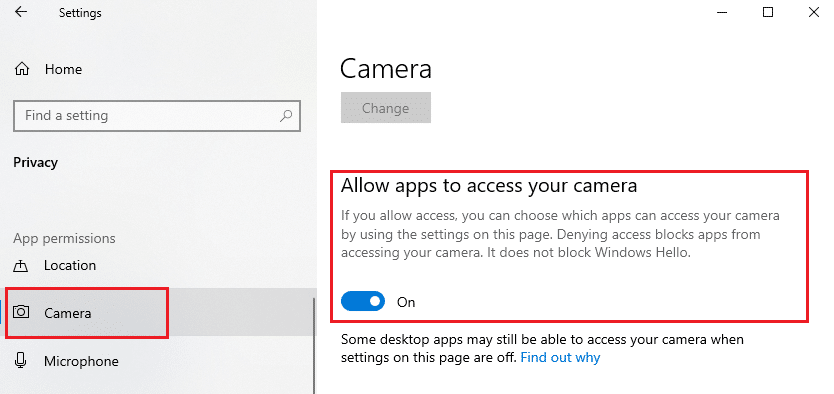
4. Ahora, desplácese hacia abajo en la pantalla derecha y asegúrese de que la aplicación Microsoft Teams aparezca en Permitir que las aplicaciones de escritorio accedan a su cámara .
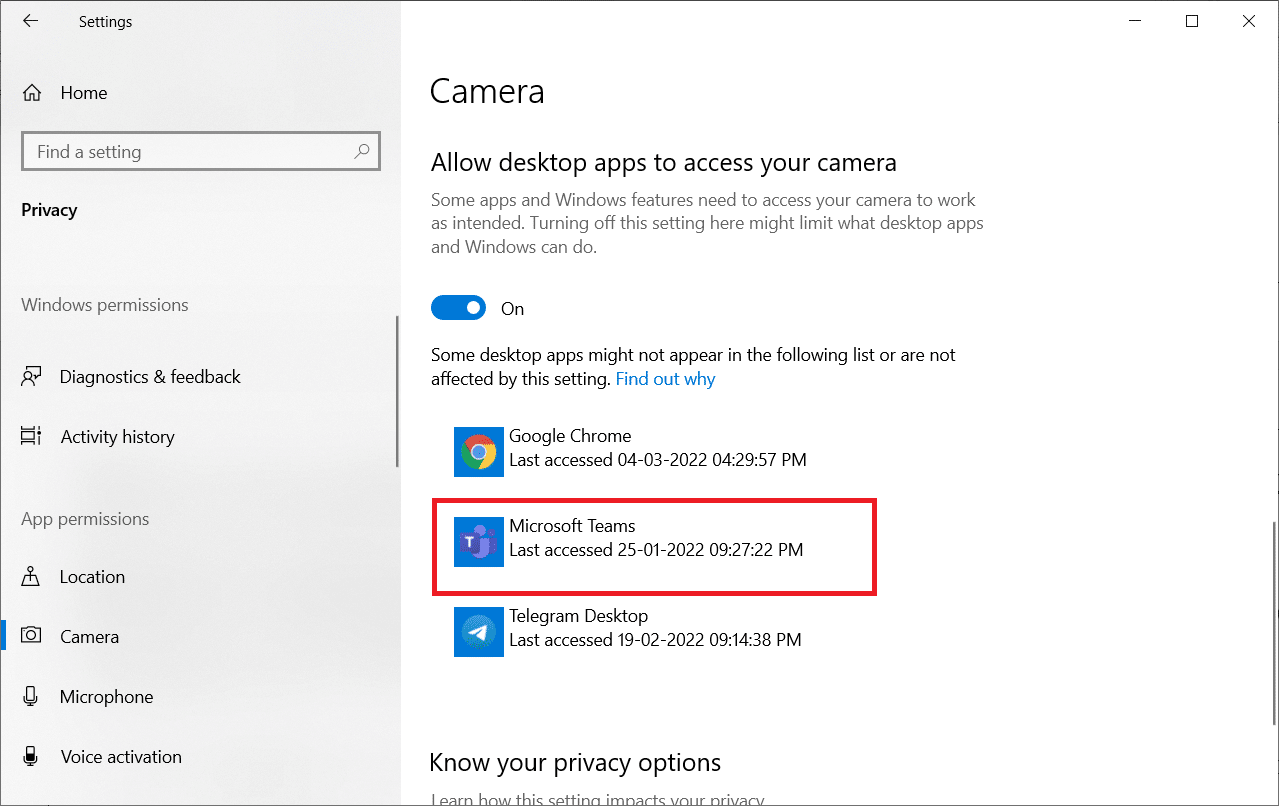
Lea también: Cómo acceder al Centro de administración de Microsoft Teams
Método 3: Activar permisos de medios en Teams
Además de habilitar los permisos de la cámara en la configuración de privacidad del sistema, también debe activar los permisos de medios en su aplicación Teams. Siga las instrucciones mencionadas a continuación para activar los permisos de la cámara en Teams.
1. Presione la tecla de Windows . Escriba Microsoft Teams y ejecútelo.
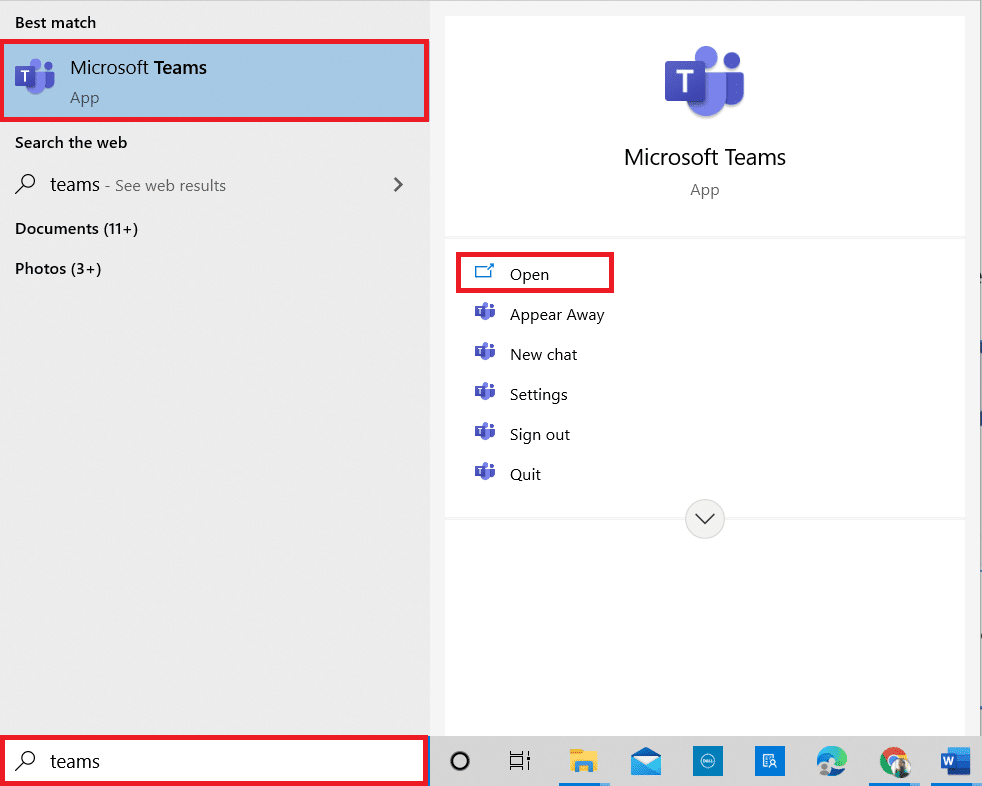
2. Haga clic en el icono de tres puntos (cerca de su perfil) en la esquina superior derecha.

3. Luego, haga clic en la opción Configuración como se muestra.
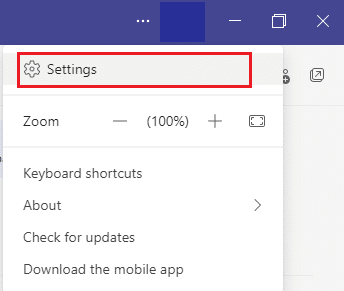
4. En la pantalla siguiente, cambie al menú de permisos de la aplicación y active el botón Medios (cámara, micrófono, altavoces) como se muestra.
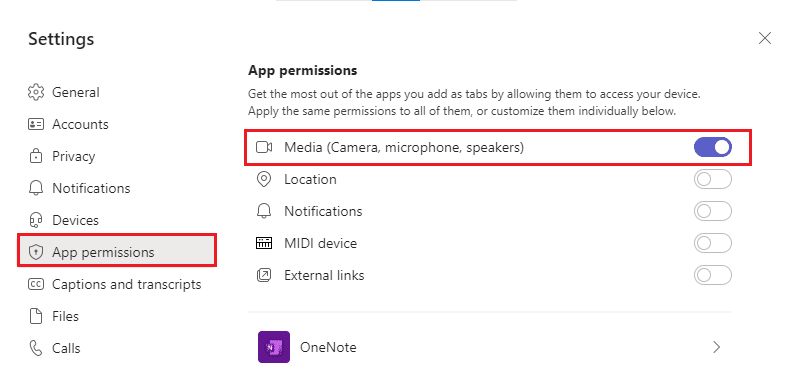
Ahora, verifique si ha arreglado el video que no funciona en el problema de Teams.
Método 4: Actualizar equipos
A pesar de que la aplicación de Microsoft Teams se actualiza automáticamente, asegúrese de que la aplicación esté actualizada a su última versión para evitar problemas. Esto solucionará los errores de la versión anterior de Teams. Siga los pasos mencionados a continuación para actualizar Teams.
1. Haga clic en el icono de tres puntos junto a su imagen de perfil en Teams.

2. Luego, seleccione la opción Buscar actualizaciones como se muestra.
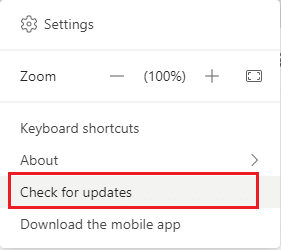
3. Verá un mensaje Verificaremos e instalaremos las actualizaciones mientras continúa trabajando en la parte superior de la pantalla.

4A. Si la aplicación está actualizada, se cerrará el banner en la parte superior.
4B. Si Microsoft Teams está desactualizado, se actualizará y mostrará Actualizar en el banner. Haga clic en el enlace Actualizar ahora .
![]()
5. Ahora, espere hasta que Microsoft Teams se reinicie. Compruebe si ha solucionado el problema de la cámara que no funciona en Teams.
Lea también: Cómo habilitar o deshabilitar Microsoft Teams Push to Talk
Método 5: deshabilitar VPN
Si su conexión de red le impide acceder a los clientes de Teams, puede intentar usar otra conexión o deshabilitar VPN/proxy. Luego, siga los pasos para implementar el mismo.
1. Salga de Microsoft Teams y asegúrese de cerrar todas las aplicaciones relacionadas con él desde el Administrador de tareas .
2. Ahora, presione la tecla de Windows y escriba Proxy como se destaca a continuación.
3. Abra Cambiar configuración de proxy desde los resultados de búsqueda.
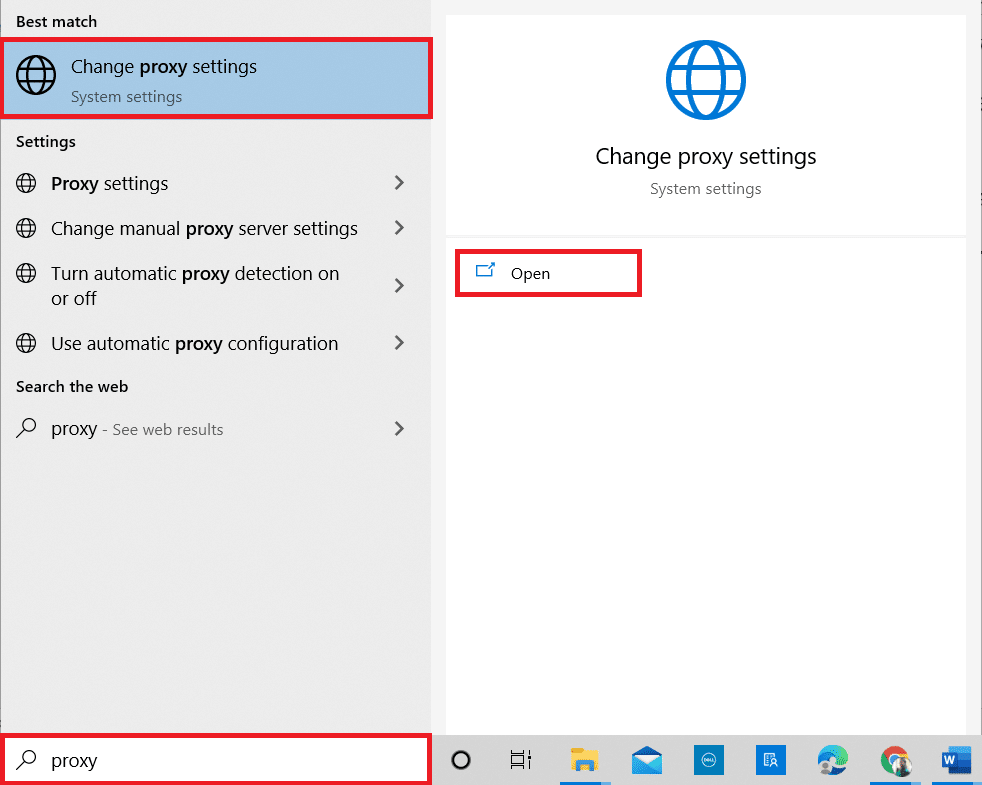
4. Aquí, desactive las siguientes configuraciones.
- Detectar automáticamente la configuración
- Usar secuencia de comandos de configuración
- Usar un servidor proxy
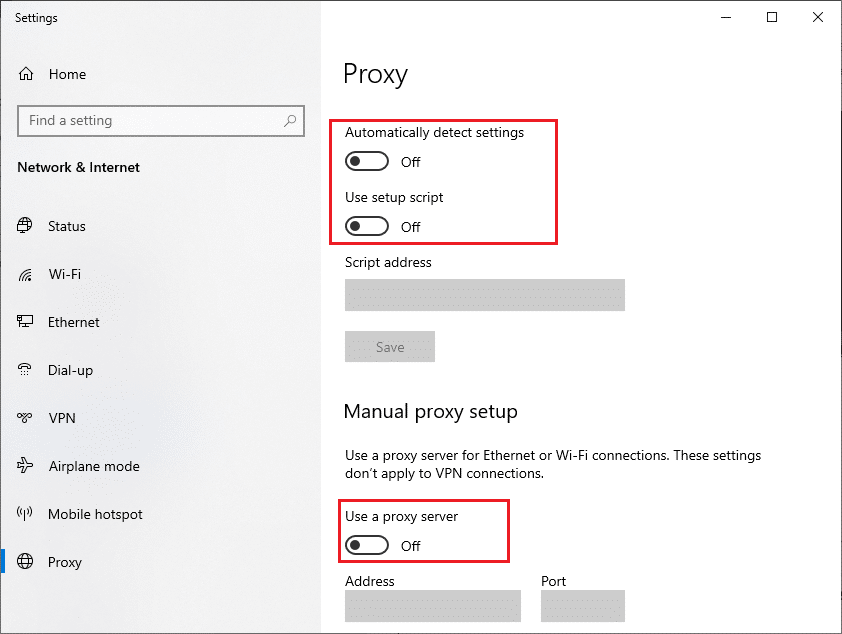
5. Ahora, reinicie Microsoft Teams e intente si puede acceder a la cámara.
Nota: si no puede acceder a la cámara después de deshabilitar el proxy, use un cliente VPN y verifique si su problema está solucionado. De lo contrario, intente conectar su PC a otra red como Wi-Fi o un punto de acceso móvil .
Método 6: deshabilitar la cámara predeterminada (para cámara web)
Si está utilizando una cámara web externa, su cámara predeterminada podría interferir con ellos. Para solucionar el problema, deshabilite su cámara predeterminada como se indica a continuación.
1. Presione la tecla de Windows y escriba Administrador de dispositivos en la barra de búsqueda. Abre los mejores resultados.
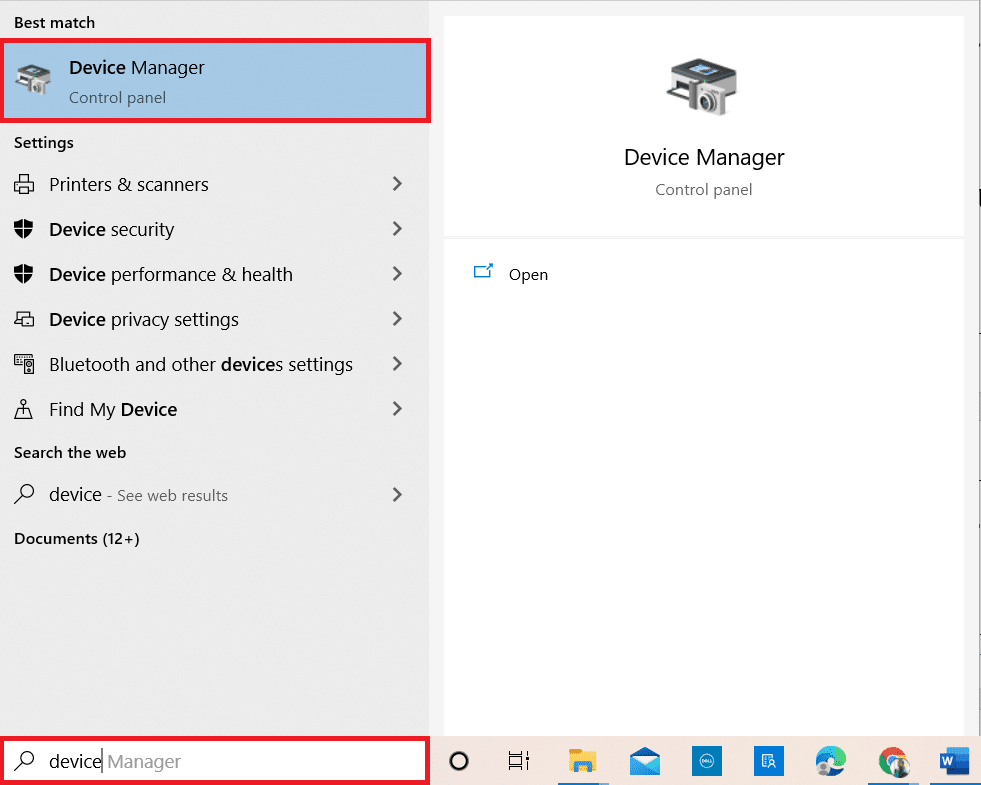
2. Ahora, busque Cámaras y haga doble clic en él.
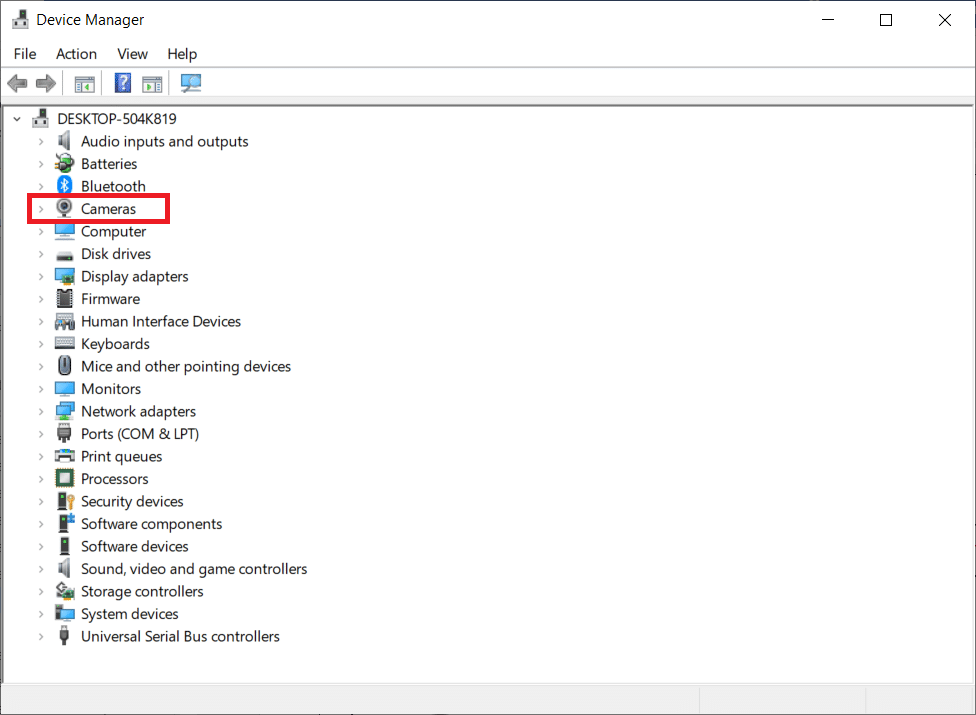
3. Luego, haga clic derecho en su dispositivo de cámara ( HP TrueVision HD , por ejemplo) y seleccione la opción Desactivar dispositivo como se muestra.
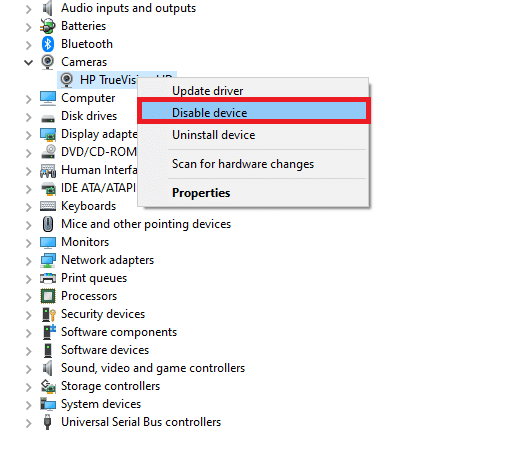

4. Luego, confirme el mensaje haciendo clic en Sí .
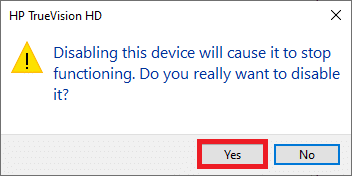
5. Finalmente, conecte su cámara web nuevamente y verifique si ha solucionado el problema de la cámara que no funciona en Teams.
Nota: asegúrese de volver a habilitar el adaptador de cámara predeterminado después de solucionar el problema.
Lea también: ¿Dónde se almacenan las grabaciones de Microsoft Teams?
Método 7: actualizar o retroceder el controlador de la cámara
Los controladores son programas de software útiles a través de los cuales su dispositivo funciona de manera óptima. Una de las razones generales por las que la cámara de Microsoft Teams no funciona son los controladores obsoletos o incompatibles . Siga los pasos mencionados a continuación para actualizar los controladores o revertirlos si es necesario.
Opción 1: Actualizar el controlador de la cámara
1. Presione la tecla de Windows . Escriba Administrador de dispositivos en el menú de búsqueda de Windows 10 y ábralo.
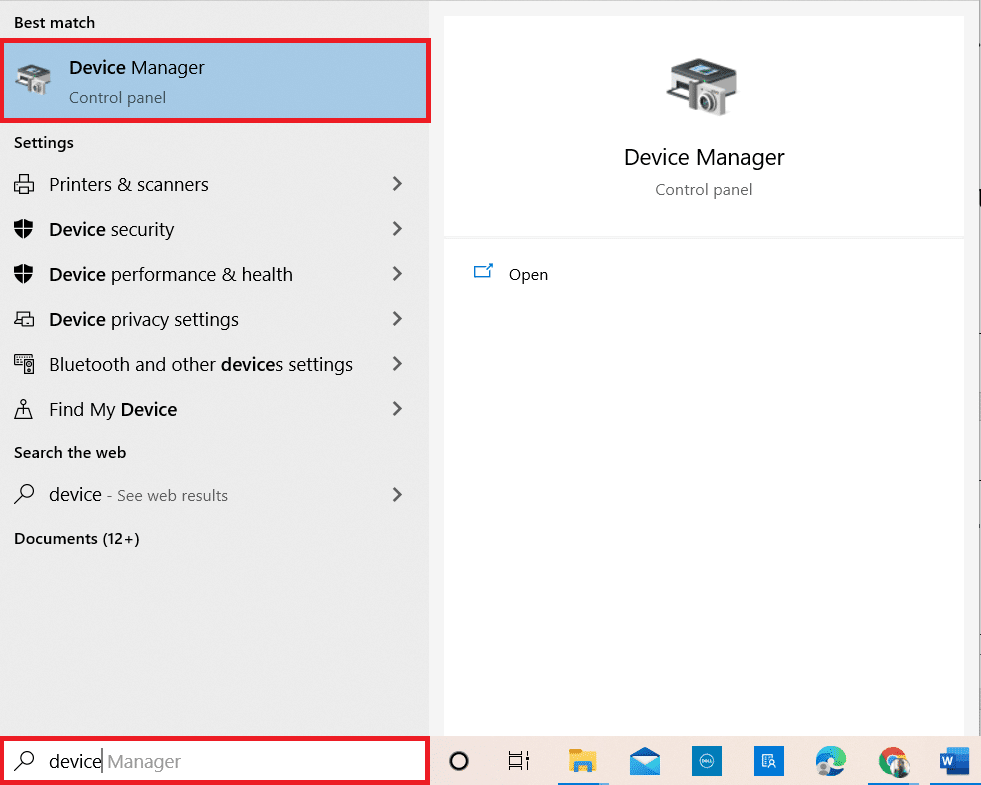
2. Haga doble clic en Cámaras para expandirlo.
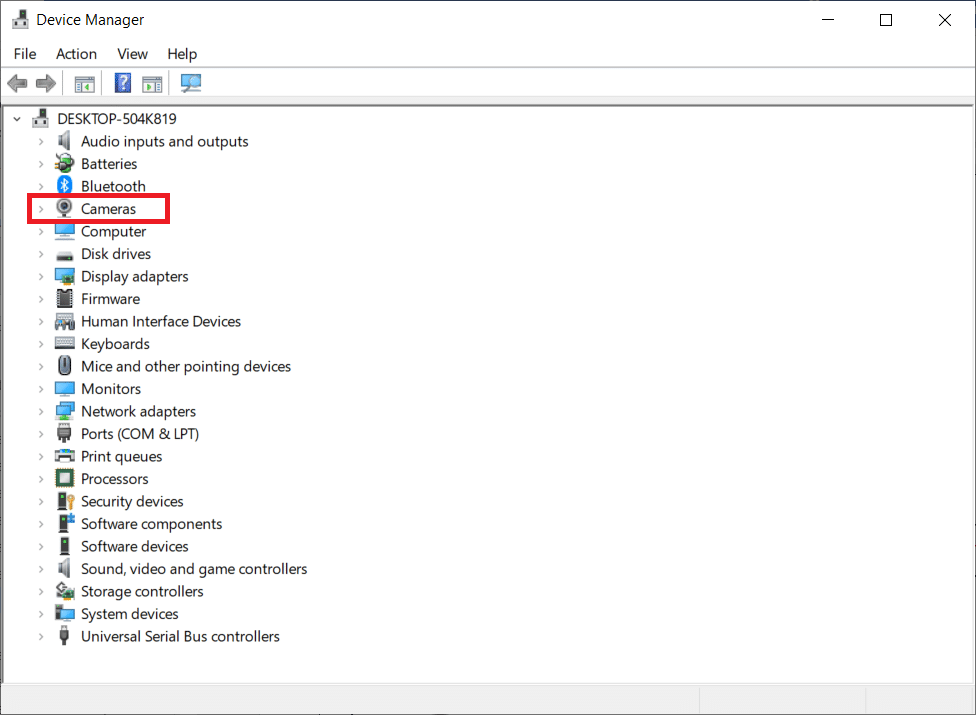
3. Ahora, haga clic derecho en el controlador (por ejemplo, HP TrueVision HD) y haga clic en Actualizar controlador .
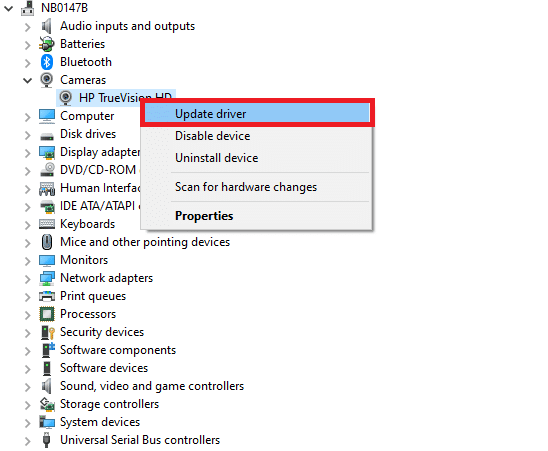
4. Ahora, haz clic en Buscar controladores automáticamente .
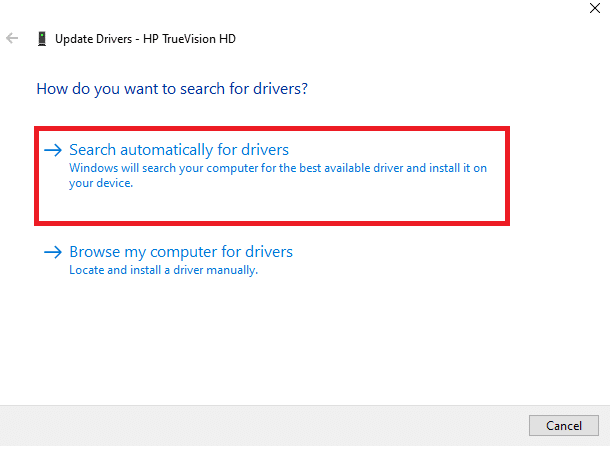
5A. Si el controlador está desactualizado, los controladores se actualizarán a la última versión.
5B. Si ya están en una etapa de actualización, la pantalla muestra el siguiente mensaje, Los mejores controladores para su dispositivo ya están instalados .
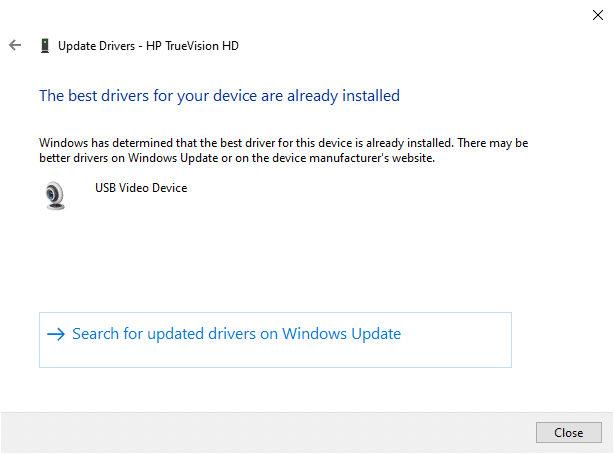
6. Haga clic en Cerrar .
7. Reinicie su dispositivo.
Opción II: Controlador de cámara retroceder
1. Inicie el Administrador de dispositivos como se hizo anteriormente.
2. Haga doble clic en la opción Cámaras y expándala.
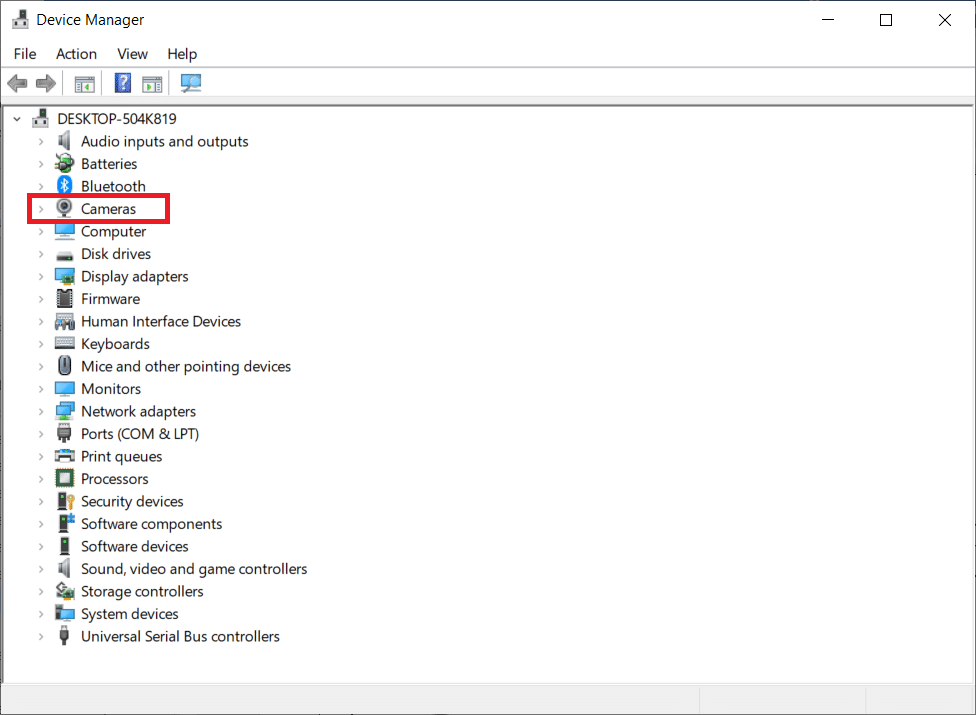
3. Haga clic derecho en el controlador y haga clic en Propiedades , como se muestra.
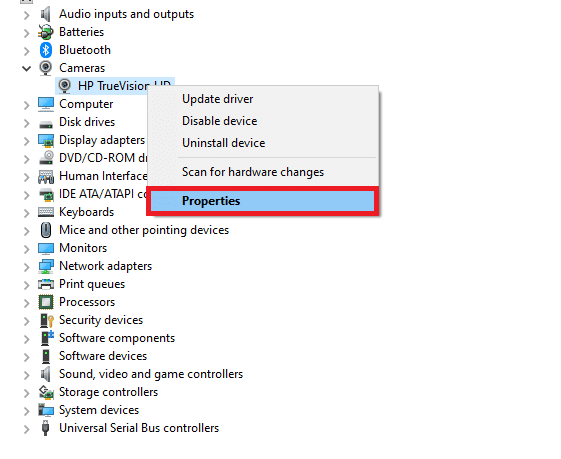
4. Cambie a la pestaña Controlador y seleccione Retroceder controlador , como se muestra resaltado.
Nota : si la opción para revertir el controlador está atenuada en su sistema, los archivos del controlador preinstalados o los archivos del controlador original no están presentes en su computadora. En tal caso, intente otros métodos discutidos en este artículo.
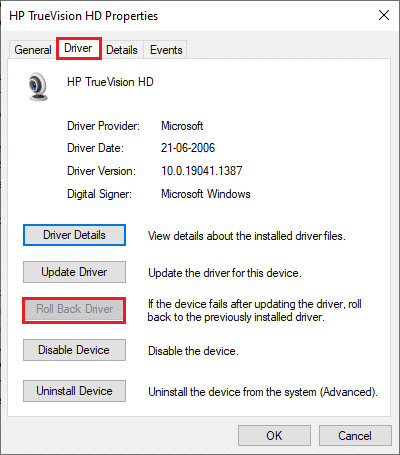
5. Haga clic en Aceptar .
6. Finalmente, haga clic en Sí en el mensaje de confirmación y reinicie su sistema para que la reversión sea efectiva.
Método 8: deshabilite el antivirus temporalmente
Los programas antivirus pueden impedir que Teams use la cámara. En este caso, deshabilite el programa por completo como se indica a continuación. Aquí, Avast se toma como ejemplo. Siga los pasos de acuerdo con su programa antivirus.
1. Navegue hasta el ícono Antivirus en la barra de tareas y haga clic derecho sobre él.
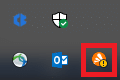
2. Ahora, seleccione la opción de control Avast shields .
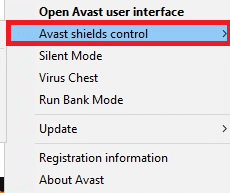
3. Elija la opción según su conveniencia y confirme el mensaje que se muestra en la pantalla.
- Desactivar durante 10 minutos.
- Desactivar durante 1 hora.
- Deshabilitar hasta que se reinicie la computadora.
- Deshabilitar permanentemente.
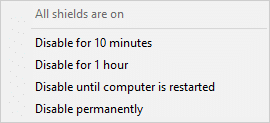
Nota: Para activar la configuración, vuelva a la ventana principal. Aquí, ha desactivado todos los escudos de Avast. Haga clic en ENCENDER .
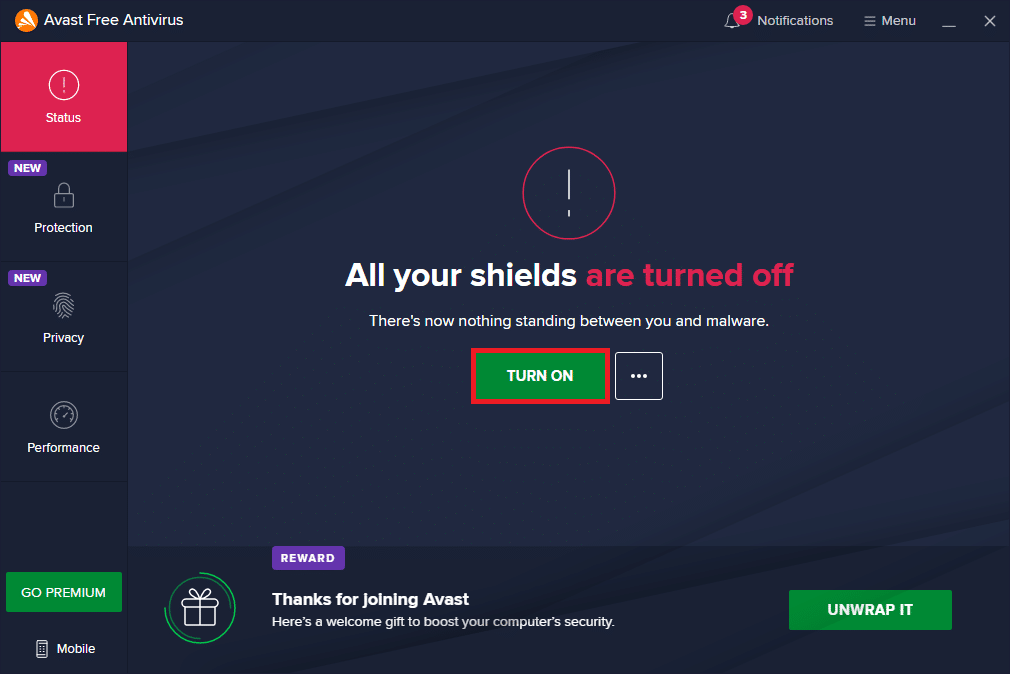
Lea también: Cómo evitar que los equipos de Microsoft se abran al iniciar
Método 9: Vuelva a registrar la cámara
Si ninguna de las correcciones relacionadas con la aplicación le ha ayudado, puede intentar solucionar el problema volviendo a registrar la cámara como se indica a continuación.
Opción I: Usar Powershell
1. Escriba Powershell en la barra de búsqueda y haga clic en Ejecutar como administrador como se muestra.
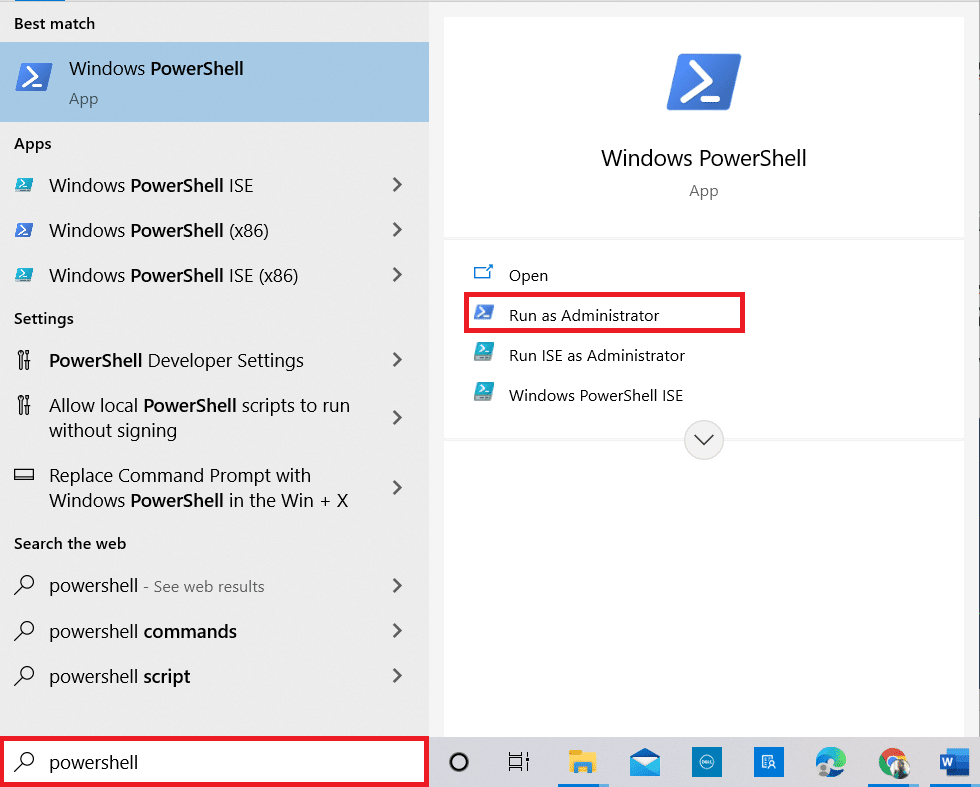
2. Haga clic en Sí en el aviso.
3. Luego, escriba el siguiente comando y presione Entrar .
Get-AppxPackage -todos los usuarios Microsoft.WindowsCamera | Foreach {Add-AppxPackage -DisableDevelopmentMode -Register "$($_.InstallLocation)\AppXManifest.xml"} 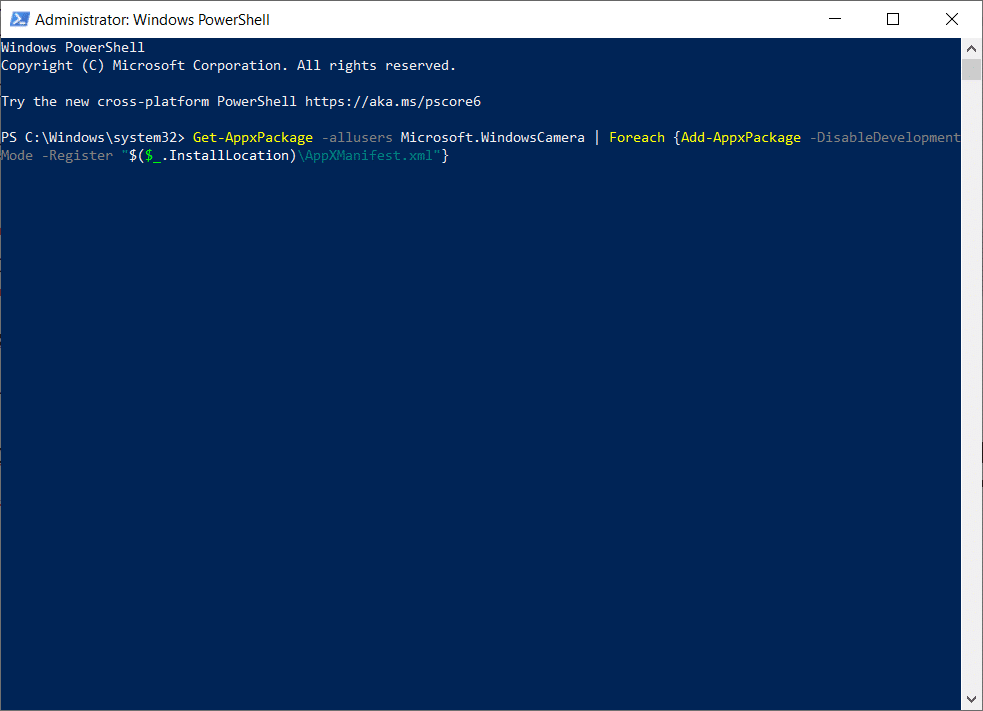
4. Espere a que se ejecute el comando y compruebe si ha solucionado el problema de que la cámara de Microsoft Teams no funciona.
Opción II: Usar el Administrador de dispositivos
Hay otro método para volver a registrar su cámara. Si no desea implementar esto usando líneas de comando, puede usar el Administrador de dispositivos como se indica a continuación y corregir el problema de la Cámara que no funciona en Teams.
1. Escriba Device Manage en el menú de búsqueda y ábralo como lo hizo anteriormente.
2. Ahora, expanda la sección Cámaras haciendo doble clic en ella.
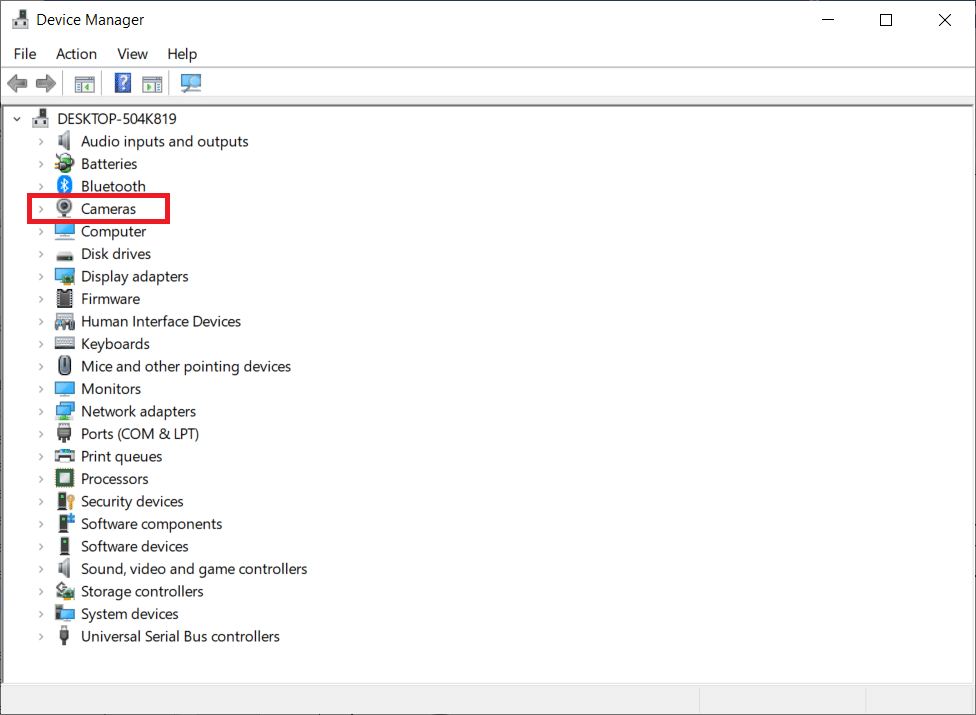
3. Luego, haga clic derecho en el controlador y seleccione la opción Desinstalar dispositivo .
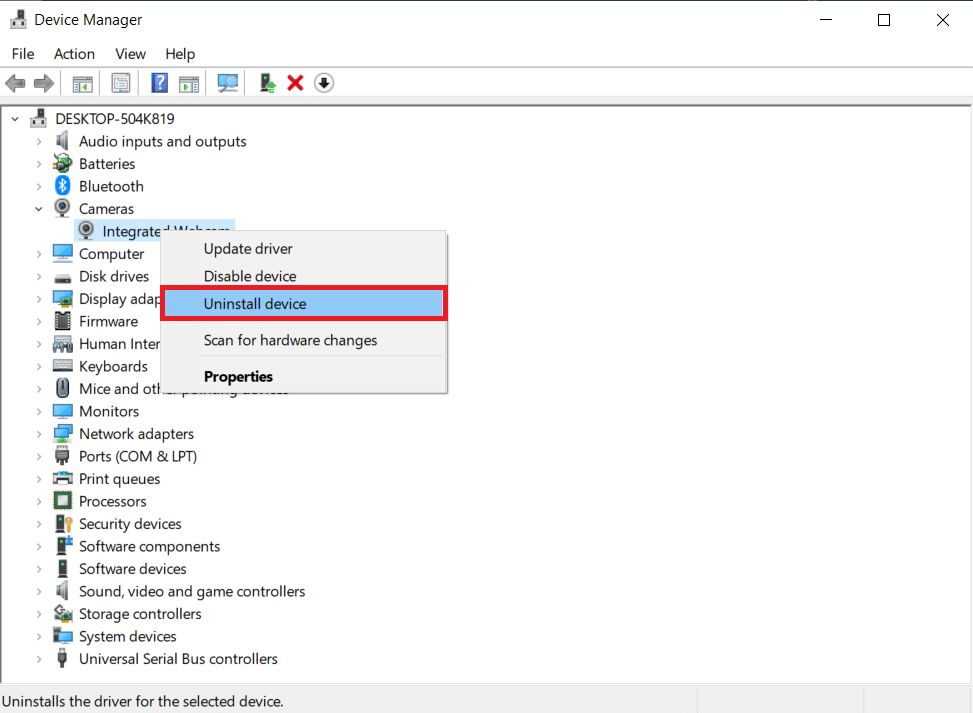
4. Haga clic en Desinstalar en el aviso.
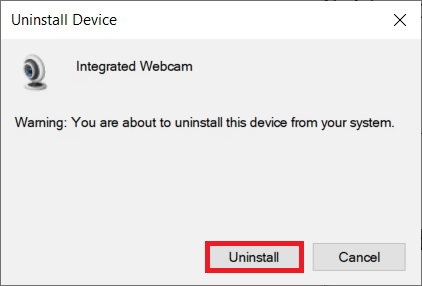
5. Ahora, haga clic en Acción en la barra de menú y seleccione la opción Buscar cambios de hardware como se muestra.
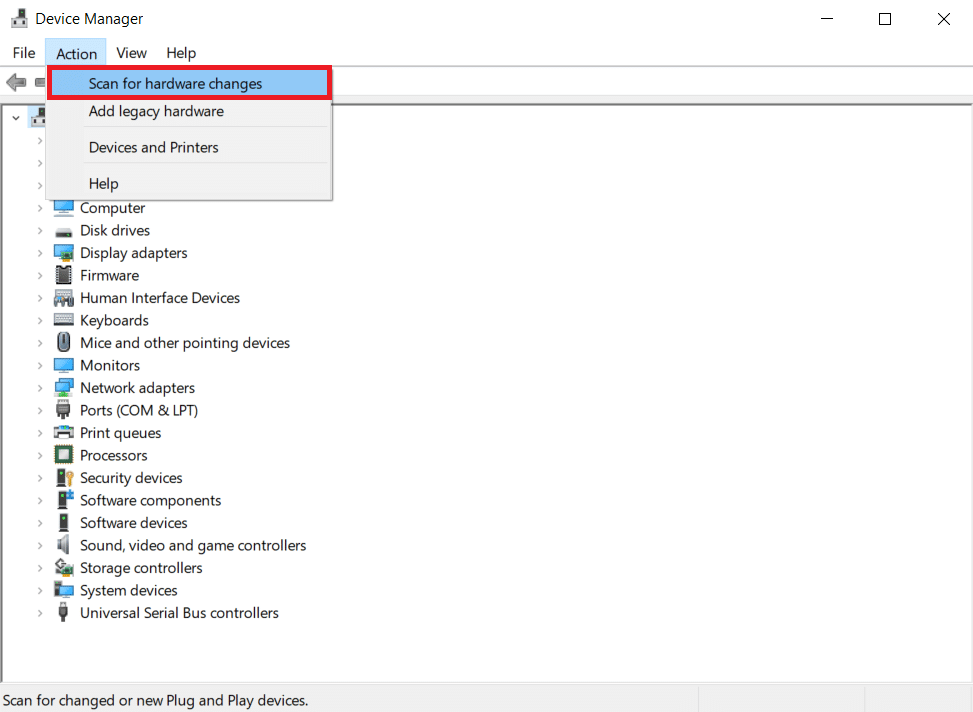
6. Una vez hecho esto, reinicia tu PC .
Método 10: restablecer la aplicación de la cámara
También puede intentar restablecer la aplicación de su cámara para solucionar el problema de que la cámara de Microsoft Teams no funciona. Los pasos son muy simples y puede seguirlos como se indica a continuación.
1. Escriba Cámara en el menú de búsqueda y haga clic en Configuración de la aplicación como se muestra.
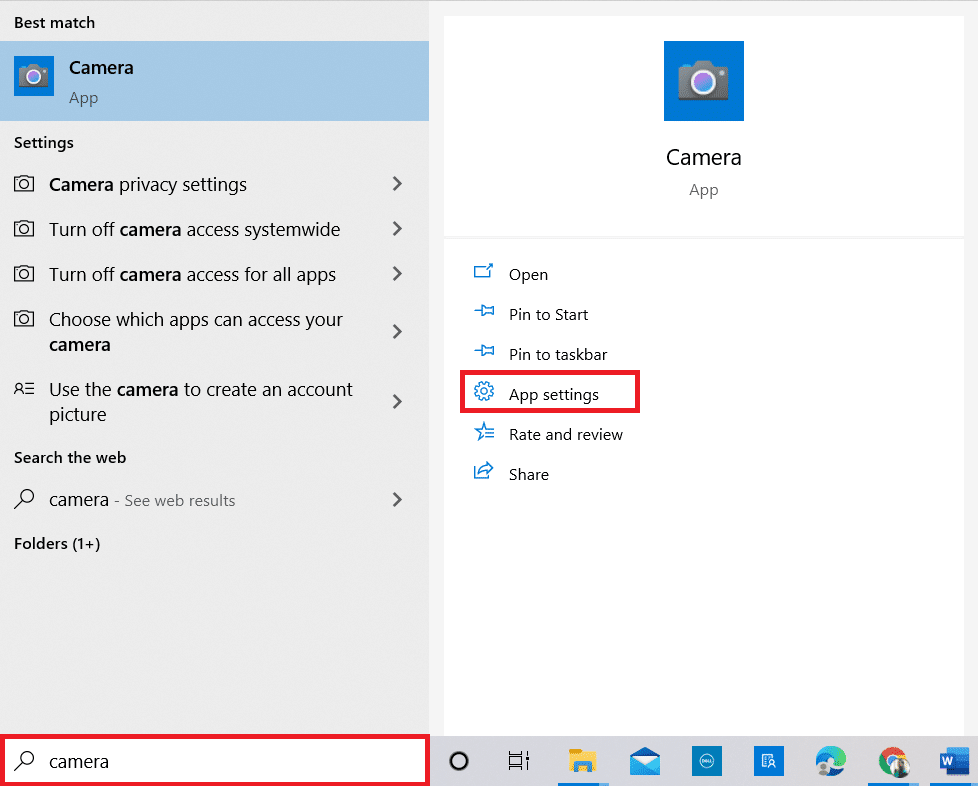
2. Luego, desplácese hacia abajo en la pantalla y seleccione la opción Restablecer como se resalta.
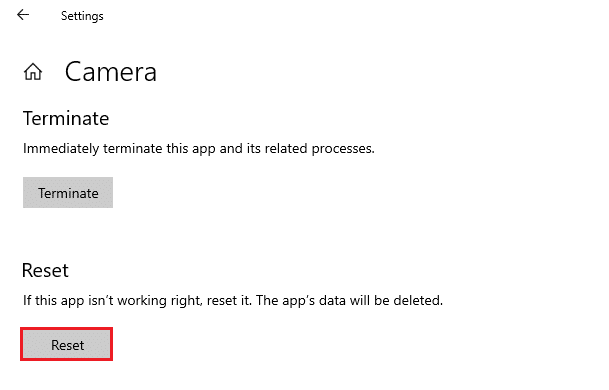
3. Luego, confirme el siguiente mensaje haciendo clic en Restablecer como se muestra.
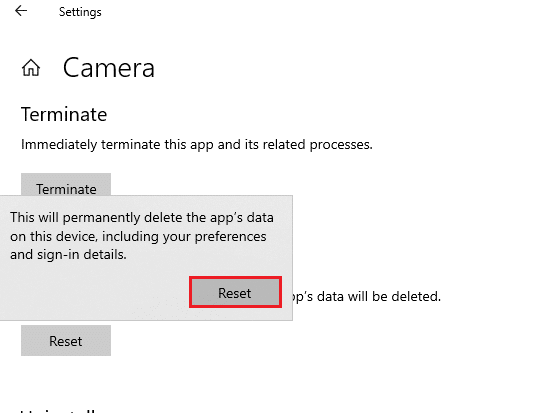
4. Una vez hecho esto, cierre la aplicación Configuración y verifique si ha solucionado el problema de la cámara que no funciona en Teams.
Lea también: Cómo usar los emoticonos secretos de Microsoft Teams
Método 11: reinstalar equipos
Si ninguno de los métodos le ha ayudado, como última oportunidad, desinstale el software, reinicie su PC y luego vuelva a instalarlo más tarde. Aquí hay algunos pasos con respecto a lo mismo para solucionar el problema de que la cámara de Microsoft Teams no funciona.
1. Mantenga presionadas las teclas Windows + I juntas para abrir la Configuración de Windows .
2. Ahora, haz clic en Aplicaciones .
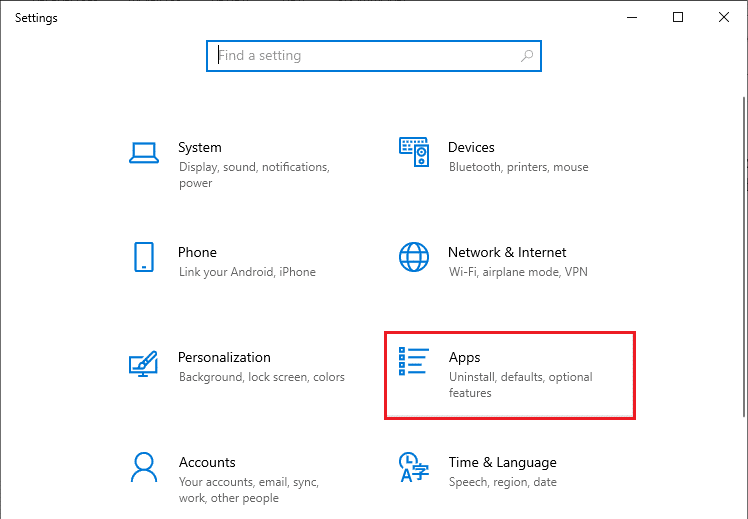
3. Ahora, busque y haga clic en Microsoft Teams y seleccione la opción Desinstalar .
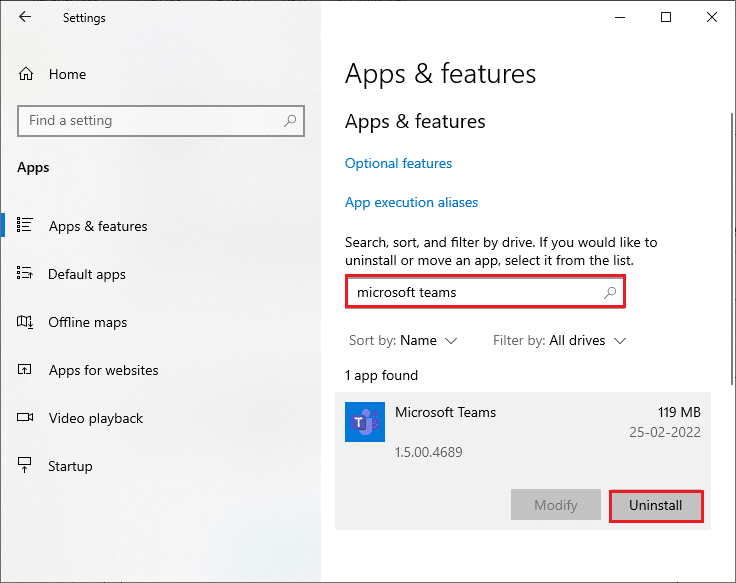
4. Haga clic en Desinstalar en el aviso.
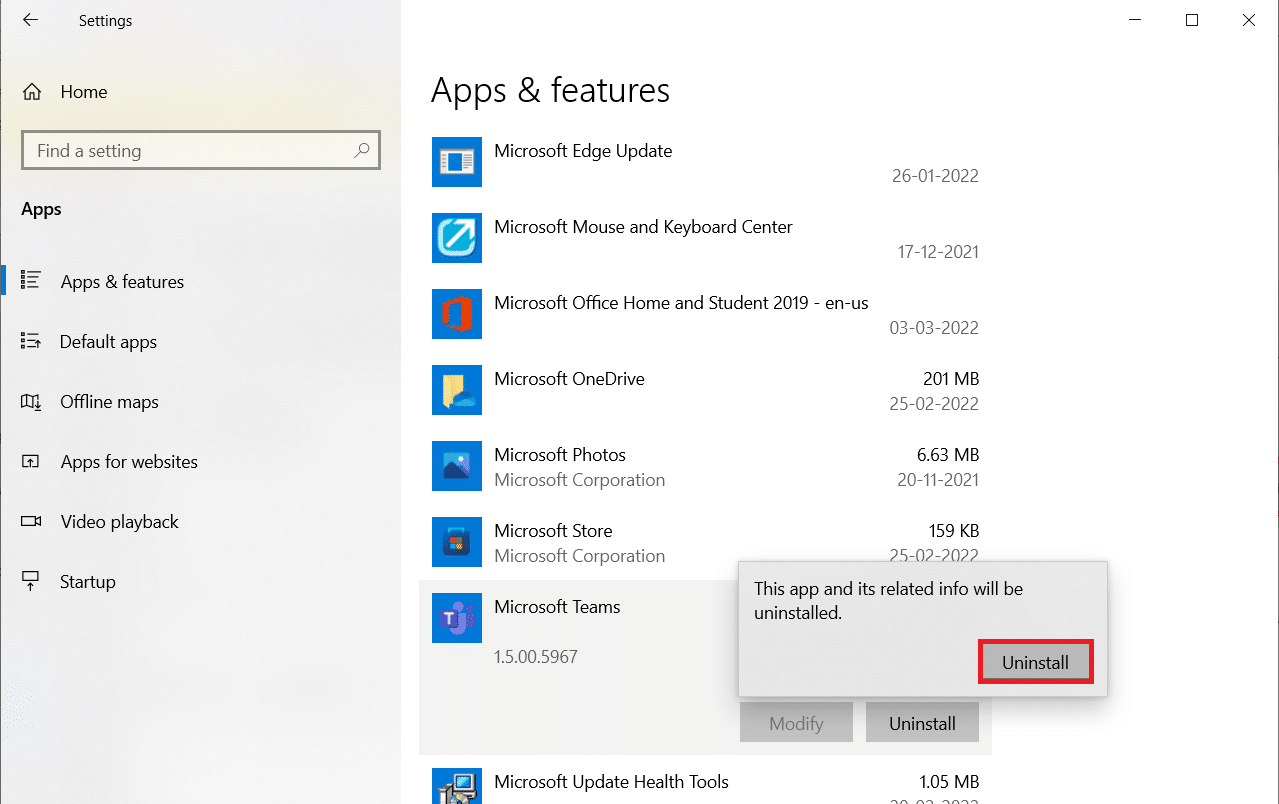
5. Reinicie su PC una vez que haya desinstalado Teams .
6. Visite el sitio oficial de Microsoft Teams.
7. Haga clic en el botón Descargar para escritorio como se muestra.
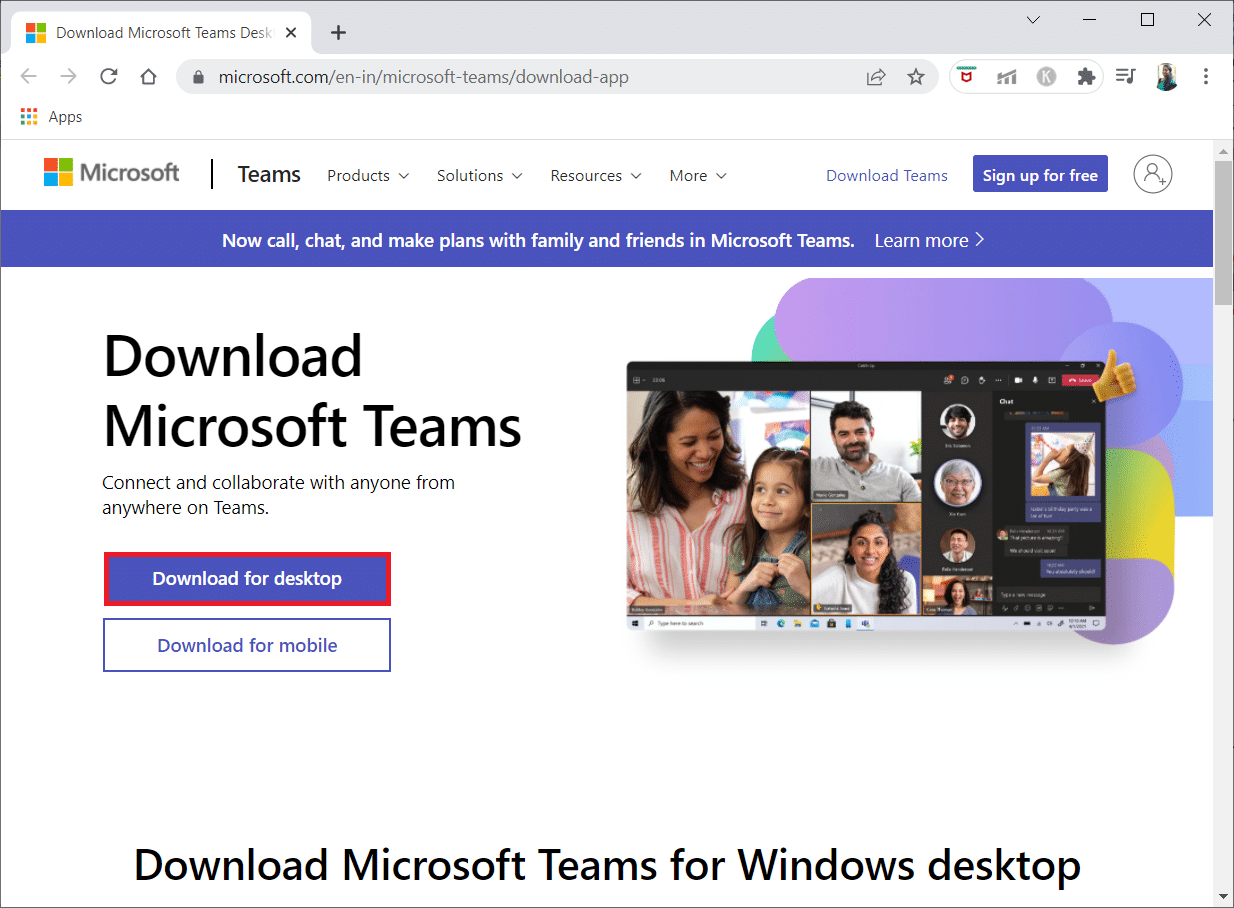
8. Haga clic en Descargar para Windows 10 .
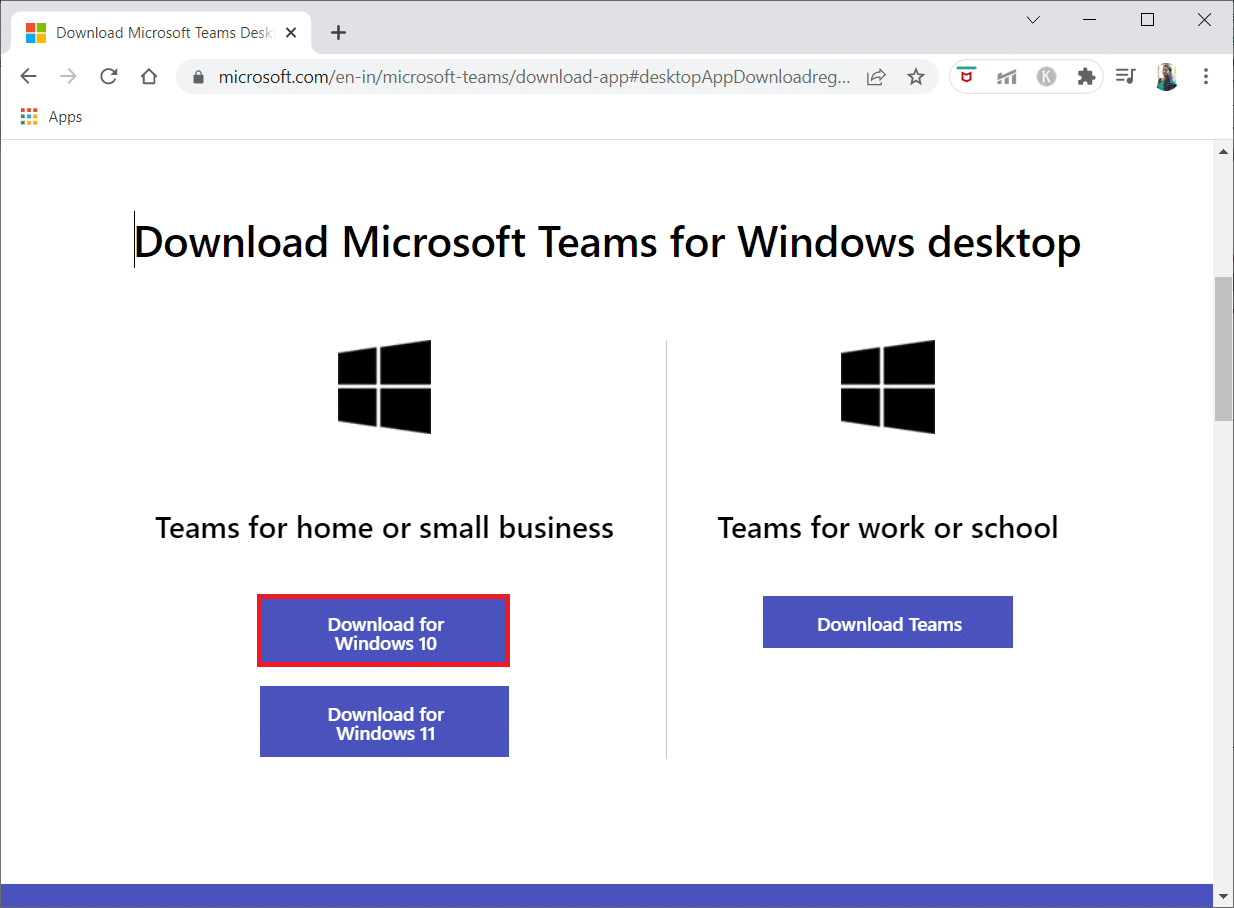
9. Ahora, haga clic en el archivo de instalación Teams_windows_x64 para instalarlo.
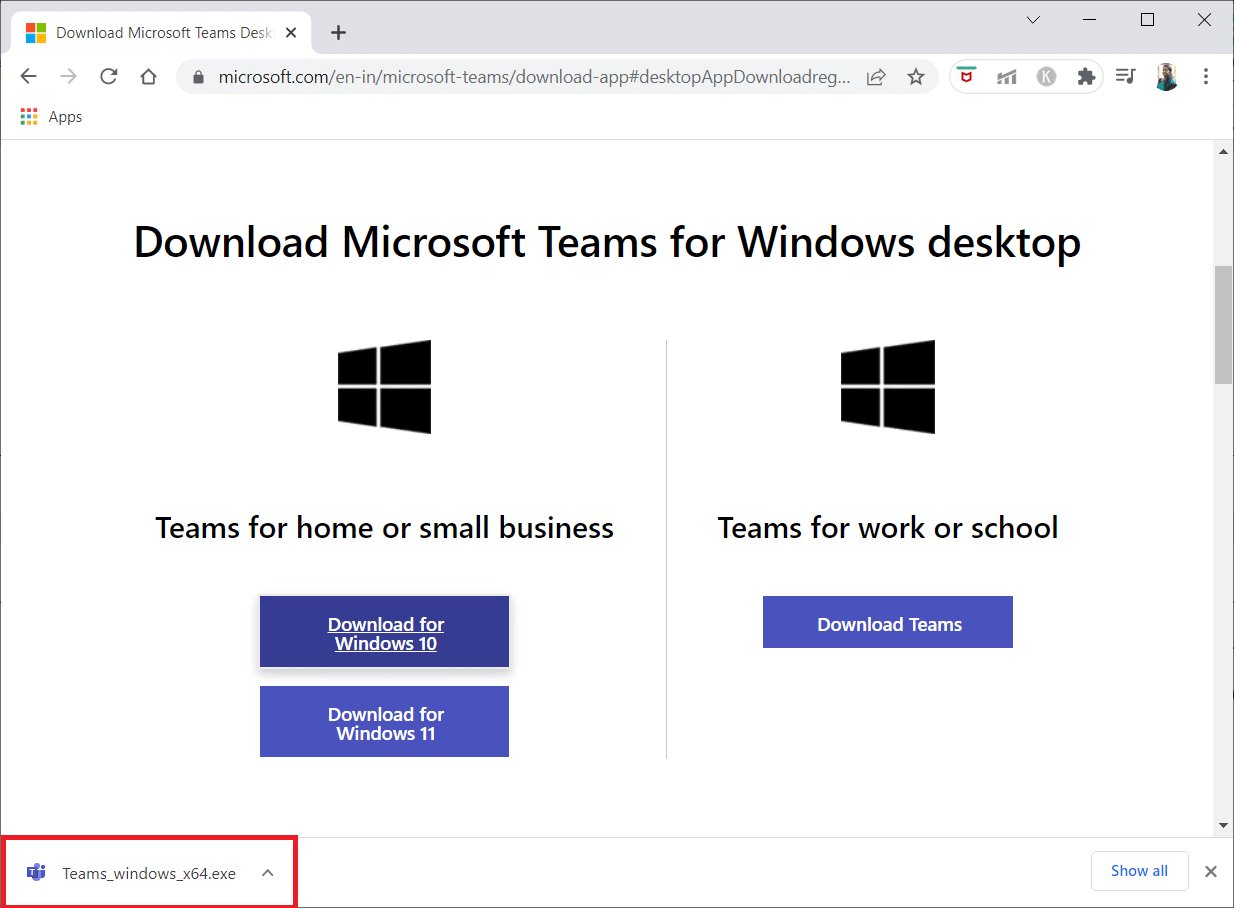
10. Siga las instrucciones en pantalla para completar la instalación en su PC.
Recomendado:
- Cómo ponerse en contacto con el soporte de TikTok
- Arreglar 0xC00D36D5 No hay cámaras conectadas en Windows 10
- Cómo arreglar la cámara Discord que no funciona
- Cómo mantener disponible el estado de los equipos de Microsoft
Esperamos que esta guía haya sido útil y que pueda reparar la cámara que no funciona en Teams . No dude en comunicarse con nosotros con sus consultas y sugerencias a través de la sección de comentarios a continuación. Háganos saber qué tema desea que exploremos a continuación.
