¿Cómo solucionar el error de la aplicación de la cámara 0x200F4246 (0x80040154) en Windows 10/11?
Publicado: 2022-01-11La cámara de su sistema es, sin duda, uno de sus componentes más esenciales, especialmente cuando el trabajo remoto se está apoderando de la industria del empleo. Pero, además del trabajo, aún necesita su cámara para chatear por video con familiares y amigos.
Ahora, imagina ver el error de la aplicación de la cámara 0x200F4246 (0x80040154) cuando tienes una reunión importante. Si usted es uno de esos usuarios que experimenta este problema, ha venido al lugar correcto. Este artículo cubre diferentes instrucciones para corregir el código de error de la cámara web 0xa00f4246 en Windows 11 y 10.
¿Cuál es el código de error de la cámara web 0xa00f4246 (0x80040154)?
Este error es uno de los errores que plagan la cámara web de una computadora con Windows. Indica que la cámara web de su sistema no funciona correctamente. Esto podría deberse a un controlador de cámara defectuoso, archivos del sistema perdidos o dañados, un programa antivirus que reacciona de forma exagerada o una configuración de privacidad estricta.
Cómo reparar el error de Windows "No se puede iniciar la cámara"
Arreglar la causa raíz del error es la mejor manera de deshacerse del problema para siempre. Hemos identificado las posibles causas:
- Software de controlador de cámara problemático
- Su aplicación antivirus bloqueando la cámara web
- Archivos del sistema defectuosos
- Una aplicación de cámara de Windows obsoleta
- Archivos de instalación de la aplicación de la cámara dañados
Ejecute el Solucionador de problemas de aplicaciones de Windows
El Solucionador de problemas de aplicaciones de Windows es una herramienta integrada que busca y corrige errores que afectan a las aplicaciones de Microsoft Store. Estas aplicaciones, como la aplicación Cámara, pueden verse afectadas por conflictos de programas o mal funcionamiento de los servicios de Windows.
Una vez que el solucionador de problemas encuentre la causa del problema, sugerirá una solución que debe aplicar o resolver el problema.
Vaya a la aplicación Configuración para ejecutar el solucionador de problemas. En Windows 11, toque las teclas Windows e I juntas para iniciar la aplicación Configuración. Después de eso, desplácese hacia abajo hasta la opción Sistema y haga clic en Solucionar problemas. A continuación, haga clic en Otros solucionadores de problemas en la página Sistema > Solucionar problemas. Finalmente, desplácese hacia abajo y haga clic en el botón Ejecutar junto a Aplicaciones de la Tienda Windows.
En Windows 10, haga clic en Actualización y seguridad después de abrir la aplicación Configuración, luego vaya al panel izquierdo de la pantalla Actualización y seguridad y seleccione Solucionar problemas. A continuación, vaya a la interfaz de solución de problemas y haga clic en Aplicaciones de la Tienda Windows en Buscar y solucionar otros problemas. Ahora, haga clic en el botón "Ejecutar el solucionador de problemas".
El solucionador de problemas ahora buscará problemas de aplicaciones de Windows e intentará resolverlos. Permita que aplique las correcciones recomendadas.
Asegúrese de que las aplicaciones puedan usar la cámara
Existe la posibilidad de que el error siga apareciendo porque tienes una política de privacidad estricta. Resulta que Windows viene con una función de protección que le permite restringir el uso de la cámara de su computadora por aplicaciones específicas. En algunos casos, las personas desactivan por completo la configuración "Permitir que las aplicaciones accedan a su cámara".
En este escenario, puede solucionar el problema volviendo a activar la configuración.
Si usa Windows 11, abra la aplicación Configuración y haga clic en Privacidad y seguridad en el lado izquierdo. A continuación, desplácese hacia abajo a través de la interfaz de Privacidad y seguridad y haga clic en Cámara en Permisos de la aplicación. Active o desactive la configuración "Permitir que las aplicaciones accedan a su cámara" y active o desactive el acceso para las aplicaciones que elija.
Restablecer la aplicación de la cámara a través de la configuración
Si alguno de los archivos de la aplicación Cámara falta o está dañado, restablecerlo podría resolver el error. Sería una buena idea reparar la aplicación de la cámara antes de reiniciarla. Restablecer la aplicación significa que perderá la configuración predefinida y otras preferencias guardadas.
Aquí se explica cómo reparar y restablecer la aplicación Cámara:
- Inicie la aplicación Configuración tocando el logotipo de Windows y las teclas del teclado I juntas.
- Haga clic en Aplicaciones en el panel izquierdo de la aplicación Configuración.
- Una vez que aparezca la página de aplicaciones, seleccione Aplicaciones y características.
Nota: si está en Windows 10, abra Configuración y haga clic en el ícono Aplicaciones.
- A continuación, vaya a la aplicación Cámara (puede usar el cuadro de búsqueda) y haga clic en los tres puntos a su derecha.
- Haga clic en Opciones avanzadas en el menú.
- Vaya a Aplicaciones > Aplicaciones y funciones > Cámara, desplácese hacia abajo hasta la sección Restablecer y haga clic en el botón Reparar. Debe haber una marca de verificación al lado del botón una vez que se complete el proceso. Luego, reinicie su computadora y abra la aplicación Cámara para verificar el problema.
- Si el problema persiste, diríjase a la misma página y haga clic en el botón Restablecer debajo de Restablecer.
- Verá una ventana emergente de advertencia que le indica que la opción de reinicio eliminará permanentemente los datos de la aplicación. Haga clic en Restablecer para continuar.
- Reinicie su máquina con Windows después de que se complete el proceso.
Actualizar la aplicación de la cámara de Windows
Si actualiza Windows regularmente, es probable que su aplicación Cámara ya esté actualizada. Sin embargo, no estaría de más consultar Microsoft Store para confirmar.
Una aplicación de cámara desactualizada podría ser la causa del error porque podría carecer de los componentes de software necesarios para manejar las tareas.
Por lo tanto, diríjase a Microsoft Store, busque la aplicación Cámara de Windows y haga clic en Actualizar si no está actualizada. Vaya a la siguiente solución si su aplicación está actualizada.
Arreglar el controlador de la cámara
Los dispositivos de hardware de su computadora requieren controladores para funcionar correctamente. Los controladores son programas de software que interpretan los comandos del sistema operativo para cada dispositivo. Si estos programas se corrompen o quedan obsoletos, aparecerán problemas como el error 0x200F4246 (0x80040154) de la nada.
El controlador de la cámara de su sistema podría ser la causa del problema. Hay diferentes formas de solucionar los problemas de los controladores, según la situación. Si el controlador no responde porque está dañado o le faltan archivos específicos, reinstalarlo puede solucionar el problema. Por otro lado, tendrás que descargar e instalar su versión actualizada si está desactualizada.
Comencemos con la reinstalación del controlador. Sigue estos pasos:
- Dirígete a la barra de tareas y haz clic derecho en el botón Inicio.
- Seleccione Administrador de dispositivos una vez que vea el menú Usuario avanzado.
- Después de que se abra la ventana del Administrador de dispositivos, expanda la categoría Cámaras.
- Haga clic derecho en su cámara y seleccione la opción Desinstalar dispositivo en el menú contextual.
- Haga clic en el botón Desinstalar en la ventana emergente de confirmación.
- Cuando Windows elimine el controlador de la cámara, reinicie su sistema.
- Su sistema operativo reinstalará automáticamente el controlador una vez que su computadora se reinicie.
- Si no reinstala el controlador, pruebe la siguiente solución para actualizarlo.
Actualice el controlador de su cámara
Los controladores de cámara obsoletos pueden causar todo tipo de problemas porque no funcionan bien con las nuevas versiones del sistema operativo. Su controlador actual también podría configurarse para funcionar mejor con versiones anteriores de Windows, no con Windows 11.

Descargar e instalar el controlador de cámara más reciente para su computadora solucionará el problema en este caso. Puede pasar por el cliente de Windows Update o descargar el controlador del sitio web del fabricante de la cámara o del sitio web del fabricante de su computadora.
Para usar Windows Update, abra la aplicación Configuración (Win + I) y haga clic en Windows Update en la esquina superior derecha. Cuando aparezca la página de Windows Update, permita que el cliente descargue e instale las actualizaciones pendientes, ya que es vital que su computadora esté actualizada. Después de eso, haga clic en Opciones avanzadas y seleccione Actualizaciones opcionales en la página siguiente. A continuación, expanda Actualizaciones de controladores, busque el controlador de su cámara y marque su casilla. Ahora haga clic en el botón Descargar e instalar.
Pasar por el sitio web de su OEM o del fabricante de la cámara es simple. Primero, abra la página de soporte y busque la marca y el modelo de su computadora o cámara, según el sitio web que esté utilizando. Una vez que vea el controlador correcto, descargue la versión correcta para la arquitectura de su sistema operativo (32 o 64 bits) e instálela.
Actualice sus controladores automáticamente
Usar Windows Update y descargar el controlador correcto en línea puede ser estresante. Con un programa como Auslogics Driver Updater, es fácil actualizar sus controladores sin pasar por la molestia de elegir la arquitectura correcta y abrir diferentes configuraciones del sistema. Una vez que instale el programa, buscará automáticamente controladores dañados y obsoletos en su computadora y le permitirá actualizarlos.
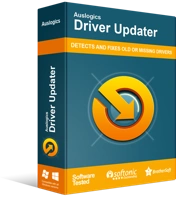
Resuelva problemas de PC con Driver Updater
El rendimiento inestable de la PC a menudo es causado por controladores obsoletos o corruptos. Auslogics Driver Updater diagnostica problemas de controladores y le permite actualizar los controladores antiguos todos a la vez o uno a la vez para que su PC funcione mejor
Con la versión completa de Auslogics Driver Updater, puede actualizar varios controladores a la vez. De esta manera, no tiene que preocuparse por futuros problemas con los controladores.
Encuentre y reemplace archivos de sistema defectuosos usando el Comprobador de archivos de sistema
Los archivos del sistema son fundamentales para todas las operaciones de Windows. Algunas aplicaciones funcionan mal porque el archivo del sistema del que dependen falta o está dañado. Afortunadamente, puede usar la herramienta SFC para detectar y reemplazar archivos defectuosos del sistema operativo. La herramienta SFC (System File Checker) es una utilidad integrada de Windows que encuentra y corrige violaciones de integridad de los archivos protegidos del sistema operativo.
Antes de usar la utilidad, deberá ejecutar la herramienta DISM (Administración y mantenimiento de imágenes de implementación) para proporcionar los archivos de reemplazo.
Ahora siga esta guía para ejecutar la utilidad:
- Dirígete a la barra de tareas, haz clic con el botón derecho en el botón Inicio y selecciona Ejecutar en el menú Usuario avanzado. También puede tocar Win + R para iniciar Ejecutar.
- Después de que aparezca Ejecutar, escriba CMD, luego vaya a su teclado y presione Ctrl + Shift + Enter. La combinación inicia el símbolo del sistema como administrador.
- Seleccione Sí en la ventana emergente de confirmación.
- Escriba este comando una vez que aparezca la ventana del símbolo del sistema y haga clic en Entrar:
DISM.exe /En línea /Imagen de limpieza /Restorehealth
Notas: yo. Asegúrese de agregar el espacio antes de cada barra diagonal (/).
- El proceso puede tardar 30 minutos o más en completarse.
- Espere el mensaje "La operación se completó con éxito" antes de continuar con el siguiente paso.
- Ahora escriba este comando y presione la tecla Enter:
sfc /escanear ahora
Nota: Recuerde agregar el espacio antes de la barra inclinada (/).
- Salga del símbolo del sistema una vez que vea el mensaje "Verificación 100% completa".
- Reinicie su PC y verifique si la aplicación de la cámara ahora funciona bien.
Cambiar la configuración en su programa antivirus
Algunos programas de seguridad del sistema impiden el acceso a su cámara de forma predeterminada. Este es un intento de evitar que los programas de terceros y los ciberdelincuentes utilicen su cámara de forma malintencionada. Vaya a la página de configuración de su programa antivirus y desactive cualquier función que bloquee el acceso a su cámara.
Vuelva a instalar la aplicación de la cámara a través de Windows PowerShell
Reinstalar la aplicación de la cámara solucionará el error si es causado por archivos de instalación rotos o faltantes. Desafortunadamente, no puede desinstalar la mayoría de las aplicaciones integradas a través de la aplicación Configuración. Encontrarás el botón Desinstalar atenuado. Sin embargo, puede pasar por el terminal de comandos de Windows PowerShell para reinstalar la aplicación Cámara.
Así es cómo:
- Vaya a su teclado y toque Win + X o haga clic con el botón derecho en el botón Inicio.
- Seleccione Windows Terminal (Administrador) o Windows PowerShell (Administrador) después de que aparezca el menú Usuario avanzado.
- Haga clic en Sí.
- A continuación, escriba este comando después de que aparezca la interfaz Administrador: Windows PowerShell:
Get-AppxPackage *Microsoft.WindowsCamera* | Quitar AppxPackage
Nota: El comando desinstalará la aplicación Cámara.
- Ahora abra el menú Inicio e inicie Microsoft Store. Si usa Windows 11, debería estar en la barra de tareas.
- Después de que se abra la tienda, busque Windows Camera e instale la aplicación.
Conclusión
Así es como se soluciona el error 0xa00f4246 de Windows 10 "No se puede iniciar la cámara". Ahora también sabe cómo eliminarlo en Windows 10. Si el problema persiste después de aplicar las correcciones anteriores, considere restablecer su sistema operativo. Tenga en cuenta que puede conservar sus archivos, pero perderá sus aplicaciones, excepto las que venían preinstaladas en su PC.
