Arreglar la unidad C sigue llenándose sin motivo
Publicado: 2022-08-31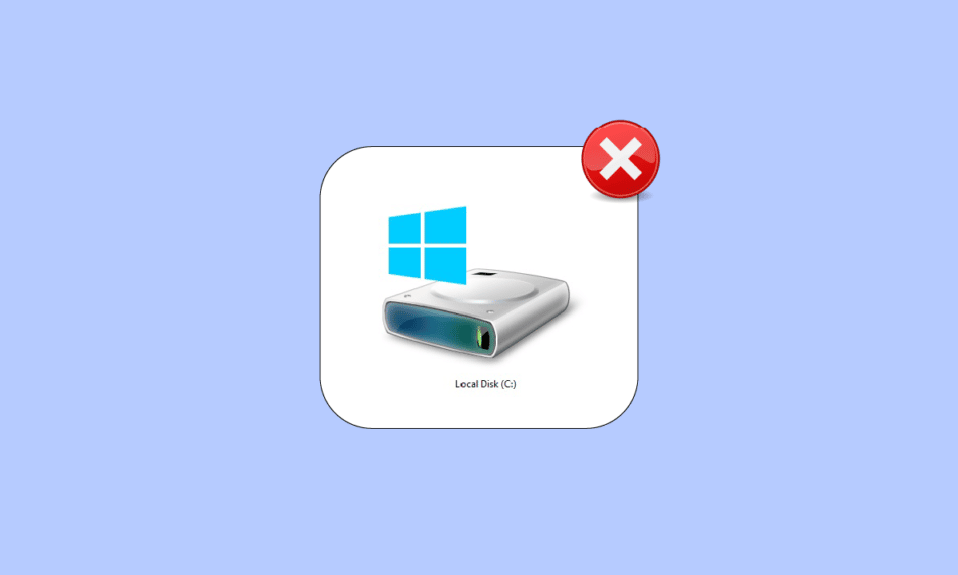
La unidad C de su PC es muy útil para almacenar toda la información necesaria. Si solo tiene una unidad en su PC, todos los archivos de instalación de Windows, documentos, videos y archivos de imágenes se acumularán en esta unidad C. Esto es bastante normal, sin embargo, si se enfrenta a un espacio inusualmente ocupado en la unidad C, debe considerar liberar algo de espacio para evitar problemas de rendimiento. Si también se enfrenta a que la unidad C sigue llenándose sin ningún problema en su PC con Windows 10, esta guía lo ayudará a comprender el problema y solucionarlo con trucos increíbles.
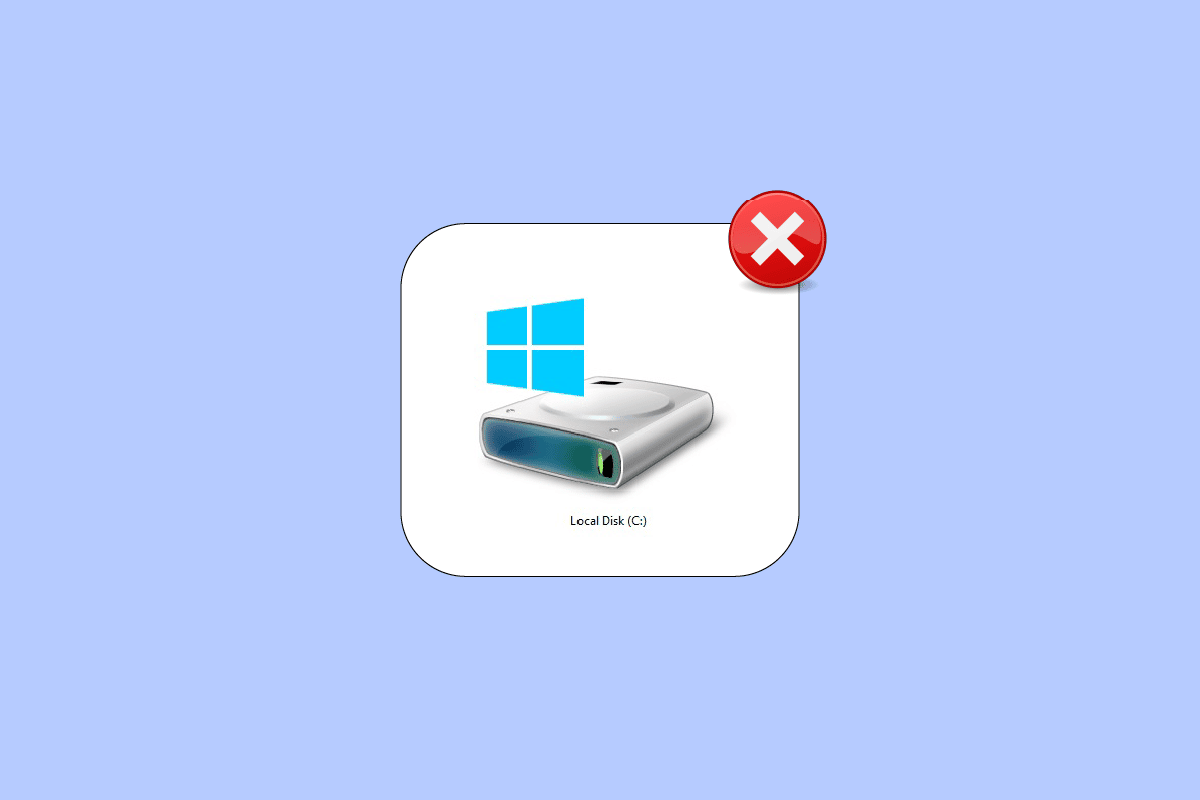
Contenido
- Cómo arreglar la unidad C se sigue llenando sin motivo
- Método 1: métodos básicos de solución de problemas
- Método 2: eliminar archivos ocultos innecesarios
- Método 3: administrar la configuración de hibernación
- Método 4: reparar archivos del sistema
- Método 5: ejecutar la limpieza del disco
- Método 6: ejecutar la desfragmentación del disco
- Método 7: administrar puntos de restauración del sistema
- Método 8: Extender la partición del sistema
- Método 9: eliminar aplicaciones no deseadas
- Método 10: Usa CCleaner
- Método 11: Actualizar BIOS
Cómo arreglar la unidad C se sigue llenando sin motivo
Hay varios problemas que hacen que la unidad C se llene automáticamente en Windows 10. Sin embargo, algunas razones comunes se enumeran a continuación.
- Se enfrentará a un espacio ocupado anormal en la unidad C si tiene demasiadas aplicaciones ejecutándose en segundo plano . En este caso, se recomienda cerrar todas las aplicaciones no deseadas que se ejecutan en segundo plano.
- Si la vida útil de su disco duro ha llegado a su fin , la velocidad de la computadora también disminuirá gradualmente debido a la falta de espacio. Nuevamente, ejecute una verificación del disco duro y solucione cualquier problema si existe.
- Si no hay suficiente espacio de memoria en su computadora debido a todos los archivos de caché temporales acumulados. Limpie todos los archivos temporales y archivos residuales para liberar espacio en la memoria.
- Demasiadas extensiones y complementos en su navegador también se suman al problema discutido. Deshabilite todas las extensiones y complementos en su sistema y verifique si se borra algún espacio en la unidad C.
- Si tiene demasiadas pestañas abiertas en su navegador, consumirá una parte justa de RAM (memoria de acceso aleatorio) y solo quedará un poco de RAM libre. Cierre las pestañas no deseadas para evitar que las aplicaciones y los programas se instalen automáticamente en su PC debido a una actualización.
- A veces, los videos pesados y las aplicaciones/programas de música almacenados en su unidad C acapararán la mayor parte de su espacio. Si parecen ser innecesarios, intente desinstalarlos de su computadora.
- A veces, la presencia de virus, malware, spyware u otros programas dañinos en su computadora puede causar actividades inusuales en su PC, como que el disco duro se sigue llenando solo. Se le puede recomendar que ejecute un software/programa antimalware para evitar este problema.
- Asegúrese siempre de utilizar su sistema en su versión actualizada. Las versiones anteriores del sistema operativo Windows harán que su PC reaccione de manera anormal. Así que actualice su sistema operativo Windows periódicamente.
- Los archivos ocultos y la configuración de hibernación en su PC consumirán muchos recursos y espacio de su unidad C. Debe modificar algunas configuraciones y eliminar los archivos ocultos innecesarios de su PC para solucionar el problema.
- Su disco puede estar corrupto con algunos archivos dañados . Puede ejecutar un escaneo de disco para corregir y reparar los errores automáticamente.
- Los controladores obsoletos y la configuración del BIOS consumirán espacio adicional en su PC para almacenar el progreso de los programas. Considere actualizar los controladores y la configuración del BIOS para solucionar el problema.
Después de analizar varios informes en línea y guías de solución de problemas, hemos recopilado una lista de algunos trucos de resolución efectivos que lo ayudan a solucionar el problema de que la unidad C sigue llenándose. Síguelos en el mismo orden para lograr resultados perfectos.
Método 1: métodos básicos de solución de problemas
Puede intentar implementar los métodos básicos de solución de problemas que se detallan a continuación.
1A. Eliminar archivos temporales
Si le preocupa el gran espacio en disco, puede liberar algo de espacio como una solución inmediata siguiendo las instrucciones a continuación.
Opción I: eliminar archivos de captación previa
Los archivos de captación previa son archivos temporales que contienen el registro de aplicaciones de uso frecuente. Estos archivos se utilizan para reducir el tiempo de arranque de las aplicaciones. Todo el contenido de este registro se almacena en formato hash para que no se pueda descifrar fácilmente. Es funcionalmente similar a la memoria caché y, al mismo tiempo, ocupa en mayor medida el espacio en disco. Siga el siguiente procedimiento para eliminar los archivos Prefetch de la PC:
1. Navegue a la ruta de la carpeta C:\Windows en el Explorador de archivos.
2. Ahora, haga clic en la carpeta Prefetch .
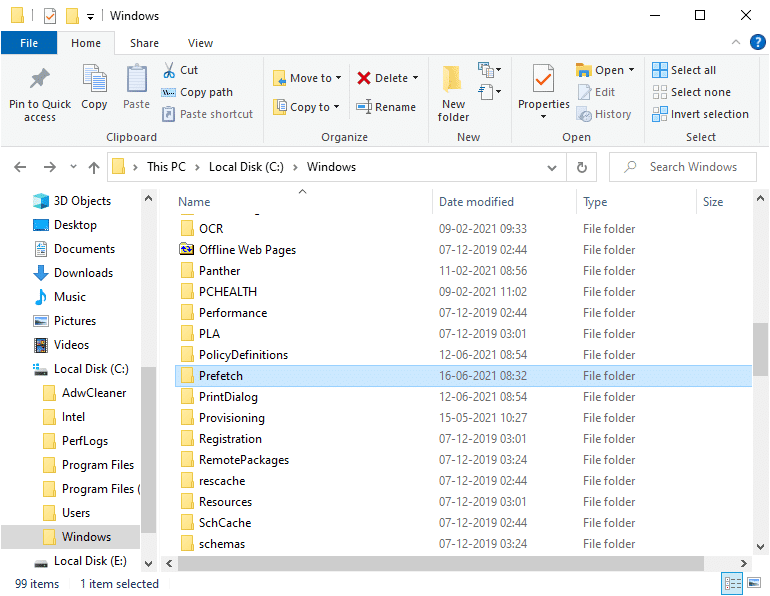
3. Finalmente, elimine todos los archivos en la carpeta Prefetch.
Opción II: Eliminar volcados por caída
Un archivo de volcado de bloqueo almacena la información que pertenece a cada bloqueo específico. Contiene información sobre todos los procesos y controladores que están activos durante dicho bloqueo. Estos son algunos pasos para eliminar los volcados de memoria de su sistema Windows 10:
1. Abra el cuadro de diálogo Ejecutar , escriba %localappdata% y presione la tecla Intro .
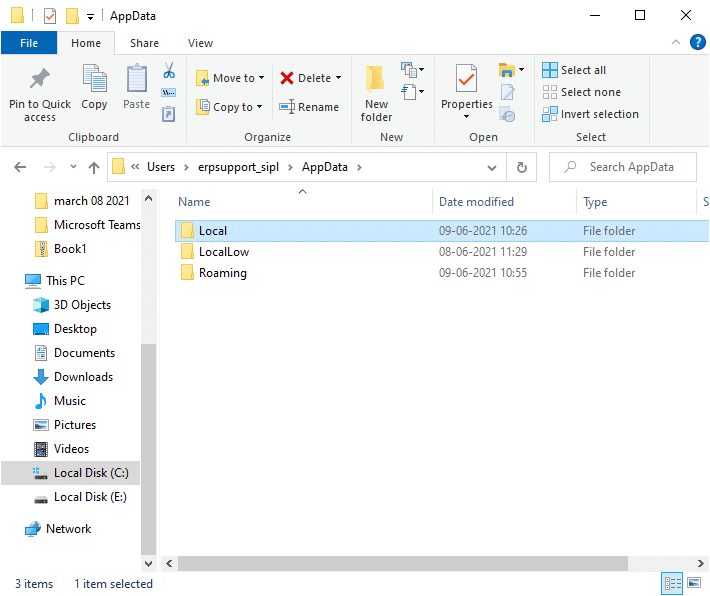
2. Ahora, haga clic en CrashDumps y elimine todos los archivos que contiene.
3. Nuevamente, repita el paso 1 y navegue hasta Microsoft > Windows > WER.
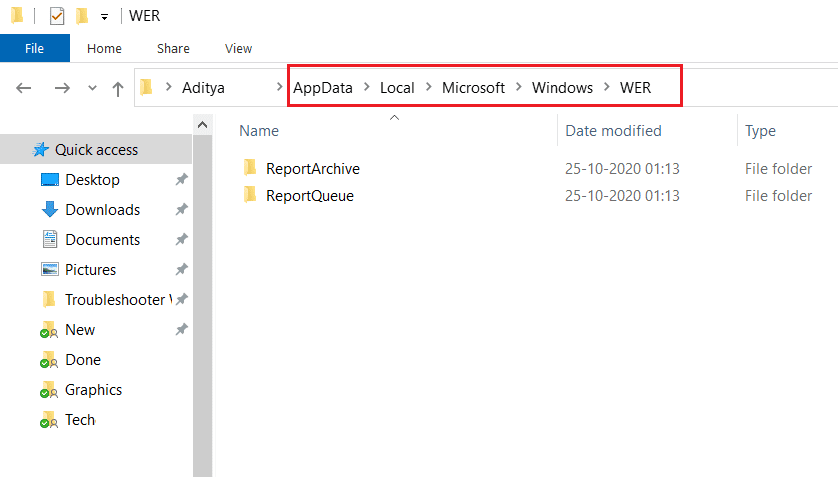
4. Haga doble clic en ReportArchive y elimine los archivos de volcado temporal desde aquí.
Lea también: Cómo tomar el control total o la propiedad de las claves del registro de Windows
1B. Cerrar procesos en segundo plano
Varios procesos y aplicaciones en segundo plano que se ejecutan en su PC pueden contribuir a que la unidad C se llene automáticamente con el problema de Windows 10. Siga nuestra guía Cómo finalizar una tarea en Windows 10 para salir de todos los procesos en segundo plano.
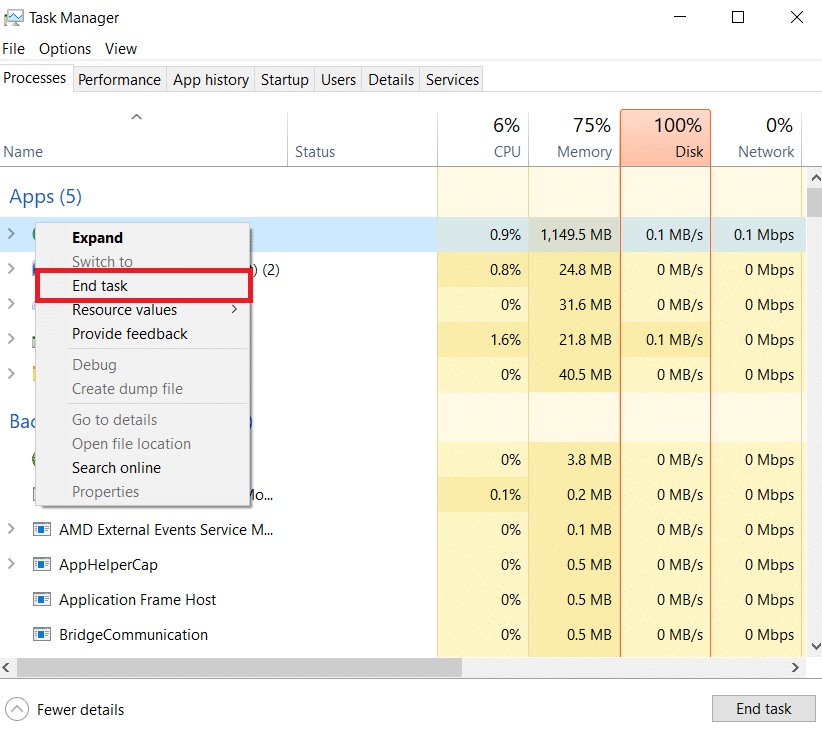
1C. Usar el comando chkdsk
Es posible que los usuarios de Windows no puedan asociar varias caras de error con un disco duro, pero una u otra causa está relacionada con él. Por lo tanto, siempre se recomienda ejecutar un disco de verificación, ya que puede solucionar el problema fácilmente. Y es por eso que el sistema operativo Windows viene con una herramienta de utilidad incorporada llamada chkdsk. Chkdsk es un software de utilidad básico de Windows que busca errores en el disco duro, USB o unidad externa y puede corregir errores del sistema de archivos. CHKDSK básicamente se asegura de que el disco esté en buen estado al inspeccionar la estructura física del disco. Repara problemas relacionados con clústeres perdidos, sectores defectuosos, errores de directorio y archivos con enlaces cruzados.
Lea nuestra guía para verificar el disco en busca de errores usando chkdsk para encontrar y eliminar errores de disco.
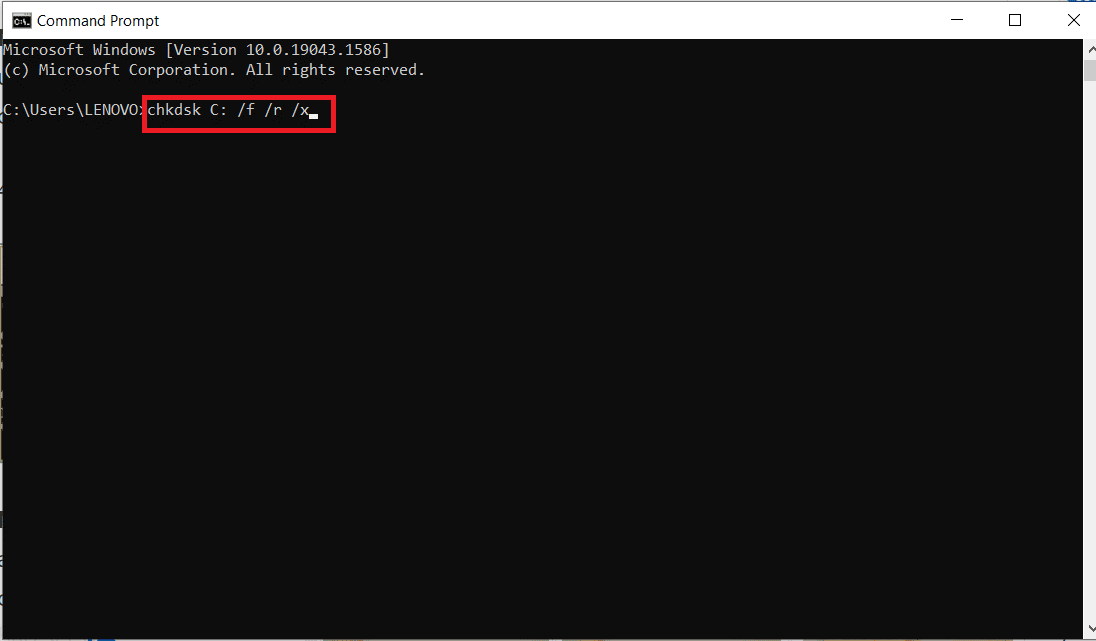
1D. Ejecutar escaneo de malware
Microsoft Windows brinda a cada sistema la protección que necesita contra el malware nuevo y en evolución que circula por ahí con su característica de seguridad de Microsoft. Escaneará automáticamente su sistema para detectar y erradicar cualquier virus o malware. Sin embargo, en ocasiones puede dudar de un archivo o una aplicación si es seguro seguir usándolo. En ese caso, puede realizar escaneos manuales con Microsoft Security para escanear ese archivo o aplicación en particular.
Por lo tanto, se le recomienda escanear su computadora como se indica en nuestra guía ¿Cómo ejecuto un análisis de virus en mi computadora?
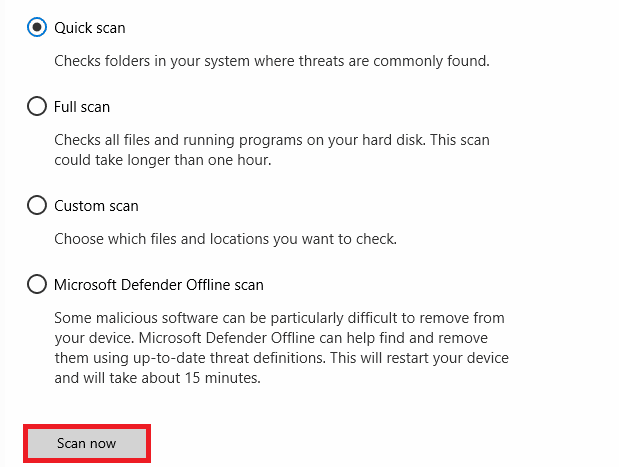
Además, si desea eliminar malware en su computadora, consulte nuestra guía Cómo eliminar malware de su PC en Windows 10. Una vez que haya eliminado todos los archivos maliciosos de su PC, verifique si ha arreglado la unidad C que se llena automáticamente Windows 10 cuestión o no.
Lea también: 26 mejores herramientas gratuitas de eliminación de malware
1E. Actualizar Windows
Si su computadora tiene algún error, entonces podría causar que la unidad C se siga llenando sin ningún problema, simplemente puede solucionar esto actualizando su sistema operativo. Siga los pasos que se dan en esta guía Cómo descargar e instalar la última actualización de Windows 10 si es nuevo en la actualización de su PC con Windows 10.
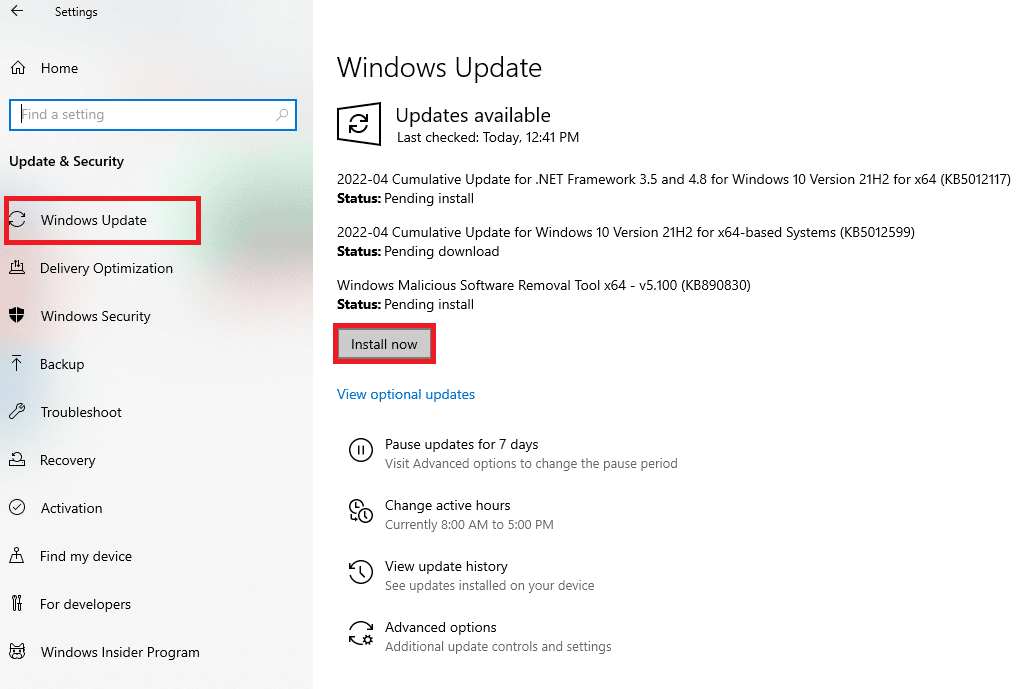
Compruebe si el disco duro sigue llenándose por sí solo. El problema se solucionó después de actualizar Windows.
1F. Actualizar controladores de dispositivos
Si los métodos anteriores no le funcionaron, es posible que no tenga los controladores de gráficos correctos instalados en su computadora. Los controladores facilitan la interacción entre el hardware y el juego y son los componentes importantes. Si los controladores están corruptos o desactualizados, puede causar que la unidad C siga llenando el problema en la PC. Si no sabe cómo actualizar los controladores del dispositivo, siga las instrucciones proporcionadas en esta guía Cómo actualizar los controladores del dispositivo en Windows 10.
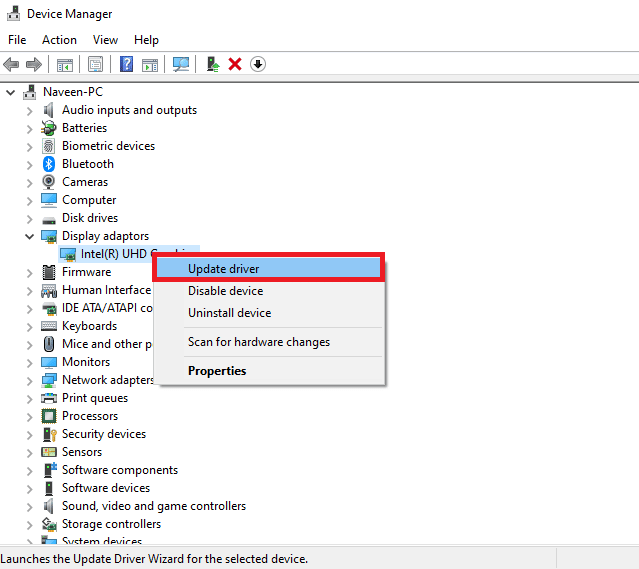
Método 2: eliminar archivos ocultos innecesarios
Cada vez que instala Windows o programas de terceros en su PC, se crean muchos archivos ocultos que no puede ver ni acceder. Aunque haya desinstalado esos programas, aún permanecen en su PC, ocupando la mayor parte del espacio de su disco. Intente eliminarlos como se indica a continuación.
1. Presione las teclas Windows y E juntas para abrir el Explorador de archivos .
2. Ahora, haga clic en Archivo en la esquina superior izquierda de la pantalla y seleccione Cambiar carpeta y opciones de búsqueda como se muestra.
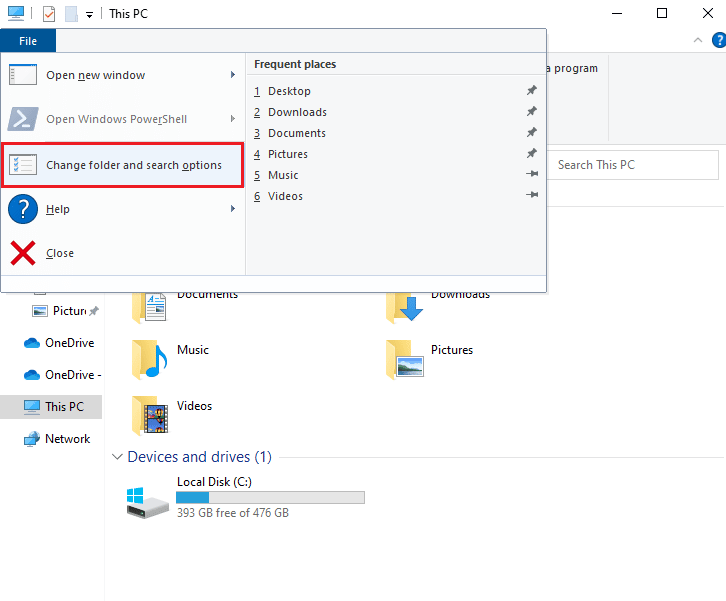
3. Luego, en la siguiente ventana, cambie a la pestaña Ver y haga clic en la opción Mostrar archivos, carpetas y unidades ocultos en el título Archivos y carpetas ocultos .
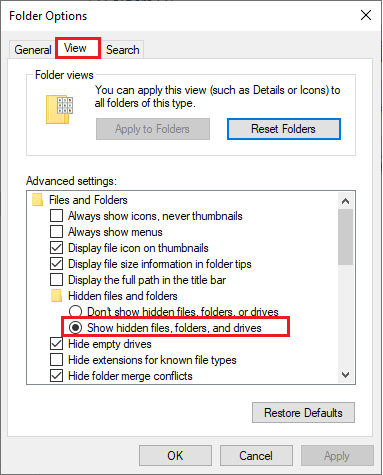
4. Ahora, haga clic en Aplicar y Aceptar para guardar los cambios.
5. Luego, vaya a la unidad C y busque carpetas y archivos innecesarios. Luego, elimínelos de su PC.
Nota: asegúrese de eliminar todos los archivos y carpetas necesarios del sistema de Windows que provoquen fallas en el sistema.
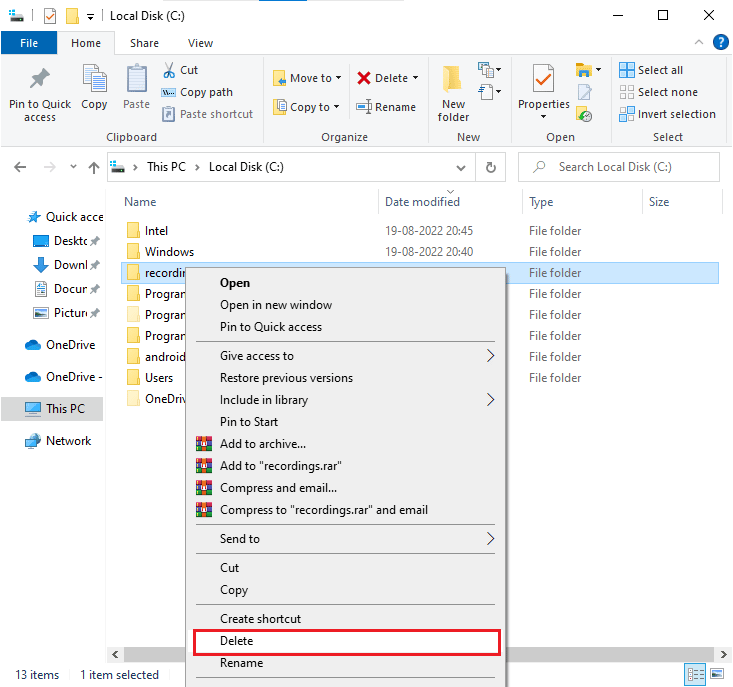
Lea también: Cómo cambiar el nombre del archivo en el directorio de destino
Método 3: administrar la configuración de hibernación
Los archivos de hibernación son enormes y ocupan un gran espacio de almacenamiento en el disco. Nunca se utilizan en las actividades diarias del sistema. El modo de hibernación guarda toda la información de los archivos abiertos en el disco duro y permite apagar la computadora. Todos los archivos de hibernación se almacenan en la ubicación C:\hiberfil.sys .

Cuando el usuario enciende el sistema, todo el trabajo se vuelve a mostrar en la pantalla, exactamente desde donde se dejó. El sistema no consume energía cuando está en modo de hibernación. Pero se recomienda deshabilitar el modo de hibernación en el sistema cuando no lo esté utilizando para reparar la unidad C que sigue llenándose sin motivo alguno.
Nota: cuando deshabilita el modo de hibernación, no puede lograr un inicio rápido de su PC con Windows 10, pero puede liberar mucho más espacio de la unidad C.
1. Escriba Símbolo del sistema o cmd en la barra de búsqueda de Windows . Luego, haga clic en Ejecutar como administrador.
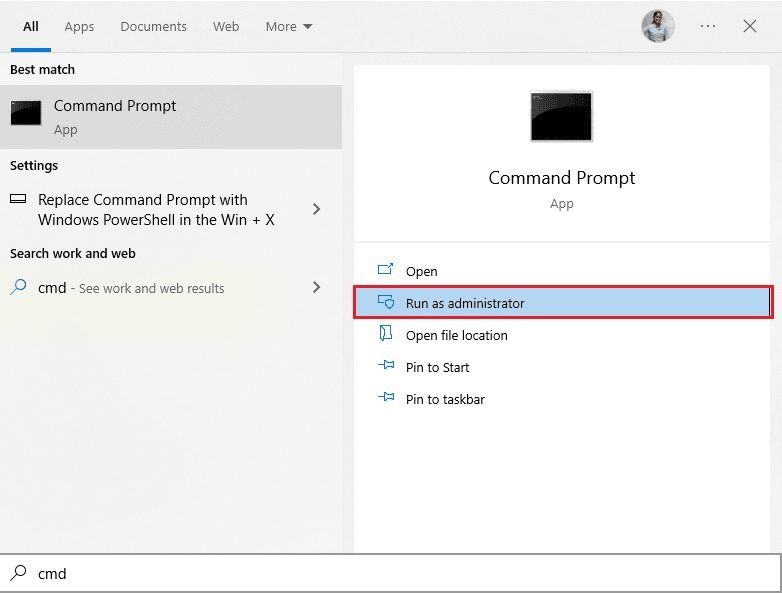
2. Ahora, escriba el siguiente comando y presione la tecla Enter .
powercfg.exe /hibernar apagado
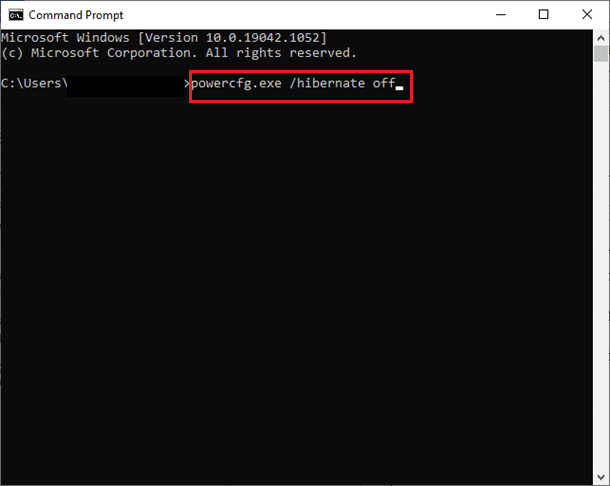
Ahora, el modo de hibernación está deshabilitado del sistema. Todos los archivos de hibernación en la ubicación C:\hiberfil.sys se eliminarán ahora. Los archivos en la ubicación se eliminarán una vez que haya desactivado el modo de hibernación.
Método 4: reparar archivos del sistema
Si su computadora con Windows 10 tiene archivos de configuración del sistema corruptos o dañados, se enfrentará a que la unidad C se sigue llenando sin ningún problema. Esto también conduce al mal funcionamiento de su computadora, lo que provoca una falla en el rendimiento. Afortunadamente, puede reparar estos archivos corruptos utilizando las utilidades integradas de su computadora, a saber, System File Checker y Deployment Image Servicing and Management .
Lea nuestra guía sobre cómo reparar archivos del sistema en Windows 10 y siga los pasos que se indican para reparar todos sus archivos corruptos.
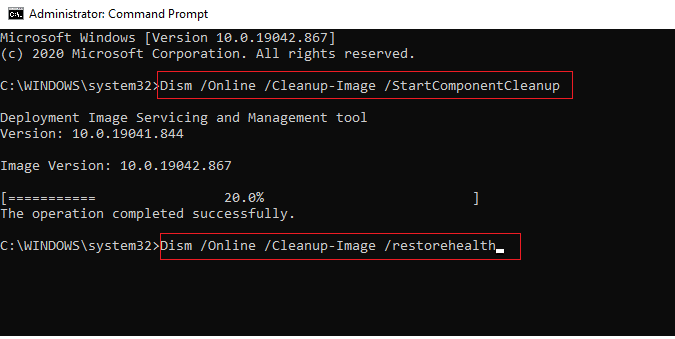
Lea también: Arreglar el Explorador de archivos de Windows 10 trabajando en él Error
Método 5: ejecutar la limpieza del disco
Debe ejecutar el Liberador de espacio en disco para eliminar archivos temporales, archivos del sistema, vaciar la Papelera de reciclaje, etc., elementos que quizás ya no necesite y estos elementos pueden hacer que la computadora funcione de manera ineficiente. A veces, estos archivos están infectados y causan varios problemas con su PC, incluida la unidad C que se sigue llenando sin ningún problema, así que veamos cómo usar el Liberador de espacio en disco para solucionar este problema.
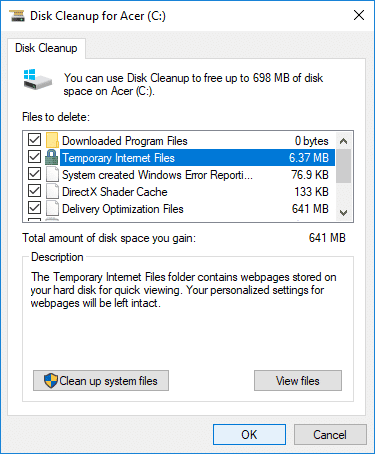
Método 6: ejecutar la desfragmentación del disco
Ahora, la desfragmentación del disco reorganiza todos los datos que se encuentran repartidos por el disco duro y los vuelve a almacenar juntos. Cuando los archivos se escriben en el disco, se divide en varias partes ya que no hay suficiente espacio contiguo para almacenar el archivo completo, por lo que los archivos se fragmentan.
La desfragmentación reduce la fragmentación de archivos, mejorando así la velocidad con la que se leen y escriben los datos en el disco, lo que en última instancia aumenta el rendimiento de su PC. La desfragmentación del disco también limpia el disco, lo que aumenta la capacidad de almacenamiento general. Entonces, sin perder tiempo, veamos cómo optimizar y desfragmentar unidades en Windows 10.
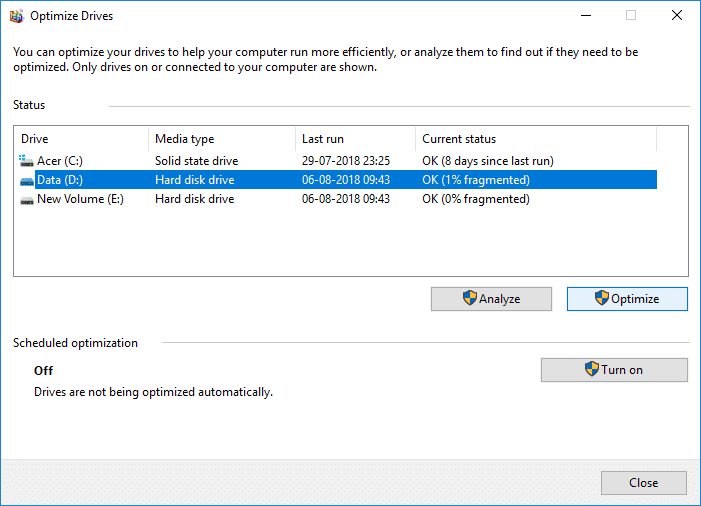
Lea también: Arreglar el Explorador de archivos que no responde en Windows 10
Método 7: administrar puntos de restauración del sistema
Restaurar sistema es una función de Windows, introducida por primera vez en Windows XP, que permite a los usuarios restaurar sus equipos a un estado anterior sin perder ningún dato. Si algún archivo o software en la instalación crea un problema en Windows, se puede usar Restaurar sistema. Cada vez que hay un problema en Windows, formatear Windows no es la solución.
Restaurar sistema ahorra la molestia de formatear Windows una y otra vez al restaurar el sistema al estado anterior sin perder los datos ni los archivos. Estos sistemas restauran puntos mucho espacio en su unidad C, lo que contribuye a que la unidad C se siga llenando sin ningún problema. Puede intentar eliminarlos como se indica a continuación.
1. Presione la tecla de Windows y escriba Crear un punto de restauración . Luego, haz clic en Abrir .
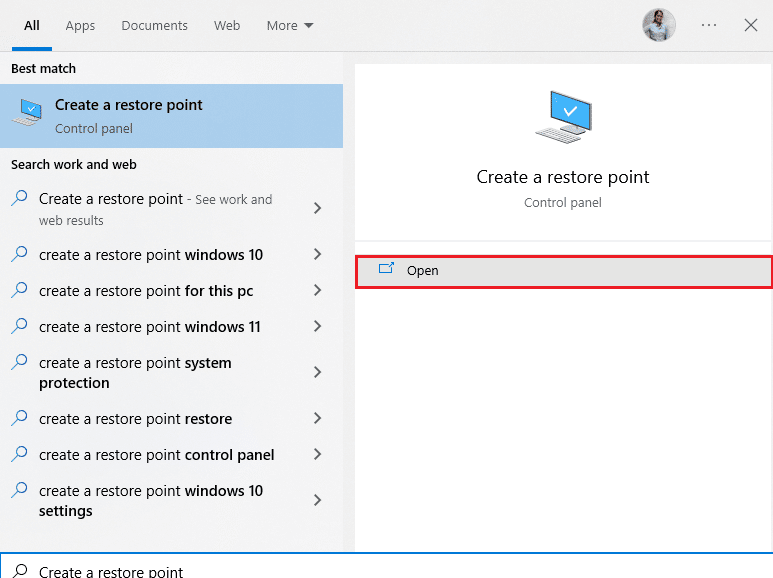
2. Ahora, en la pestaña Protección del sistema , seleccione Disco local (C:) de la lista y haga clic en Configurar.
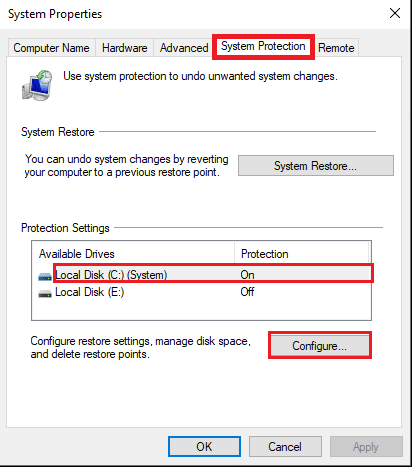
3. Luego, mueva el control deslizante Uso máximo hacia la izquierda y haga clic en Aceptar.
Método 8: Extender la partición del sistema
No podrá reparar el problema de llenado automático de la unidad C de Windows 10 en su computadora si no hay espacio suficiente en la partición del sistema. Hay muchas formas de aumentar el espacio de memoria en su computadora, pero esto podría no ser útil en todas las situaciones. Debe extender la partición reservada del sistema para solucionar el problema discutido. Hay muchas herramientas de terceros para extender la partición reservada del sistema, pero es preferible hacerlo manualmente. Siga los pasos que se indican en este artículo Cómo extender la partición de la unidad del sistema (C:) en Windows 10.
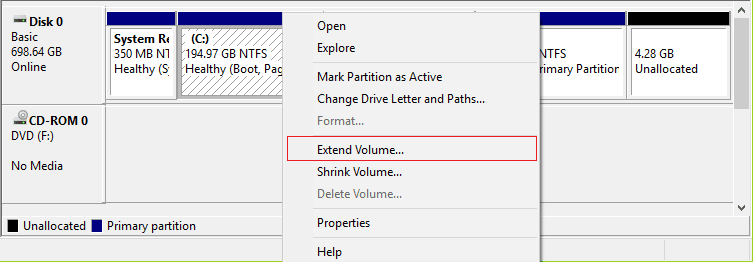
Lea también: Arreglar el proceso no puede acceder al error de archivo en Windows 10
Método 9: eliminar aplicaciones no deseadas
Si hay aplicaciones o programas no deseados en su PC, puede intentar eliminarlos para liberar espacio en el disco local.
1. Presione las teclas Windows + I juntas para abrir la Configuración de Windows .
2. Ahora, haga clic en Configuración de aplicaciones .
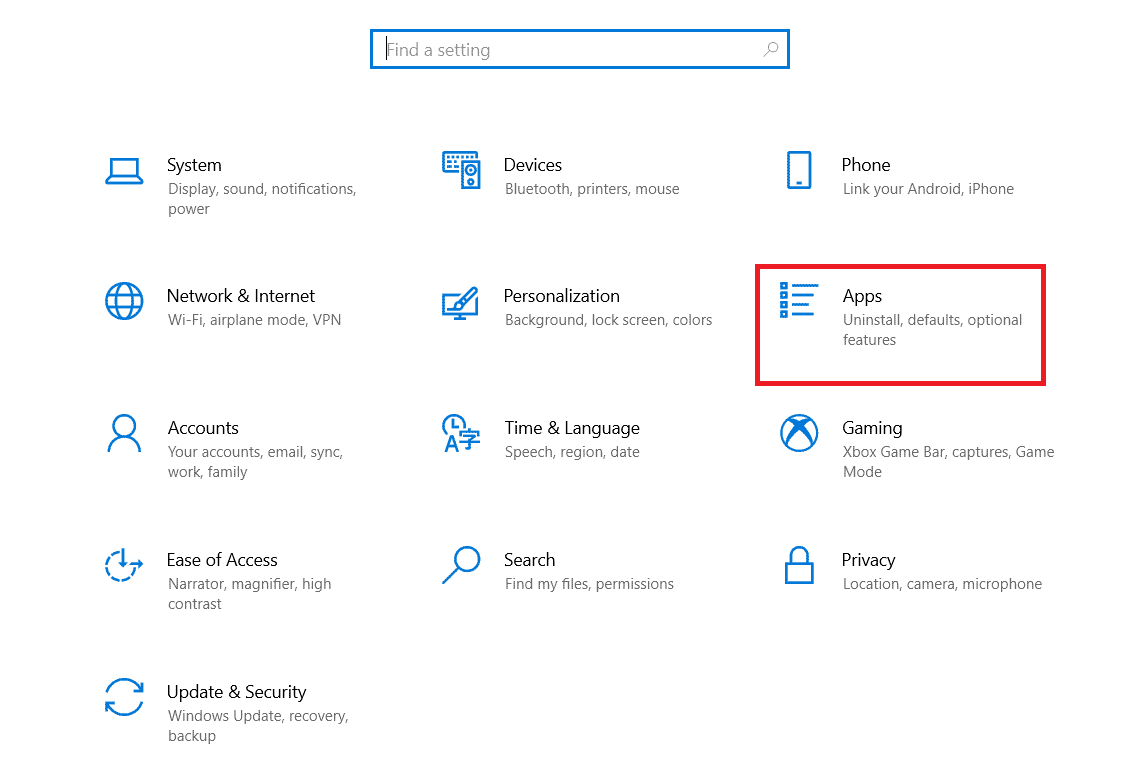
3. Ahora, busque y haga clic en cualquier aplicación no deseada (por ejemplo, Minecraft ) de la lista y seleccione la opción Desinstalar .
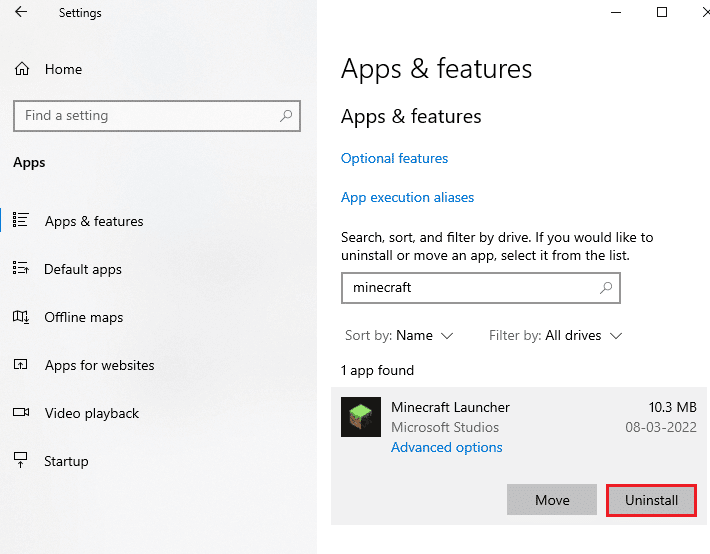
4. Ahora, confirme el aviso, si corresponde, y reinicie su PC una vez que haya desinstalado la aplicación.
Método 10: Usa CCleaner
Varios usuarios han afirmado que los archivos temporales corruptos en su PC pueden causar que la unidad C se llene automáticamente con el problema de Windows 10. Aunque hay varias formas de borrar archivos temporales en su PC, usar CCleaner será una mejor opción ya que incluso puede eliminar archivos corruptos antiguos de su computadora.
Para usar CCleaner, siga los pasos mencionados a continuación.
1. Visite el sitio de descarga oficial de CCleaner y seleccione la opción Descarga gratuita .
Nota: si ya tiene CCleaner en su dispositivo, salte al Paso 4.
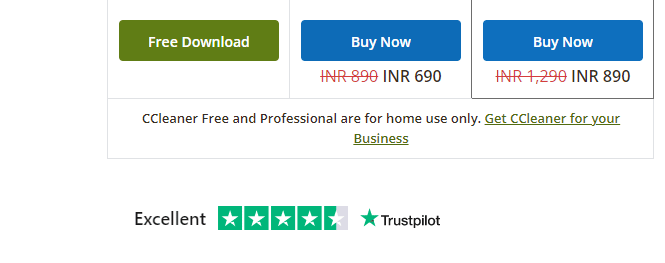
2. Luego, vaya a Mis descargas y haga doble clic en el archivo de instalación. En la siguiente ventana, haga clic en el botón Instalar .
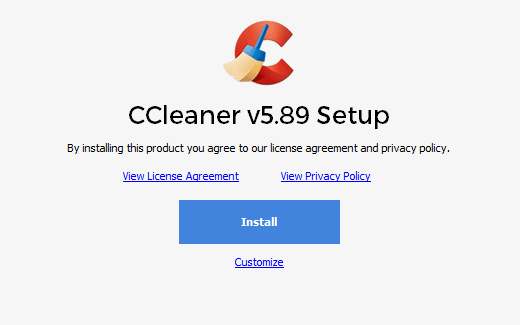
3. Luego, haga clic en Ejecutar CCleaner y la aplicación se iniciará ahora.
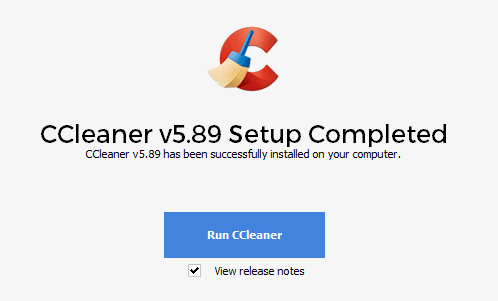
4. Ahora, en el panel izquierdo, haga clic en Comprobación de estado y, en la ventana principal, haga clic en Inicio como se destaca a continuación.
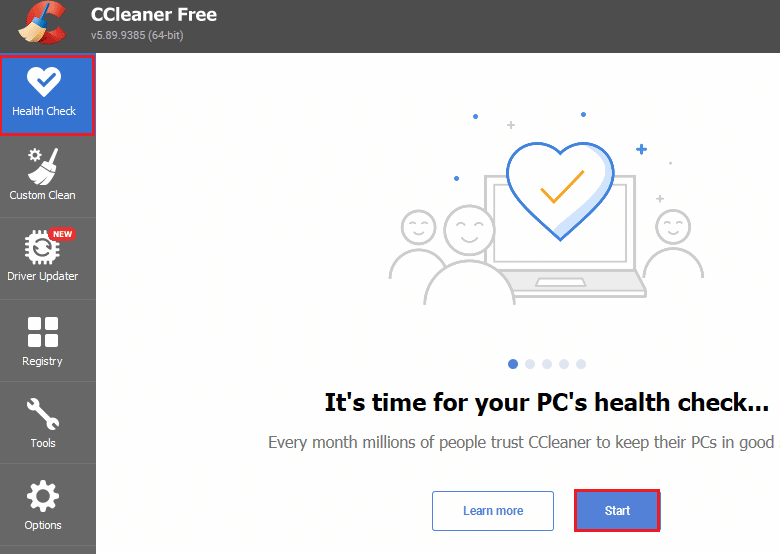
5. Ahora, haga clic en Privacidad, Enlaces de espacio y elija lo que tiene que eliminar en la lista sugerida. Después de eso, haga clic en Mejorarlo en la ventana principal como se muestra.
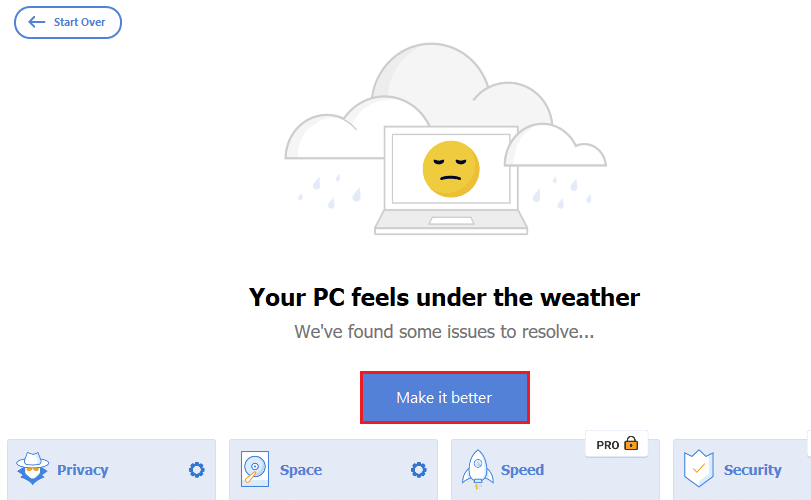
6. Espere hasta que CCleaner complete su tarea.
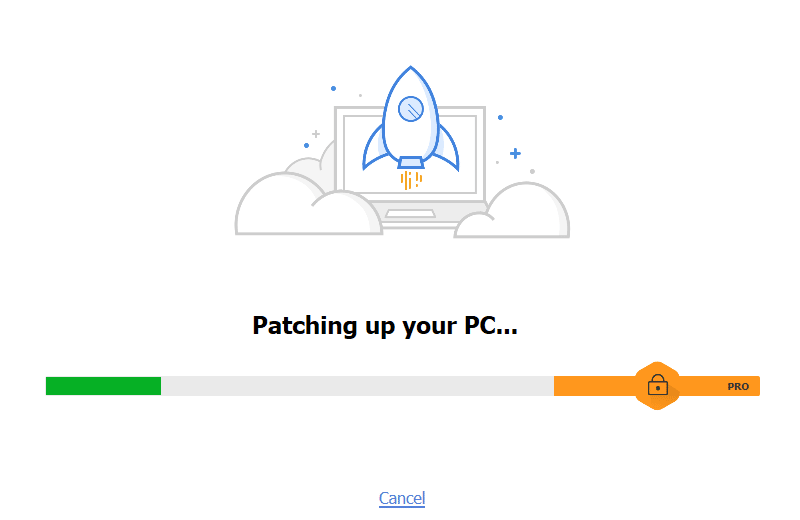
7. Ahora, en el panel izquierdo, haga clic en Registro como se muestra.
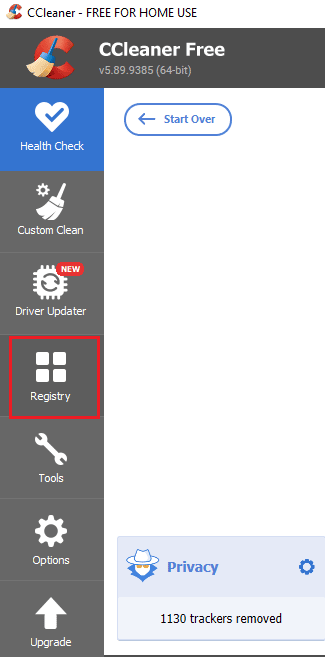 –
–
8. Luego, haga clic en Buscar problemas como se muestra.
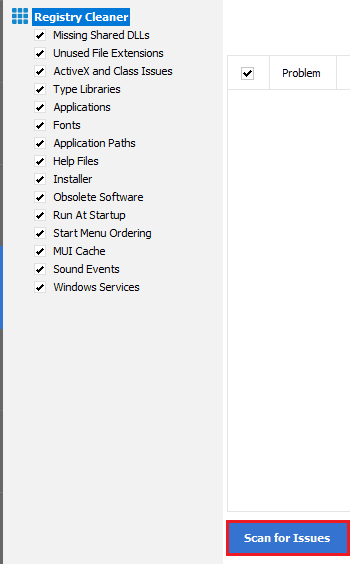
9. Luego, espere hasta que se complete el proceso de escaneo.
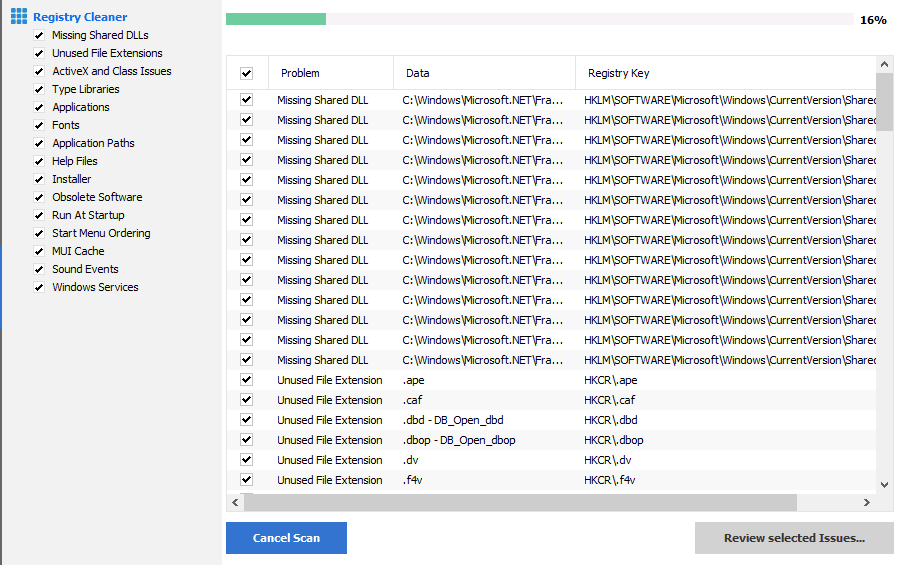
10. Ahora, haga clic en Revisar problemas seleccionados... como se muestra a continuación.
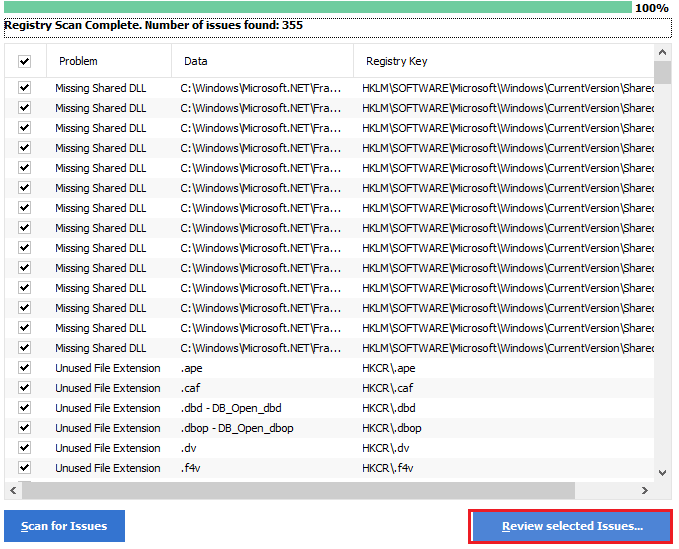
11. En el siguiente mensaje, haga clic en Sí para hacer una copia de seguridad del registro.
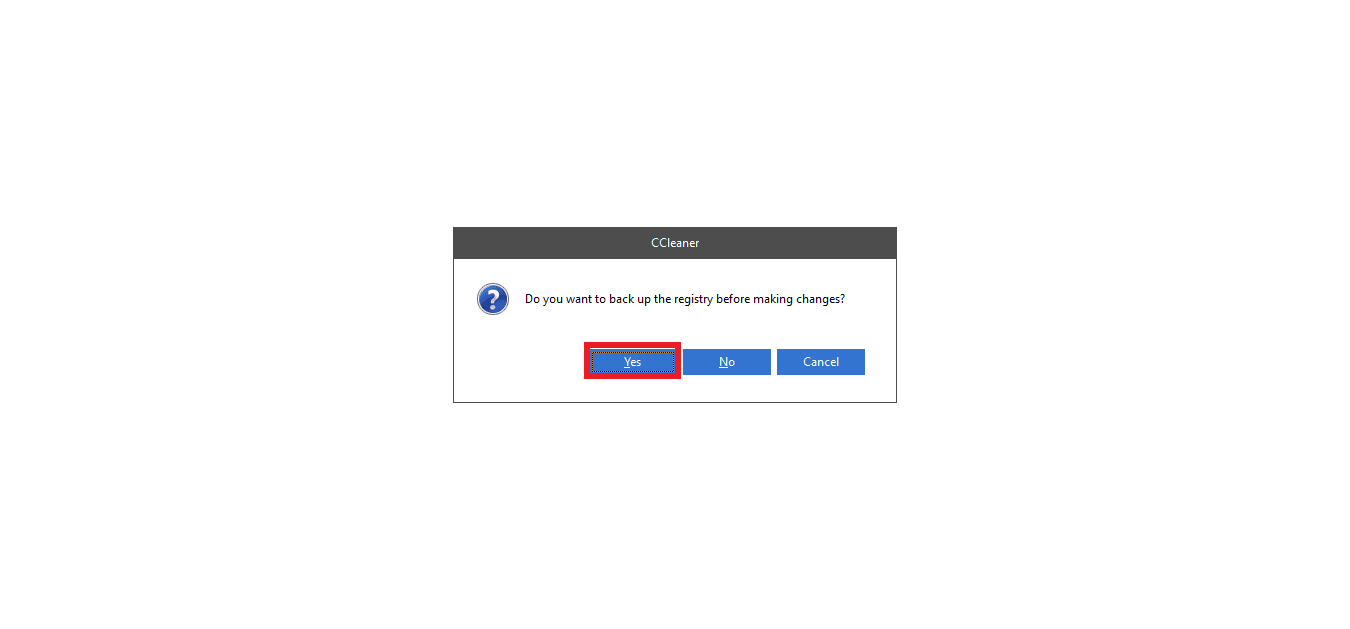
12. Siga las instrucciones en pantalla y haga clic en Solucionar todos los problemas seleccionados para borrar todos los archivos de registro corruptos.
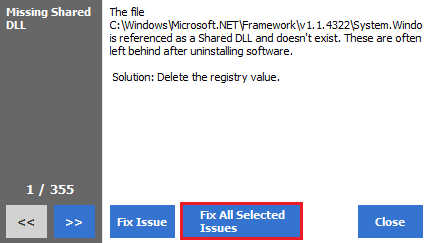
Ahora, reinicie su PC y no se enfrentará a que la unidad C se llene automáticamente en el problema de Windows 10 nuevamente.
Lea también: Cómo eliminar archivos de configuración de Win en Windows 10
Método 11: Actualizar BIOS
Varios usuarios de Windows 10 en todo el mundo han informado que la unidad C sigue llenándose sin ningún motivo El problema desapareció después de actualizar el BIOS. Pero en caso de que tenga la última versión del BIOS y aún enfrente el mismo problema, debe reinstalar el BIOS. Si todos los métodos anteriores no solucionan su problema, se recomienda actualizar el BIOS como se indica en nuestra guía ¿Qué es el BIOS y cómo actualizar el BIOS?
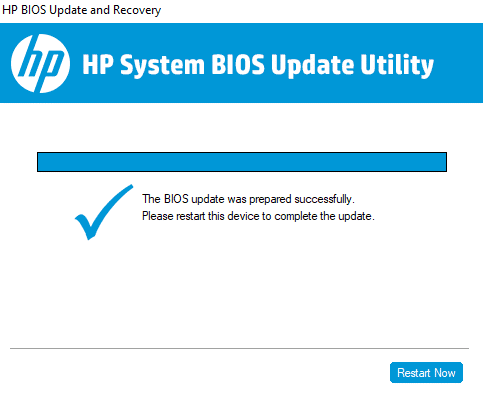
Recomendado:
- Cómo reinstalar DirectX en Windows 10
- Solucionar error al aplicar transformaciones en Windows 10
- Solucionar problemas de disco duro en Windows 10
- Arreglar que no hay suficiente almacenamiento disponible para procesar este comando
Esperamos que esta guía haya sido útil y que haya podido reparar la unidad C que sigue llenándose sin ningún motivo en su PC con Windows 10 . Háganos saber cuánto espacio de almacenamiento podría ahorrar con la ayuda de nuestra guía completa. Si tiene alguna consulta/sugerencia con respecto a este artículo, no dude en dejarla en la sección de comentarios.
