[SOLUCIONADO] Se alcanzó un punto de interrupción (Error 0x80000003)
Publicado: 2021-04-21Windows 10 tiene un suministro casi infinito de errores. Pensarías que lo has visto todo hasta que otro extraño mensaje de error te toma por sorpresa. Un problema terrible que ha existido por un tiempo y evita que los usuarios abran archivos ejecutables es el siguiente mensaje de error:
“La excepción Breakpoint. Se ha alcanzado un punto de interrupción. (0x80000003) ocurrió en la aplicación en la ubicación…”
Lo más probable es que lo hayas visto también. Eso significa que no puede obtener un archivo para abrir. Pero no te preocupes; el error debería pasar a la historia una vez que haya aplicado las correcciones de este artículo.
Ejecutar CHKDSK
El archivo podría estar intentando interactuar con componentes almacenados en sectores defectuosos del disco duro. También es posible que el propio archivo ejecutable esté en un sector defectuoso. Ejecute la utilidad CHKDSK y compruebe si eso ha resuelto el problema.
Cuando ejecuta CHKDSK, el programa buscará sectores defectuosos en su disco duro y evitará que su sistema operativo escriba en dichos sectores en el futuro. También puede intentar recuperar algunos archivos legibles de los sectores defectuosos.
Hay dos formas principales de ejecutar la utilidad. Lo guiaremos a través de cada uno.
Pasando por la ventana de diálogo Propiedades del disco duro:
- Abra una ventana del Explorador de archivos. Dirígete a la barra de tareas y haz clic en el icono de la carpeta. También puede hacer clic con el botón derecho en el botón Inicio y seleccionar Explorador de archivos o tocar la tecla del logotipo de Windows + acceso directo E.
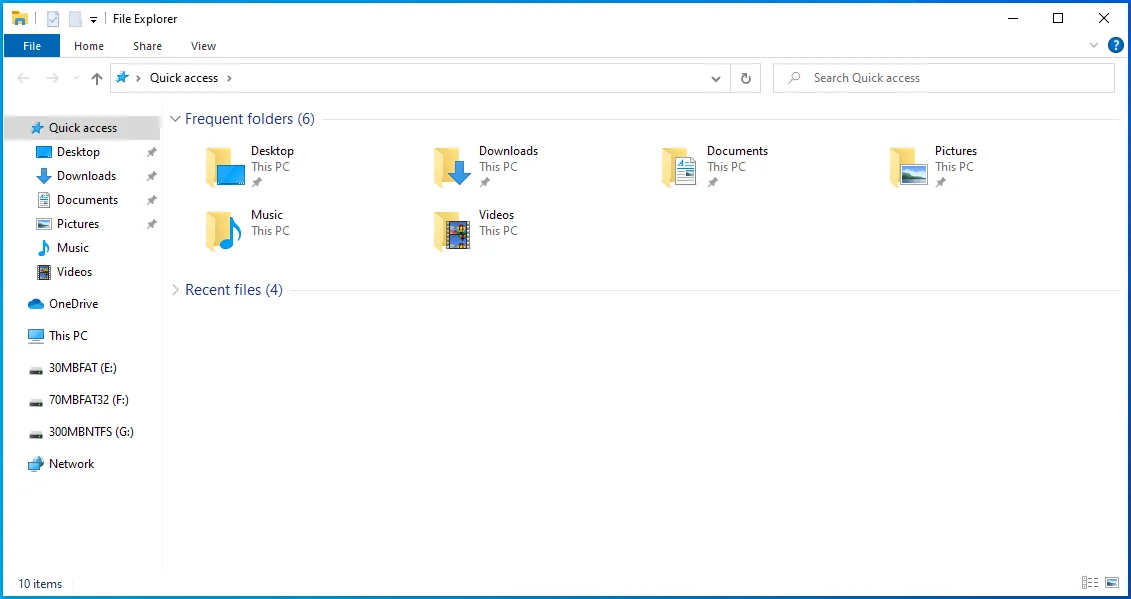
- Vaya al lado izquierdo de la ventana del Explorador de archivos después de que se abra y haga clic en la flecha junto a Esta PC.
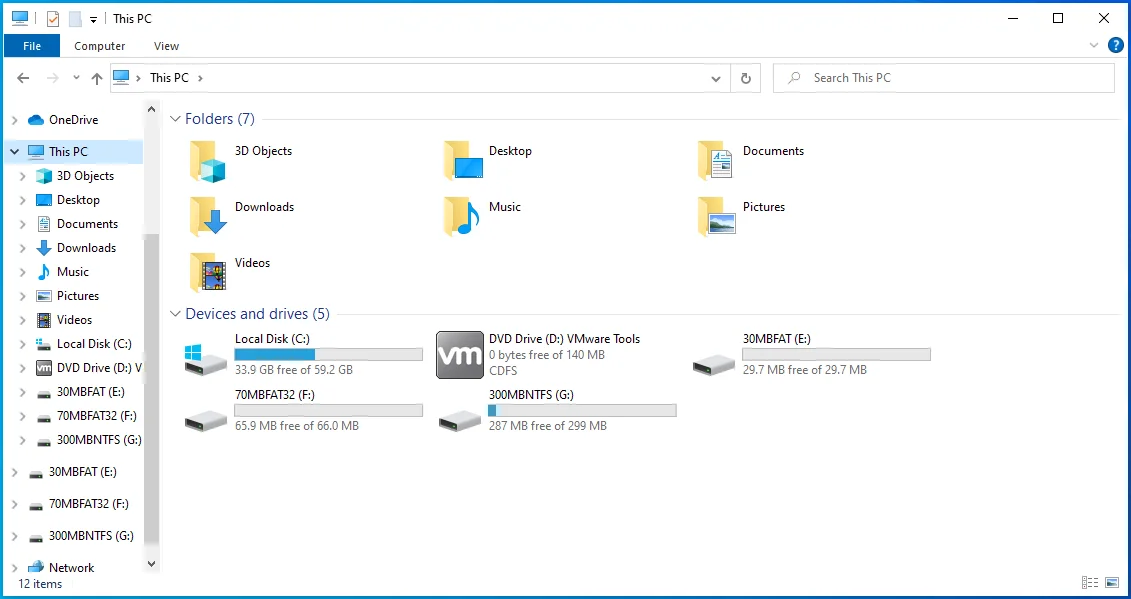
- Una vez que Esta PC se expanda, haga clic con el botón derecho en el disco principal del sistema (generalmente Disco local C) debajo de él y haga clic en Propiedades en el menú contextual.
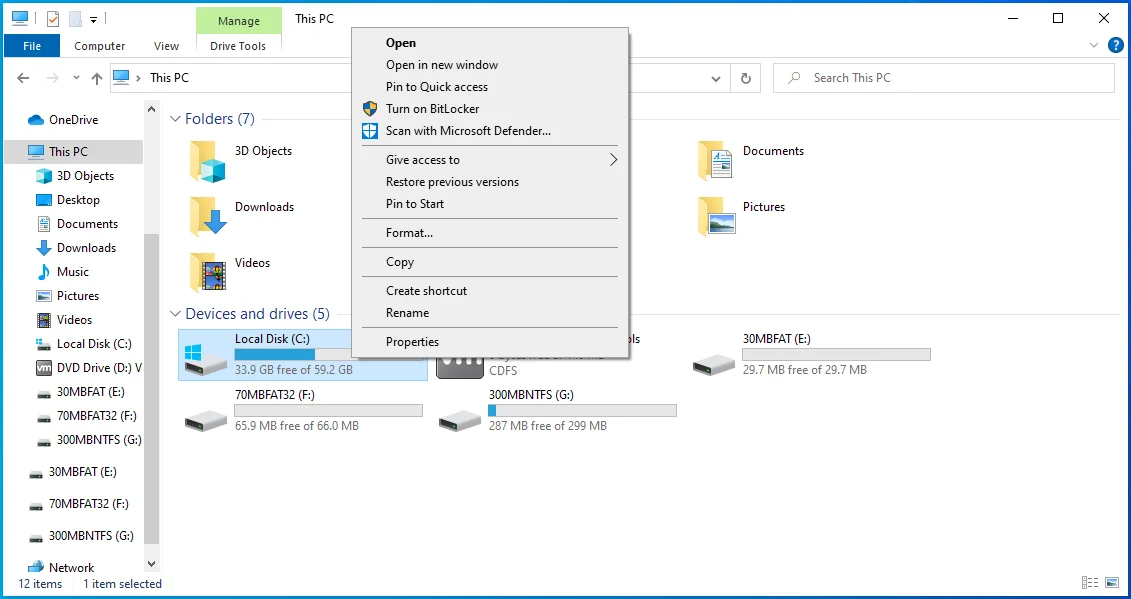
- Verá el cuadro de diálogo Propiedades.
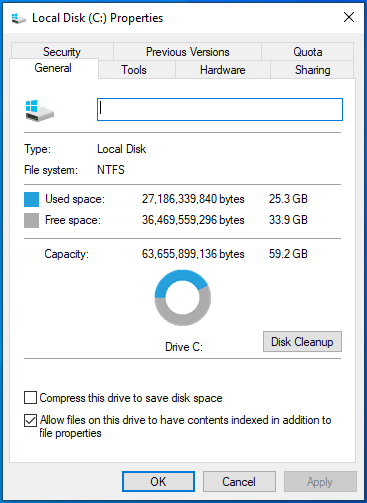
- Dirígete a la pestaña Herramientas.
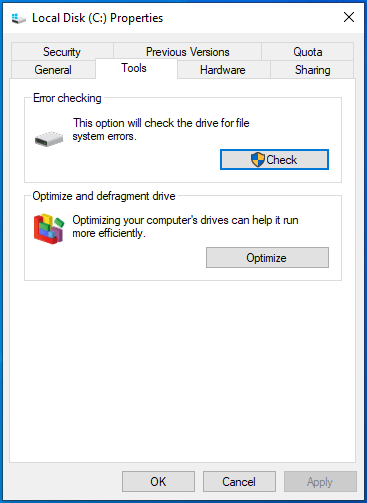
- A continuación, vaya a la sección Comprobación de errores y haga clic en Comprobar.
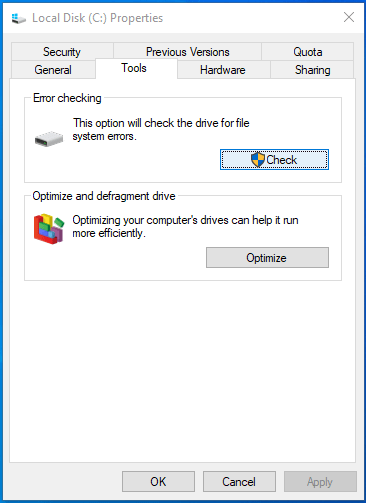
- Verás un cuadro de diálogo que dice:
"No es necesario escanear este disco
No hemos encontrado ningún error en esta unidad. Todavía puede escanear la unidad en busca de errores si lo desea ".
A continuación, haga clic en la opción Escanear unidad.
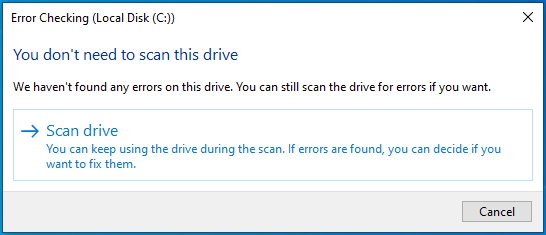
8. CHKDSK ahora escaneará su disco duro.
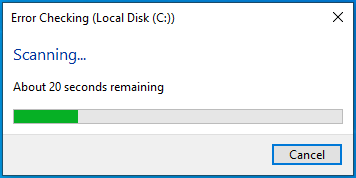
9. Después de que la herramienta complete el proceso, aparecerá un cuadro de diálogo que muestra los resultados del análisis.
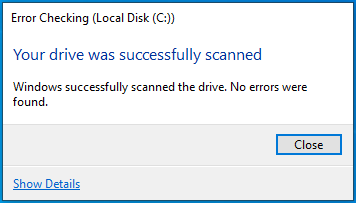
Uso del símbolo del sistema
La versión de línea de comandos de la herramienta CHKDSK lo ayuda a ejecutar un análisis más completo y le brinda más opciones. Por ejemplo, puede solicitar a la utilidad que recupere información legible.
Sigue estos pasos:
- Abra Ejecutar haciendo clic con el botón derecho en el botón Inicio y haciendo clic en Ejecutar en el menú Usuario avanzado. También puede usar la tecla del logotipo de Windows + atajo R para invocar el cuadro de diálogo Ejecutar.
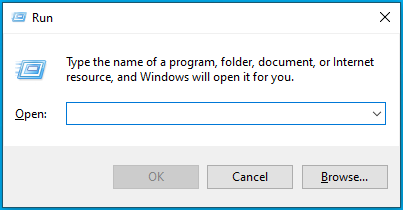
- Después de que aparezca Ejecutar, escriba "CMD", luego presione Ctrl + Shift + Esc.
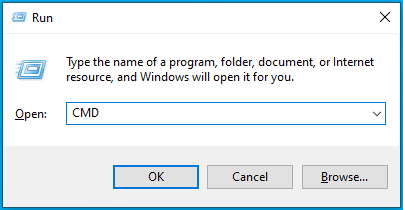
- Después de que el cuadro de diálogo Control de cuentas de usuario solicite permiso para permitir que el símbolo del sistema realice cambios en su computadora, haga clic en Sí.
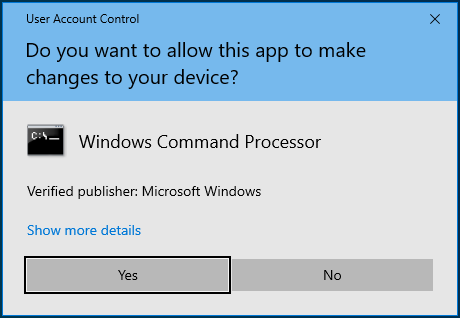
- Una vez que vea la ventana Administrador: Símbolo del sistema, escriba "chkdsk C: /x /r /f" (sin las comillas) en la pantalla negra y presione Entrar.
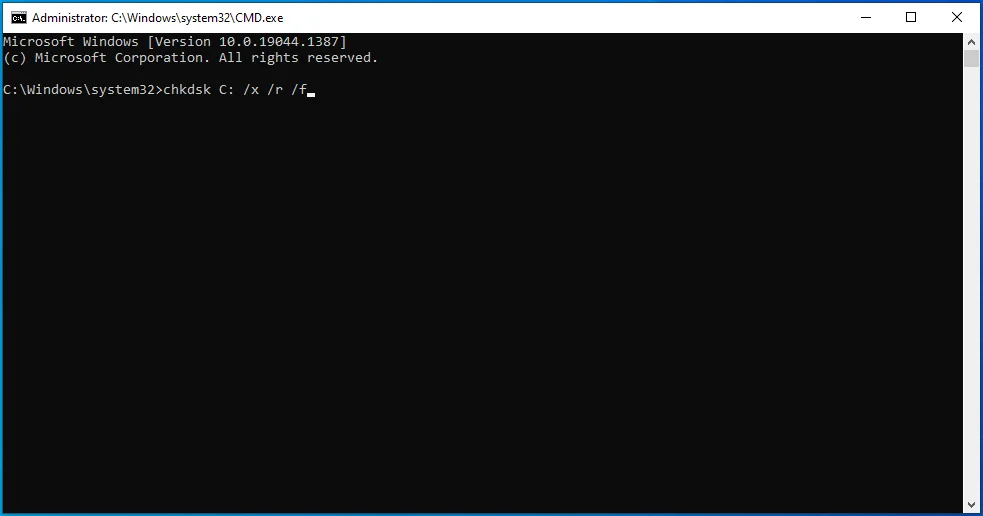
Nota: si la letra de la unidad de su disco duro no es "C", reemplácela en el comando.
Presiona Y en tu teclado si ves el siguiente mensaje:
“Chkdsk no puede ejecutarse porque otro proceso está utilizando el volumen. ¿Le gustaría programar este volumen para que se compruebe la próxima vez que se reinicie el sistema? (T/N)”
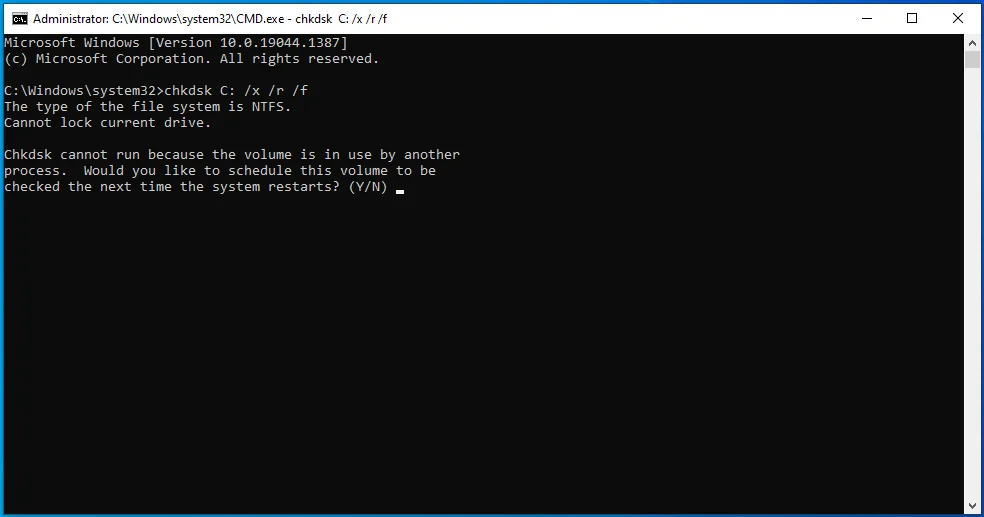
Ejecute el Comprobador de archivos del sistema
Los archivos ejecutables interactúan con los servicios y archivos del sistema operativo, como las bibliotecas de vínculos dinámicos. El mensaje de error podría estar apareciendo porque un archivo del sistema relacionado está dañado o falta. Los archivos del sistema pueden verse afectados por apagados abruptos del sistema, infección de malware e instalación incorrecta de controladores o aplicaciones de terceros.
Puede buscar y reemplazar archivos del sistema defectuosos o perdidos mediante el Comprobador de archivos del sistema. El programa es una herramienta de línea de comandos incorporada diseñada para escanear archivos y carpetas del sistema protegidos y resolver violaciones de integridad. Antes de ejecutarlo en Windows 10, deberá proporcionar los archivos de reparación necesarios mediante la herramienta Administración y mantenimiento de imágenes de implementación.
Esta guía le mostrará los pasos a seguir:
- Abra Ejecutar haciendo clic con el botón derecho en el botón Inicio y haciendo clic en Ejecutar en el menú Usuario avanzado. También puede usar la tecla del logotipo de Windows + acceso directo R para iniciar Ejecutar.
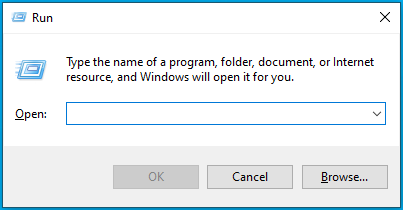
- Después de que aparezca Ejecutar, escriba "CMD", luego presione Ctrl + Shift + Esc.
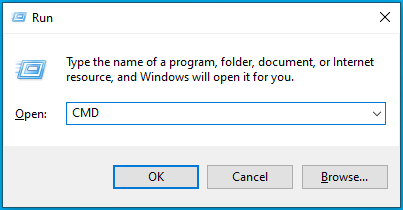
- Después de que el cuadro de diálogo Control de cuentas de usuario solicite permiso para permitir que el símbolo del sistema realice cambios en su computadora, haga clic en Sí.
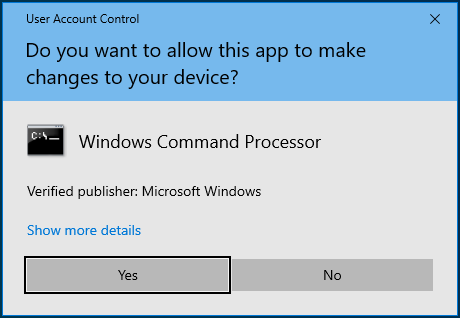
- Una vez que vea la ventana Administrador: Símbolo del sistema, escriba " DISM.exe /Online /Cleanup-image /Restorehealth " (sin las comillas) y presione Entrar para ejecutar la herramienta Administración y mantenimiento de imágenes de implementación.
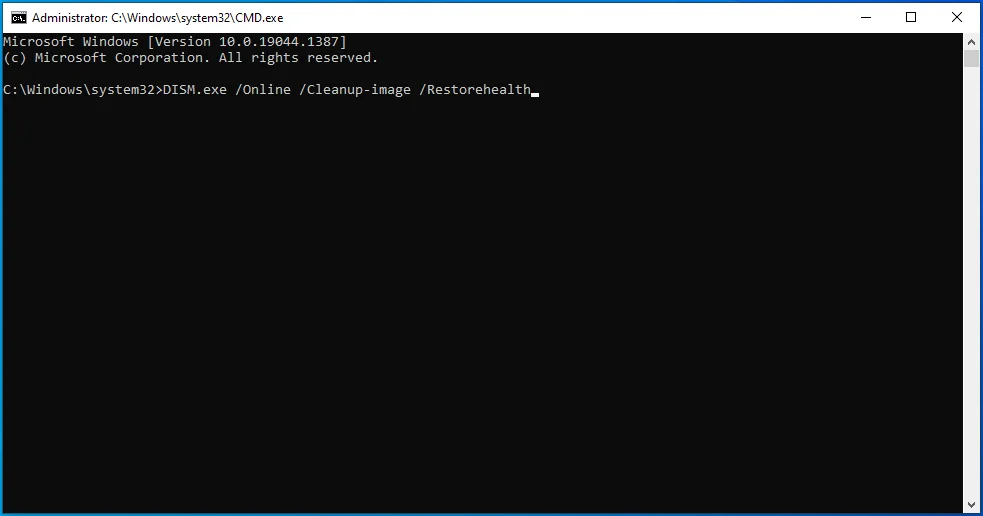
La herramienta ahora implementará el cliente de Windows Update para obtener los archivos de reparación.
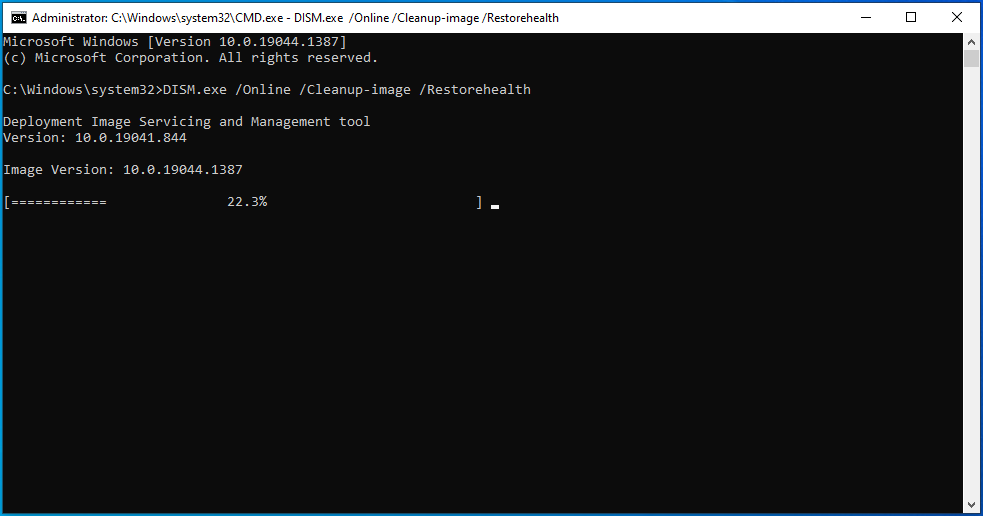
Suponga que no puede hacer funcionar el cliente de Windows Update. En ese caso, puede usar una unidad flash USB de arranque o un DVD de Windows 10 para obtener los archivos de reparación. Ya no usará el comando anterior. Escriba esta línea en su lugar y presione el botón Enter:
DISM.exe /En línea /Imagen de limpieza /RestoreHealth
/Origen:C:\ReparaciónOrigen\Windows /LimitAccess
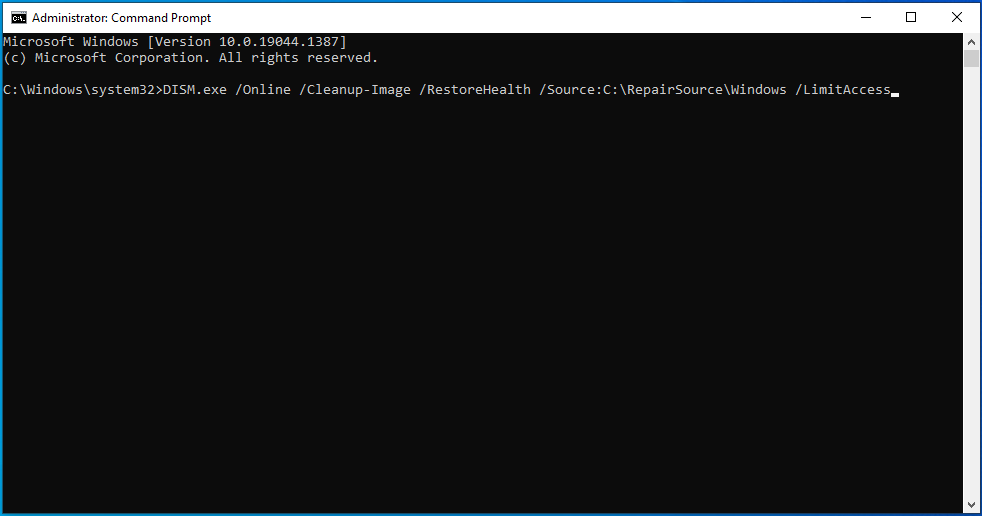
Reemplace C:\RepairSource\Windows con la dirección de la carpeta del directorio de Windows en el dispositivo de arranque.
- Permita que DISM complete el proceso, que puede demorar varios minutos, luego pase a la siguiente línea.
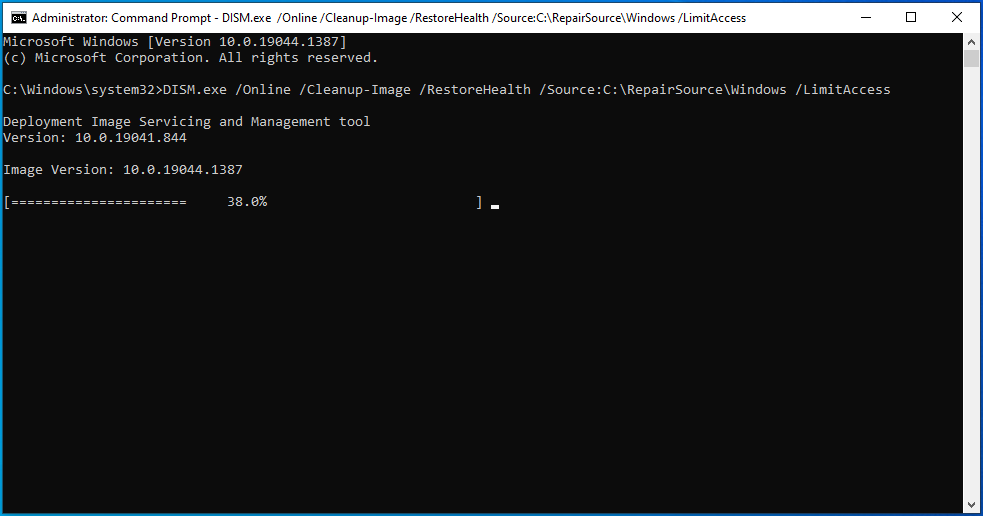
- Escriba "sfc /scannow" (sin las comillas) y toque el botón de teclado Enter.
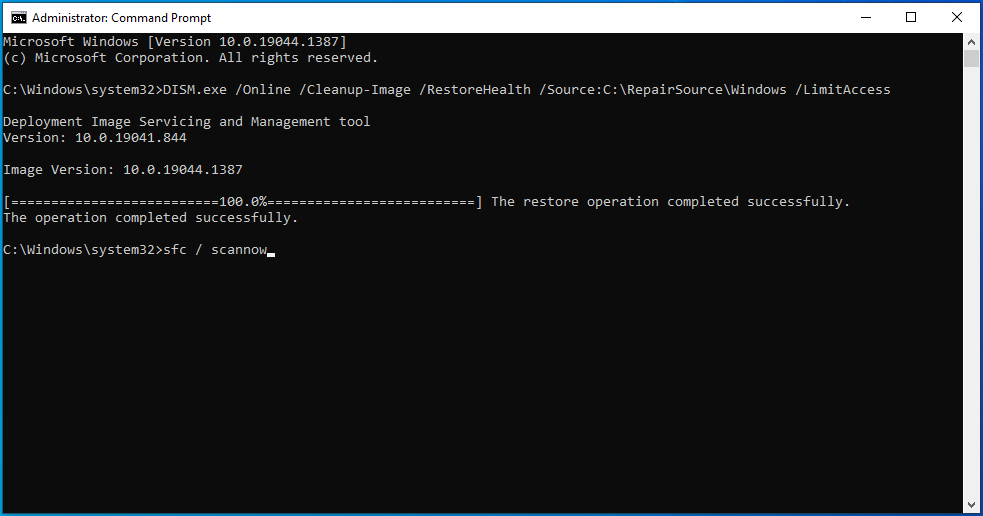
- El Comprobador de archivos del sistema ahora escaneará las carpetas protegidas de su sistema operativo en busca de violaciones de integridad. Si encuentra algún archivo roto o faltante, lo reemplazará automáticamente con una copia en caché almacenada en una carpeta comprimida ubicada en C:\Windows\System32\dllcache.
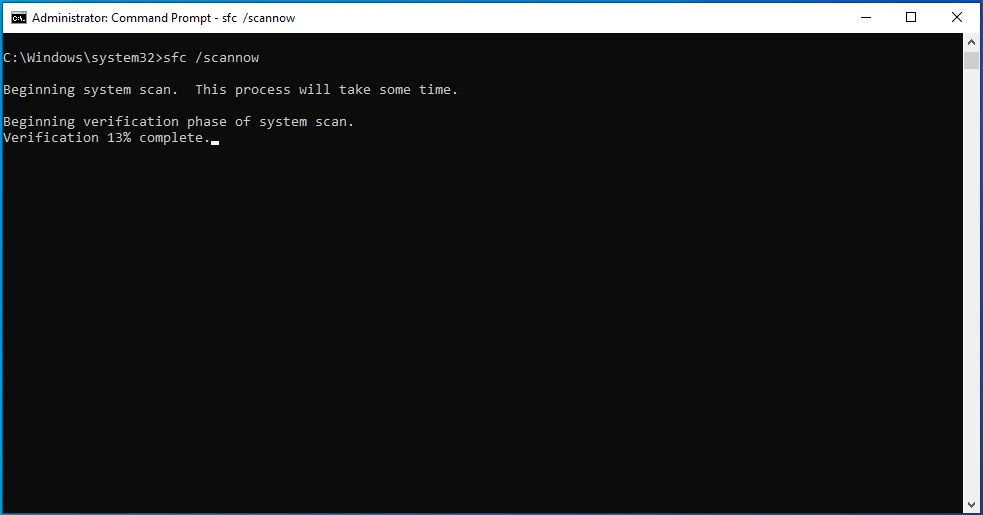
- Si la herramienta SFC lleva a cabo con éxito el análisis, verá un resultado de comando que dice: “La Protección de recursos de Windows encontró archivos corruptos y los reparó con éxito. Los detalles se incluyen en CBS.Log %WinDir%\Logs\CBS\CBS.log”.

A veces, el resultado del escaneo puede leer:
“La Protección de recursos de Windows encontró archivos corruptos, pero no pudo reparar algunos de ellos. Los detalles se incluyen en CBS.Log %WinDir%\Logs\CBS\CBS.log”.
En este caso, tendrá que leer el archivo de registro y reemplazar manualmente el archivo problemático con una buena copia conocida. El archivo de registro le mostrará los detalles de los análisis del Comprobador de archivos del sistema que ha ejecutado en su sistema, incluida la fecha de su último análisis y los nombres de los archivos del sistema que no se pudieron reparar.
Siga estos pasos cuidadosamente:
- Inicie la ventana Administrador: Símbolo del sistema.

- Después de que aparezca la ventana, escriba o copie y pegue esta línea y presione Entrar:
findstr /c:”[SR]” %windir%\Registros\CBS\CBS.log
>”%perfil de usuario%\Escritorio\sfcdetalles.txt”
![Escriba findstr /c:"[SR]" %windir%\Logs\CBS\CBS.log >"%userprofile%\Desktop\sfcdetails.txt" en cmd.](/uploads/article/2571/K0NrZwo0sxFX9AQg.png)
- Vaya a su escritorio y abra el archivo sfcdetails.
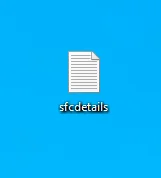
- El archivo muestra el resultado del escaneo SFC en este formato:
Fecha/Hora Detalle SFC
Aquí hay un ejemplo de una entrada en el documento de texto que muestra los detalles de un archivo que no fue reparado:
2008-09-11 11:09:35, Info CSI 00000008 [SR] No se puede reparar el archivo miembro [l:34{17}]”Accessibility.dll” de Accesibilidad, Versión = 6.0.6000.16386, pA = PROCESSOR_ARCHITECTURE_MSIL (8), Cultura neutral, VersionScope neutral, PublicKeyToken = {l:8 b:b03f5f7f11d50a3a}, Type neutral, TypeName neutral, PublicKey neutral en la tienda, falta el archivo
Después de ver los archivos afectados, búsquelos y reemplácelos manualmente. Puede copiar los archivos de reemplazo necesarios desde otra computadora que funcione perfectamente. Sin embargo, para estar seguro, ejecute el comando SFC en esa computadora.
- Ahora, siga estos pasos para reemplazar un archivo problemático:
En primer lugar, tome posesión del archivo. Para hacerlo, abra una ventana elevada del símbolo del sistema, escriba esta línea y presione el botón Intro del teclado:
takeown /f PathAndFileName
Tenga en cuenta que "PathAndFileName" debe reemplazarse con la ruta de la carpeta del archivo, incluido el nombre del archivo. Por ejemplo:
takeown /f C:\windows\system32\Accessibility.dll
- A continuación, otorgue acceso de administrador al archivo escribiendo las siguientes líneas y presionando la tecla Intro:
icacls PathAndFileName /ADMINISTRADORES DE SUBVENCIONES:F
Tenga en cuenta que "PathAndFileName" debe reemplazarse con la ruta de la carpeta del archivo, incluido el nombre del archivo. Por ejemplo:
icacls Accessibility.dll /ADMINISTRADORES DE SUBVENCIONES:F
- Ahora, para reemplazar el archivo, escriba lo siguiente y presione Entrar:
Copiar destino de archivo de reparación
Tenga en cuenta que "Reparar archivo" debe reemplazarse con la ruta de la carpeta al archivo del sistema bueno, y "Destino" debe reemplazarse con la ruta al archivo problemático, incluido el nombre del archivo. Por ejemplo:
copie E:\round\Accessibility.dll C:\windows\system32\Accessibility.dll
Actualice su sistema
El error podría estar apareciendo porque su sistema operativo no está actualizado. Los archivos ejecutables interactúan con los controladores de dispositivos, los archivos del sistema y otros componentes del sistema. Si uno o más componentes del sistema están desactualizados, comenzarán a ocurrir problemas. El error 0x80000003 es uno de los problemas que surgen en tal caso. Algún error subyacente del sistema operativo, que puede haberse solucionado en una actualización, también podría ser responsable del problema.
Entonces, si no ha actualizado su sistema por un tiempo, hágalo y verifique el problema. Si no sabes cómo hacerlo, sigue estos pasos:
- Presione la tecla del logotipo de Windows + S para abrir el cuadro de búsqueda.
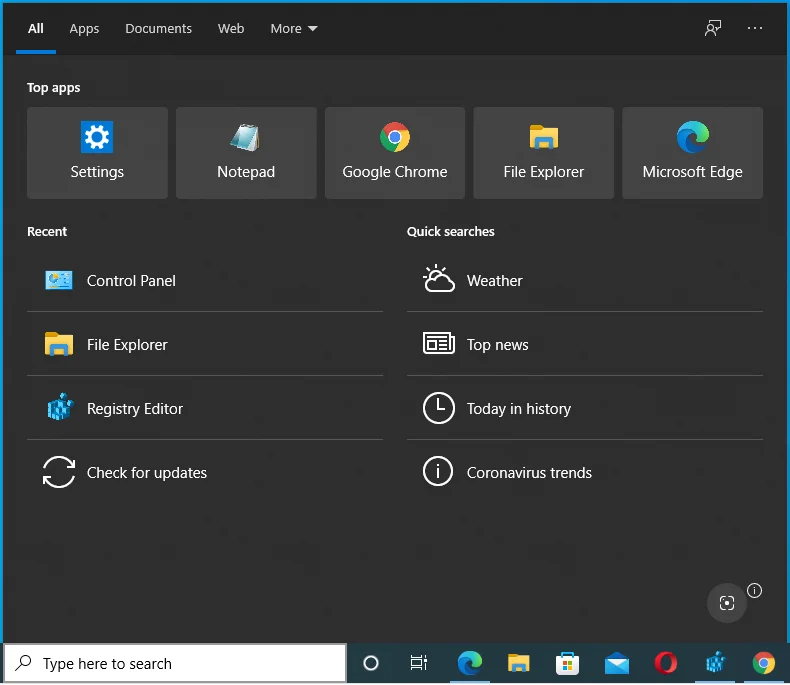
- Escriba "Actualizaciones" en el campo de texto y haga clic en Buscar actualizaciones.
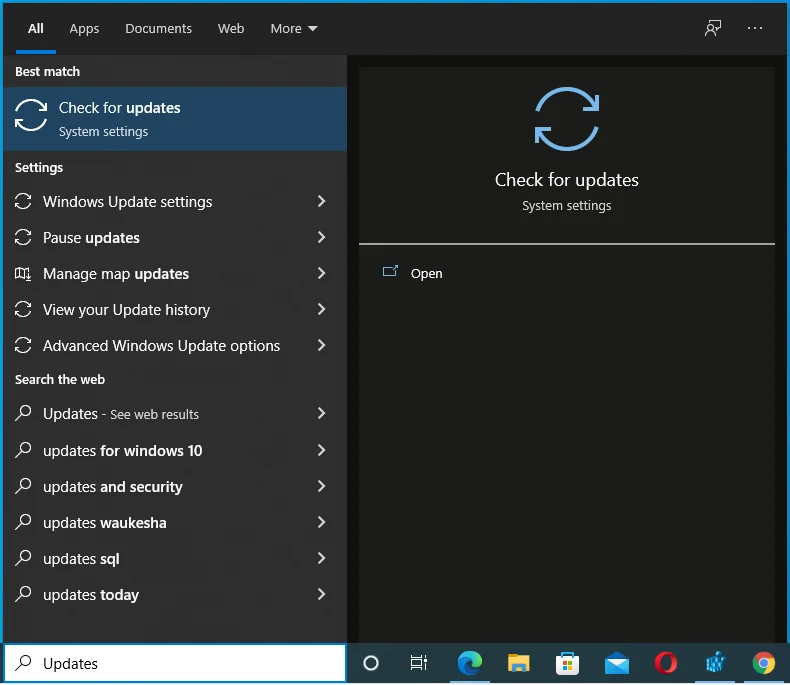
- Haga clic en "Buscar actualizaciones" en Windows Update.
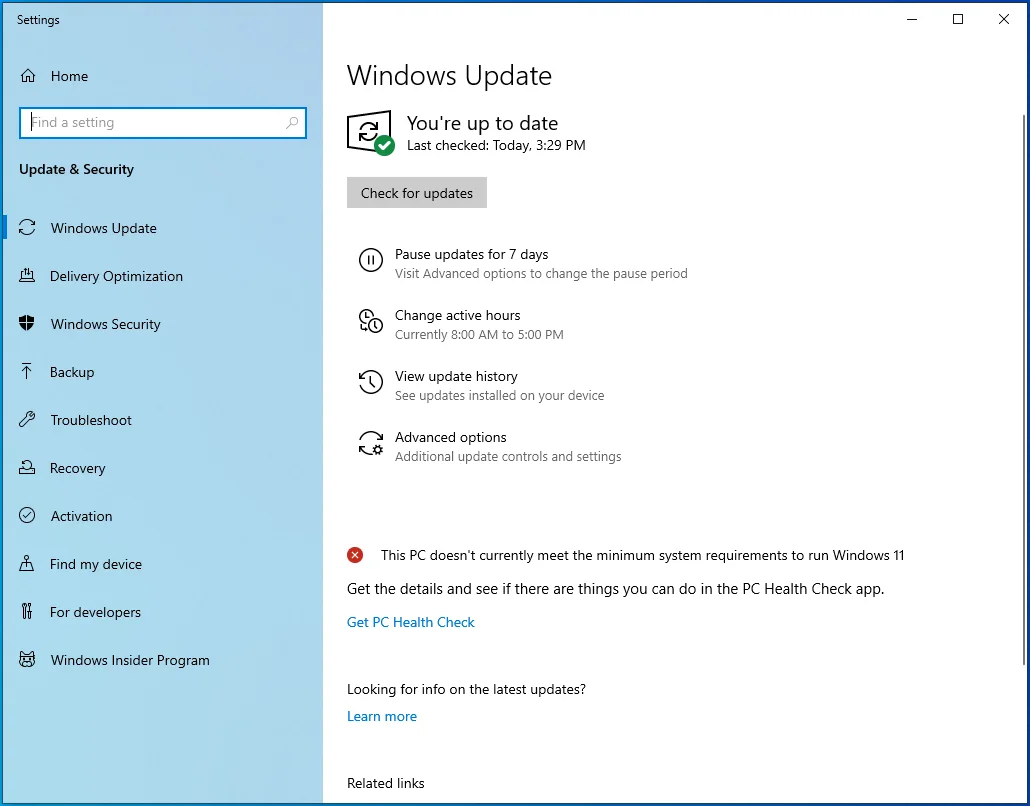
- Permita que Windows Update busque actualizaciones.
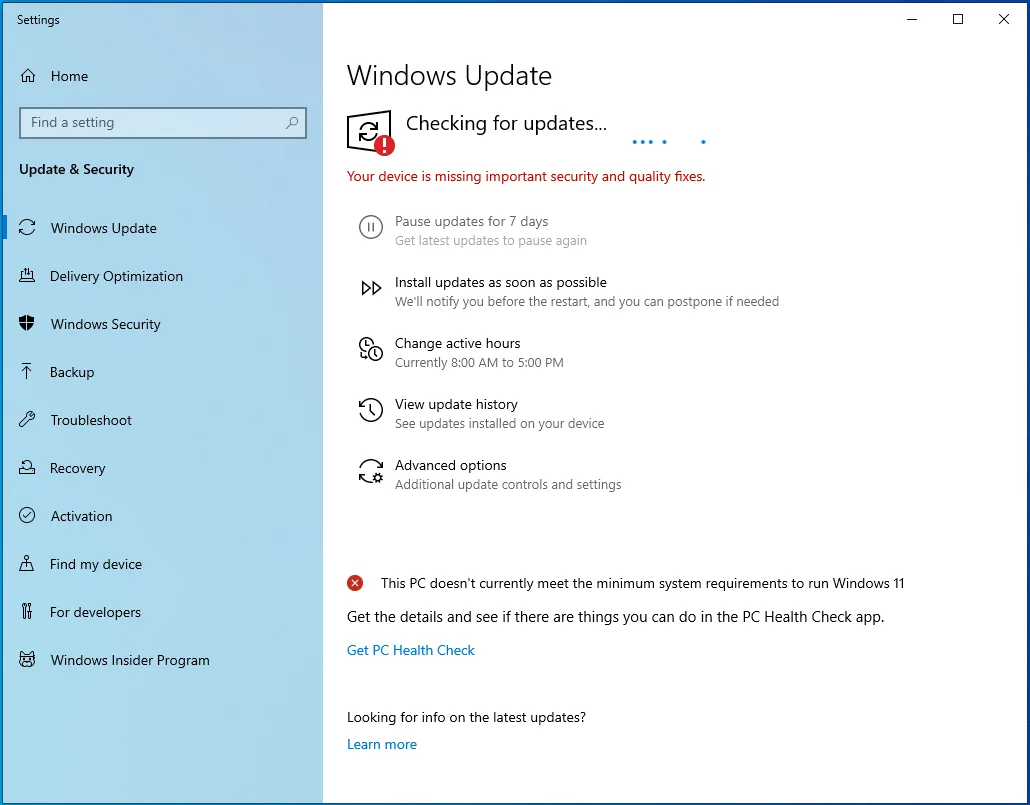
- Descargue e instale las actualizaciones disponibles.
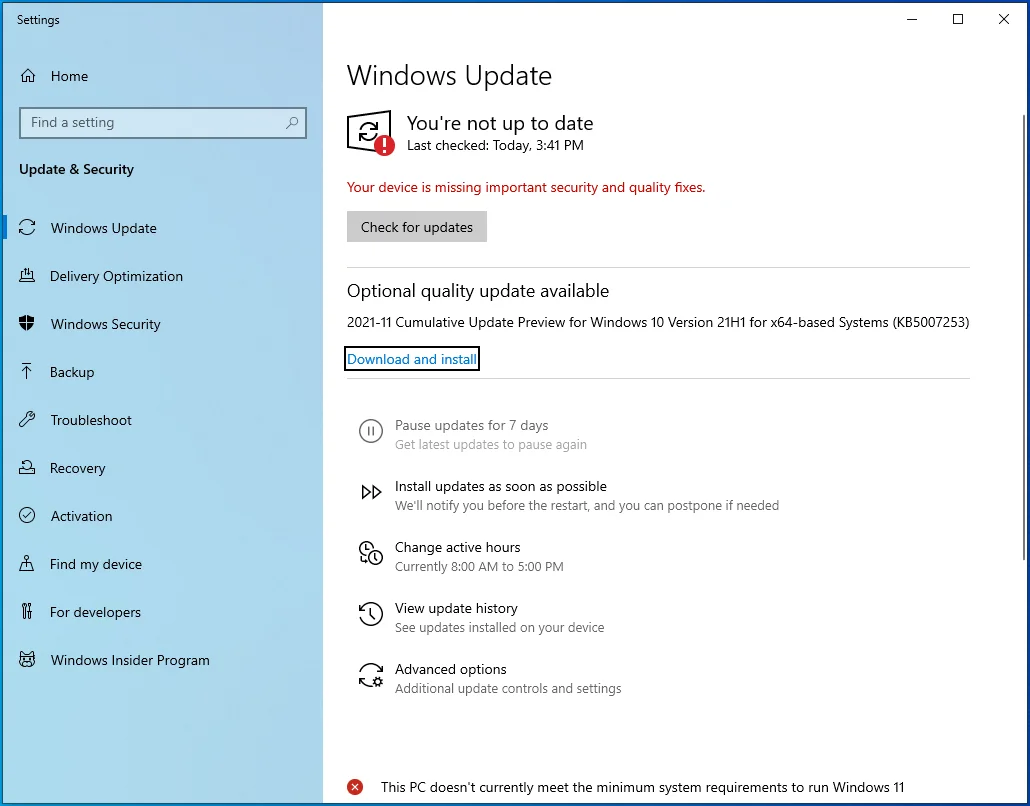
- Espere mientras Windows instala actualizaciones.
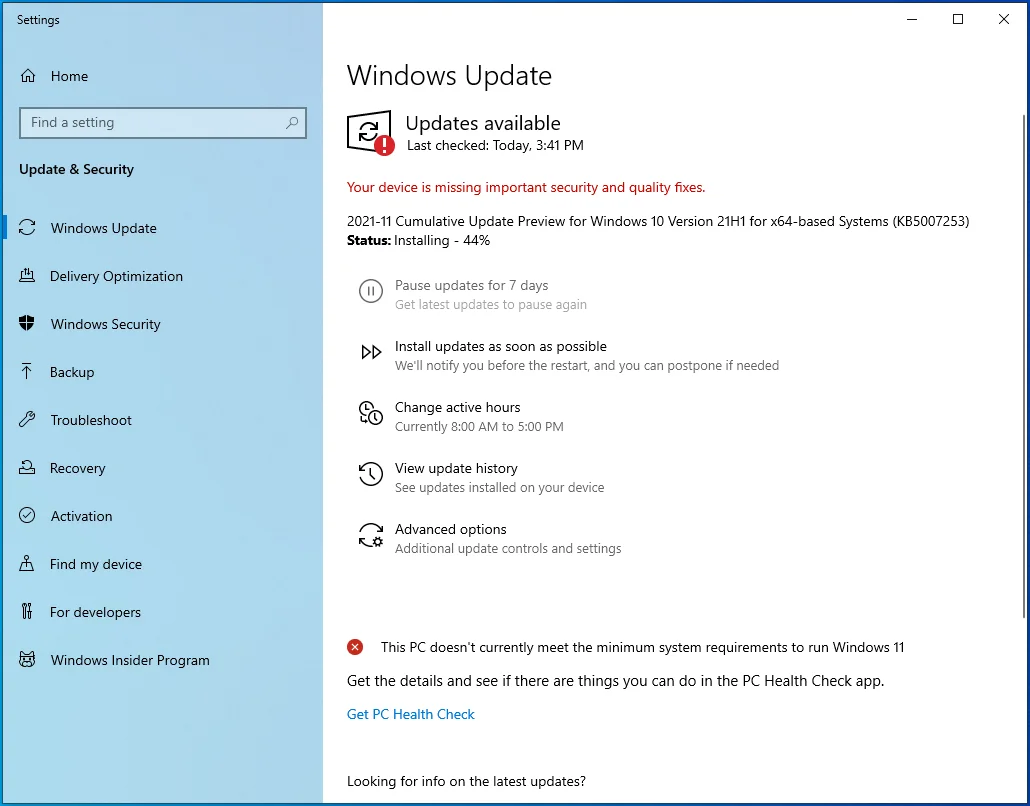
- Haga clic en "Reiniciar ahora" para instalar las actualizaciones.
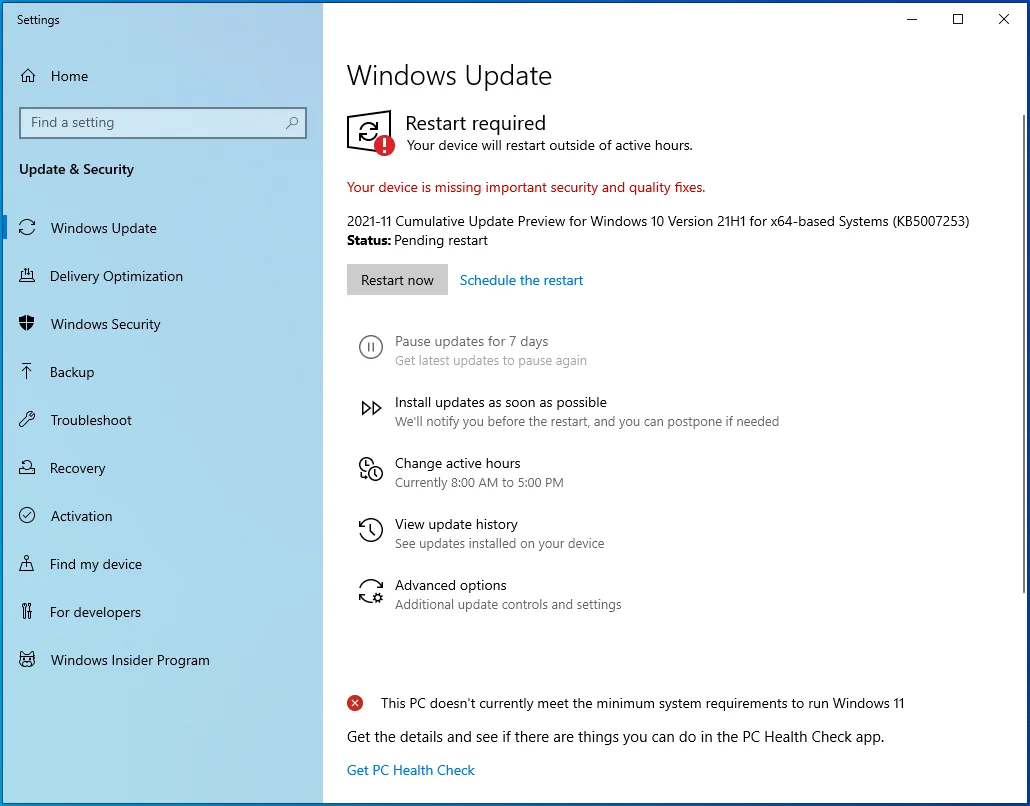
Actualice sus controladores
Los controladores de dispositivos controlan la comunicación entre sus componentes de hardware y el sistema operativo. Las aplicaciones de terceros también usan controladores para interactuar con los dispositivos. Si un controlador está dañado o es obsoleto, el sistema operativo mostrará un error cuando haya una falla en la comunicación, especialmente cuando un programa de terceros intente comunicarse.

Encuentre controladores defectuosos y obsoletos y actualícelos. Puede ir al Administrador de dispositivos para buscar controladores con un signo de exclamación e instalar sus últimas versiones.
Desafortunadamente, el Administrador de dispositivos no le muestra los controladores obsoletos ni le notifica cuando hay una actualización disponible para el software del controlador. Y aunque Windows Update lo ayudará a instalar actualizaciones, eso es solo para dispositivos compatibles con Microsoft, por lo que no lo ayudará en muchos casos. Tendrás que ir al sitio web de cada fabricante de dispositivos para verificar si han lanzado actualizaciones. Debes tener mucho cuidado si decides seguir ese camino. Puede instalar accidentalmente el software del controlador incorrecto, lo que puede causar múltiples problemas de inestabilidad. Así que asegúrese de saber exactamente qué controladores necesita su sistema para funcionar sin problemas.
Y esta es la buena noticia: no tiene que pasar por tanto estrés. Auslogics Driver Updater puede ayudarlo a buscar controladores obsoletos y problemáticos y luego instalar sus actualizaciones automáticamente. Si elige la versión completa del programa, puede actualizar varios controladores a la vez con solo un clic. La herramienta obtiene el software del controlador de fuentes confiables y mantiene copias de seguridad por si acaso.
Siga estos pasos para instalar el programa:
- Abra la página de descarga de la herramienta.
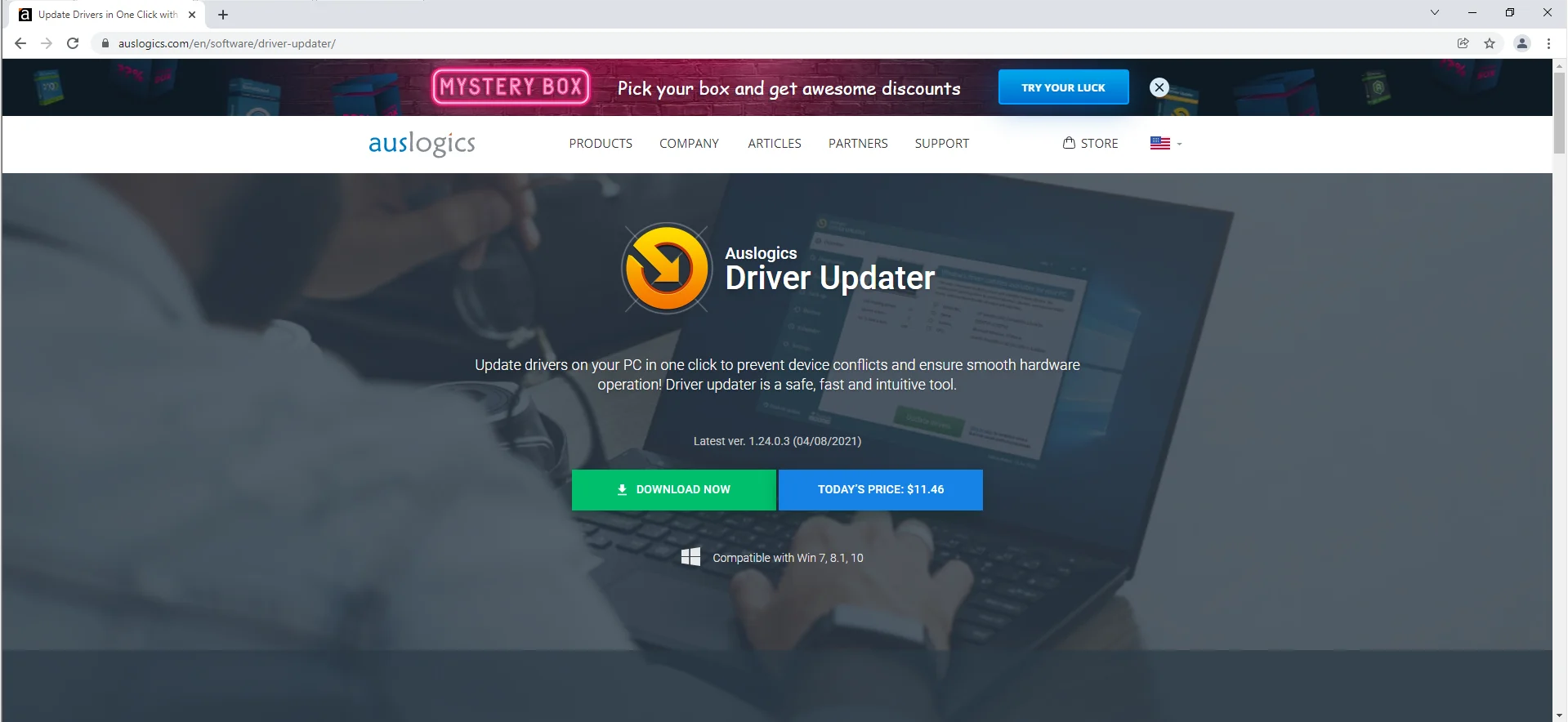
- Haga clic en Descargar ahora.
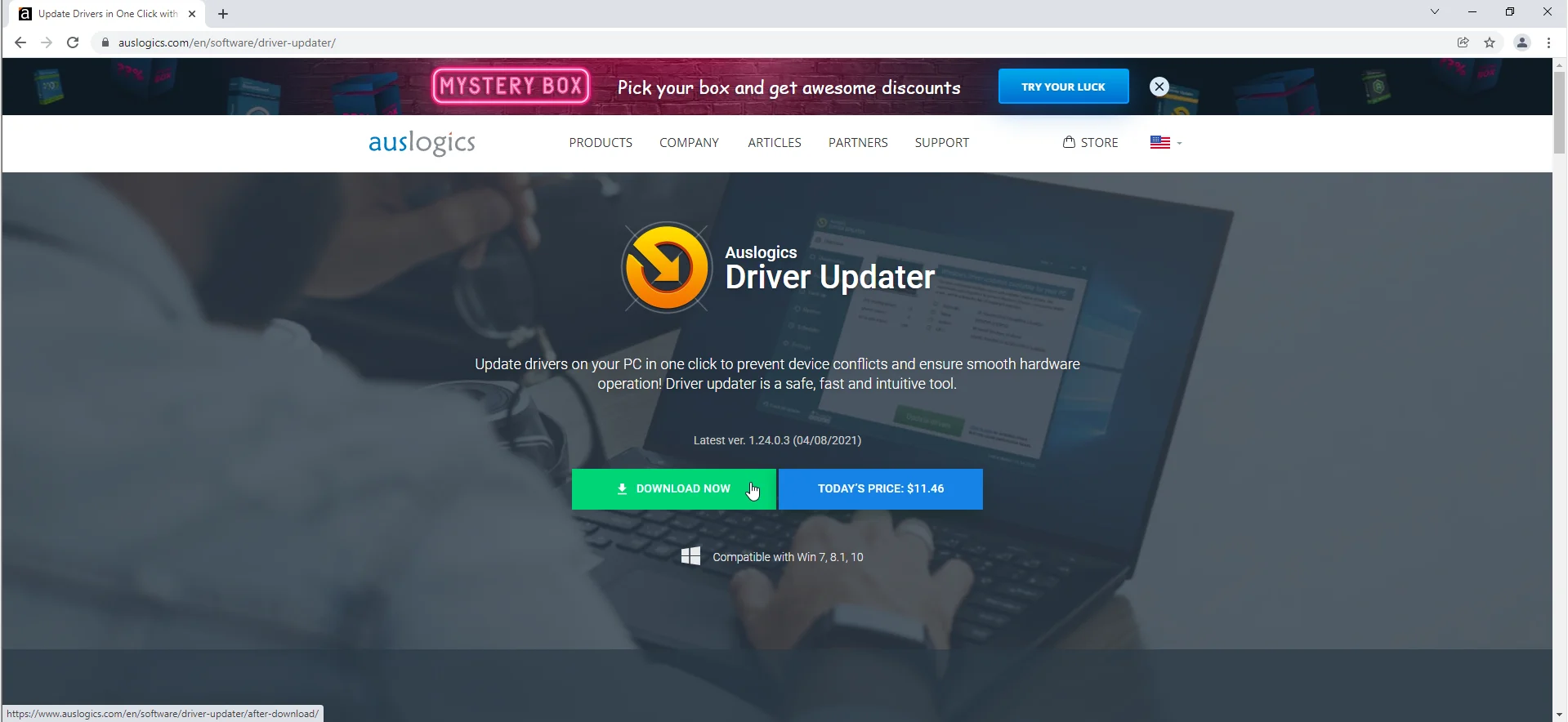
- Permita que su navegador descargue el paquete de instalación.
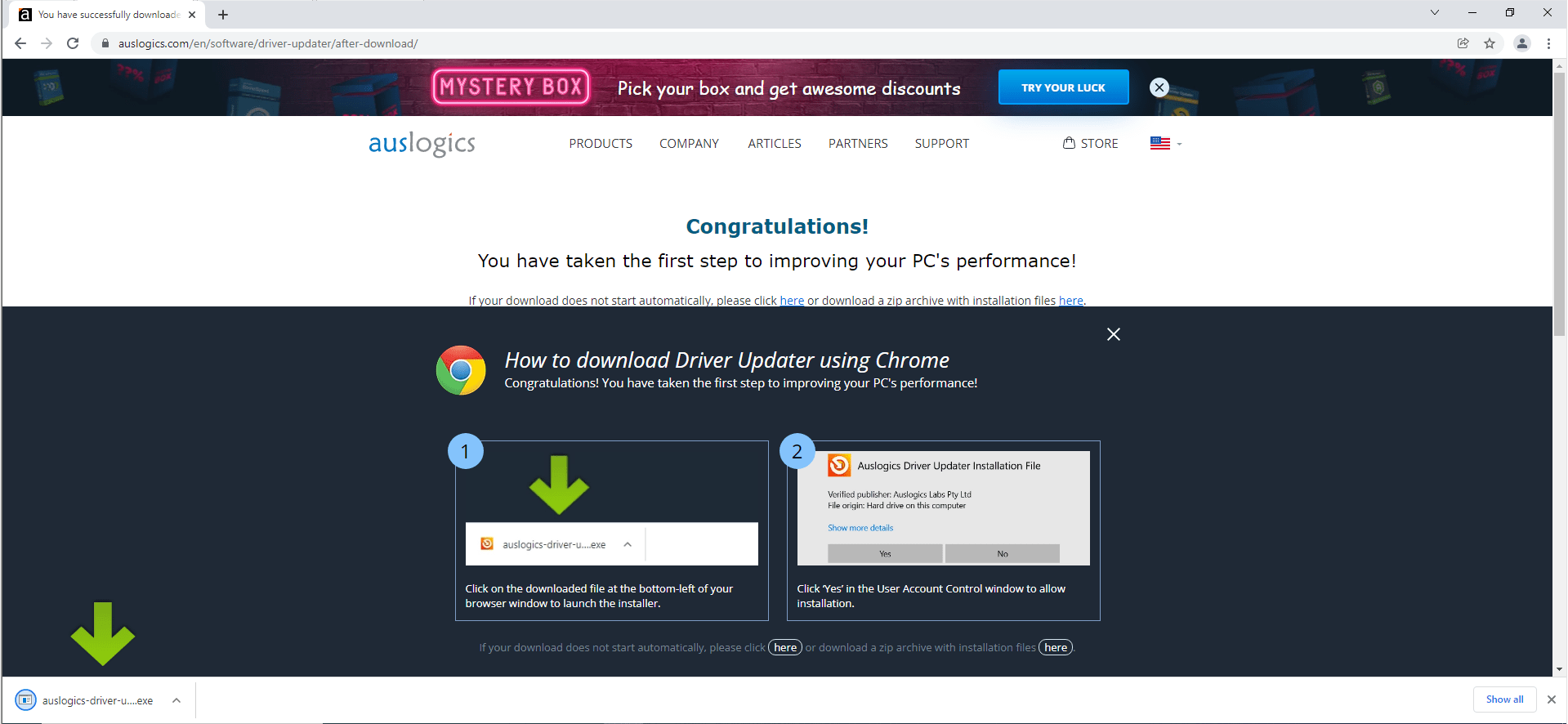
- Ejecute el archivo de instalación después de que su navegador lo descargue.
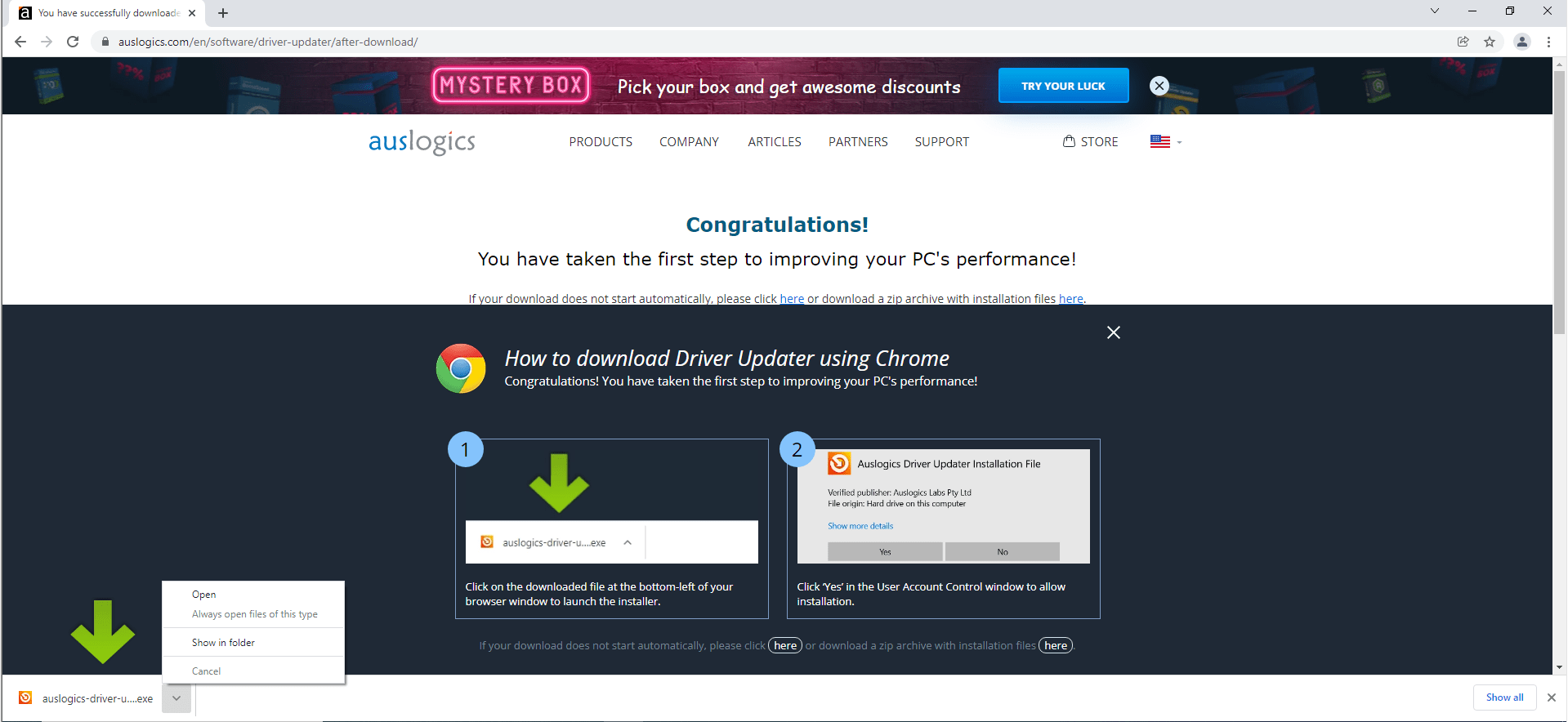
- Haga clic en Sí después de que la ventana Control de cuentas de usuario solicite permiso para ejecutar el instalador.
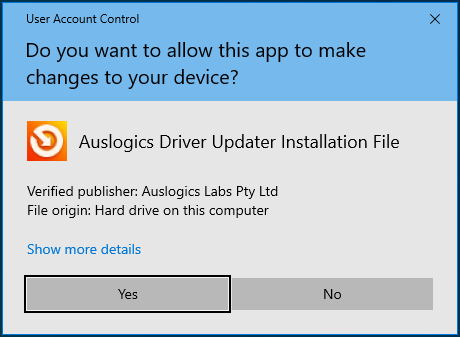
- Cuando vea el asistente de instalación, seleccione un idioma y elija su carpeta de instalación preferida. Se recomienda la ubicación predeterminada.
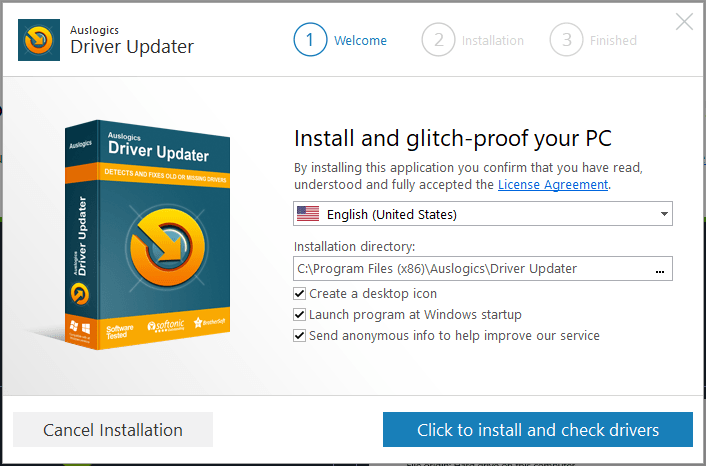
- A continuación, ingrese otras preferencias, como crear un ícono de escritorio, permitir que la aplicación se inicie al inicio y permitir que la herramienta envíe informes de fallas.
- Haga clic en el botón grande "Haga clic para instalar y verificar los controladores" en la parte inferior de la ventana después de ingresar sus opciones de instalación.
- Después de la instalación, el programa escaneará su computadora en busca de controladores problemáticos.
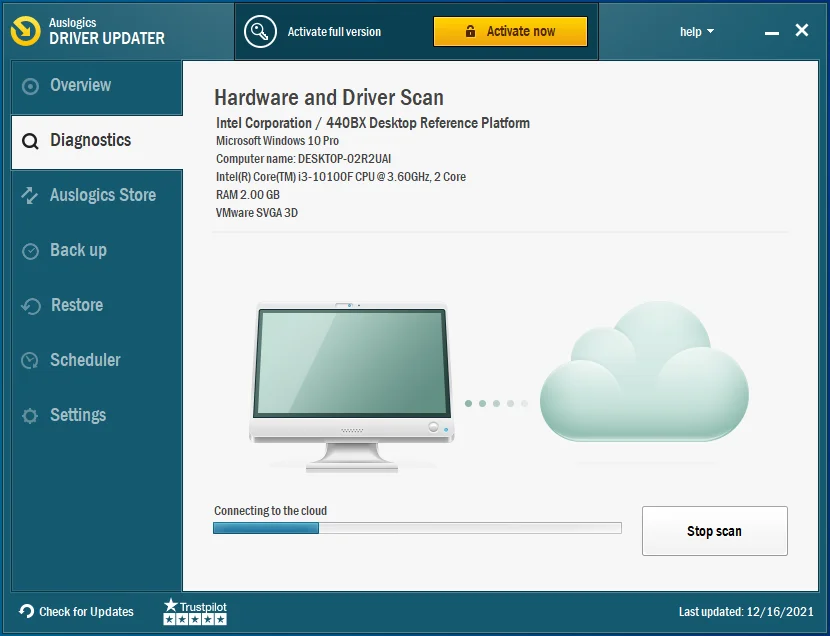
- Verá una lista de controladores que deben actualizarse. Ahora puede actualizarlos uno tras otro. Sin embargo, puede actualizar varios controladores a la vez si opta por la versión completa de la herramienta.
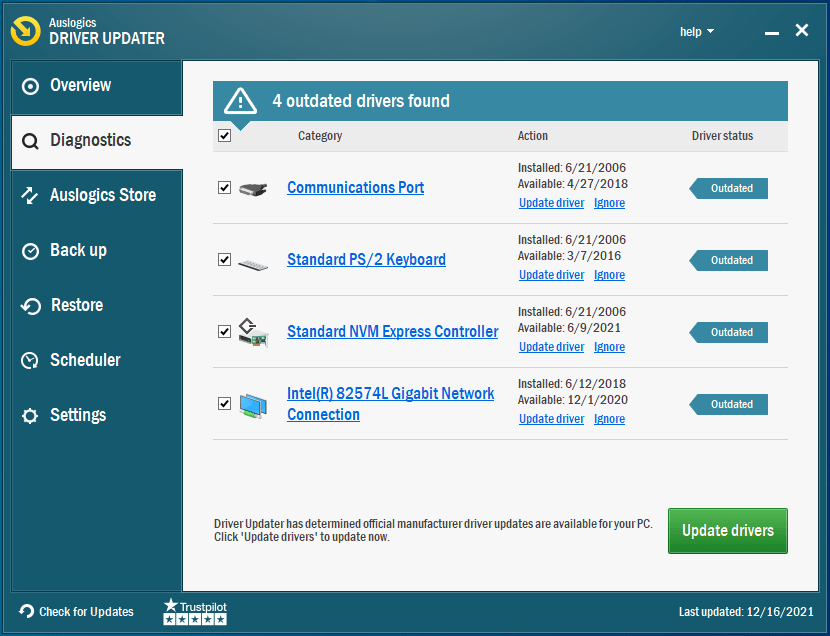
- Permita que el programa instale los controladores, luego reinicie su computadora.
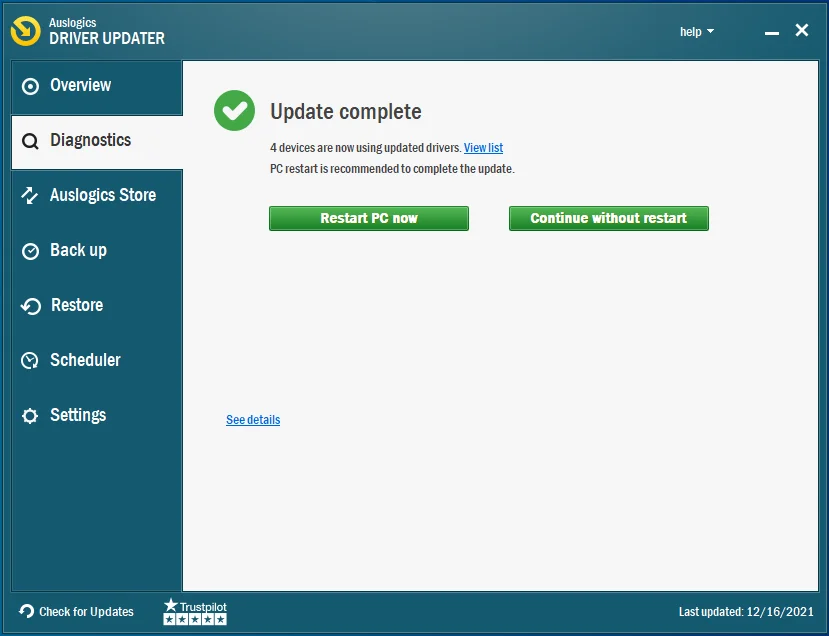
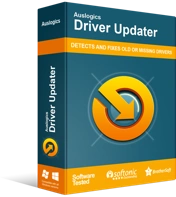
Resuelva problemas de PC con Driver Updater
El rendimiento inestable de la PC a menudo es causado por controladores obsoletos o corruptos. Auslogics Driver Updater diagnostica problemas de controladores y le permite actualizar los controladores antiguos todos a la vez o uno a la vez para que su PC funcione mejor
Evite que su programa antivirus bloquee el archivo
Su programa antivirus evitará que se ejecute un archivo si sospecha que existe una amenaza para la seguridad. Debe verificar y confirmar que el archivo es seguro si recibe informes de su aplicación de seguridad. En algunos casos, sin embargo, los programas de seguridad tienden a confundir archivos y aplicaciones legítimos con amenazas de seguridad. Estos casos se denominan falsos positivos.
Si está convencido de que el archivo en cuestión es seguro, puede evitar que su antivirus lo bloquee en el futuro. Para hacer eso, agréguelo como una excepción o una exclusión. También puede agregarlo a la lista blanca del programa, según el paquete de antivirus que use.
Si usa Windows Security, estos pasos le mostrarán cómo evitar que bloquee el archivo que está tratando de abrir:
- Presione los botones del teclado Windows y S al mismo tiempo para abrir el cuadro de búsqueda junto a Inicio.
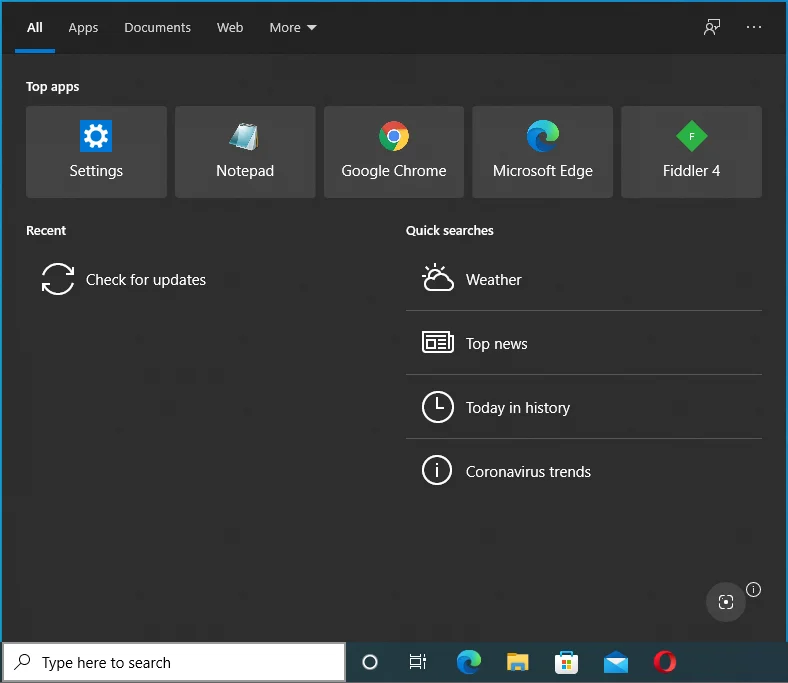
- Después de que aparezca el cuadro, escriba "Protección contra virus y amenazas".
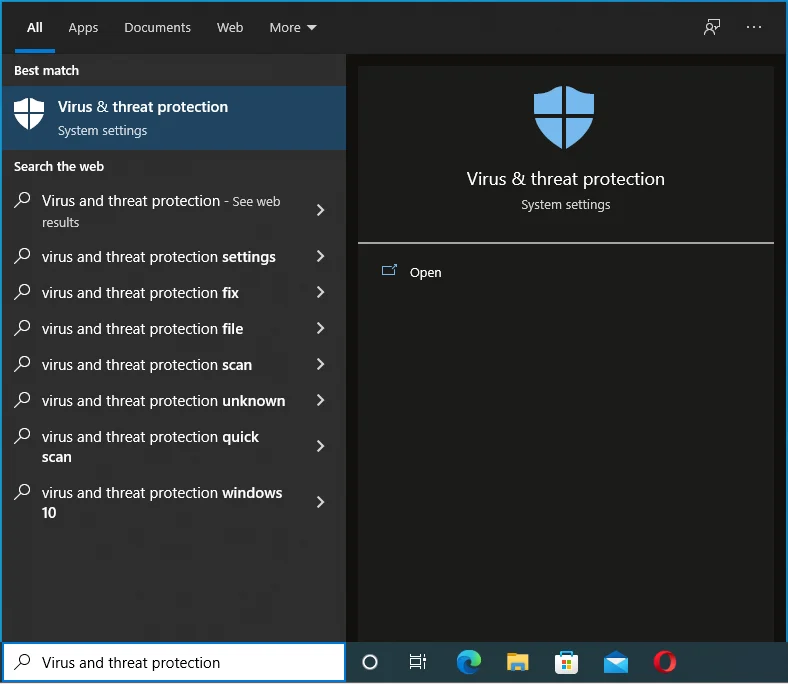
- Haga clic en Protección contra virus y amenazas en los resultados de búsqueda.
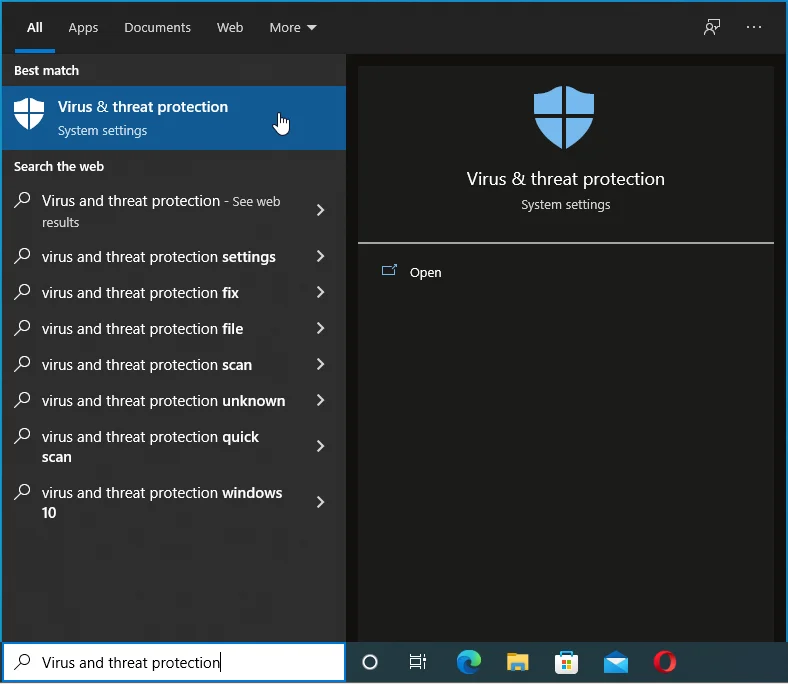
- Una vez que se abra la ventana Protección contra virus y amenazas, vaya a la sección Configuración de Protección contra virus y amenazas.
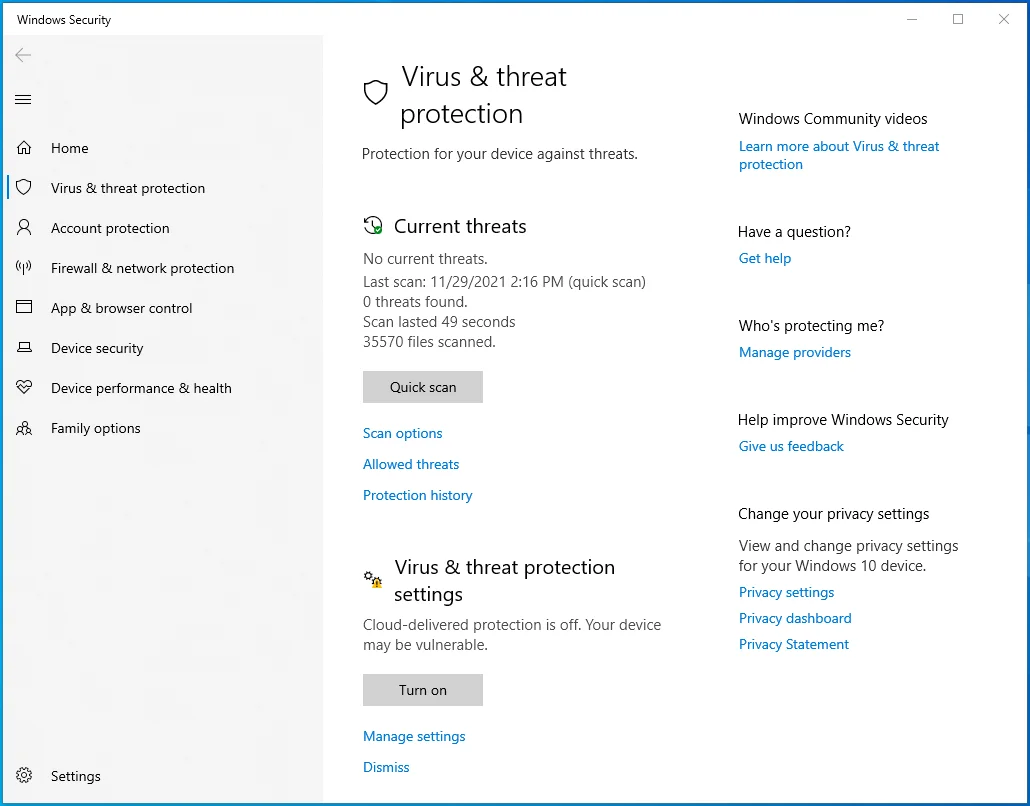
- Haga clic en Administrar configuración.
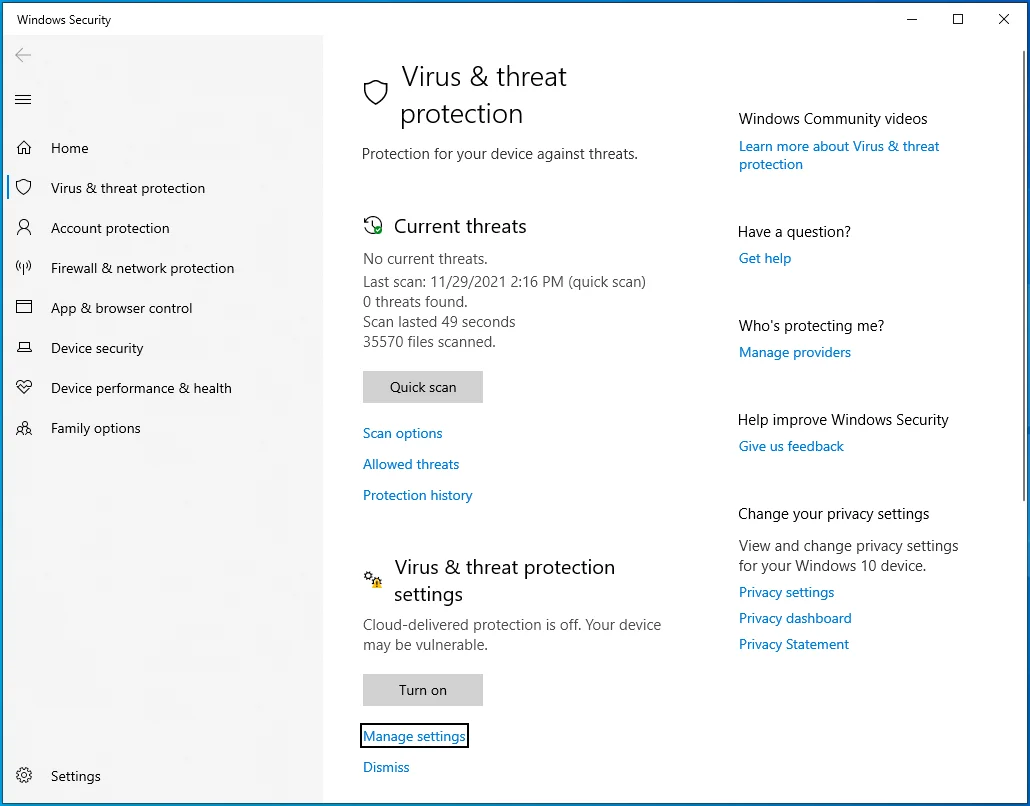
- Desplácese hacia abajo hasta Exclusiones una vez que vea la pantalla Configuración de protección contra virus y amenazas y haga clic en "Agregar o eliminar exclusiones".
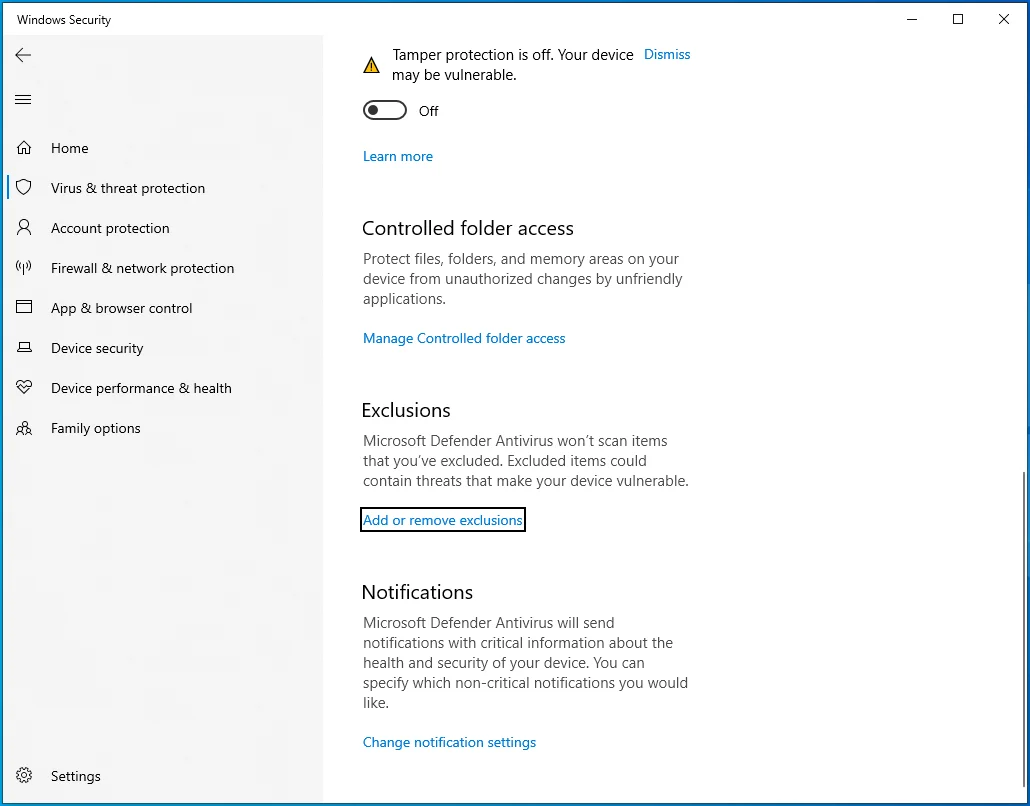
- Haga clic en Agregar una exclusión inmediatamente que vea la interfaz de Exclusiones.
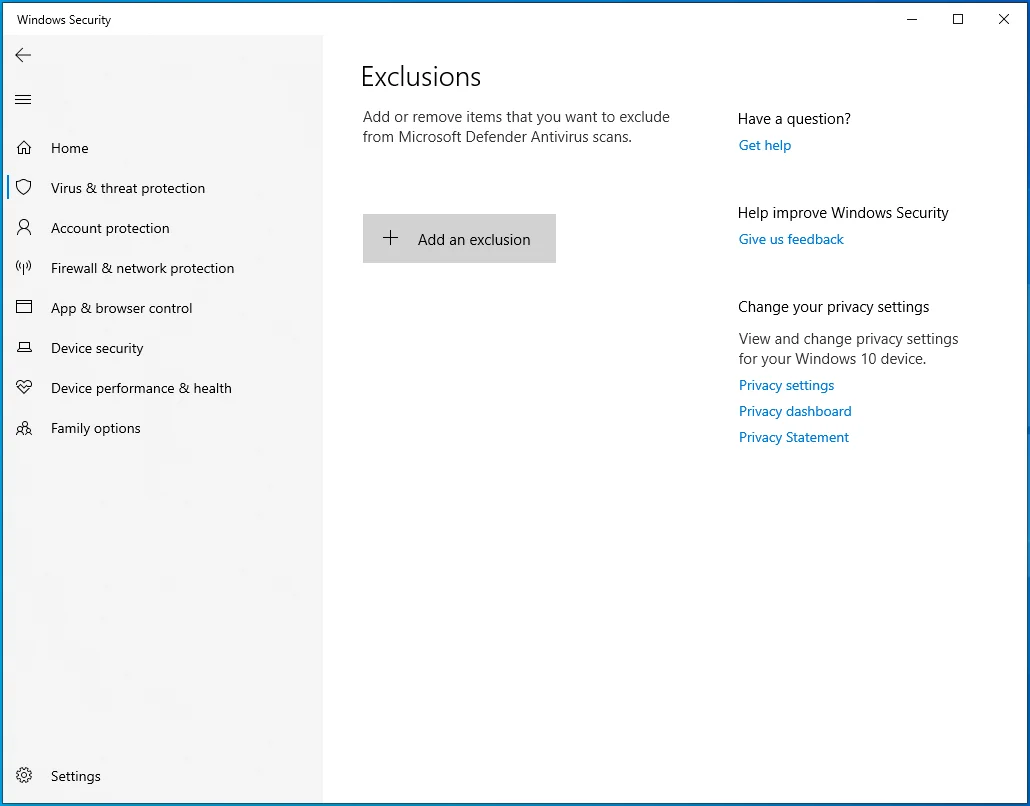
- Elija Archivo en el menú desplegable.
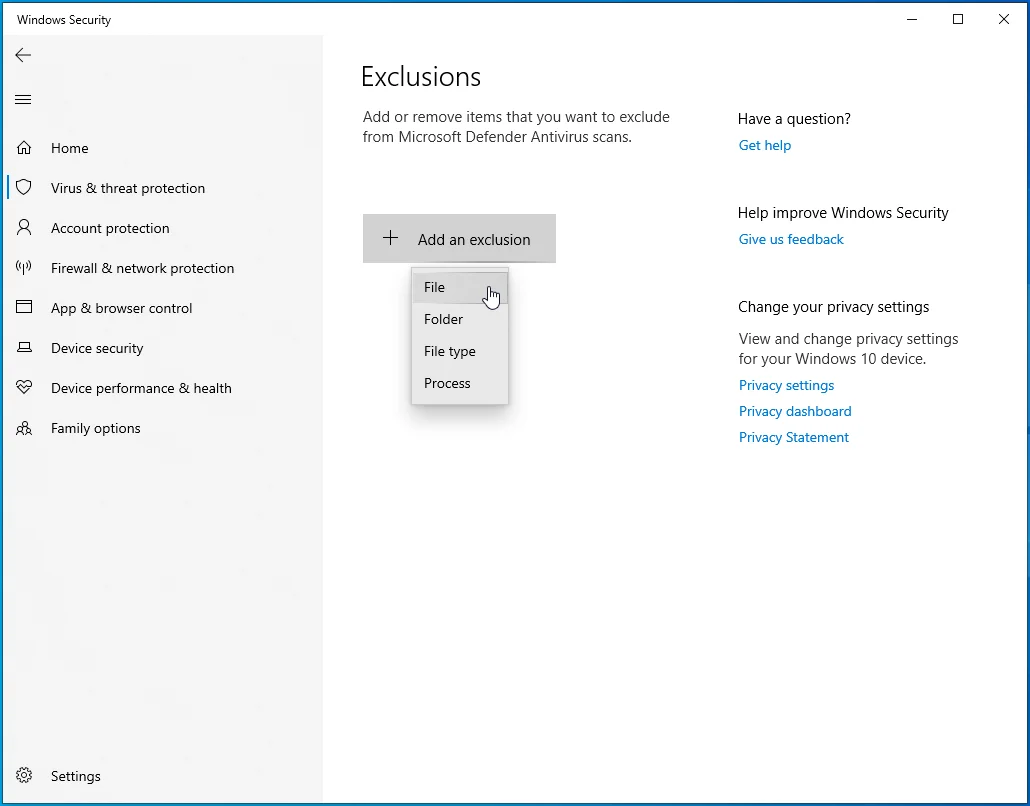
- Una vez que se abra el cuadro de diálogo Seleccionar archivo, navegue hasta el archivo y haga doble clic en él.
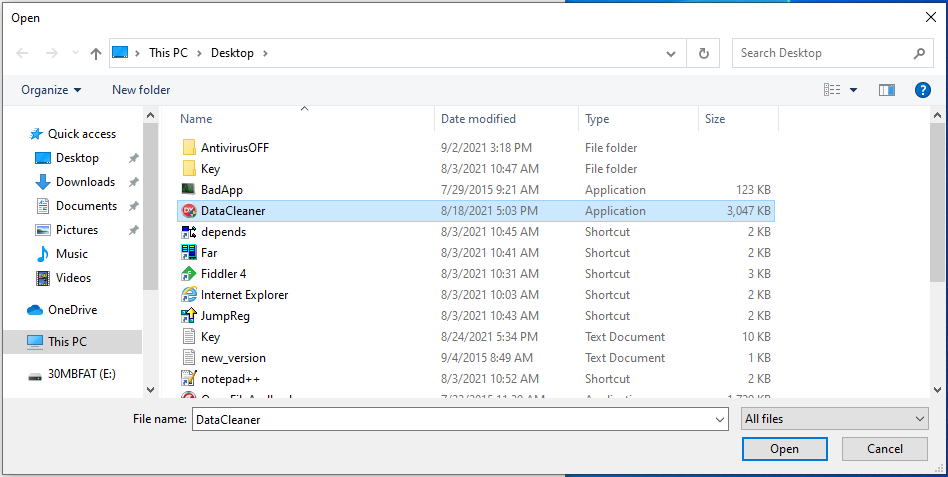
Ejecute la herramienta de diagnóstico de memoria de Windows
Las fugas de memoria son malas en cualquier situación. Desencadenan diferentes tipos de errores, y el error "El punto de interrupción de excepción" es uno de ellos. Las fugas de memoria ocurren cuando su RAM no puede liberar la memoria no asignada. Cuando esto sucede, es probable que los nuevos programas no se ejecuten.
Las fugas de memoria pueden ser temporales o permanentes. Reiniciar su sistema debería eliminar fallas menores de memoria. Sin embargo, si el problema está relacionado con su dispositivo RAM, es posible que deba cambiarlo. Debe ejecutar la herramienta de diagnóstico de memoria de Windows para probar su RAM.
Estos pasos le mostrarán cómo:
- Presione la tecla del logotipo de Windows + acceso directo R para abrir Ejecutar.
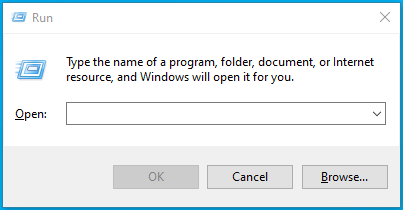
- Una vez que aparezca Ejecutar, escriba "mdsched.exe" y toque el botón Entrar.
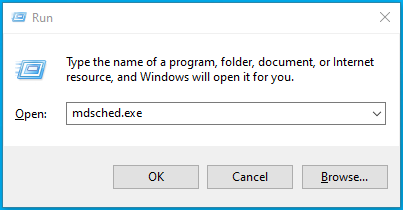
- Elija "Reiniciar ahora y verificar si hay problemas (recomendado)" una vez que se abra la miniventana de Diagnóstico de memoria de Windows.
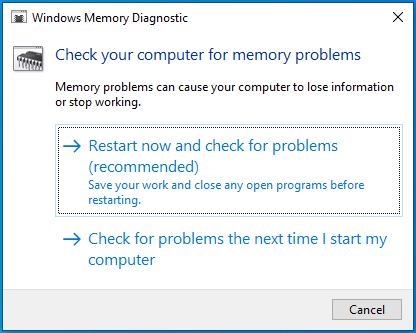
Nota: Una vez que haga clic en esta opción, estará cediendo el acceso a su computadora hasta que la herramienta complete su verificación.
Si elige la opción "Buscar problemas la próxima vez que inicie mi computadora", también perderá el acceso a su sistema en su próximo reinicio.
Una vez que su sistema arranque, aparecerá la pantalla de la herramienta de diagnóstico de memoria de Windows y realizará la prueba. Debería ver los resultados en esta interfaz.
Una vez completada la prueba, la herramienta reiniciará automáticamente su computadora y mostrará los resultados de la prueba. Sin embargo, algunos usuarios informaron que no habían visto los resultados después del reinicio.
Si no puede ver los resultados de la prueba, diríjase al Visor de eventos. Sigue estos pasos:
- Presione la combinación de teclado del logotipo de Windows + X.
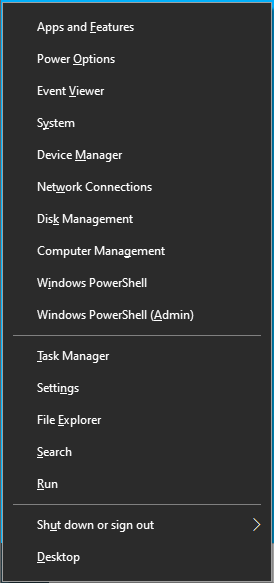
- Haga clic en Visor de eventos en el menú que aparece en el lado izquierdo de su pantalla.
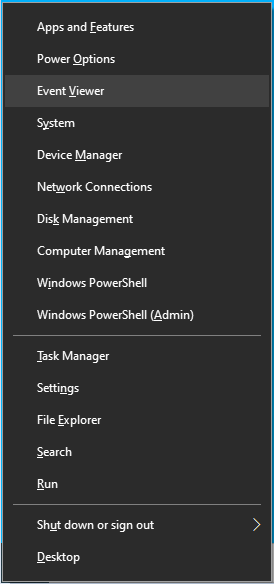
- También puede abrir el cuadro de diálogo Ejecutar, escribir "eventvwr.msc" (sin comillas) y luego presionar Intro.
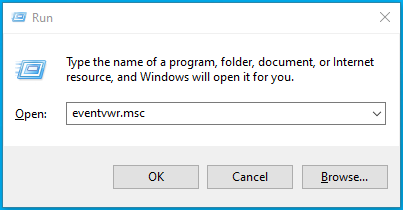
- Una vez que aparezca la ventana Visor de eventos, navegue hasta el panel izquierdo.
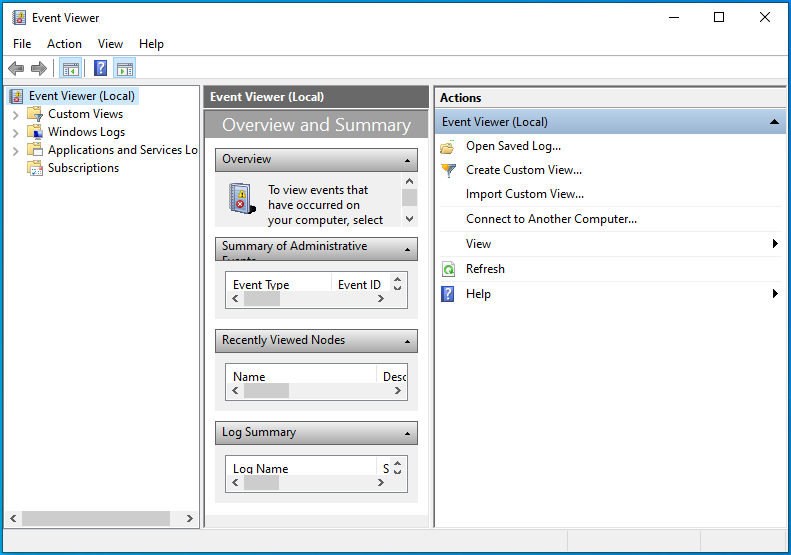
- Expanda Registros de Windows, luego haga clic en Sistema.
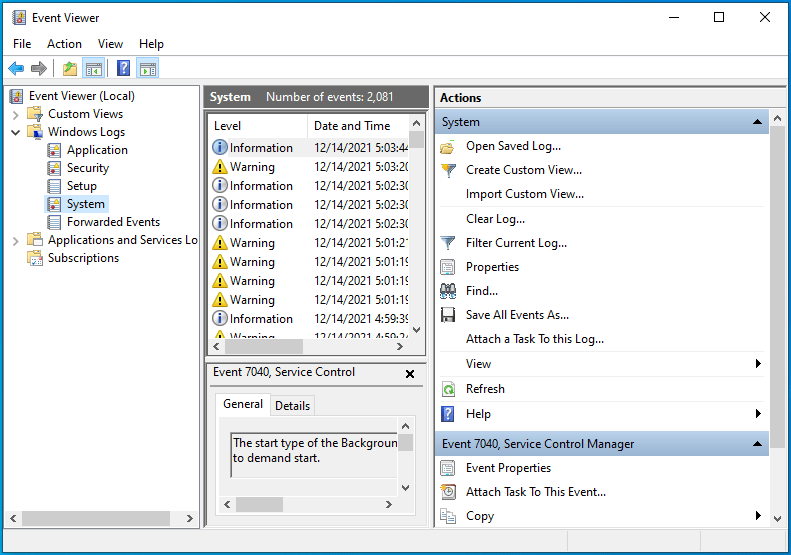
- En el panel central del Visor de eventos, encontrará diferentes entradas de eventos.
- Vaya al panel derecho de la ventana y haga clic en Buscar.
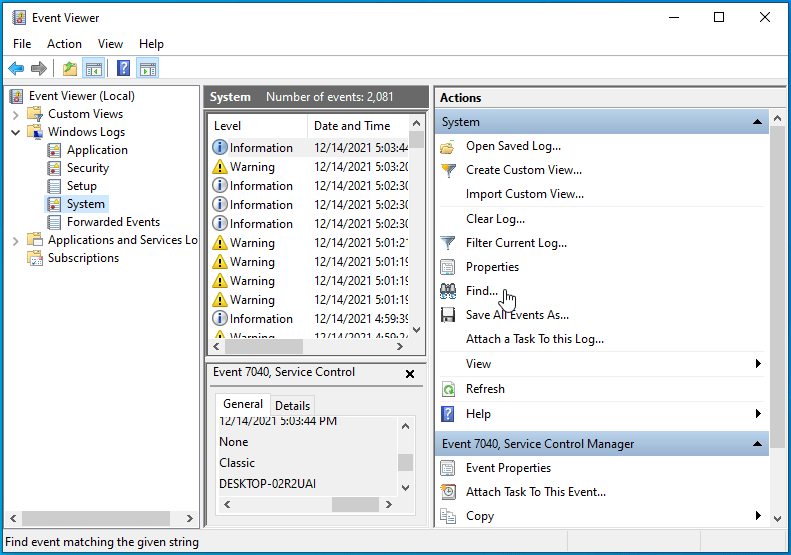
- Escriba "MemoryDiagnostics-Results" (sin comillas) y haga clic en el botón Buscar siguiente.
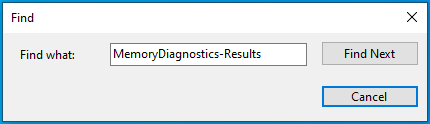
- Los resultados de la prueba estarán bajo General.
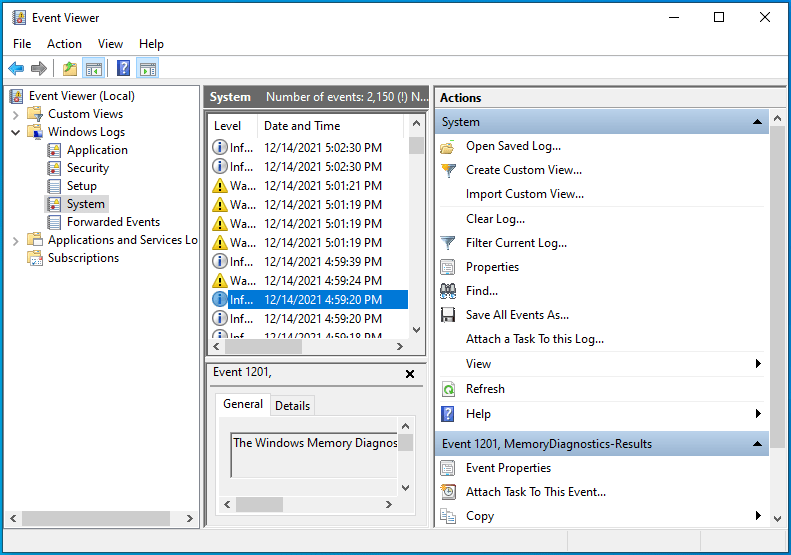
Si la herramienta informa que su RAM está defectuosa, debe reemplazarla. Si hay más de una memoria RAM en su sistema, abra la ranura de memoria RAM, saque una memoria RAM, ejecute la herramienta de diagnóstico y verifique si aparece el error. Pruebe esto para cualquier otra memoria RAM y reemplace la(s) mala(s).
Realizar un arranque limpio
Otro programa o servicio podría estar impidiendo que se ejecute el archivo ejecutable. Algunas de sus aplicaciones se inician al inicio y continúan ejecutándose en segundo plano. En este caso, debe evitar que se ejecuten todas las aplicaciones de inicio e iniciar su sistema en un estado de inicio limpio para solucionar el problema.
Si el archivo se abre sin problemas mientras su sistema está en un estado de inicio limpio, confirma que uno de los elementos de inicio es responsable de desencadenar el error 0x80000003. Después de confirmar que una aplicación de inicio es responsable, puede aislar al culpable iniciando sus programas y servicios uno tras otro y abriendo el archivo.
Aquí se explica cómo realizar un inicio limpio:
- Presione los botones del teclado Windows y S al mismo tiempo para abrir el cuadro de búsqueda junto a Inicio.
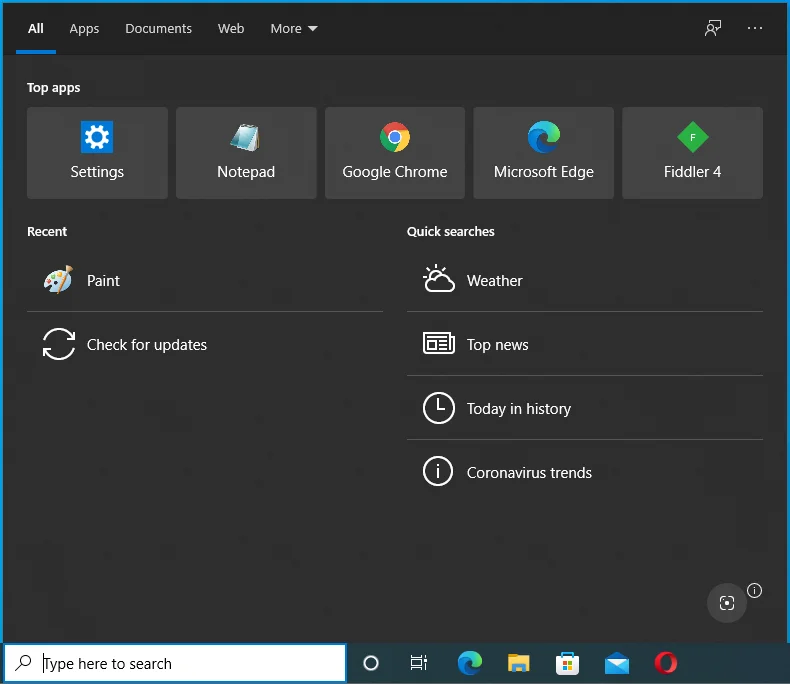
- Después de que aparezca el cuadro, escriba "Configuración del sistema" y haga clic en el primer resultado.
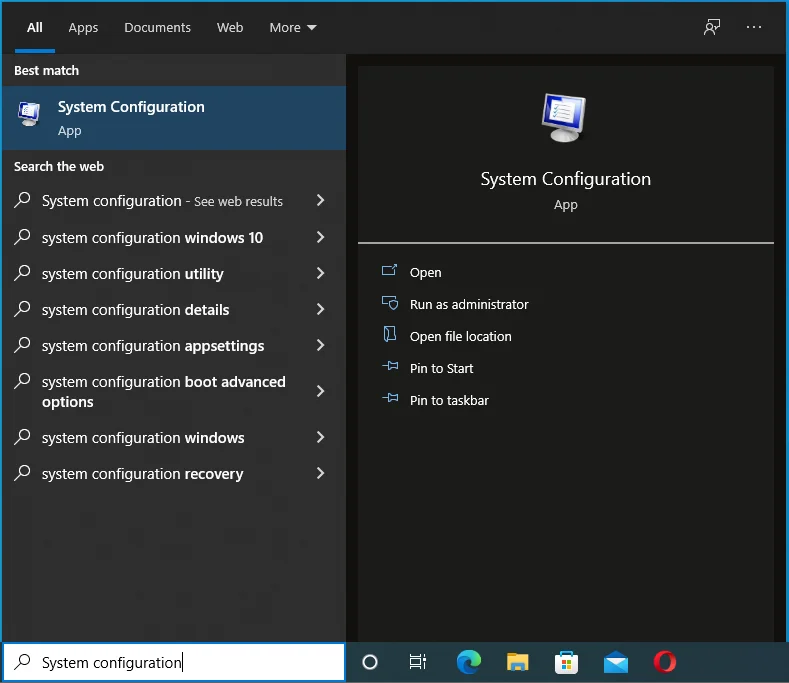
- Se abrirá la ventana de diálogo Configuración del sistema.
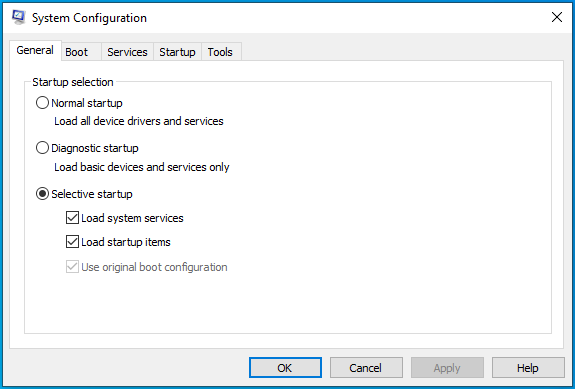
- Dirígete a la pestaña Servicios.
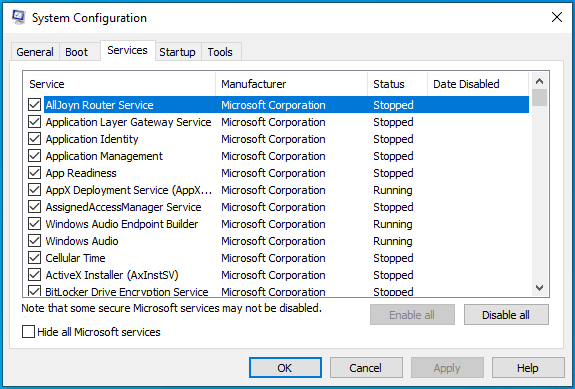
- Marque la casilla de verificación "Ocultar todos los servicios de Microsoft" para no deshabilitar los servicios del sistema operativo.
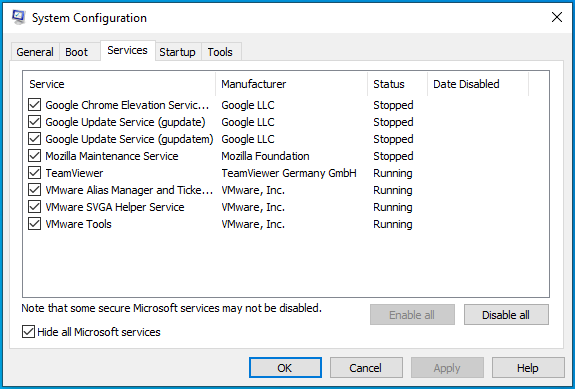
- Ahora, haga clic en el botón Deshabilitar todo para evitar que los servicios seleccionados se ejecuten la próxima vez que se inicie Windows.
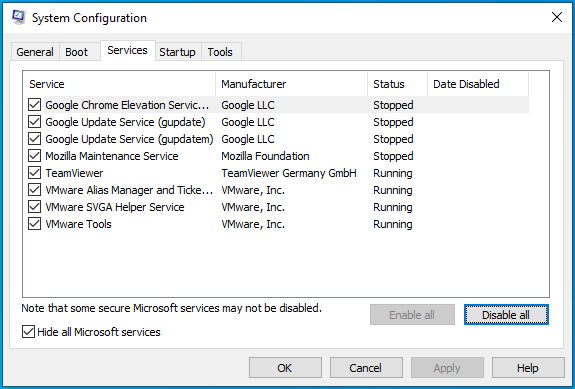
- Después de eso, vaya a la pestaña Inicio.
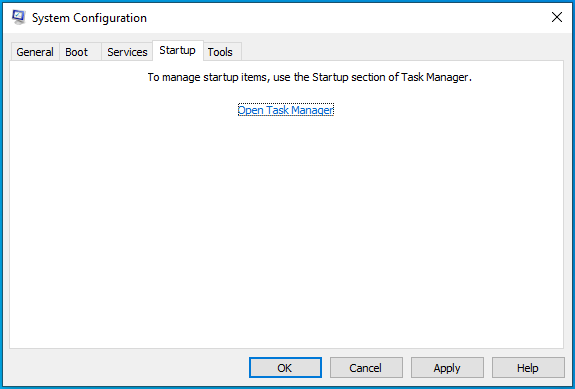
- Haga clic en Abrir Administrador de tareas.
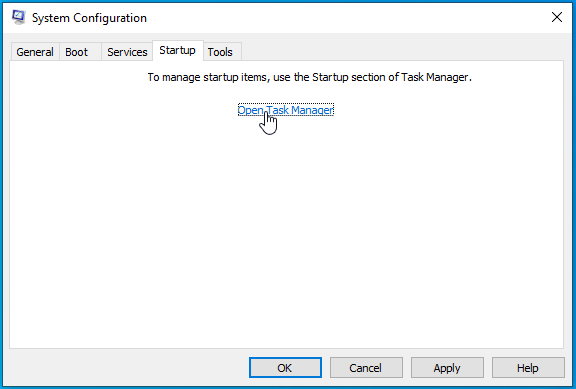
- Ahora verá la pestaña Inicio del Administrador de tareas.
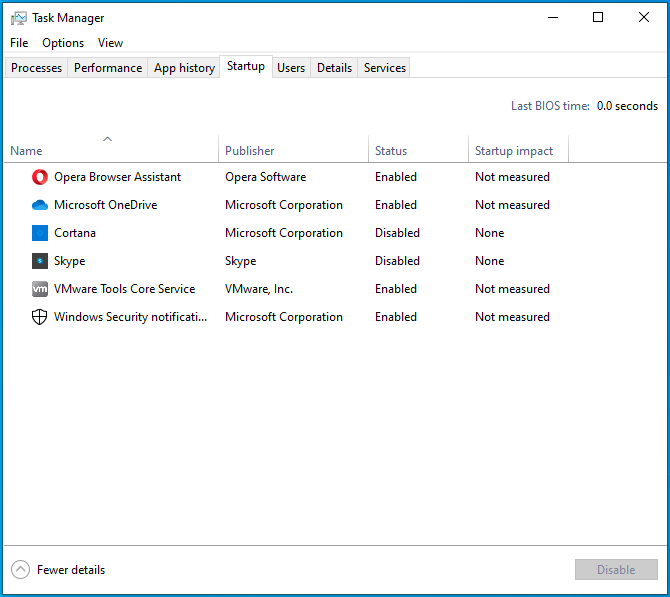
- Deshabilite todos los programas haciendo clic en cada uno y seleccionando Deshabilitar en la esquina inferior derecha.
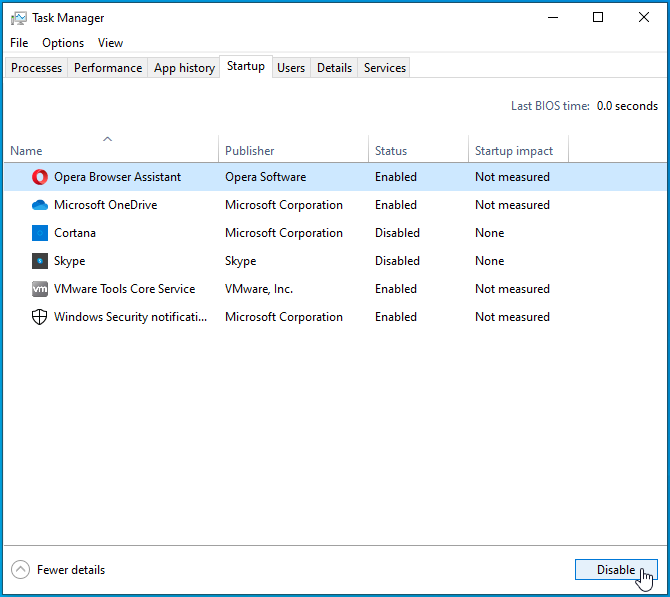
- A continuación, salga del Administrador de tareas, vuelva a Configuración del sistema y haga clic en Aceptar.
- Reinicie su dispositivo.
Después de que su computadora se inicie, abra el archivo que desencadena el error. Si el archivo se abre sin problemas, está claro que uno de los programas de inicio ha estado en conflicto con él.
Dirígete a la ventana Configuración del sistema y habilita un servicio. Reinicie su dispositivo y abra el archivo ejecutable. Si aparece el error, entonces el servicio de inicio que acaba de habilitar es el culpable. Use el mismo método para verificar otros elementos y programas de inicio.
Conclusión
Así es como se soluciona el problema "Se alcanzó un punto de interrupción" en Windows 10. Si desea hacer preguntas o compartir cómo resolvió el problema, diríjase a la sección de comentarios a continuación.
