Solucionar el error de espacio insuficiente del Asistente de Boot Camp
Publicado: 2022-11-30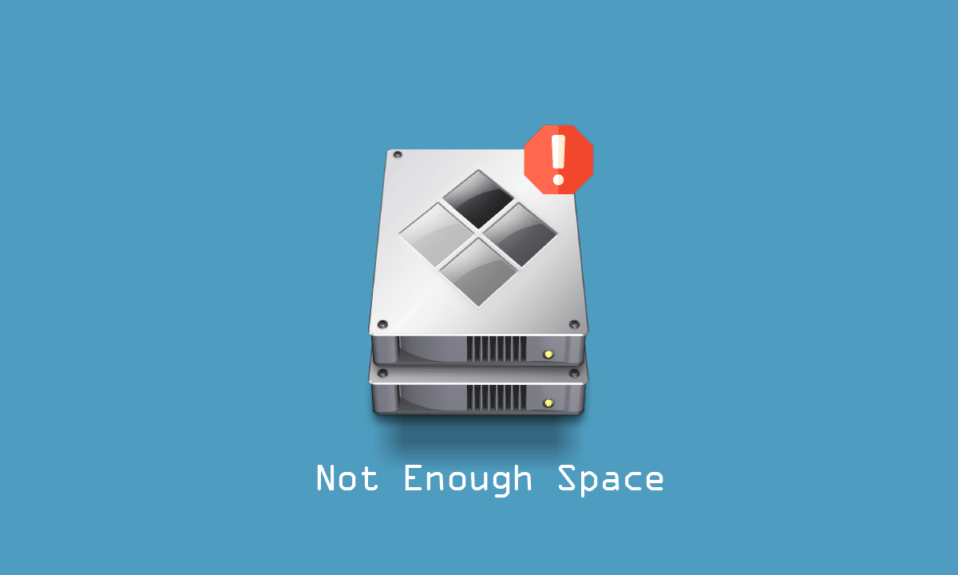
Cuando intenta instalar un sistema operativo como Windows 10 en una Mac a través de boot camp, es posible que haya encontrado un problema llamado asistente de boot camp que no tiene suficiente espacio. También puede preguntarse por qué ocurre este problema si todavía tiene el espacio necesario en el disco duro. Enfrentarse a dicho error puede ser frustrante. No se preocupe, ya que hay un par de métodos probados para solucionar el problema. Revisaremos esas correcciones una por una para resolver el problema de que no se pudo crear la unidad USB de arranque. Entonces empecemos.

Contenido
- Cómo reparar el error de espacio insuficiente del Asistente de Boot Camp
- Método 1: asegúrese de tener suficiente capacidad de almacenamiento en la unidad USB
- Método 2: Actualizar macOS
- Método 3: desmontar el archivo ISO de Windows 10
- Método 4: Instale la versión reciente de Windows 10
- Método 5: Restablecer Spotlight
- Método 6: eliminar archivos purgables
- Método 7: deshabilitar la máquina del tiempo
- Método 8: Compile el instalador de Windows 10 en USB para BootCamp
Cómo reparar el error de espacio insuficiente del Asistente de Boot Camp
Antes de pasar por los métodos de solución de problemas, debe conocer las razones que pueden estar causando este problema de falta de espacio en disco en Mac, como se detalla a continuación.
- Errores con Timemachine.
- Error con archivos purgables.
- Error con Spotlight.
- No hay suficiente almacenamiento en USB o unidad de disco.
- Versión obsoleta de macOS.
Aquí están las soluciones para resolver el problema de que su unidad USB de arranque no se pudo crear.
Método 1: asegúrese de tener suficiente capacidad de almacenamiento en la unidad USB
Antes de instalar Windows, debe verificar su sistema Mac y asegurarse de que su sistema tenga 4 GB de RAM y un mínimo de 30 GB de espacio en el disco duro antes de instalar Windows. Si su Mac no tiene espacio, puede intentar eliminar los archivos no deseados e intentar instalar Windows nuevamente.
Método 2: Actualizar macOS
Si su macOS no se actualizó recientemente o está desactualizado, pueden ocurrir problemas como que el asistente de campo de arranque no tiene suficiente espacio. Al actualizar macOS a la última versión, puede corregir fácilmente el error, ya que la actualización puede corregir la función de administración del disco. Para actualizar su macOS, siga los pasos a continuación.
1. Haga clic en el icono de Apple y seleccione la opción Preferencias del Sistema… .

2. Ahora, haga clic en Actualización de software .

3. Finalmente, haga clic en Actualizar ahora para comenzar a descargar las actualizaciones.
Método 3: desmontar el archivo ISO de Windows 10
A menudo, el asistente Boot Camp no tiene suficiente espacio debido a que la ISO ya está montada en el sistema, debido a este montaje, el asistente Boot Camp no puede realizar sus tareas. Para ello, es necesario desmontar el archivo ISO para poder solucionar el problema.
Haga clic con el botón derecho en la unidad de disco en la que ha montado Windows 10 y haga clic en la opción Expulsar , una vez hecho esto, ahora puede acceder al asistente de boot camp y configurar la unidad USB de arranque, esto solucionará los errores de espacio insuficiente.
Método 4: Instale la versión reciente de Windows 10
Puede ocurrir un error de espacio insuficiente en el asistente de Boot Camp si usa una versión desactualizada de Windows 10 para la instalación en macOS, para esto es posible que deba descargar la última versión de Windows 10.
1. Descargue la última versión de Windows 10 desde el sitio web oficial de Microsoft.
Nota : después de la descarga, puede usarlo para probar e instalar Windows 10 en Mac.

2. Abra el Asistente de Boot Camp y haga clic en Continuar .
3. Seleccione el archivo ISO de Windows descargado y haga clic en el botón Continuar . Proceda a ver si el error aún existe.
Lea también: Arreglar que no hay suficiente almacenamiento disponible para procesar este comando
Método 5: Restablecer Spotlight
Spotlight se puede usar para encontrar cosas fácilmente en su Macbook. Esta herramienta funciona igual que la función de búsqueda en Windows y, a veces, cuando los archivos en su Mac no están indexados correctamente, puede ocurrir que su unidad USB de arranque no se pueda crear. Siga los pasos a continuación para reindexar los archivos.
1. Vaya a las Preferencias del Sistema .
2. Seleccione Foco .


3. Ahora, haz clic en la pestaña de Privacidad .
4. En esta pestaña, verás el botón + .
5. Ahora, seleccione Macintosh HD presente bajo el encabezado Ubicaciones en el panel lateral izquierdo.
6. Pulse el botón + y seleccione Macintosh HD y vuelva a pulsar el botón – .
Esto volverá a indexar los archivos en tu Mac.
Método 6: eliminar archivos purgables
El espacio purgable es un tipo de almacenamiento en el que la Mac se refiere a ciertos archivos y documentos que se pueden eliminar si el sistema operativo necesita más espacio. Es una función que utiliza Mac para limpiar el espacio del sistema cuando es necesario. Puede eliminar estos archivos purgables para ver si soluciona la falta de espacio en disco mac.
1. Abra la Terminal y escriba el comando que se indica a continuación y presione la tecla Intro .
dd if=/dev/cero de=~/stupidfile.crap

2 . Espere a que se complete el comando y luego escriba y ejecute el siguiente comando
rm ~/stupidfile.crap
Ahora, inténtalo de nuevo si el problema se resuelve.
Método 7: deshabilitar la máquina del tiempo
TimeMachine es una función de copia de seguridad integrada de Mac para hacer una copia de seguridad de sus datos, por lo que deshabilitar TimeMachine puede ser una solución potencial para resolver la falta de espacio del asistente de campo de entrenamiento.
1. Vaya a las Preferencias del Sistema .
2. Haga clic y abra Time Machine.

3. Desmarque Copia de seguridad automáticamente para desactivar la copia de seguridad y cierre el cuadro de diálogo.
4. Ahora, abra la terminal, escriba y ejecute el comando.
sudo tmutil thinlocalsnapshots / 999999999999

5. Después de ejecutar el comando, reinicie la computadora .
Lea también: Solucionar problemas de macOS Big Sur
Método 8: Compile el instalador de Windows 10 en USB para BootCamp
Puede intentar crear un Windows 10 instalable específicamente para BootCamp, siga los pasos a continuación para hacerlo.
1. Inserte una unidad USB que tenga más de 8 GB de espacio.
2. Formatee la unidad USB en formato FAT32 o MBR .
3. Vaya al sitio web oficial de Apple y descargue los controladores de BootCamp en la unidad USB.

4. Ahora, transfiera todos los archivos ISO de Windows a la unidad USB
Nota : debe transferir los archivos que se encuentran dentro de la ISO, para esto debe montar la ISO. Si no sabe cómo montar un archivo ISO en Windows 10, siga nuestro método en 3 formas de montar o desmontar un archivo ISO en Windows 10
5. Use la Utilidad de disco y cree una partición FAT32 .
6. Inicie su sistema desde esta unidad USB y elija FAT32 como destino para instalar Windows
Preguntas frecuentes (FAQ)
Q1. ¿Cómo puedo limpiar el espacio de Boot Camp en macOS?
Respuesta Antes de eliminar, guarde los datos de copia de seguridad de la partición. Abra la Utilidad de Discos en su macOS, seleccione Partición de Windows . Ahora, elija borrar y luego formatéelos como Mac OS Extended (Journaled) y luego elimine la partición.
Q2. ¿Cuánto espacio es un requisito previo para instalar Boot Camp en mi Mac?
Respuesta La cantidad mínima de almacenamiento necesaria para instalar Bootcamp es de 64 GB .
Q3. ¿Boot Camp ralentiza la computadora Mac?
Respuesta No , no necesariamente ralentiza la computadora Mac, solo permite ejecutar Windows de forma nativa en su Mac.
Q4. ¿Bootcamp sigue siendo compatible con Apple?
Respuesta No , Boot Camp no es compatible con el último silicio de Apple, por lo que no viene preinstalado en el macOS más reciente.
P5. ¿Qué Mac no es compatible con Bootcamp?
Respuesta M1 Macs no admite la ejecución de Bootcamp y hay opciones muy limitadas para ejecutar Windows.
Recomendado:
- Cómo evitar que Skype silencie otros sonidos en la PC
- 12 mejores programas de clonación de HDD
- ¿Qué es el código de error 36 en Mac?
- Cómo reparar el error de instalación de macOS
Esperamos que el artículo anterior sobre las formas de corregir el error de espacio insuficiente del Asistente de Boot Camp le haya ayudado a solucionar el problema que estaba encontrando. Háganos saber en la sección de comentarios sobre el método que lo ayudó a solucionar el problema, no olvide comentar sobre el artículo, ¡Gracias!
