Solucionar el error del controlador de Bluetooth en Windows 10
Publicado: 2022-03-16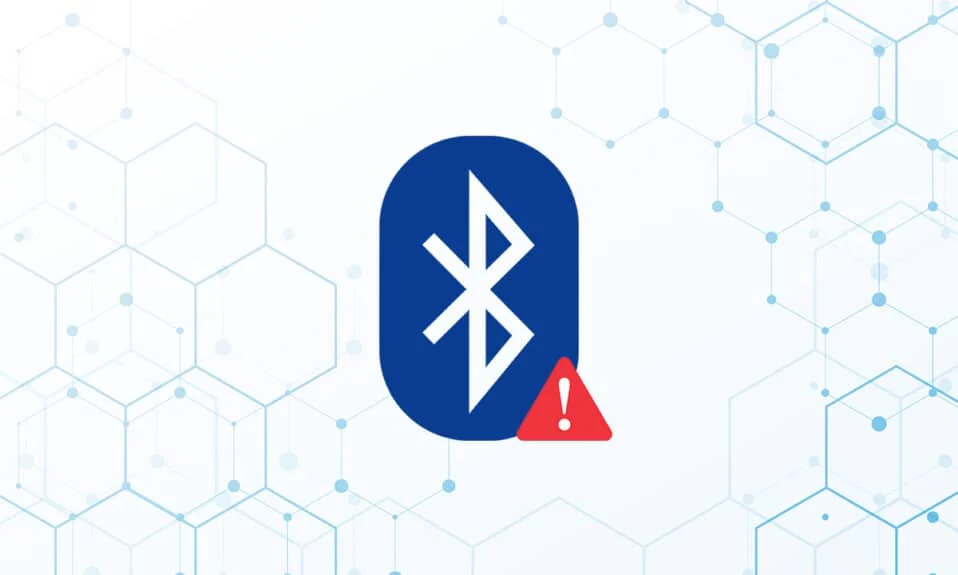
En una PC con Windows 10, en estos días, los problemas con los dispositivos periféricos Bluetooth son bastante típicos. La falta del controlador Bluetooth genérico es uno de esos problemas que acabamos de encontrar. El problema del controlador Bluetooth puede surgir cuando conecta un altavoz, teclado o mouse Bluetooth a su PC con Windows 10. La falta de un controlador Bluetooth genérico en su PC puede deberse a actualizaciones pendientes de Windows 10 o a un controlador dañado. Este problema puede surgir como resultado de controladores de dispositivos obsoletos que se han ocultado o archivos del sistema defectuosos. Descargue e instale la CU más reciente. Este problema recurrente se puede solucionar ejecutando el solucionador de problemas de Bluetooth, desinstalando y reinstalando el controlador de Bluetooth y usando las herramientas de reparación de archivos del sistema (SFC/DISM). Hoy, en esta publicación, veremos algunas de las posibles causas de este problema de Bluetooth Driver Error Windows 10, así como algunos posibles remedios. Siga los métodos para resolver el problema del controlador de Bluetooth en Windows 10.
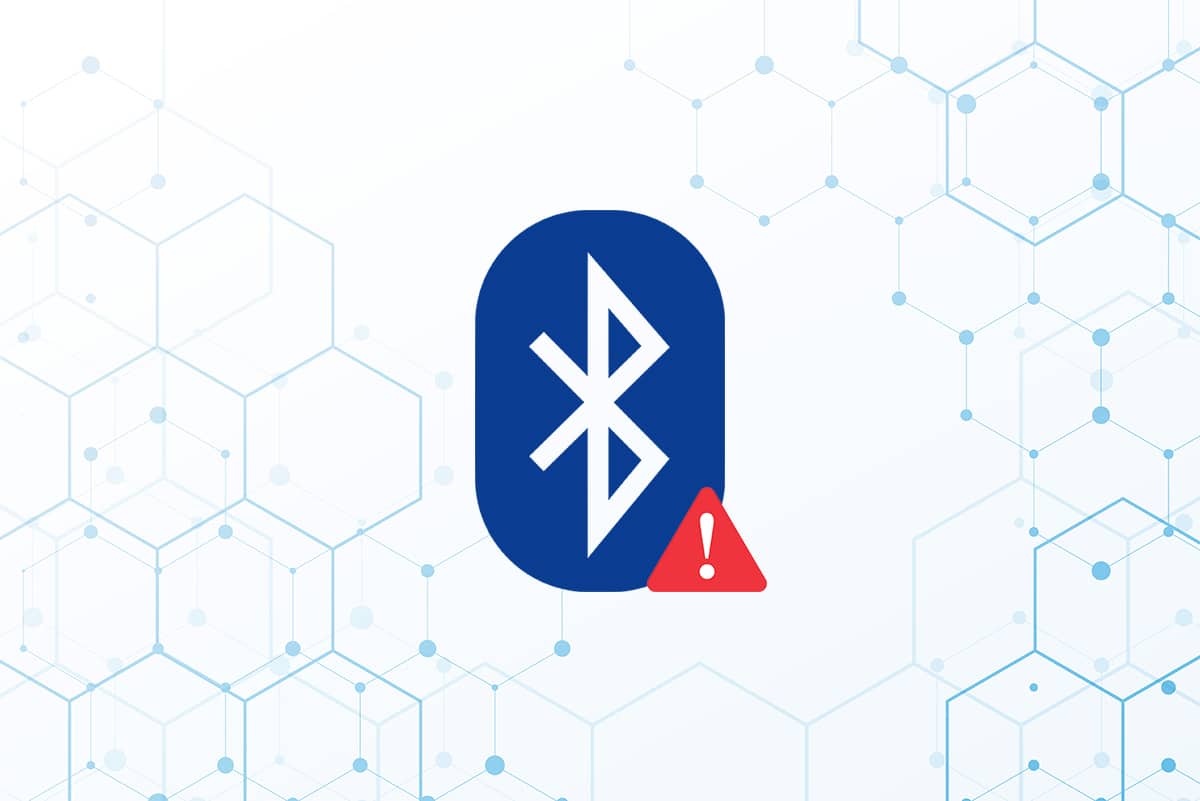
Contenido
- Cómo reparar el error del controlador de Bluetooth en Windows 10
- Comprobaciones preliminares
- Método 1: ejecutar el solucionador de problemas de Bluetooth
- Método 2: Actualizar controladores
- Método 3: ejecutar escaneos SFC y DISM
- Método 4: Actualizar Windows
- Método 5: Actualizar controladores ocultos
- Método 6: reinstalar controladores
- Método 7: reversión de actualizaciones recientes
- Método 8: Reiniciar PC
Cómo reparar el error del controlador de Bluetooth en Windows 10
Es concebible que no siga los pasos de emparejamiento a fondo si no puede conectar un dispositivo Bluetooth a Windows. Debido a que emparejar estos dispositivos puede ser complicado a veces, siga las instrucciones cuidadosamente. Asegúrate de haber presionado su botón de emparejamiento y de que el dispositivo esté en modo de emparejamiento antes de comenzar. Si no lo hace, Bluetooth no podrá reconocer los dispositivos en su computadora. Puede haber otras explicaciones para el error al establecer la conexión Bluetooth, pero los métodos lo ayudarán a resolver el problema del error del controlador Bluetooth de Windows 10.
Comprobaciones preliminares
Siga las comprobaciones preliminares proporcionadas antes de pasar por los métodos de solución de problemas.
Paso 1: Asegúrese de que Bluetooth esté activado
El siguiente método demostrará cómo verificar si su Bluetooth está encendido:
1. Presione las teclas Windows + I juntas para abrir Configuración .
2. Seleccione la pestaña Dispositivos .
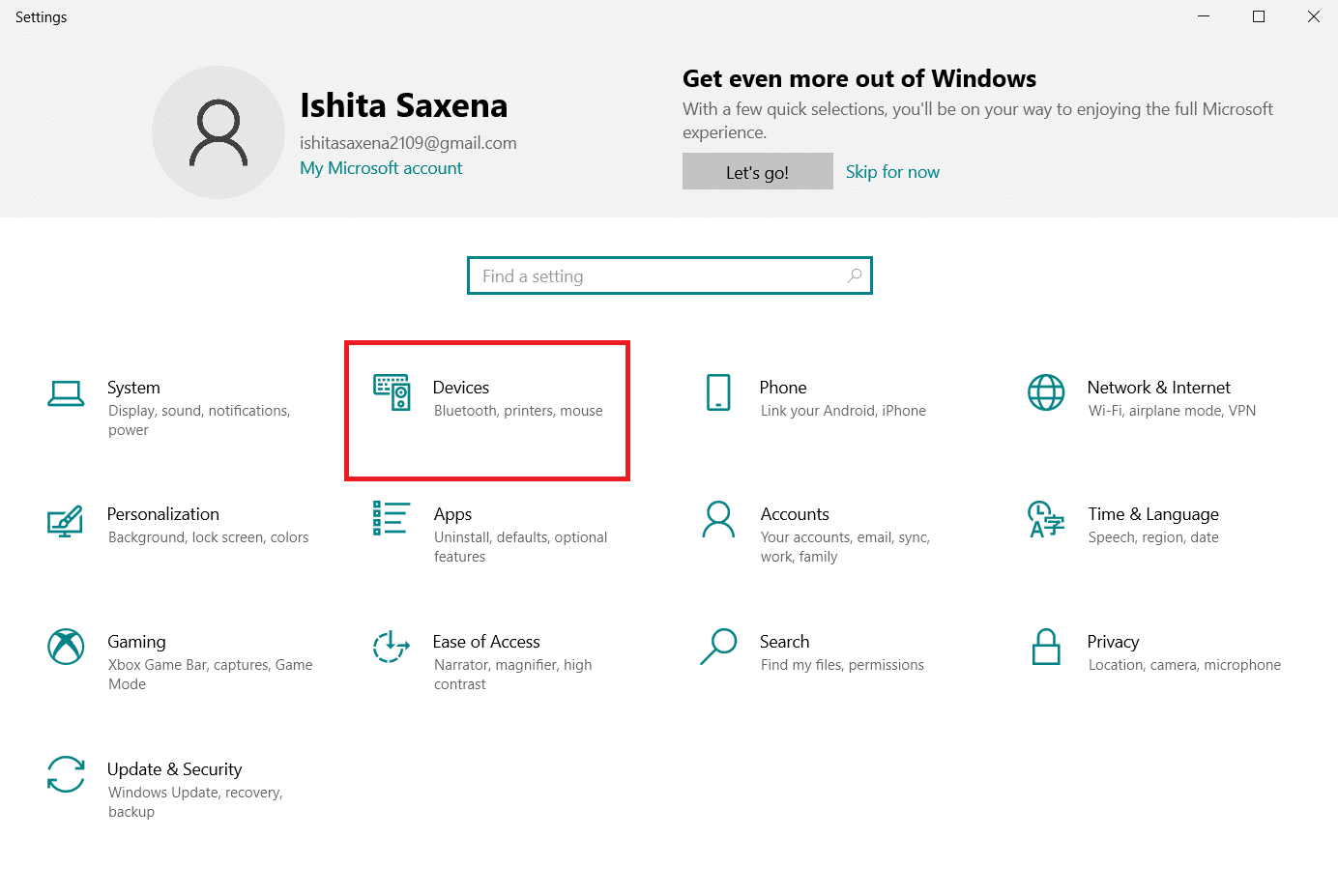
3. Seleccione Bluetooth y otros dispositivos .
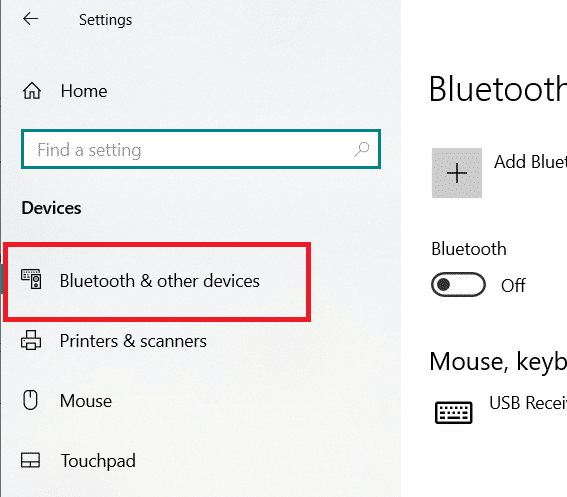
4. Asegúrese de que Bluetooth esté activado .
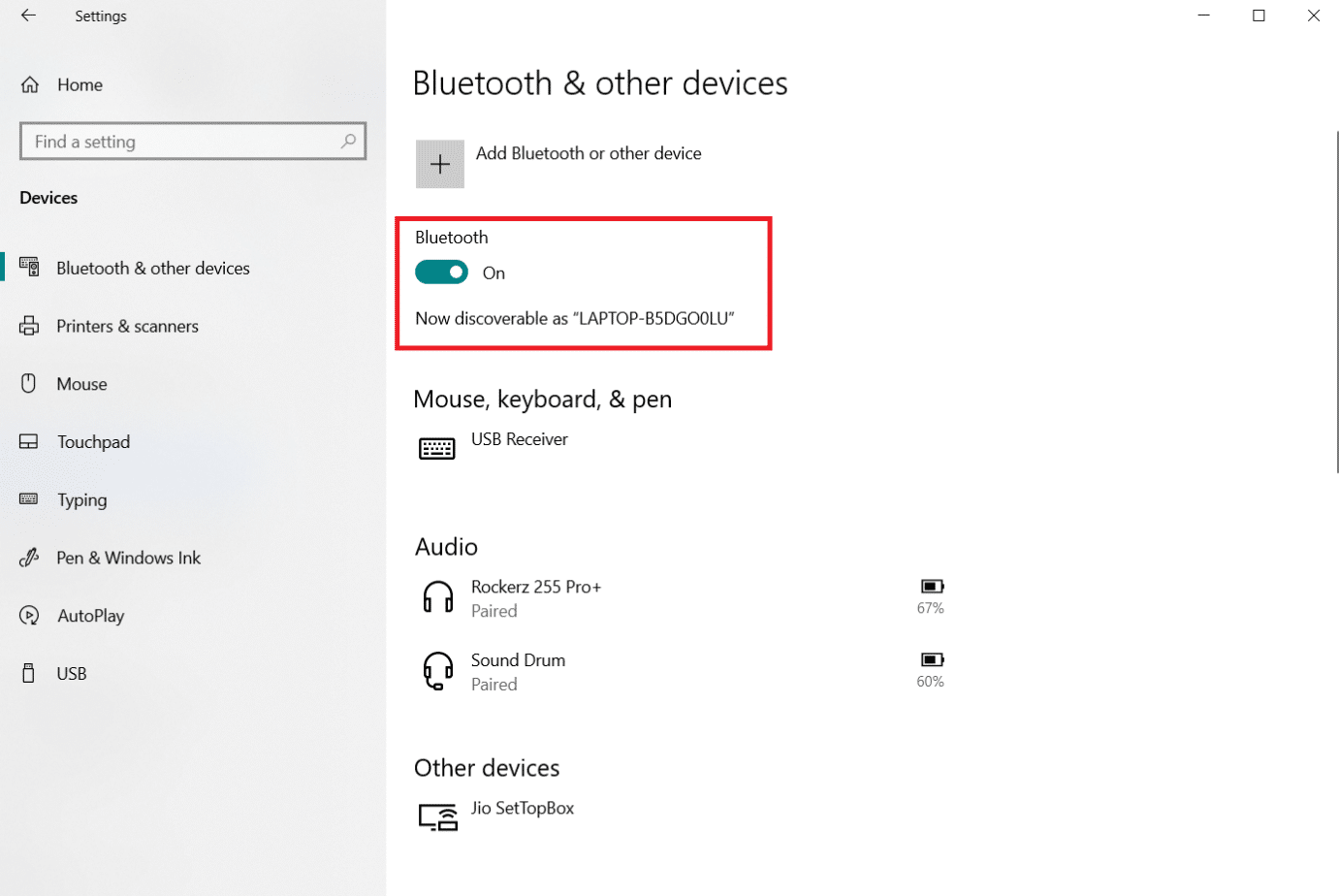
Paso 2: apaga el avión
Para corregir el error del controlador de Bluetooth en Windows 10, asegúrese de que el modo Avión esté activado. Si este es el caso, desactívelo antes de intentar conectarse a sus dispositivos Bluetooth. Para desactivar el modo Avión, presione el botón en el teclado de su computadora portátil o siga las instrucciones a continuación:
1. Presione las teclas Windows + I simultáneamente para abrir Configuración .
2. Seleccione Red e Internet .
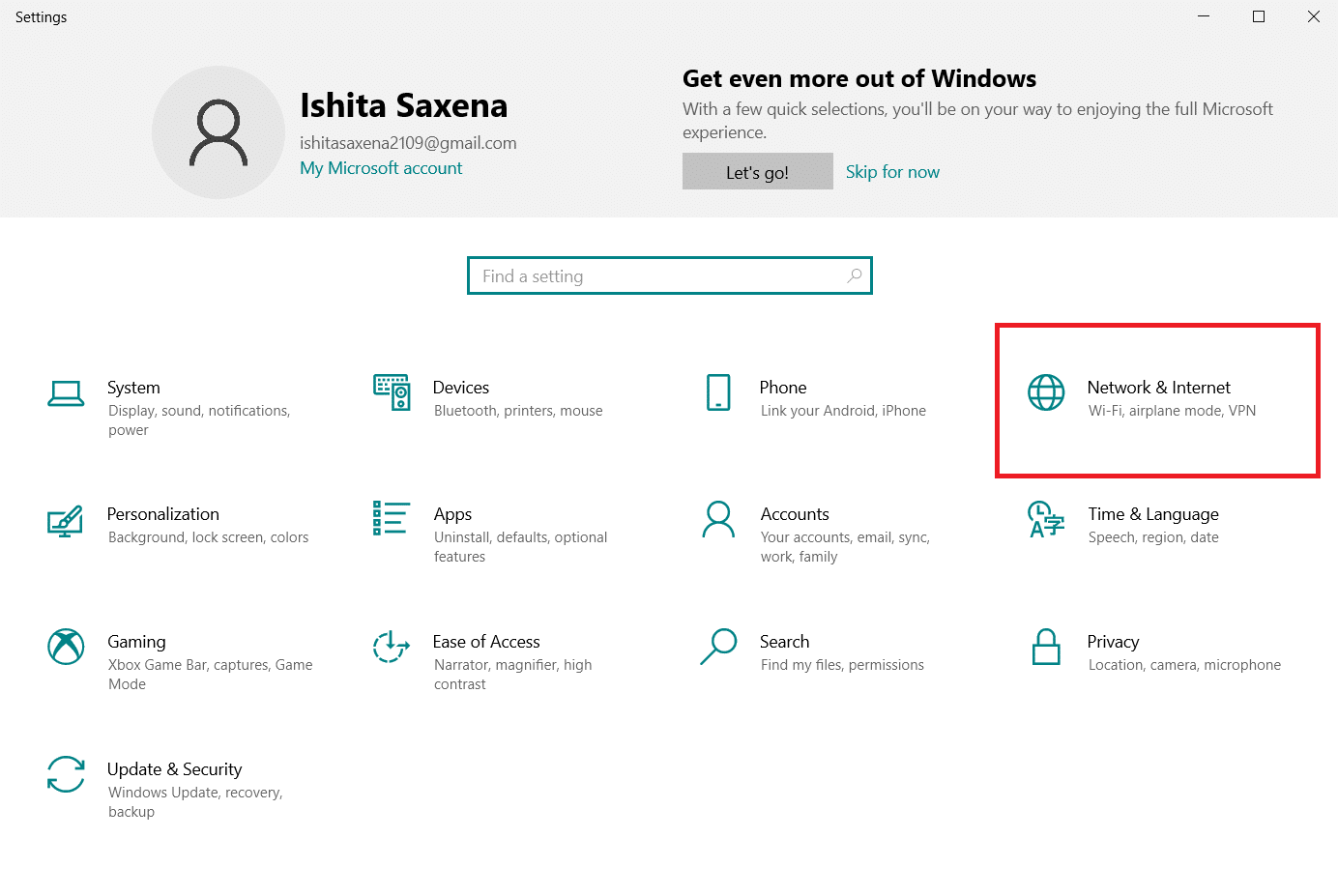
3. Haga clic en Modo avión y asegúrese de que la palanca esté desactivada .
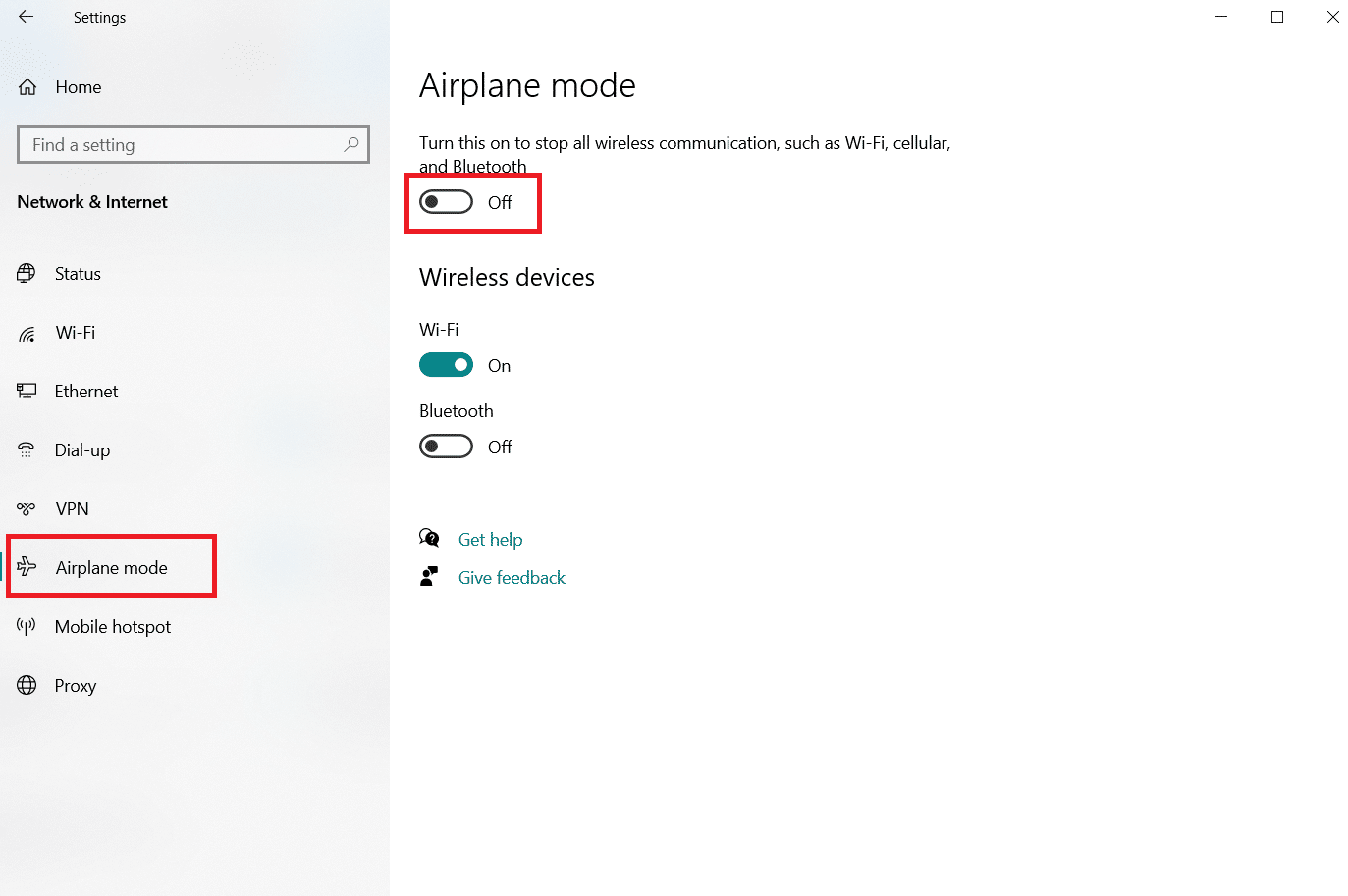
Paso 3: compruebe si su dispositivo Bluetooth funciona bien
Bluetooth está activado de forma predeterminada en algunos dispositivos, y cuando enciende Bluetooth en otro dispositivo, le pedirá que se conecte. Si no funciona, intente:
- Apague el dispositivo durante unos segundos antes de reanudar su uso.
- Asegúrese de que el dispositivo esté dentro del alcance de Bluetooth.
- Mantenga su dispositivo Bluetooth alejado de dispositivos USB que no estén protegidos. Como resultado, su conectividad puede verse obstaculizada.
- Si su dispositivo funciona correctamente, intente volver a conectarlo.
Hemos mostrado los siguientes pasos para verificar el dispositivo Bluetooth
1. Inicie el menú de configuración de Windows presionando las teclas Windows + I juntas.
2. Haga clic en Dispositivos .
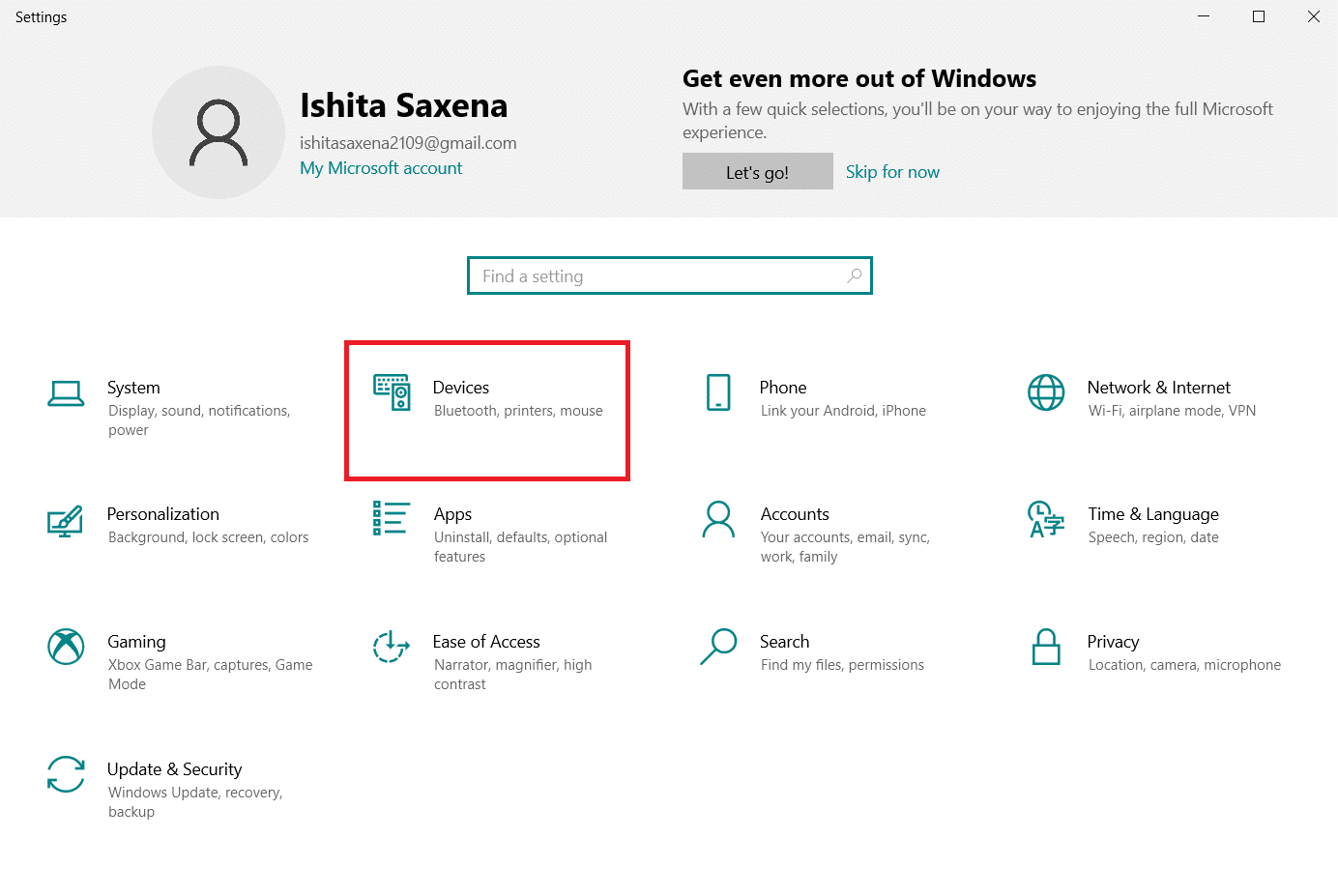
3. Busque el dispositivo que está causando problemas, haga clic en él, luego seleccione Eliminar dispositivo y confirme la eliminación haciendo clic en Sí .
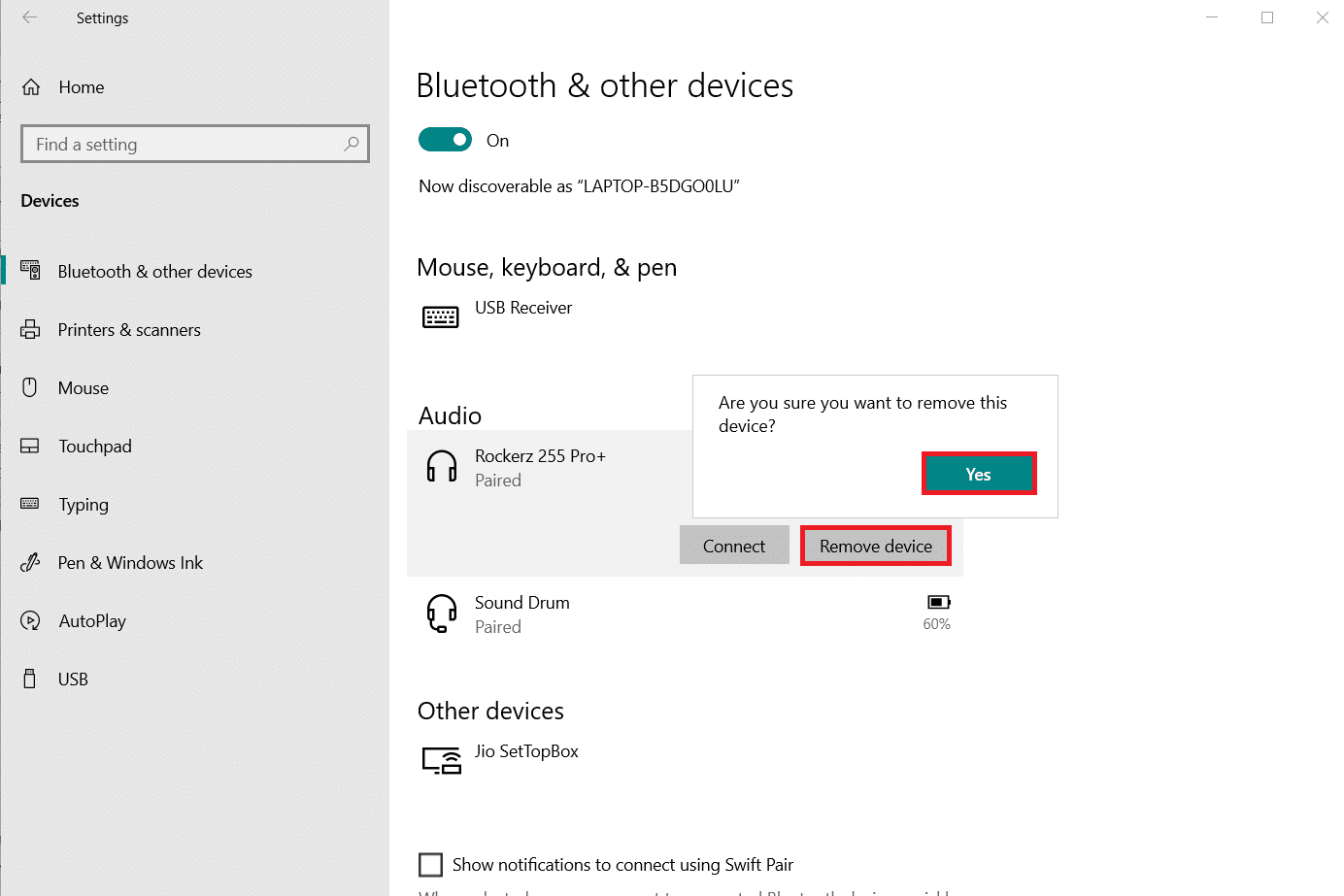
4. Haga clic en Configuración de Bluetooth y otros dispositivos .
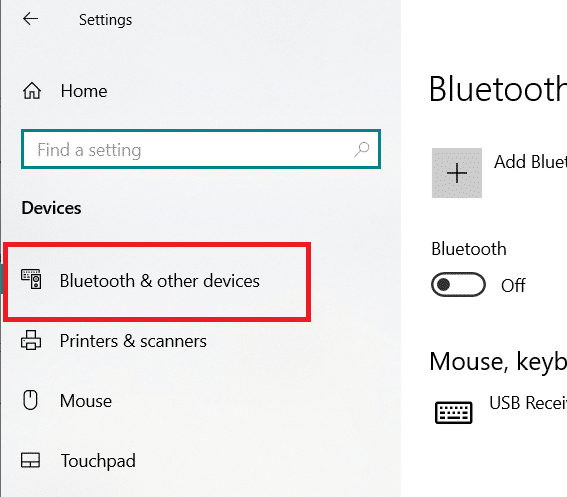
5. Haz clic en Añadir Bluetooth u otro dispositivo .
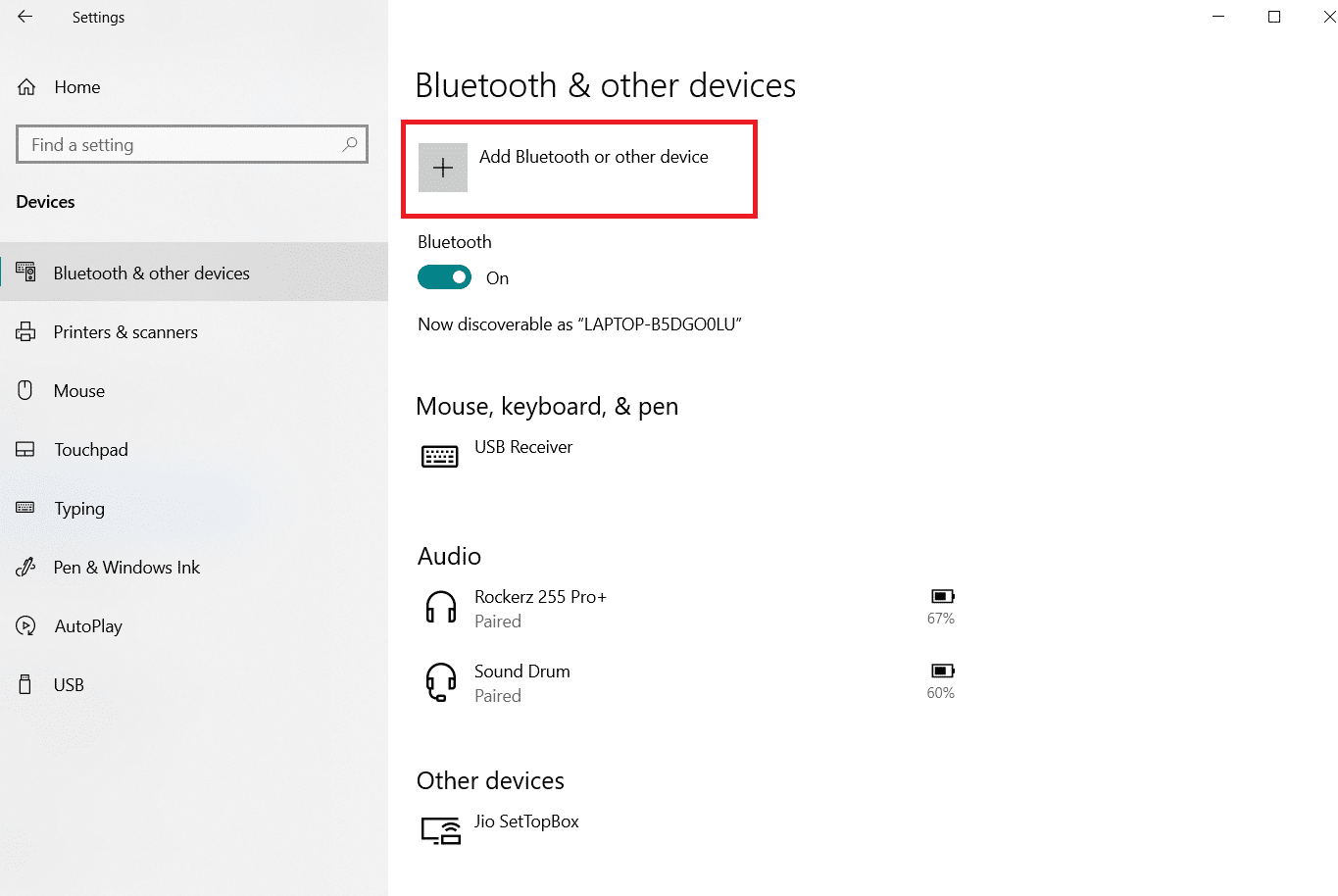
6. Haga clic en Bluetooth . Permita que su sistema busque dispositivos compatibles.
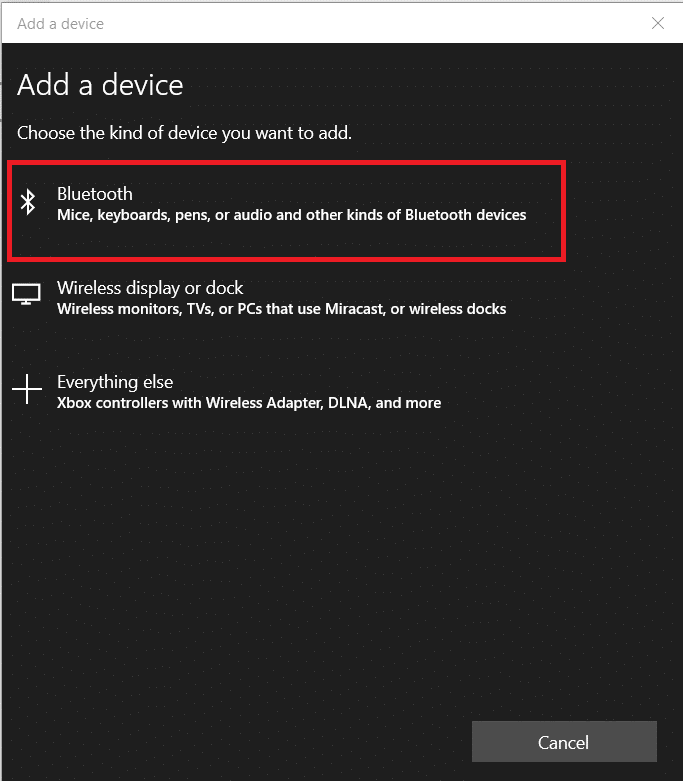
7. Haga clic en el dispositivo que desea conectar.
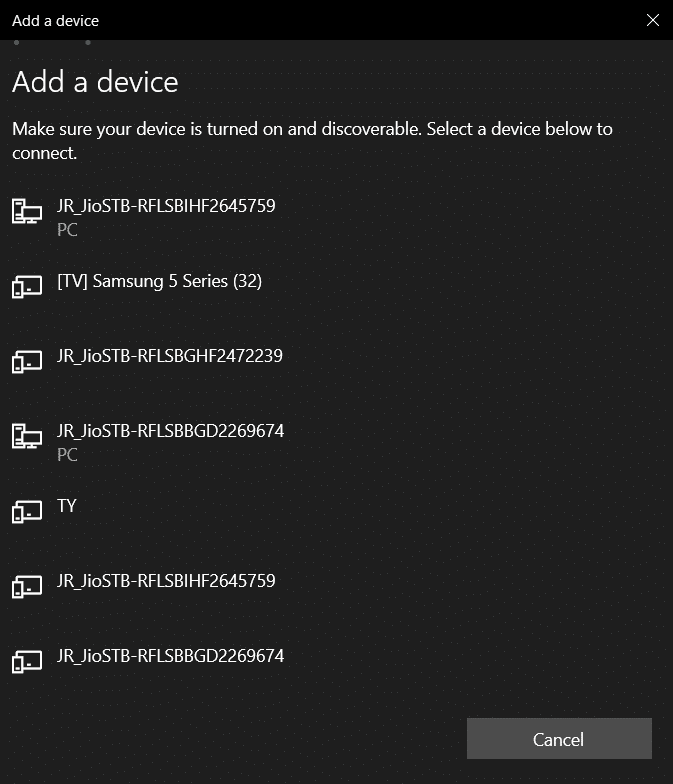
Lea también: Cómo instalar Bluetooth en Windows 10
Método 1: ejecutar el solucionador de problemas de Bluetooth
Use la herramienta de depuración de Bluetooth incorporada de Windows 10 si nada de lo anterior funcionó. Windows 10 tiene varios solucionadores de problemas integrados destinados a resolver problemas internos.
1. Presione las teclas Windows + I simultáneamente para iniciar Configuración .
2. Seleccione Actualización y seguridad .
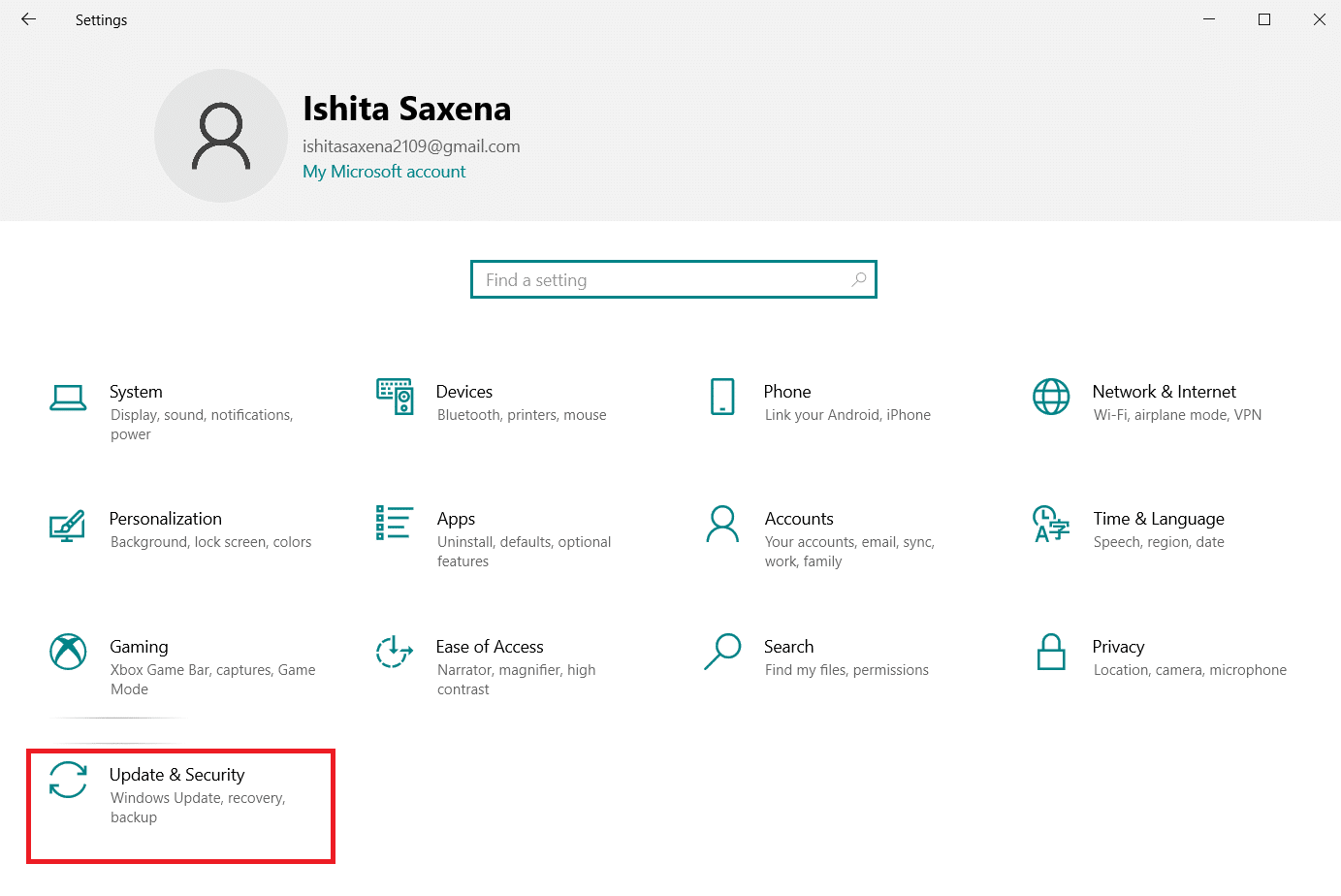
3. Seleccione Solucionar problemas en el panel izquierdo.
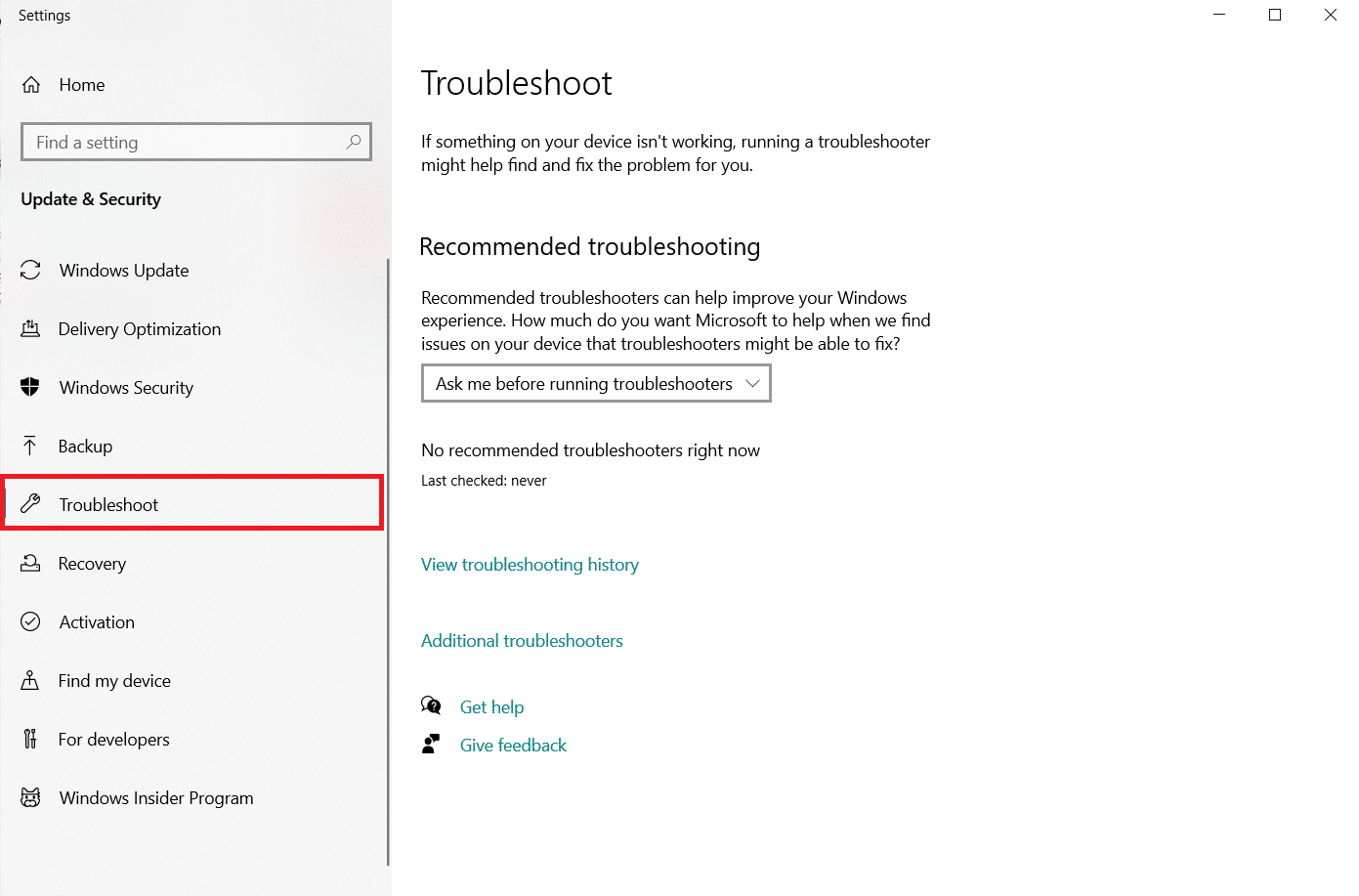
4. Desplácese hacia abajo y haga clic en Solucionadores de problemas adicionales .
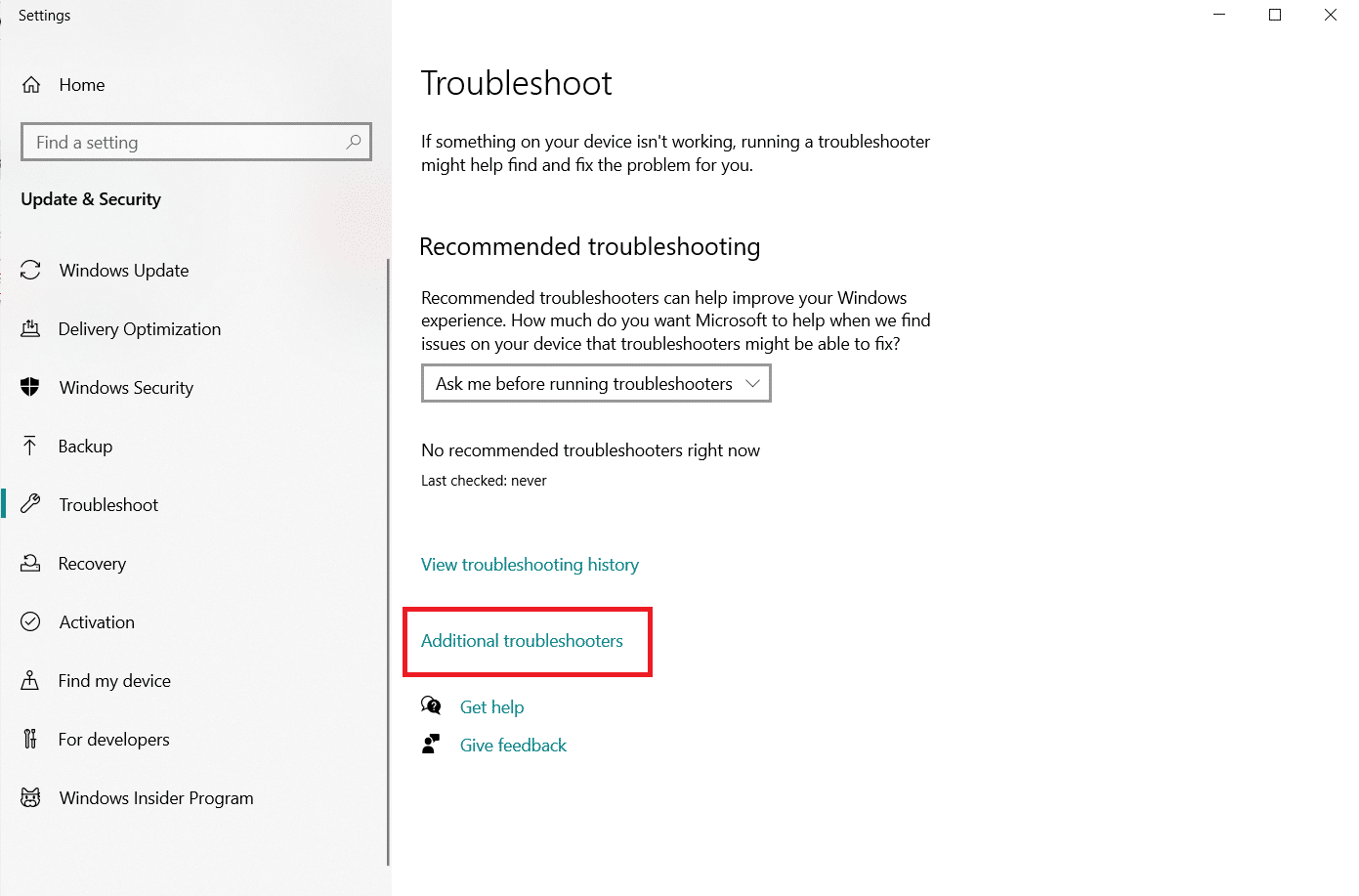
5. Haga clic en Bluetooth y seleccione Ejecutar el solucionador de problemas .
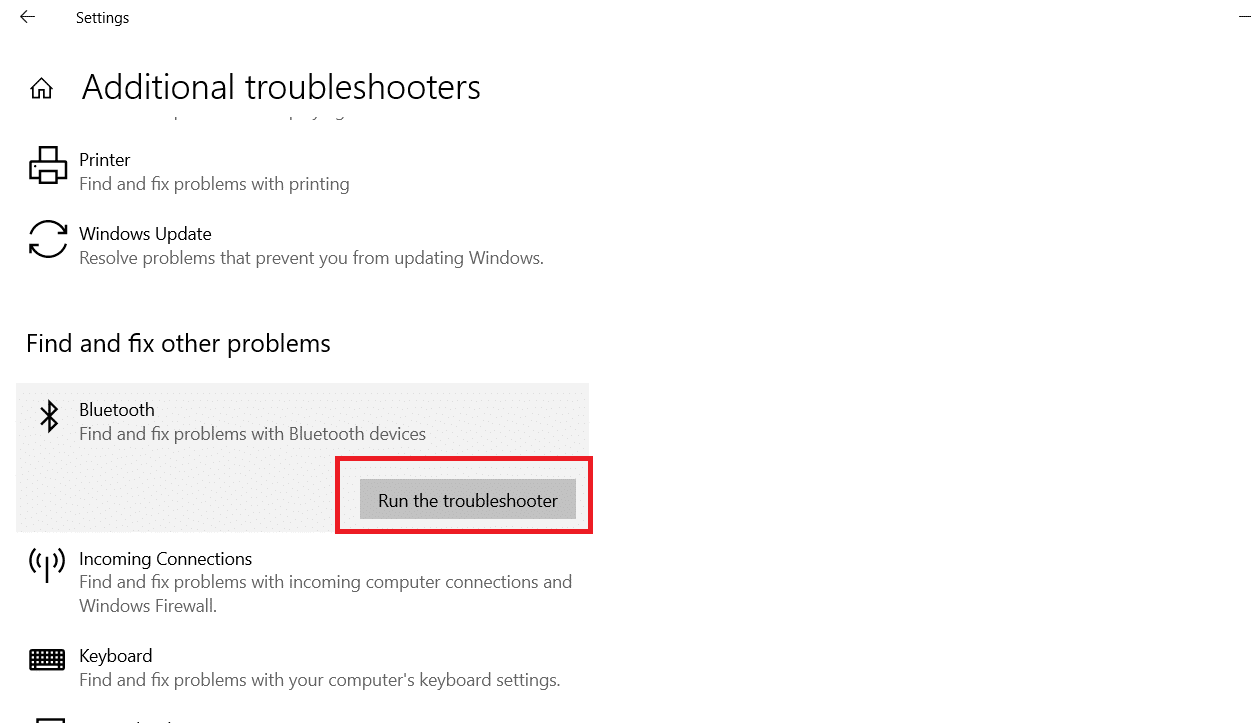
6. Reinicie el dispositivo cuando se complete la solución de problemas y vea si puede acceder al controlador genérico de Bluetooth.
Método 2: Actualizar controladores
Actualizar un controlador es el único enfoque que puede reparar el error del controlador Bluetooth en Windows 10. Probablemente lo haya leído un millón de veces, pero podría ser útil. Por lo tanto, si su controlador no se ha actualizado a través de Windows Update, vaya al Administrador de dispositivos y descargue manualmente el controlador más reciente para su dispositivo Bluetooth.
1. Pulse la tecla de Windows , escriba Administrador de dispositivos y haga clic en Abrir .

2. Toque dos veces en Bluetooth para expandirlo.
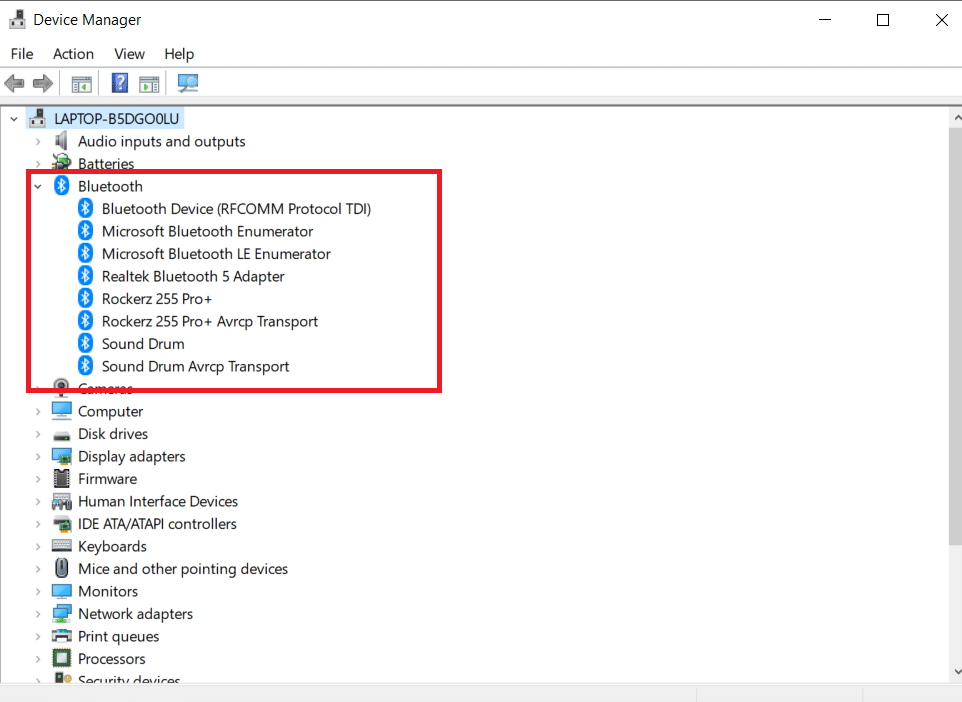
3. Haga clic con el botón derecho en Adaptador Bluetooth genérico. Seleccione Actualizar controlador.
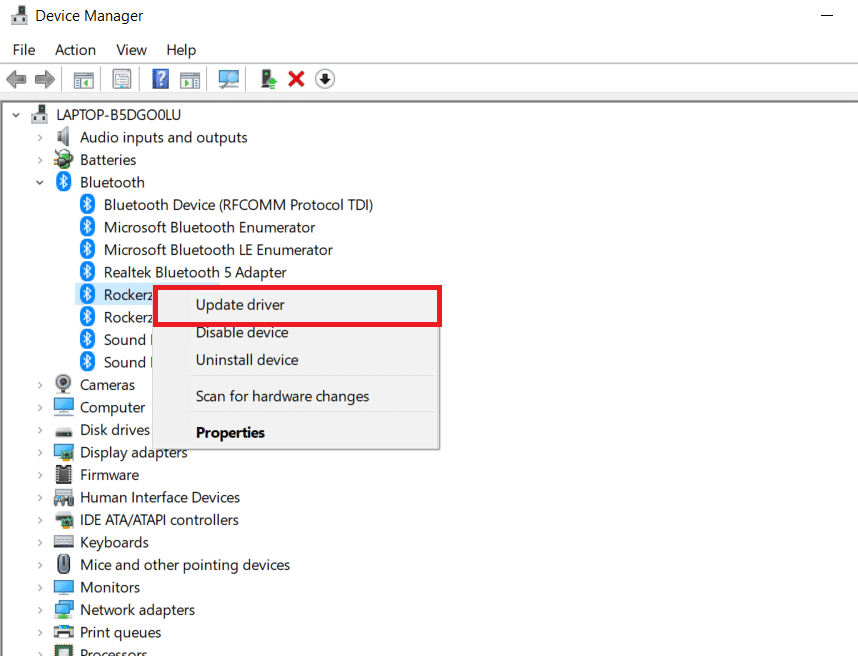
4. Haga clic en Buscar controladores automáticamente .
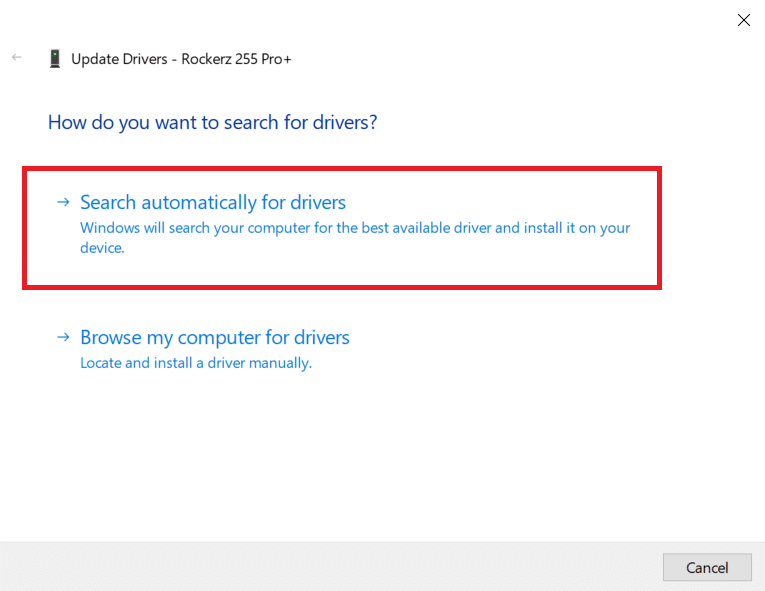
Windows encontrará el controlador de Bluetooth .
Lea también: Cómo cambiar el nombre de los dispositivos Bluetooth en Windows 10
Método 3: ejecutar escaneos SFC y DISM
Una fluctuación rápida de energía puede causar que los componentes del sistema se dañen, lo que puede generar errores, como la falta de un controlador Bluetooth genérico. Use la herramienta de utilidad del verificador de archivos del sistema para ayudarlo si este es el caso. Los siguientes son los pasos que se deben tomar:
1. Presione la tecla de Windows , escriba Símbolo del sistema y haga clic en Ejecutar como administrador .
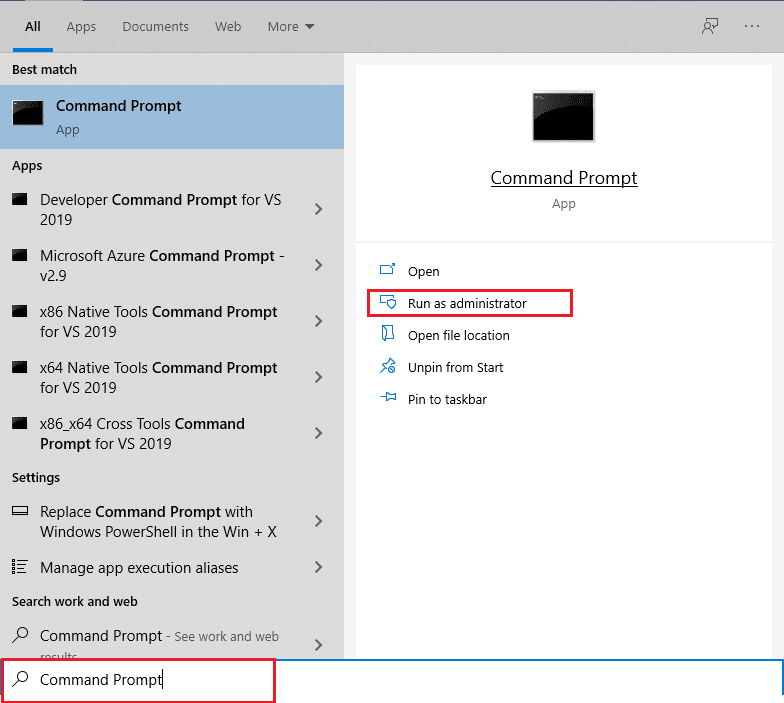
2. Haga clic en Sí en el indicador de Control de cuentas de usuario .

3. Escriba sfc /scannow y presione la tecla Intro para ejecutar el análisis del Comprobador de archivos del sistema .
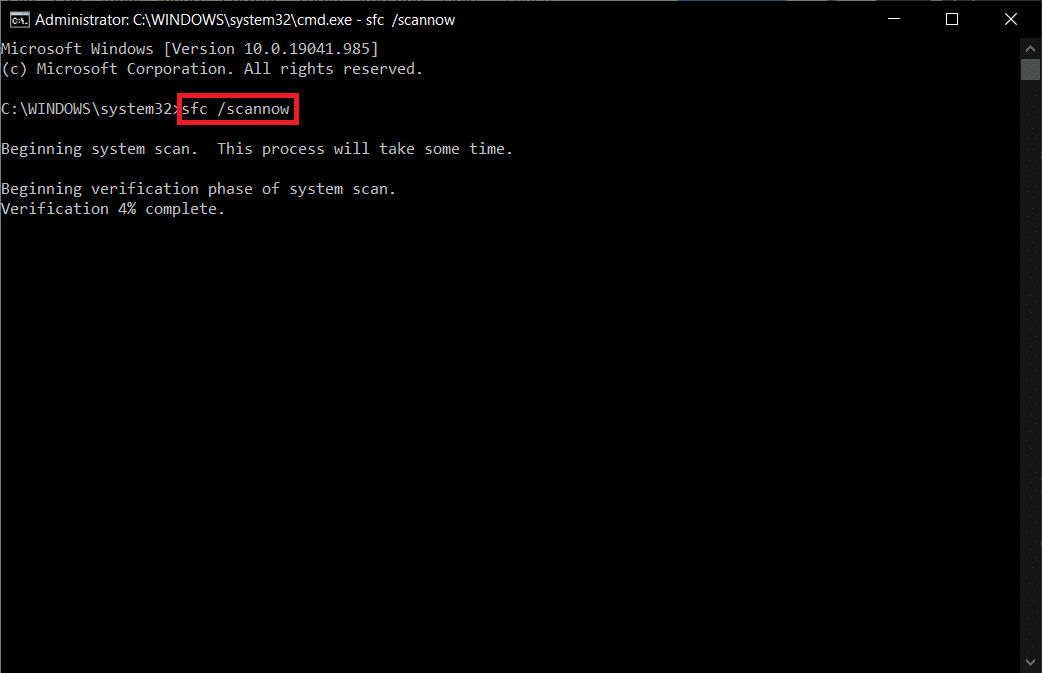
Nota: Se iniciará un análisis del sistema y tardará un par de minutos en finalizar. Mientras tanto, puede continuar realizando otras actividades, pero tenga cuidado de no cerrar la ventana accidentalmente.
Después de completar el escaneo, mostrará cualquiera de estos mensajes:
- Protección de recursos de Windows no encontró ninguna infracción de integridad.
- La protección de recursos de Windows no pudo realizar la operación solicitada.
- La Protección de recursos de Windows encontró archivos corruptos y los reparó con éxito.
- La Protección de recursos de Windows encontró archivos corruptos, pero no pudo reparar algunos de ellos.
4. Una vez que finalice el escaneo, reinicie su PC .
5. Nuevamente, inicie el símbolo del sistema como administrador y ejecute los comandos dados uno tras otro:
dism.exe /Online /cleanup-image /scanhealth dism.exe /Online /cleanup-image /restorehealth dism.exe /En línea /imagen de limpieza /startcomponentcleanup
Nota: Debe tener una conexión a Internet que funcione para ejecutar los comandos DISM correctamente.
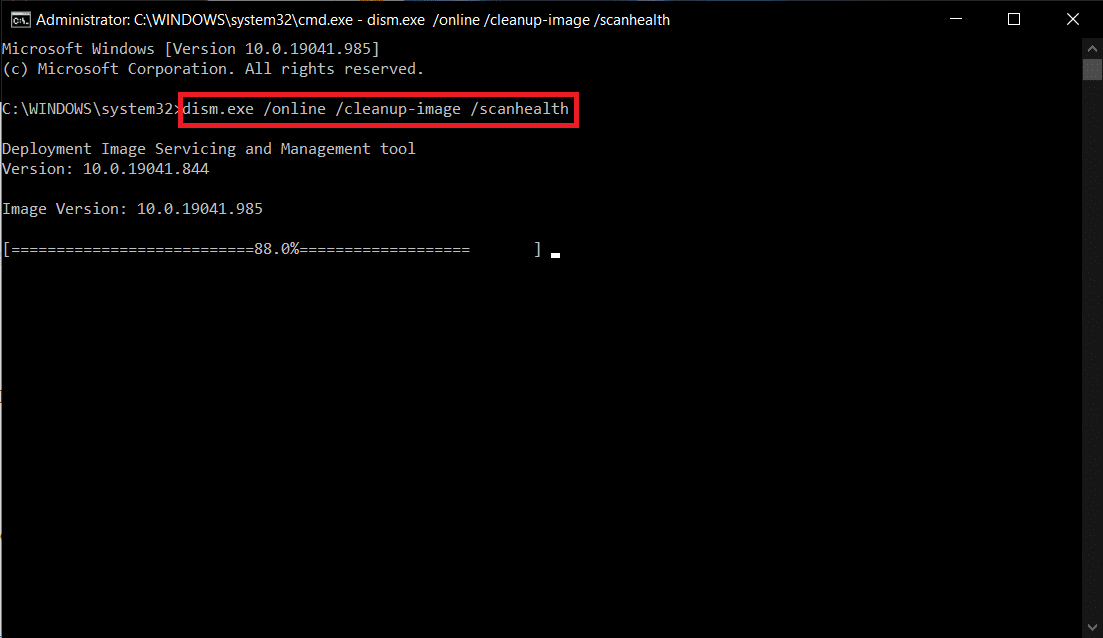
Método 4: Actualizar Windows
Pueden ocurrir problemas similares si hay una actualización de Windows 10 desinstalada. Incluso si ese no es el caso, mantener el sistema operativo actualizado elimina una gran cantidad de fallas y problemas. Como resultado, le recomendamos que descargue e instale el parche de seguridad más reciente en su dispositivo siguiendo las instrucciones a continuación:
1. Presione las teclas Windows + R simultáneamente para abrir Configuración .
2. Haga clic en Actualización y seguridad .
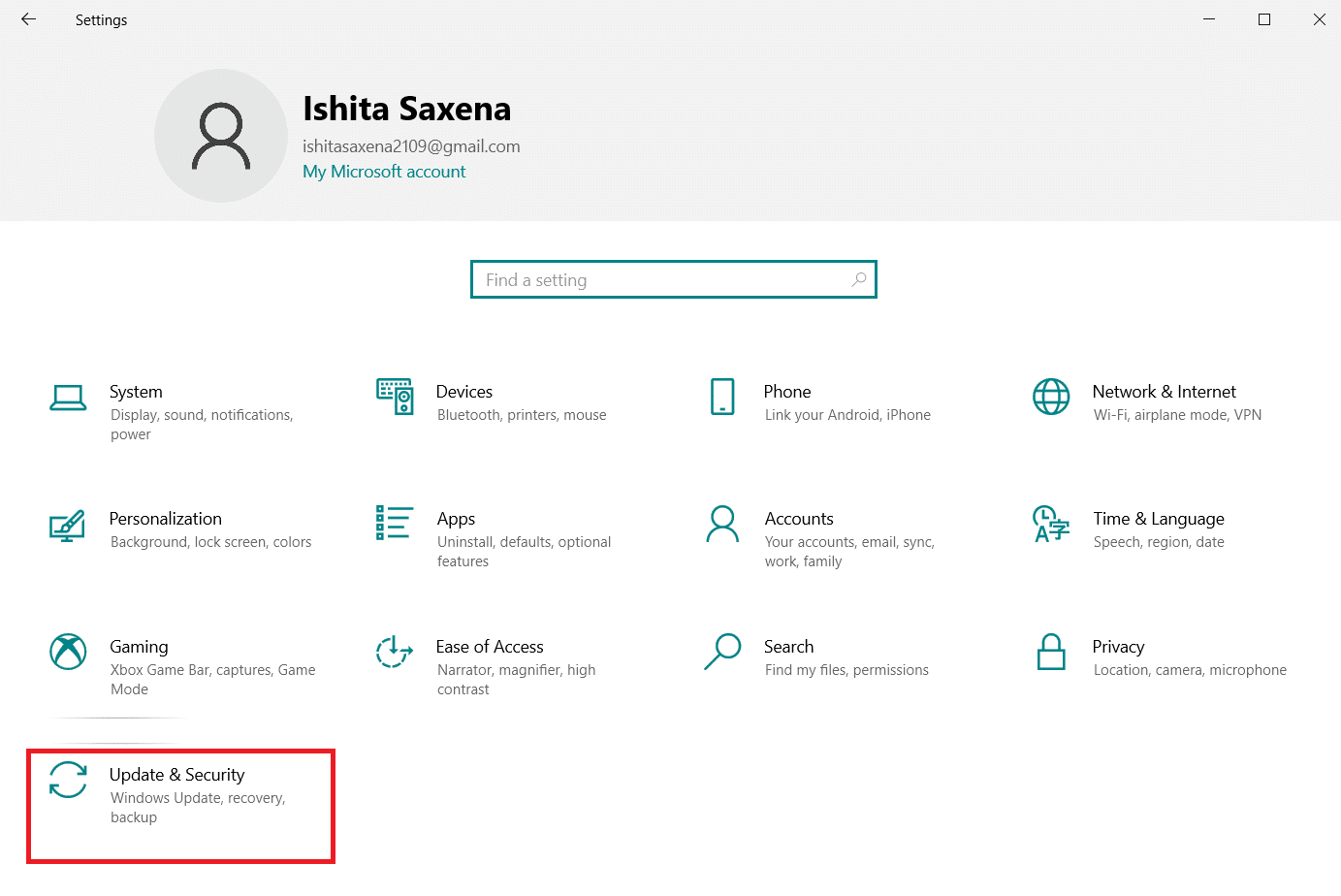
3. Haga clic en Buscar actualizaciones .
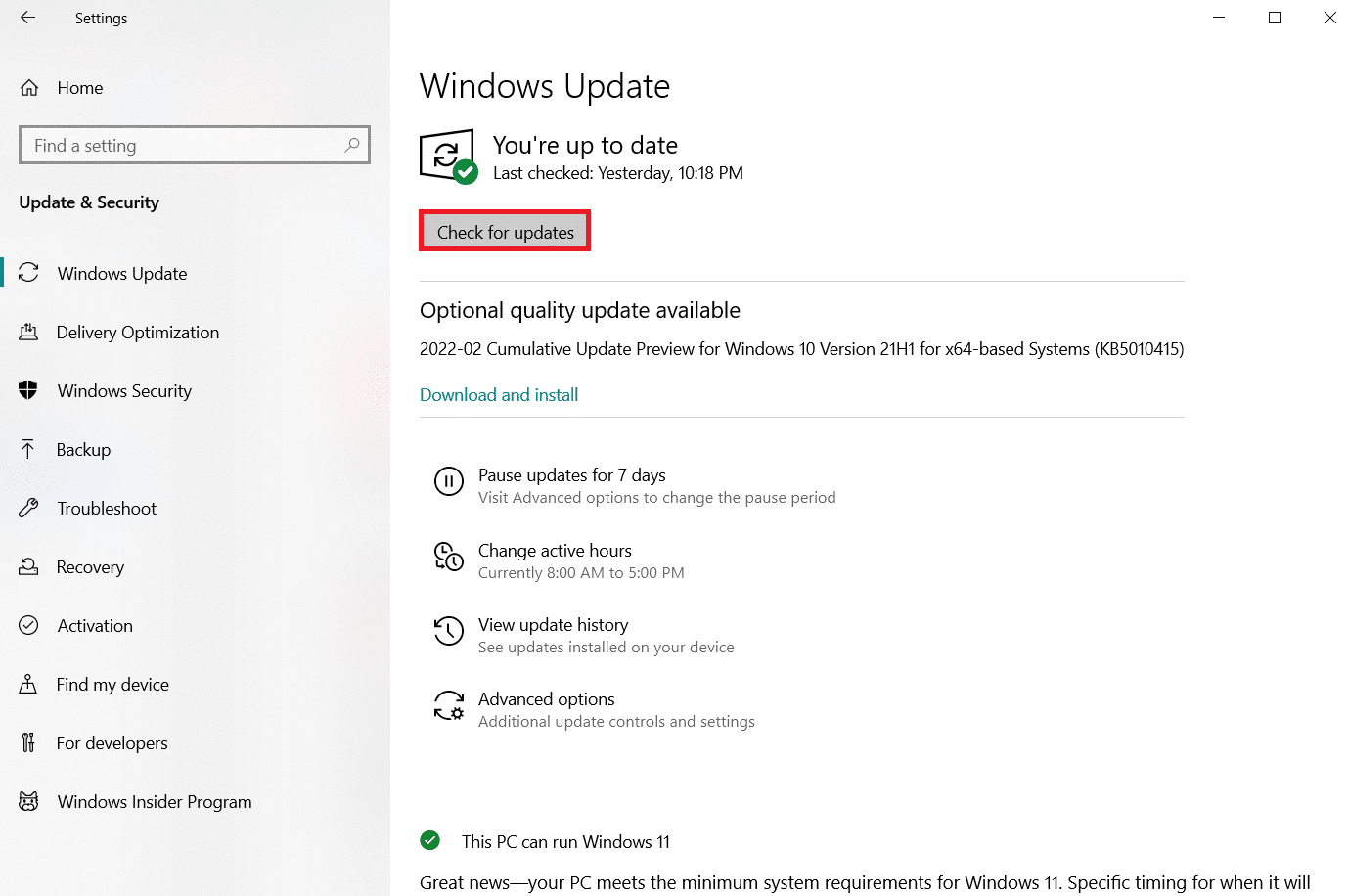
4A. Haga clic en Instalar ahora para descargar e instalar la última actualización disponible.
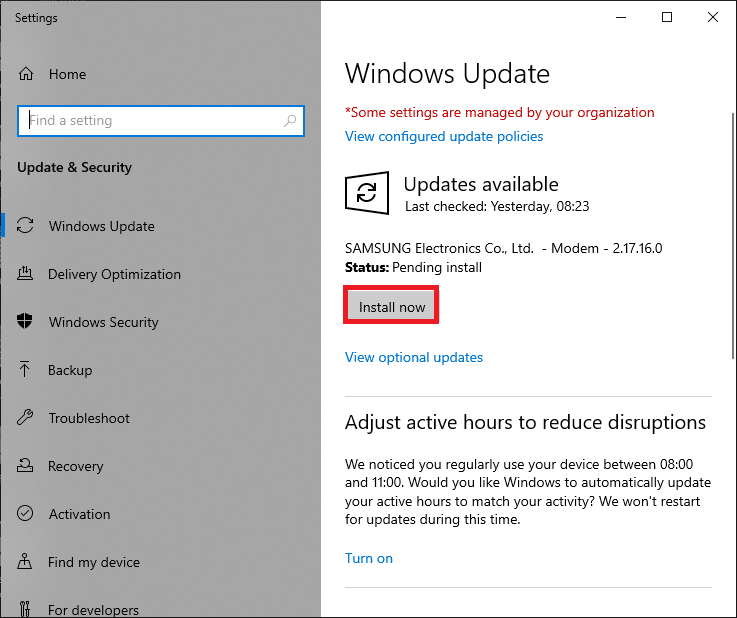
4B. Si su sistema ya está actualizado, mostrará el mensaje Está actualizado .
Lea también: Cómo solucionar problemas de Bluetooth en Windows 10
Método 5: Actualizar controladores ocultos
El sistema no puede detectar algunos controladores de hardware en tales casos porque están ocultos, lo que genera el error Falta el controlador Bluetooth genérico. Aquí se explica cómo encontrar y actualizar los controladores ocultos.
1. Pulse la tecla de Windows , escriba Administrador de dispositivos y haga clic en Abrir .

2. Seleccione Ver y haga clic en Mostrar dispositivos ocultos .
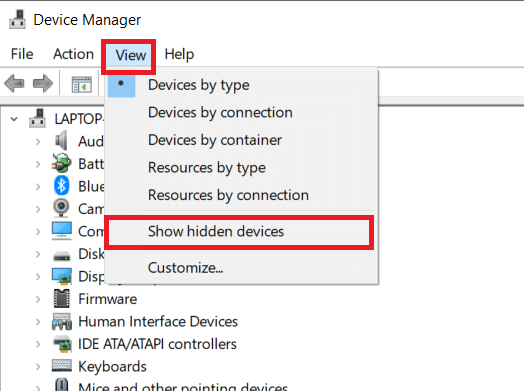
3. Esto mostrará todos los controladores ocultos en la ventana actual. Haga doble clic para expandir el Bluetooth .
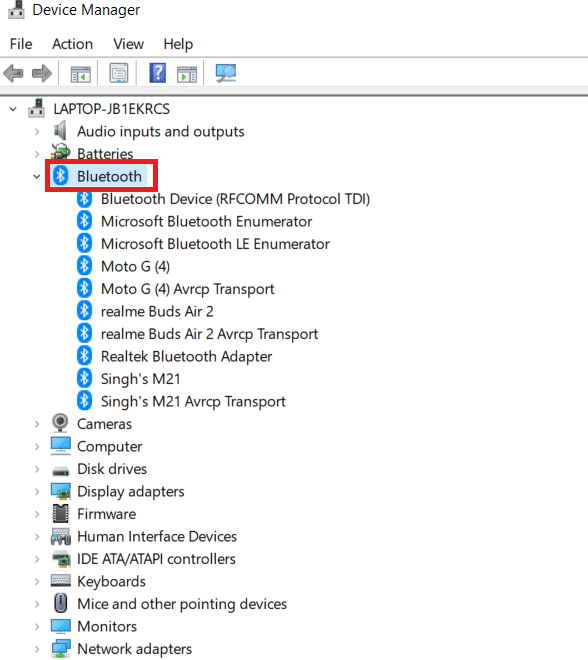
4. Haga clic con el botón derecho en los controladores de dispositivos ocultos y seleccione Actualizar controlador .
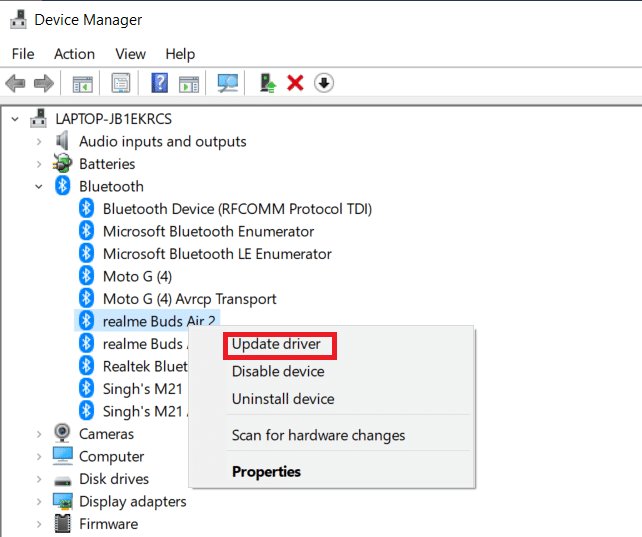
Método 6: reinstalar controladores
La corrección del error del controlador de Bluetooth en el problema de Windows 10 también puede ocurrir si el controlador del dispositivo existente se ha dañado. Para solucionar este problema del error del controlador Bluetooth BCM20702A0 Windows 10, vaya al sitio web del fabricante y descargue/instale el controlador necesario. Aquí le mostramos cómo comenzar:
1. Pulse la tecla de Windows , escriba Administrador de dispositivos y haga clic en Abrir .

2. Haga doble clic en Bluetooth para expandir.
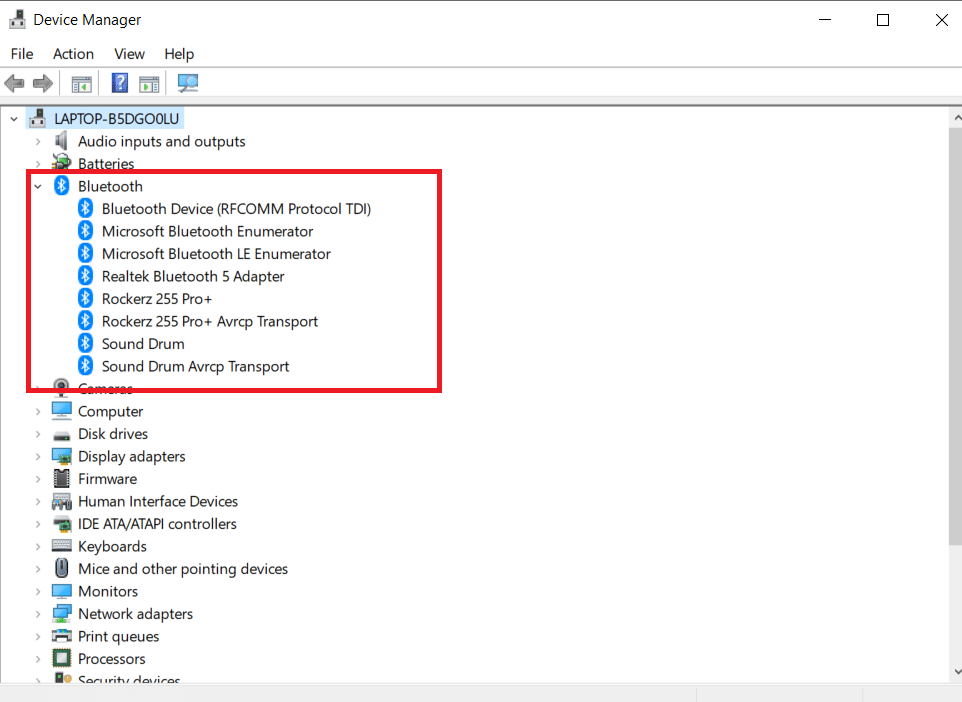
3. Haga clic derecho en su adaptador Bluetooth. Haz clic en Desinstalar dispositivo .
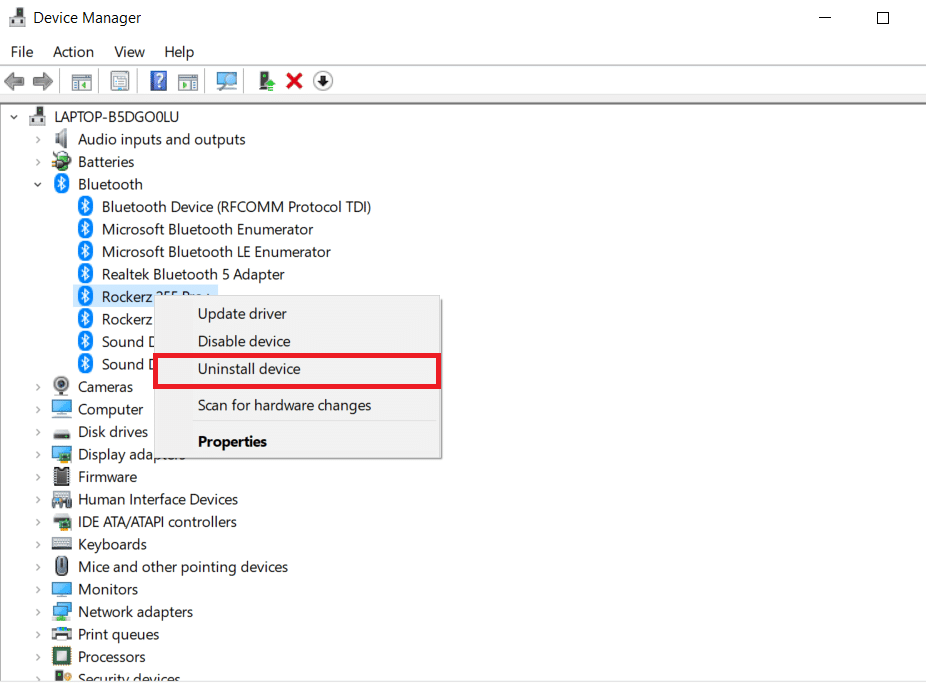
4. Si aparece una ventana de confirmación, seleccione Desinstalar una vez más.
5. Repita este procedimiento hasta que se hayan eliminado todos los controladores de la sección Bluetooth.
6. Una vez que haya eliminado todos los controladores de Bluetooth , vaya al sitio web del fabricante (p. ej., Lenovo) y descargue el controlador más reciente para su sistema.
Nota: He adjuntado el controlador de Bluetooth para Lenovo. Puede buscar en Google el fabricante de su computadora portátil respectivo.
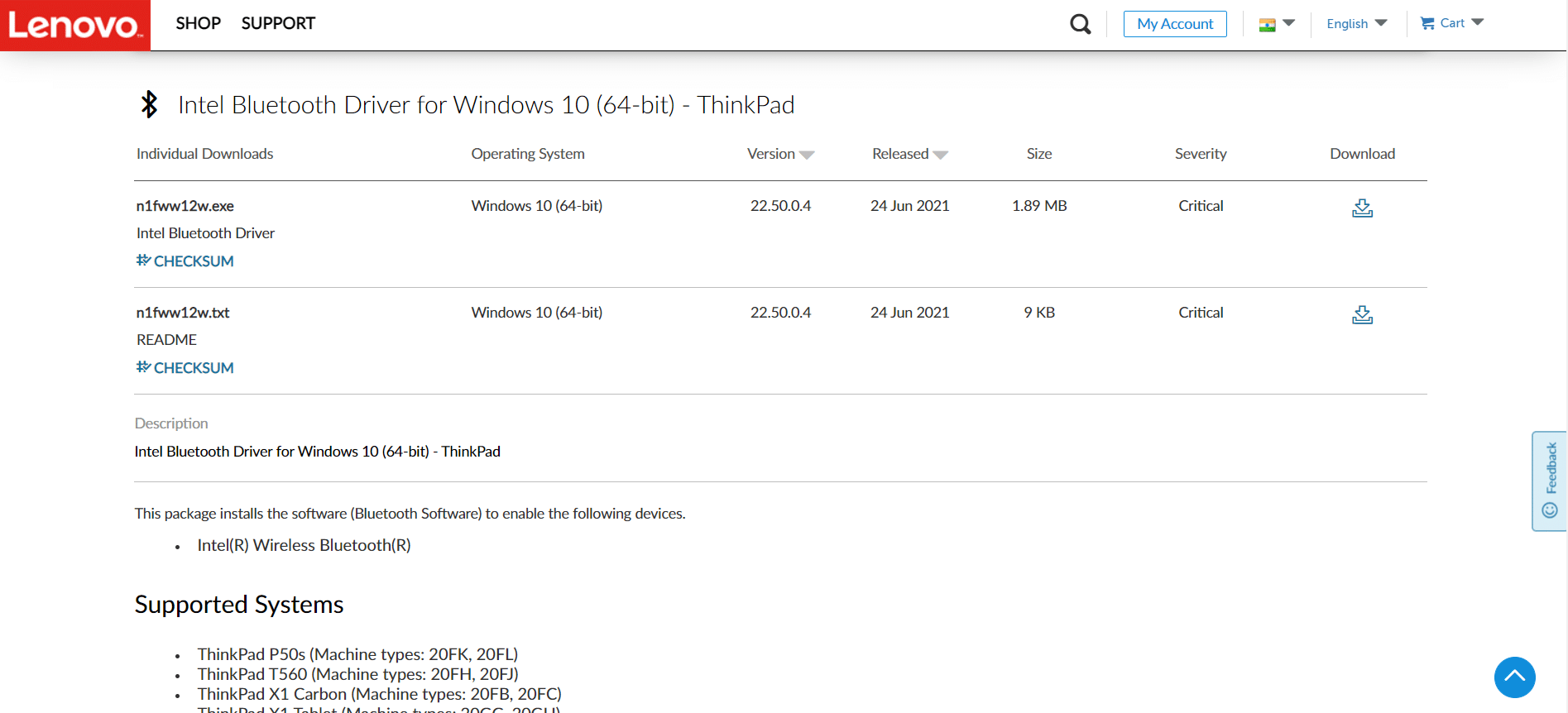
Lea también: Reparar Bluetooth no se puede apagar en Windows 10
Método 7: reversión de actualizaciones recientes
Si tiene problemas con el controlador de Bluetooth genérico después de una actualización reciente del sistema operativo, vuelva a la versión anterior. Esto podría ser el resultado de una instalación defectuosa de Build OS. Aquí le mostramos cómo comenzar
1. Busque Panel de control en la barra de búsqueda de Windows . Haga clic en Abrir .
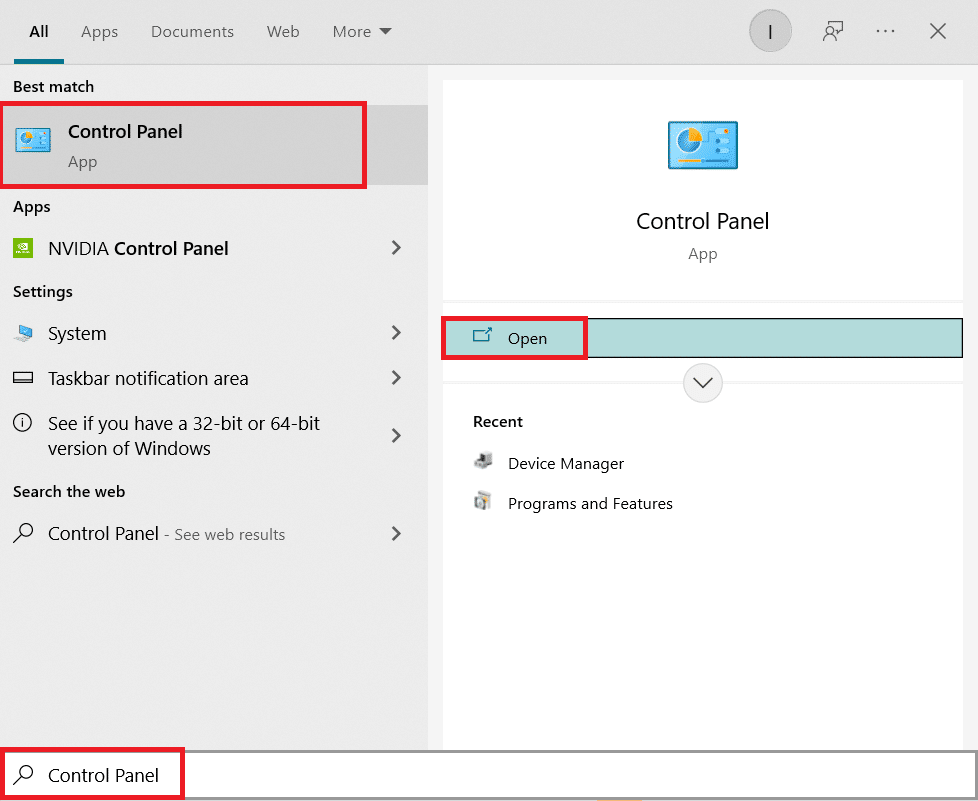
2. Haga clic en Ver por : Iconos grandes. Seleccione Programa y características .
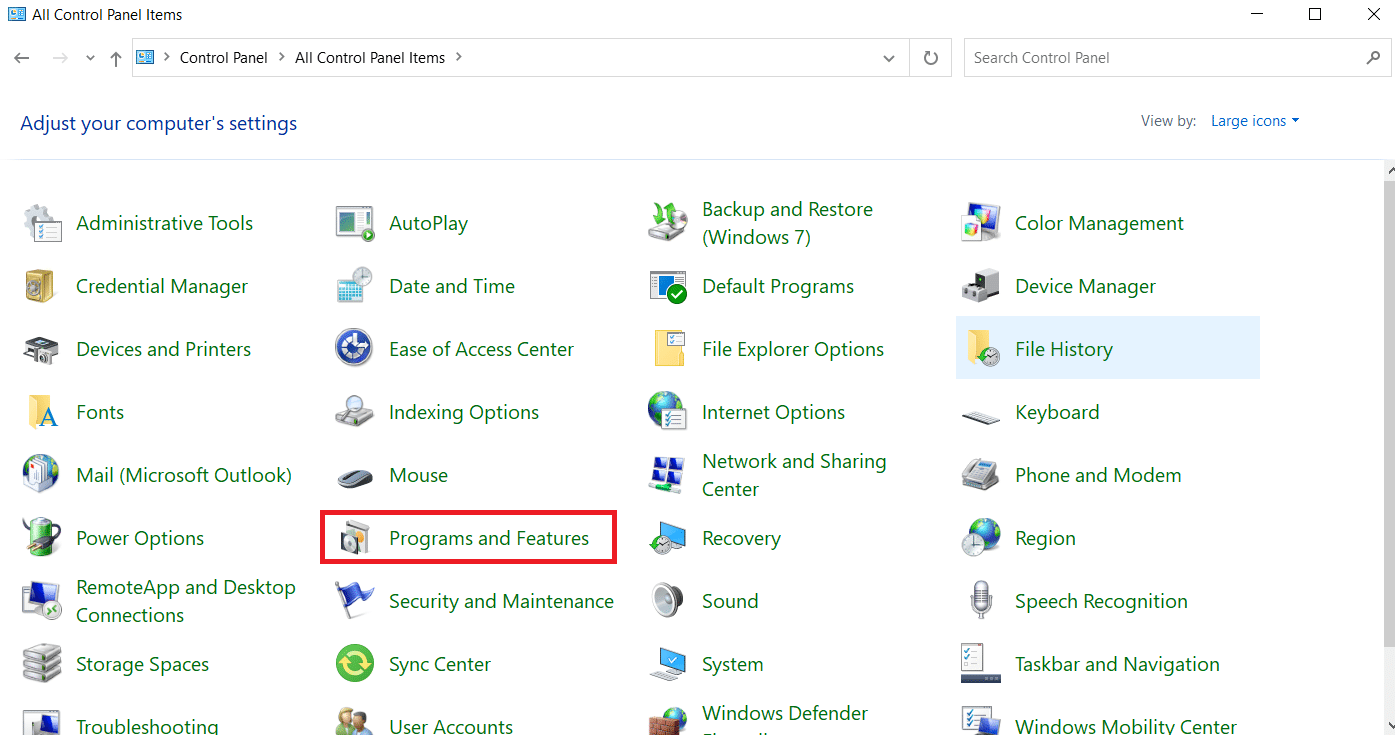
3. Vaya a Ver actualizaciones instaladas .
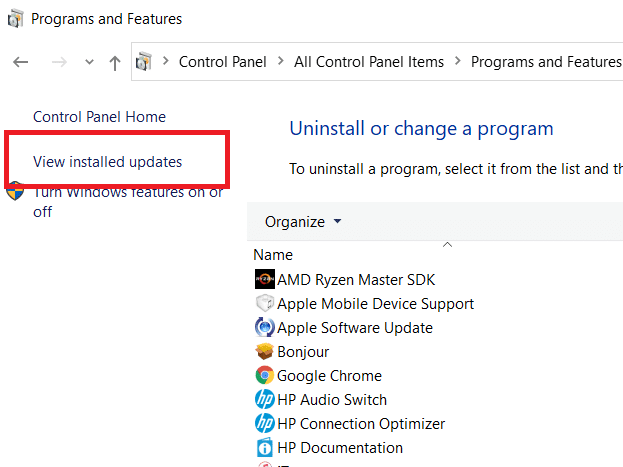
4. Seleccione la actualización de parche más reciente y seleccione Desinstalar en la cinta superior.
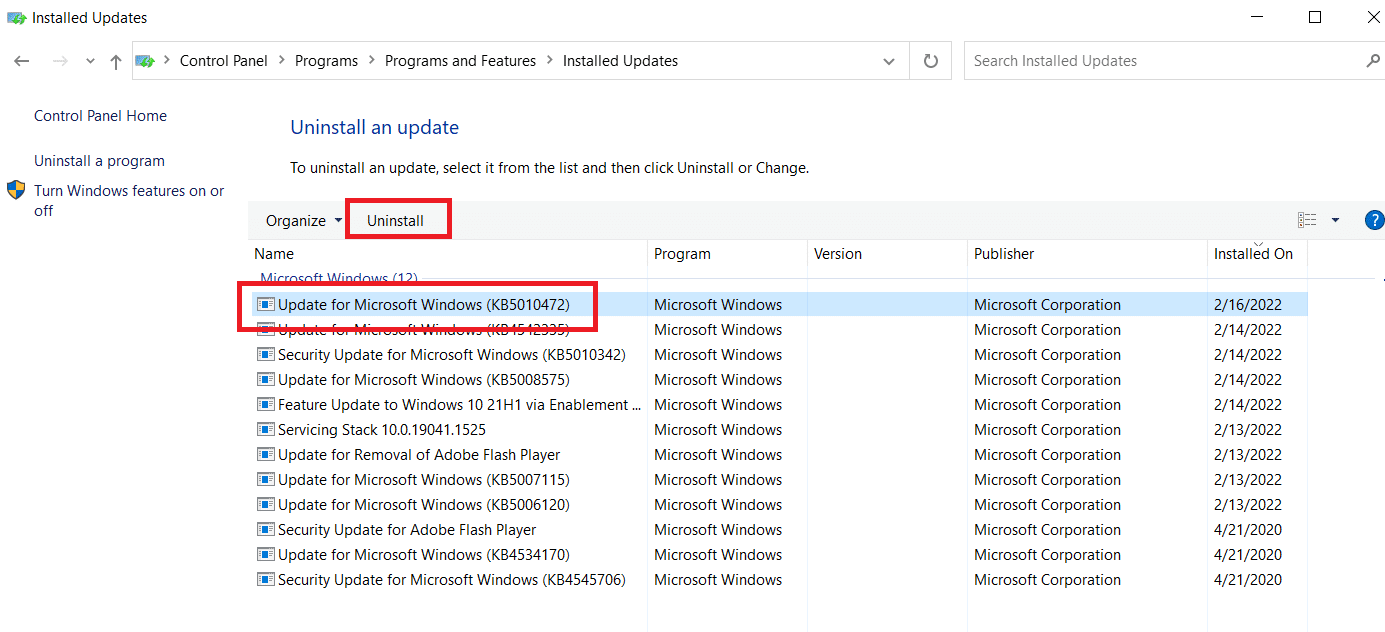
5. Si aparece el aviso de Control de cuentas de usuario , haga clic en Sí para confirmar la eliminación.
Lea también: ¿Qué es un controlador de dispositivo? ¿Como funciona?
Método 8: Reiniciar PC
Reinicie la PC si ninguna de las alternativas anteriores ayuda a resolver el Bluetooth genérico faltante.
1. Presione las teclas Windows + I juntas para abrir Configuración .
2. Seleccione Actualización y seguridad .
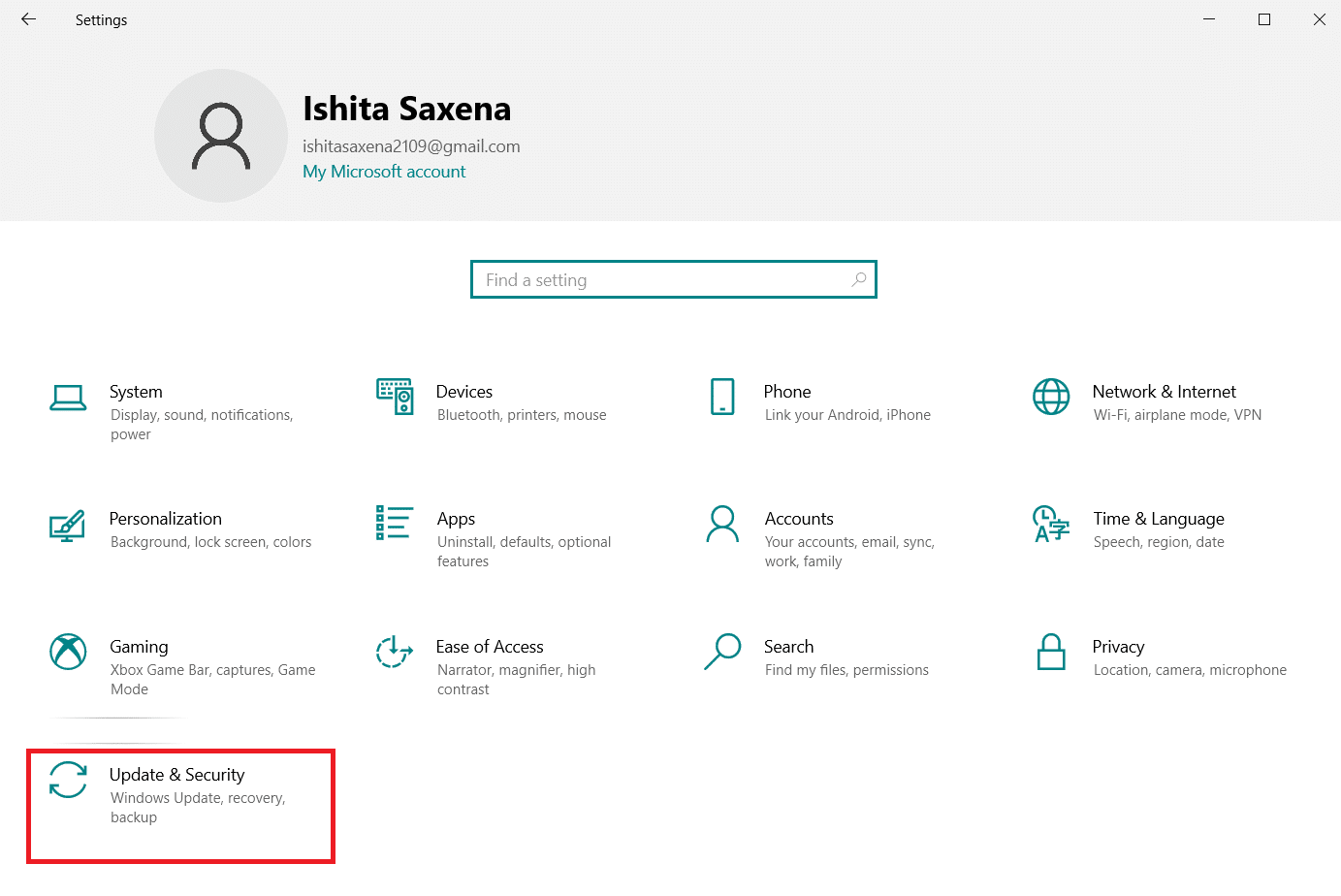
3. Seleccione la opción Recuperación en el panel izquierdo y haga clic en Comenzar.
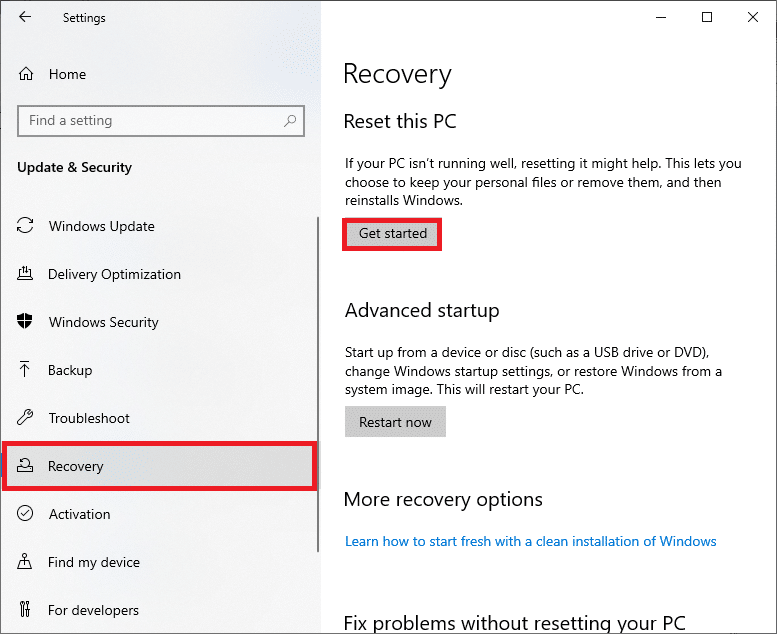
4. Ahora, elija una opción de la ventana Restablecer esta PC . La opción Conservar mis archivos eliminará aplicaciones y configuraciones, pero conservará sus archivos. La opción Eliminar todo eliminará todos sus archivos, aplicaciones y configuraciones.
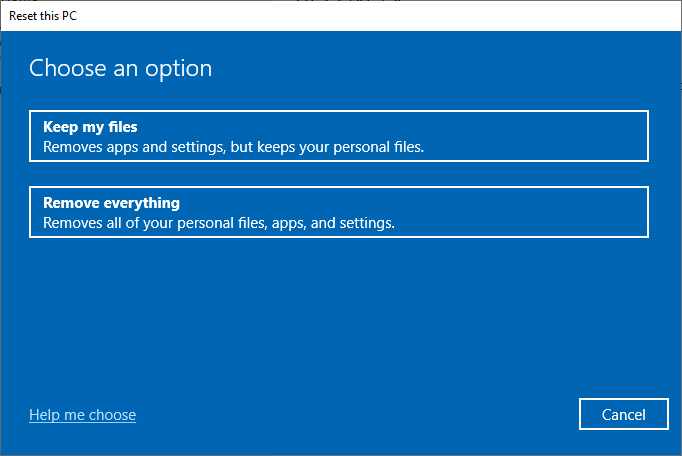
5. Haga clic en Descarga en la nube seguido de Restablecer .
6. Siga las instrucciones en pantalla para completar el proceso de reinicio. Finalmente, verifique si ha solucionado el error discutido.
Preguntas frecuentes (FAQ)
Q1. ¿Qué es un error del controlador de Bluetooth?
Respuesta: Cuando no tiene un controlador de dispositivo instalado o si tiene un dispositivo desactualizado, obtendrá un error de controlador de Bluetooth.
Q2. ¿Qué pasó con mi controlador de Bluetooth?
Respuesta: Siempre se producirán errores si el controlador de Bluetooth es antiguo o está defectuoso. En la mayoría de los casos, actualizar el controlador de Bluetooth resolverá el problema.
Q3. ¿Qué causa el mal funcionamiento del controlador?
Respuesta: La mayoría de los problemas con los controladores de dispositivos de Windows se deben a controladores faltantes, dañados u obsoletos. Es solo una de las numerosas razones por las que siempre debe actualizar los controladores de su dispositivo.
Recomendado:
- Arreglar Telegram Web no funciona
- Cómo restablecer los componentes de actualización de Windows en Windows 10
- Arreglar la cámara que no funciona en los equipos
- Arreglar el crujido de audio de Windows 10
Esperamos que esta información le haya resultado útil y que haya podido resolver cómo reparar el error del controlador bluetooth en el problema de Windows 10. Por favor, háganos saber qué técnica fue la más beneficiosa para usted. Si tiene alguna pregunta o comentario, por favor utilice el siguiente formulario.
