¿Cómo deshacerse del problema de la pantalla negra en Darksiders Genesis?
Publicado: 2020-04-23Si ves una pantalla negra cada vez que inicias Darksiders Genesis, las correcciones de este artículo te ayudarán a solucionar el problema.
Ejecutar el juego en modo ventana
Algunos usuarios encontraron un buen truco que resolvió el problema. La idea es cambiar el juego al modo Ventana (presione las teclas Alt y Enter juntas) después de iniciarlo. Si comienza a ejecutarse normalmente, vuelva a cambiarlo al modo de pantalla completa y estará listo.
Si eso no funciona, pase a la siguiente solución.
Cambiar la resolución del juego
Por alguna razón, la resolución del juego puede ser mayor o incompatible con tu monitor. Algunos jugadores encontraron que este era el problema y pudieron resolverlo cambiando la resolución a la de su monitor. Para hacer eso, siga los pasos a continuación:
En primer lugar, verifique la resolución recomendada de su monitor haciendo clic derecho en su escritorio y seleccionando Configuración de pantalla. Marque la opción "Recomendado" en el menú desplegable Resolución de pantalla en la sección "Escala y diseño" de la interfaz de pantalla.
Como no puedes ejecutar el juego, sigue estos pasos para ajustar la resolución de la pantalla en su archivo de configuración:
- Abra el cuadro de diálogo Ejecutar haciendo clic con el botón derecho en el botón Inicio y seleccionando Ejecutar en el menú Acceso rápido o presionando las teclas Windows y R simultáneamente.
- Después de que aparezca Ejecutar, escriba "% localappdata%" (sin las comillas) en el cuadro de texto y haga clic en Aceptar o presione la tecla Intro.
- Después de que se abra la carpeta Local, vaya a:
THQ Nordic\Darksiders Genesis\Guardado\Config\WindowsNoEditor
- Haga clic derecho en el archivo "GameUserSettings.ini", pase el puntero del mouse sobre "Abrir con" y luego haga clic en el Bloc de notas.
- Después de que aparezca el archivo de texto, busque la línea "FullscreenMode=0" y cámbiela a "FullscreenMode=1".
- Busque la línea "PreferredFullscreenMode=0" y configúrela en "PreferredFullscreenMode=1".
- Guarde el texto (Ctrl + S) e inicie el juego para verificar el problema.
Si el problema no se resuelve, abra el archivo nuevamente y establezca "FullscreenMode=1" en "FullscreenMode=2".
Si el problema de la pantalla negra persiste, elimine el archivo "GameUserSettings.ini" y ejecute el juego.
Eliminar la carpeta Darksiders también resolvió el problema para otros jugadores.
Eliminar el archivo AMD_Logo_Movie.wmv
Este es el video que se reproduce cada vez que inicias el juego. Podría ser el motivo del problema y puede solucionarlo eliminándolo. El archivo reside en la carpeta de instalación de su juego. La ubicación de la carpeta dependerá de cómo la haya instalado. Le mostraremos cómo invocarlo, usando el cliente Steam y GOG Galaxy.
- Inicie Steam haciendo clic en su icono en su Escritorio o accediendo al menú Inicio si no tiene un icono en el Escritorio.
- Una vez que se abra el cliente Steam, vaya a la parte superior de la ventana y haga clic en Biblioteca.
- Después de que aparezca la lista de juegos adjuntos a su cuenta de Steam, busque Darksiders Genesis, haga clic con el botón derecho en él y luego seleccione Propiedades.
- Vaya a la interfaz de Propiedades en el lado derecho de la ventana y haga clic en Archivos locales.
- Haga clic en el botón "Examinar archivos locales" en la pestaña Archivos locales.
- Aparecerá la carpeta del juego.
Si ejecutas el juego a través de GOG Galaxy:
- Vaya al menú Inicio e inicie el cliente o haga doble clic en su icono de escritorio si tiene uno.
- Después de que se abra GOG Galaxy, vaya a la Biblioteca y seleccione Darksiders Genesis.
- Una vez que aparezca la pestaña del juego, haga clic en el menú desplegable "Más", coloque el puntero del mouse sobre Administrar instalación y luego haga clic en Mostrar carpeta.
- Ahora debería aparecer la carpeta del juego.
Después de que se abra la carpeta del juego, busque el archivo AMD_Logo_Movie.wmv y elimínelo.
Deja de overclockear tu GPU
Resulta que el problema parece ser común entre los jugadores que tienen la costumbre de hacer overclocking en sus adaptadores de pantalla. Si eres uno de ellos, asegúrate de reducir la velocidad de tu reloj a la predeterminada y verifica el problema.
Verificar la integridad de los archivos del juego
Los archivos de tu juego podrían ser la razón del problema. Es posible que algunos de los archivos asociados con el proceso de inicio hayan desaparecido o se hayan dañado debido a la interferencia del antivirus o al apagado abrupto del sistema durante el juego. También es posible que los archivos se hayan visto comprometidos por malware.
Para resolver el problema, vaya a su cliente de juegos y verifique los archivos de instalación de su juego. El cliente comparará los archivos de su computadora con los de sus servidores y reemplazará los que considere problemáticos. Te mostraremos cómo verificar los archivos de tu juego, usando GOG Galaxy y Steam Client.
Usando GOG Galaxia:
- Vaya al menú Inicio e inicie el cliente o haga doble clic en su icono de escritorio si tiene uno.
- Después de que se abra GOG Galaxy, vaya a la sección Biblioteca y seleccione Darksiders Genesis.
- Una vez que aparezca la pestaña del juego, haga clic en el menú desplegable "Más", coloque el puntero del mouse sobre Administrar instalación y luego haga clic en Verificar/Reparar.
- GOG Galaxy ahora buscará todos los archivos de juegos defectuosos y descargará sus reemplazos.
- Una vez que se complete el proceso, ejecute el juego y verifique si el problema persiste.
Usando vapor:
- Inicie el cliente Steam.
- Una vez que se abra Steam, vaya a la parte superior de la ventana y haga clic en Biblioteca.
- Después de que aparezca su lista de juegos, haga clic derecho en Darksiders Genesis y haga clic en Propiedades en el menú contextual.
- Vaya a la interfaz de Propiedades en el lado derecho, cambie a la pestaña Archivos locales, luego haga clic en el botón "Verificar la integridad de los archivos del juego".
- El cliente Steam ahora revisará los archivos de tu juego en busca de irregularidades y reemplazará cualquiera que sea problemático.
- Después de que el cliente complete el proceso de verificación, le notificará.
- Reinicie Steam y ejecute el juego para verificar el problema.
Ejecutar el juego como administrador
Sin derechos de administrador, el juego no podrá acceder a algunos de los recursos avanzados del sistema que necesita para funcionar correctamente. La falta de estos permisos podría ser la razón por la que experimenta la pantalla negra al iniciar el juego. Entonces, inicie Darksiders Genesis como administrador y verifique si el problema desaparecerá.
La forma habitual de ejecutar cualquier aplicación en modo administrador es haciendo clic con el botón derecho en su entrada de Inicio o en el icono del escritorio y haciendo clic en Ejecutar como administrador. Tenga en cuenta que debe hacer esto cada vez que desee iniciar el juego. Además, solo puedes ejecutar el juego como administrador si tienes una cuenta de administrador.
Para ajustar la configuración del juego para que no tengas que hacer clic derecho, sigue estos pasos:
- Inicie una ventana del Explorador de archivos, usando el método abreviado de teclado Windows + E. También puede hacer clic en el icono de la carpeta en la barra de tareas si tiene uno.
- Una vez que aparezca la ventana del Explorador de archivos, navegue hasta el panel derecho de la ventana y haga doble clic en la unidad donde está instalado Windows (generalmente es el Disco local C).
- Una vez que se abra la unidad, vaya a Archivos de programa (x86) >> Steam >> Steamapps >> Common >> Darksiders genesis.
- Si no instalaste el juego o Steam en la ubicación predeterminada, o usaste GOG Galaxy para ejecutar el juego, sigue cualquiera de las guías relevantes a continuación para acceder a la carpeta de instalación del juego:
Si compraste el juego en Steam:
- Inicie Steam haciendo clic en su icono en su Escritorio o accediendo al menú Inicio si no tiene un icono en el Escritorio.
- Una vez que se abra el cliente Steam, vaya a la parte superior de la ventana y haga clic en Biblioteca.
- Después de que aparezca la lista de juegos adjuntos a su cuenta de Steam, busque Darksiders Genesis, haga clic con el botón derecho en él y luego seleccione Propiedades.
- Vaya a la interfaz de Propiedades en el lado derecho de la ventana y haga clic en Archivos locales.
- Haga clic en el botón "Examinar archivos locales" en la pestaña Archivos locales.
- Aparecerá la carpeta del juego.
Si ejecutas el juego a través de GOG Galaxy:
- Vaya al menú Inicio e inicie el cliente o haga doble clic en su icono de escritorio si tiene uno.
- Después de que se abra GOG Galaxy, vaya a la Biblioteca y seleccione Darksiders Genesis.
- Una vez que aparezca la pestaña del juego, haga clic en el menú desplegable "Más", coloque el puntero del mouse sobre Administrar instalación y luego haga clic en Mostrar carpeta.
- Ahora debería aparecer la carpeta del juego.
- En la carpeta, probablemente encontrarás dos archivos EXE. Asegúrese de aplicar los cambios que siguen a ambos.
- Haga clic derecho en el archivo EXE, luego haga clic en Propiedades.
- Después de que se abra la ventana de diálogo Propiedades, cambie a la pestaña Compatibilidad.
- Ahora, marque la casilla asociada con "Ejecutar este programa como administrador", luego haga clic en el botón Aceptar.
Actualice el controlador de su adaptador de pantalla
Los controladores de tarjetas gráficas siguen siendo una de las razones más comunes de los problemas de juego. Su controlador debe ser adecuado para el juego que está jugando o se enfrentará a un problema u otro. Si no ha actualizado este software por un tiempo, asegúrese de hacerlo, ya que podría ser la causa de su desafío.
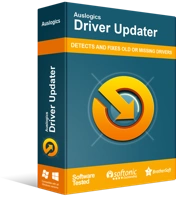
Resuelva problemas de PC con Driver Updater
El rendimiento inestable de la PC a menudo es causado por controladores obsoletos o corruptos. Auslogics Driver Updater diagnostica problemas de controladores y le permite actualizar los controladores antiguos todos a la vez o uno a la vez para que su PC funcione mejor

Hay diferentes formas de actualizar su controlador de pantalla correctamente y lo guiaremos a través de cada una. Sin embargo, le recomendamos que desinstale su controlador actual antes de continuar. Realizar una instalación limpia es el camino correcto porque algunos componentes de su controlador actual pueden estar dañados. Siga estos pasos si no sabe cómo eliminar el controlador de pantalla:
- Presione las teclas Windows y S juntas para abrir el cuadro de búsqueda al lado del menú Inicio.
- Después de que aparezca la función de búsqueda, escriba "administrador de dispositivos" (sin comillas).
- Haga clic en Administrador de dispositivos una vez que aparezcan los resultados de la búsqueda.
- Después de que se abra el Administrador de dispositivos, haga clic en la flecha junto a Adaptadores de pantalla.
- En Adaptadores de pantalla, haga clic con el botón derecho en su tarjeta gráfica y seleccione Desinstalar dispositivo en el menú contextual.
- Después de que aparezca el cuadro de diálogo de confirmación Desinstalar dispositivo, marque la casilla junto a "Eliminar el software del controlador para este dispositivo" y luego haga clic en el botón Desinstalar.
- Una vez que Windows complete la desinstalación, reinicie su dispositivo.
Tenga en cuenta que también puede utilizar herramientas como Display Driver Uninstaller para deshacerse del controlador de su tarjeta gráfica y todos sus archivos y entradas de registro. La herramienta AMD Cleanup también sirve para este propósito.
Una vez que haya eliminado el controlador de pantalla, siga los pasos correctos para instalar la versión actualizada. Hay diferentes formas de hacerlo, desde usar la utilidad de actualización de Windows y el Administrador de dispositivos hasta usar una aplicación de terceros.
Lo guiaremos a través de los pasos para usar esos métodos.
Uso de la actualización de Windows
La utilidad Windows Update es conocida por actualizar el sistema operativo y las aplicaciones de Microsoft, pero también es excelente para instalar actualizaciones de controladores. La herramienta detectará automáticamente su tarjeta gráfica y la comparará con la versión adecuada del controlador.
El uso de Windows Update le garantiza un controlador que ha sido examinado por Microsoft y aprobado para su sistema operativo y dispositivo. El único inconveniente de usarlo es que Microsoft puede tardar un tiempo antes de publicar el controlador. Aparte de eso, aún le recomendamos que comience con él.
Ahora, siga estos pasos para usar la utilidad de actualización de Windows:
- Haga clic en el botón Inicio o toque la tecla del logotipo de Windows para abrir el menú Inicio. Una vez que aparezca el menú Inicio, haga clic en el icono de la rueda dentada junto a su nombre de usuario.
- Si desea iniciar la aplicación más rápido, simplemente presione las teclas Windows e I simultáneamente.
- Después de que aparezca Configuración, haga clic en Actualización y seguridad en la parte inferior de la página de inicio.
- Una vez que vea la interfaz de Windows Update, haga clic en el botón Buscar actualizaciones.
- Permita que la utilidad busque actualizaciones disponibles para su sistema. Si su sistema operativo está actualizado, continúe con la siguiente guía.
- Si tiene actualizaciones pendientes, la utilidad comenzará a descargarlas automáticamente. Si se requiere permiso, haga clic en el botón Descargar.
- Una vez que las actualizaciones se hayan descargado por completo, haga clic en el botón Reiniciar ahora.
- Su computadora ahora se reiniciará y Windows comenzará el proceso de instalación.
- Una vez que se complete el proceso, su sistema se iniciará normalmente.
- Inicie el juego y verifique el problema de la pantalla negra.
Usar el Administrador de dispositivos
El Administrador de dispositivos es otra utilidad integrada de Windows donde puede actualizar los controladores de su dispositivo. La herramienta también depende de Microsoft para las actualizaciones de controladores, lo que significa que existe la posibilidad de que el proceso no sea exitoso. Todavía puedes probarlo ya que otros jugadores pudieron usarlo para actualizar sus controladores. Siga los pasos a continuación para completar el proceso:
- Abra el cuadro de búsqueda junto al botón Inicio haciendo clic en el icono de la lupa en la barra de tareas o presionando las teclas Windows e I juntas.
- Escriba "administrador de dispositivos" (sin las comillas) en el cuadro de texto.
- Después de que aparezca el Administrador de dispositivos en los resultados de búsqueda, haga clic en él.
- Después de que se abra el Administrador de dispositivos, haga clic en la flecha junto a Adaptadores de pantalla.
- En Adaptadores de pantalla, haga clic con el botón derecho en su tarjeta gráfica y seleccione Actualizar controlador en el menú contextual.
- Haga clic en "Buscar automáticamente el software del controlador actualizado" después de ver la ventana Actualizar controlador.
- Ahora, permita que Windows actualice el controlador una vez que encuentre la última versión.
- Reinicie su sistema y verifique el problema una vez que se complete el proceso.
Realizar un inicio limpio
Si nada funcionó hasta este punto, entonces es posible que esté lidiando con conflictos de aplicaciones. Algunos programas que se ejecutan en segundo plano están configurados para iniciarse automáticamente una vez que se inicia Windows. Uno o más de estos programas podrían ser la causa del problema. Tienes que pescar el programa responsable. Para ello, realizará un inicio limpio.
El inicio limpio es una técnica de resolución de problemas que implica deshabilitar todas las aplicaciones de inicio y reiniciar el sistema. Después de eso, puedes ejecutar el juego. Si la pantalla negra no aparece, acaba de confirmar que un programa de inicio es el responsable.
Los pasos que siguen le mostrarán cómo aislar el programa detrás del problema:
- Presione las teclas Windows y S juntas o haga clic en la lupa en la barra de tareas.
- Después de que se abra la función de búsqueda, escriba "msconfig" (sin comillas), luego haga clic en Configuración del sistema en los resultados.
- Después de que se abra la ventana de diálogo Configuración del sistema, cambie a la pestaña Servicios.
- En la pestaña Servicios, marque la casilla "Ocultar todos los servicios de Microsoft".
- A continuación, haga clic en el botón Desactivar todo para evitar que todos los servicios de inicio de la pestaña, excepto los servicios de Microsoft, se inicien después de reiniciar el sistema.
- Ahora, vaya a la pestaña Inicio y haga clic en "Abrir Administrador de tareas".
- Después de que aparezca la pestaña Inicio del Administrador de tareas, deshabilite todos los programas de inicio seleccionando cada programa y haciendo clic en el botón Deshabilitar.
- Cierre el Administrador de tareas y haga clic en el botón Aceptar en el cuadro de diálogo Configuración del sistema.
- Reinicie su sistema.
Si el juego se abre normalmente sin la pantalla en negro, entonces debes tomar más medidas para descubrir qué programa está causando el problema. Para hacer eso, habilite un programa, reinicie su sistema, luego inicie el juego para verificar si aparece la pantalla en negro. Continúe de un inicio a otro hasta que el problema vuelva a ocurrir. El último programa que activa la pantalla negra es el culpable.
Si no puede pasar por el largo proceso de habilitar el inicio tras el inicio, los pasos a continuación le mostrarán un método más fácil:
- Inicie la ventana de diálogo Configuración del sistema.
- Vaya a la pestaña Servicios.
- Desde la parte superior, habilite la mitad de los servicios marcando sus casillas y haciendo clic en el botón Habilitar todo.
- Haga clic en el botón Aceptar, luego reinicie su sistema e inicie Darksiders Genesis.
- Si el juego se abre sin el problema de la pantalla negra, entonces ninguno de los servicios que habilitaste es responsable. Sin embargo, si aparece el problema de la pantalla negra, debe concentrarse en los servicios que acaba de habilitar. Comience a deshabilitarlos uno tras otro hasta que el problema desaparezca. El último inicio que deshabilitó antes de que desaparezca el problema es lo que está buscando.
- Siga el mismo principio hasta que haya pasado por las aplicaciones de inicio.
Conclusión
Eso es todo: cómo deshacerse de los problemas de pantalla negra en Darksiders Genesis. Si tiene otros problemas o desea compartir su experiencia con el juego, use la sección de comentarios a continuación.
