9 formas de arreglar BetterDiscord no funciona
Publicado: 2023-03-06
Discord es una conocida plataforma de comunicación para las comunidades de jugadores de todo el mundo. Discord es un lugar para chatear, enviar mensajes de texto, hacer llamadas de voz y simplemente pasar el rato con su comunidad y amigos. También puede personalizar Discord a su gusto con la ayuda de BetterDiscord, una extensión simple de la aplicación Discord. Con BetterDiscord, puede crear temas personalizados, fondos, diseños de burbujas de chat, ubicación de la interfaz de usuario y texto personalizable. De hecho, esta extensión hace que sea agradable usar Discord. Sin embargo, muchos usuarios se han quejado de que BetterDiscord no funciona. Si enfrenta el mismo problema mientras lo usa, nuestra guía de hoy sobre Better Discord que no funciona en Windows 11 lo ayudará a saber qué desencadena este problema y cómo puede solucionarlo con la ayuda de algunos métodos probados de solución de problemas. También sabrá cómo arreglar Better Discord que no funciona después del problema de reinicio. Si desea consultar estos métodos útiles, siga leyendo el artículo hasta el final.

Formas de arreglar BetterDiscord no funciona
Aquí, conocerá los métodos de solución de problemas para arreglar Better Discord que no funciona en una PC con Windows 11.
¿Por qué BetterDiscord no funciona?
Sin duda, Better Discord ha reinventado la forma en que funciona Discord. Es una extensión útil con la que puede modificar varios temas y complementos en la aplicación. Sin embargo, BetterDiscord sigue fallando o no se inicia debido a varias razones que se enumeran a continuación:
- Problemas técnicos menores en BetterDiscord
- Interferencia de temas y complementos personalizados
- Archivo bdstorage.json dañado
- Errores de instalación en Better Discord
Cómo arreglar una mejor discordia que no funciona
Enfrentar problemas con Better Discord es común. Ya sea que se trate de una falla técnica o de un archivo corrupto, todo se puede solucionar con los sencillos métodos de solución de problemas que se describen a continuación.
Método 1: reiniciar mejor discordia
Actualizar o reiniciar Better Discord es uno de los métodos básicos para arreglar Better Discord que no funciona después de la actualización. Reiniciar la extensión significa iniciar una nueva sesión que aplica los temas y complementos de una manera nueva. Esto ayudará al proceso de recarga de la pantalla. Debe reiniciar Better Discord finalizando su tarea en la ventana del Administrador de tareas. Para saber más sobre cómo realizarlo, consulte nuestra guía sobre Cómo finalizar una tarea en Windows 10 y luego reinicie Better Discord.
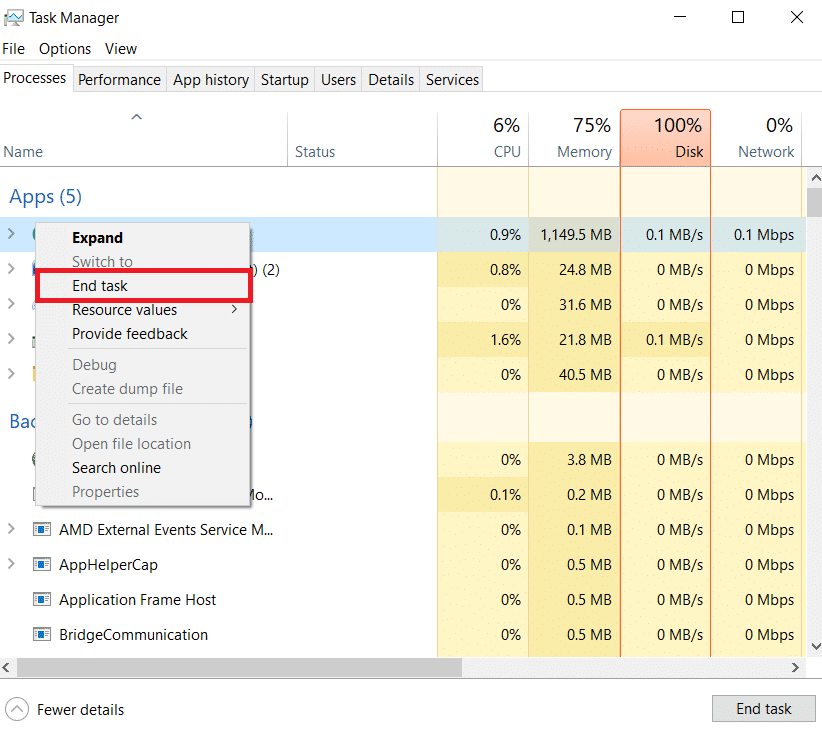
Lea el siguiente método para arreglar Better Discord que no funciona después del problema de reinicio.
Método 2: Vuelva a iniciar sesión en Discord
El siguiente método a intentar implica cerrar sesión y luego iniciar sesión en Discord. Si tiene problemas con su cuenta de Discord, especialmente Better Discord no funciona después de reiniciar, opte por iniciar sesión nuevamente para evitar que la aplicación se bloquee o no responda con la ayuda de los siguientes pasos:
1. Inicie la aplicación Discord en su PC.
2. Ahora, haga clic en el icono de engranaje de Configuración en la parte inferior para abrir Configuración de usuario .
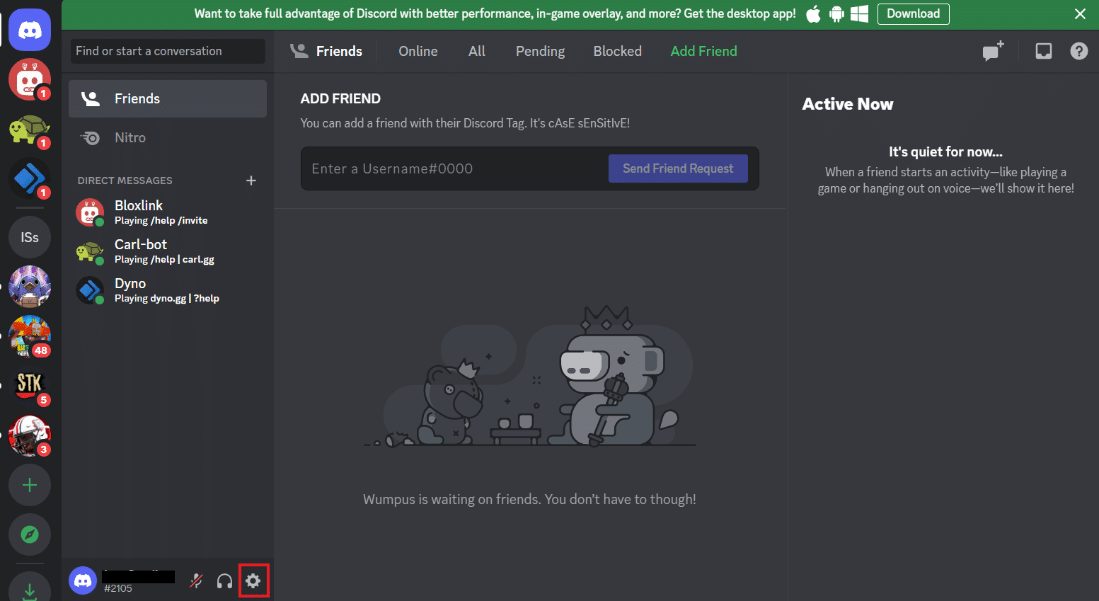
3. Ahora, desplácese hacia abajo en el panel izquierdo y haga clic en Cerrar sesión .
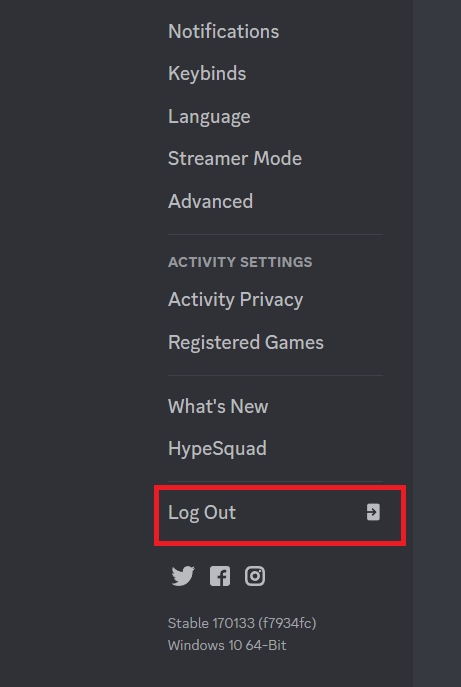
4. Cierre la aplicación y luego reiníciela en su dispositivo.
5. A continuación, inicie sesión en su cuenta de Discord.
Lea también: 5 formas de corregir el error de solicitud de amistad de Discord
Método 3: eliminar temas y complementos personalizados
Better Discord permite a los usuarios personalizar temas y complementos utilizando la API de complementos en Discord. Estos temas y complementos personalizados a veces pueden interferir y hacer que BetterDiscord no funcione. Por lo tanto, para solucionar el problema, puede eliminar estos complementos siguiendo los pasos que se detallan a continuación:
1. Inicie Discord en su PC y haga clic en el ícono de Configuración .
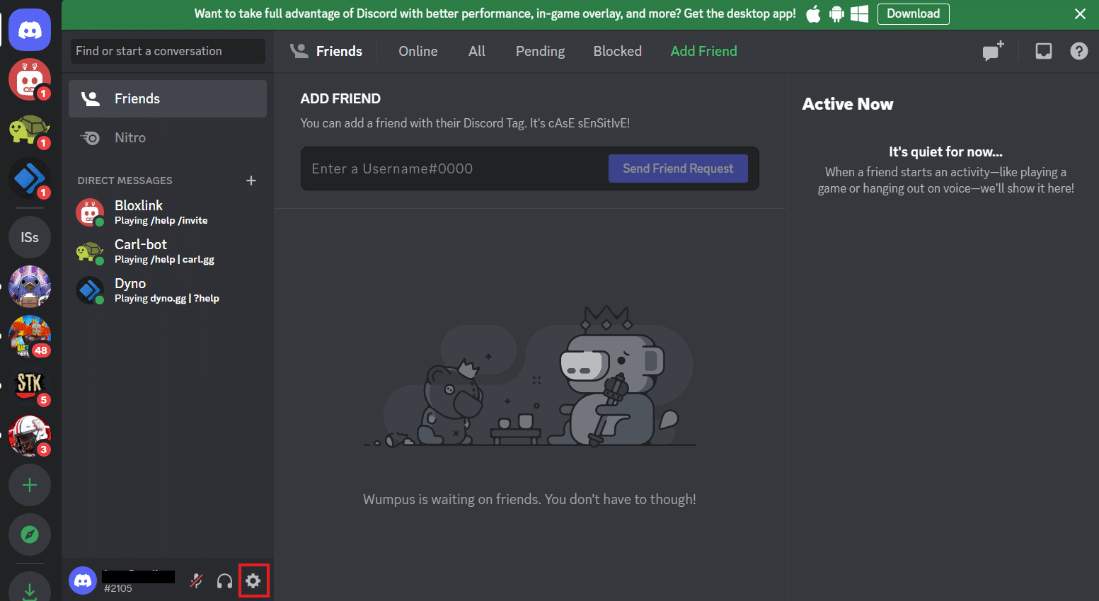
2. En el menú de la izquierda, en la opción BETTERDISCORD , haz clic en Complementos o Temas .
3. A continuación, haga clic en Abrir carpeta de complementos o Abrir carpeta de temas .
4. Ahora, ubique y borre cualquier archivo de Complementos o Temas o muévalos temporalmente a una carpeta diferente.
Una vez hecho esto, reinicie Discord y compruebe si se ha solucionado el problema del bloqueo o la falta de respuesta.
Método 4: eliminar el archivo bdstorage.json
Para reparar Better Discord que no funciona, eliminar el archivo bdstorage.json es otra gran solución. Como sabe, los archivos corruptos pueden hacer que la aplicación se bloquee y no funcione correctamente. Por lo tanto, debe mover temporalmente el archivo y verificar si al hacerlo se corrige el error.
1. Inicie el Explorador de archivos en su PC y navegue hasta la ruta de ubicación.
C:\Usuarios\nombre de usuario\AppData\Roaming\BetterDiscord
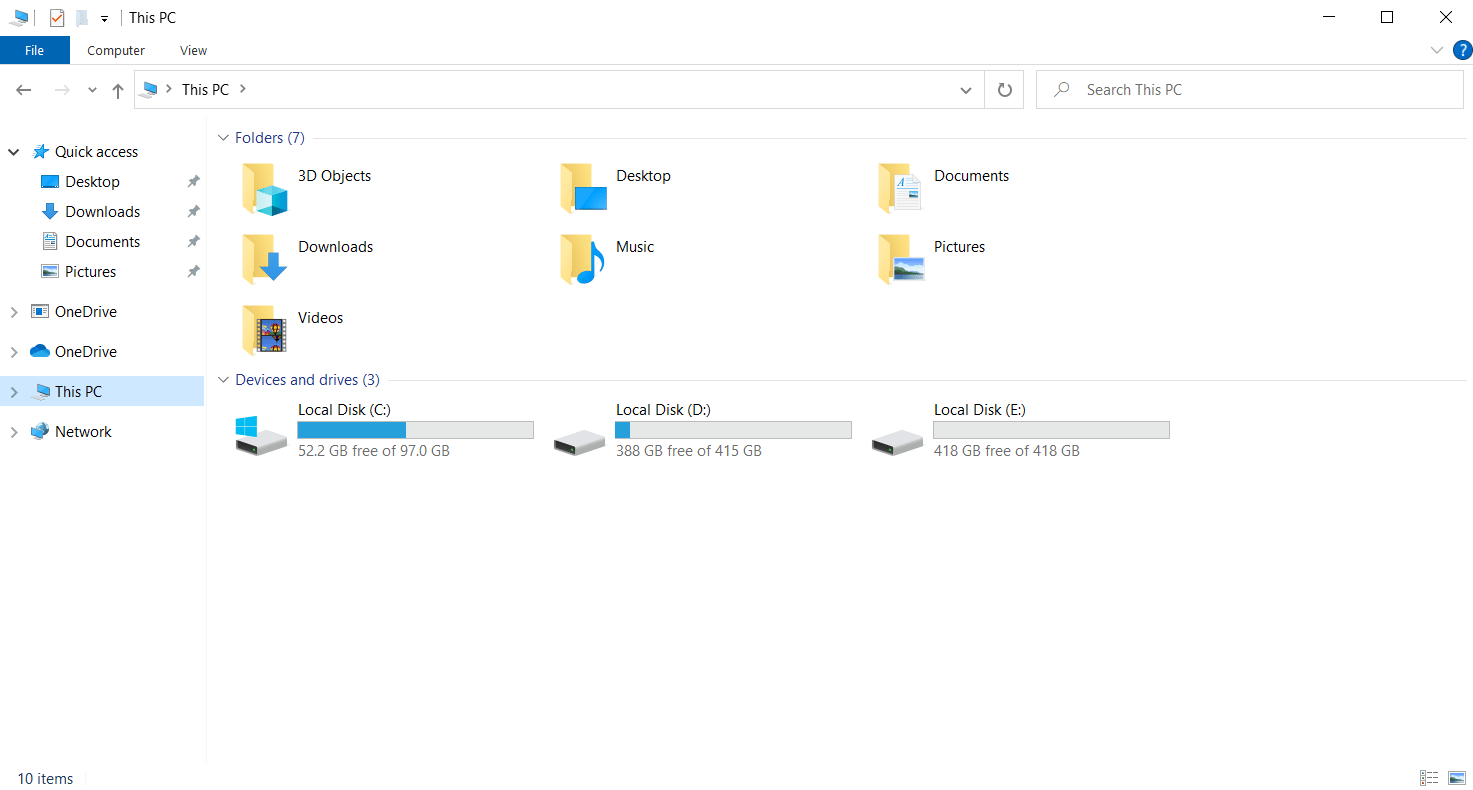
2. Encontrará el archivo bdstorage.json aquí, haga clic en él y presione las teclas Ctrl + X juntas para cortarlo.
3. Presione las teclas Ctrl + V juntas en la nueva ubicación para mover el archivo.
Una vez realizados los pasos, reinicia Better Discord y comprueba si se ha solucionado el error.
Lea también: Arreglar la corona del propietario del servidor Discord que no se muestra
Método 5: Cambiar idioma
También puede cambiar la configuración de idioma del sistema para cambiar la apariencia del cliente de Discord y resolver que Better Discord no funcione después de la actualización. Además de cambiar la apariencia de la aplicación, este método solucionará los problemas al operar la aplicación.
1. Abra la aplicación Discord y haga clic en el icono de engranaje de Configuración para abrir la Configuración de usuario .
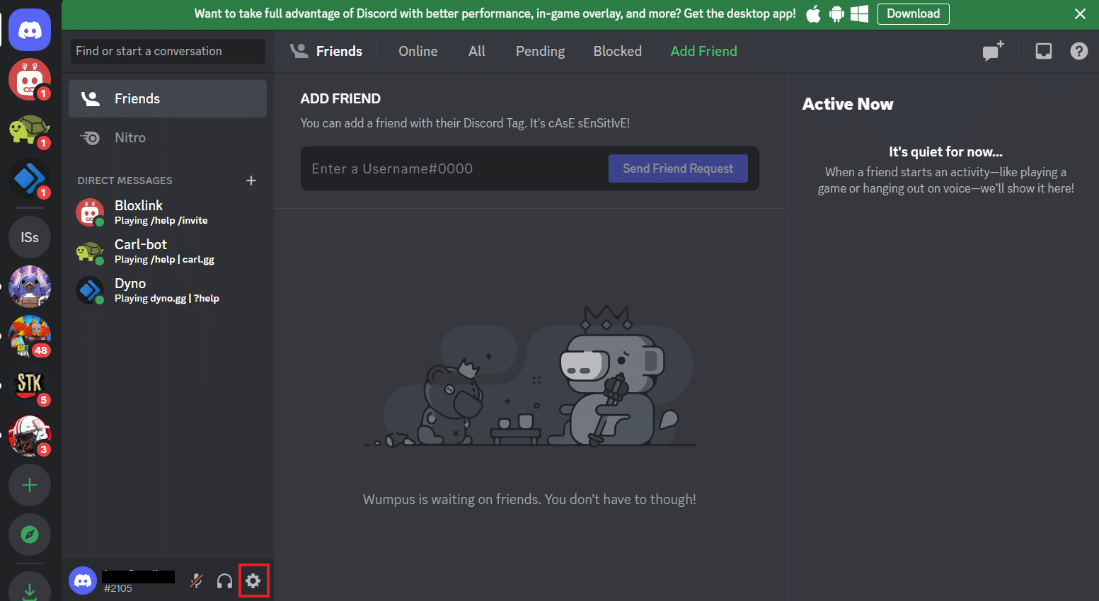
2. Ahora, desplácese hacia abajo en el menú del panel izquierdo para abrir la configuración de idioma .
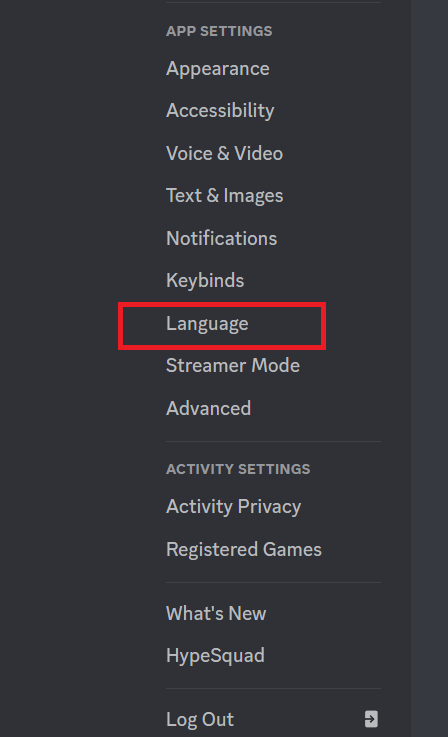

3. Ahora, cambia tu idioma de la lista de opciones disponibles.
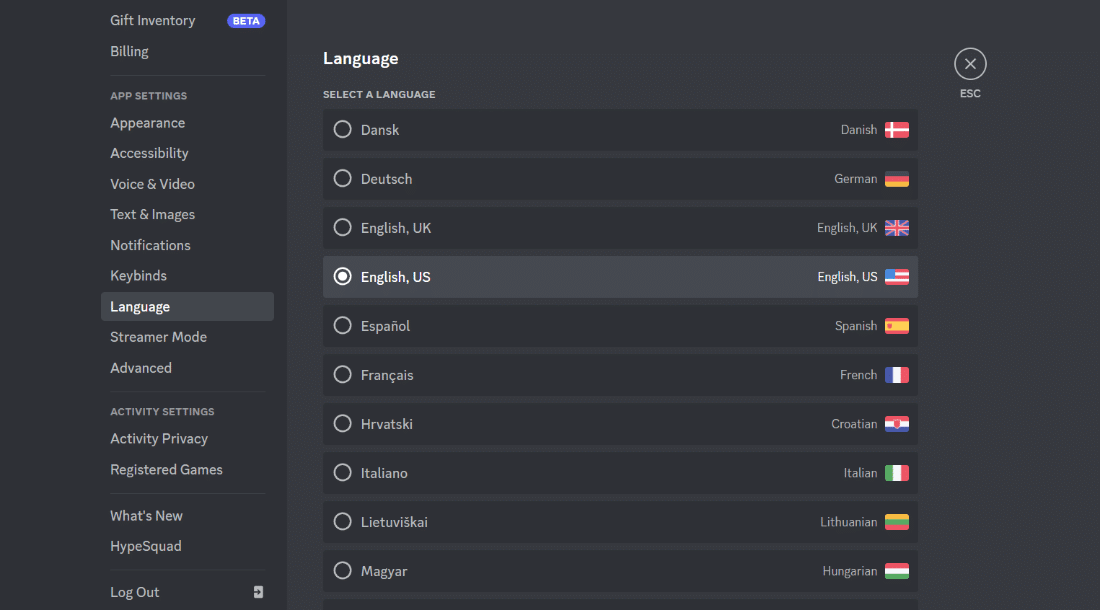
4. Finalmente, reinicie Discord para aplicar los cambios y solucionar el problema.
Una vez que se haya resuelto el problema, vuelva al idioma original.
Método 6: reparar mejor la discordia
Para resolver problemas específicos como que Better Discord no funcione en Windows 11, también puede intentar reparar Better Discord. Este método lo ayudará a solucionar fácilmente los problemas de bloqueo de aplicaciones. Puede seguir los pasos a continuación para reparar Better Discord para problemas particulares:
1. Descargue e inicie el instalador de BandageBD desde GitHub en su PC.
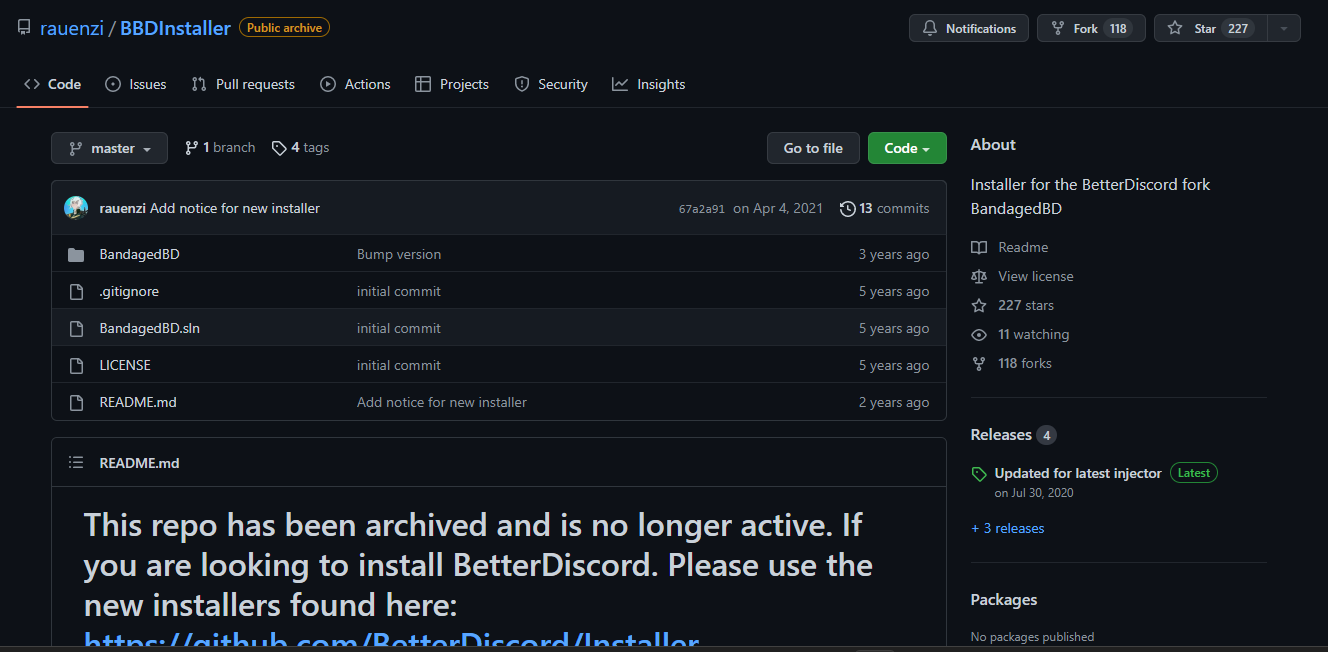
2. Ahora, acepta sus términos y condiciones y haz clic en Reparar BetterDiscord y haz clic en Siguiente .
3. Ahora, seleccione Reparar En Estable .
4. Seleccione el problema al que se enfrenta y haga clic en la opción Reparar para iniciar el proceso.
Una vez que se complete el proceso de reparación, ejecute Better Discord para verificar si funciona.
Método 7: reinstalar Better Discord
Si aún no puede reparar Better Discord que no funciona después de reiniciar con la ayuda de las correcciones mencionadas anteriormente, puede intentar reinstalar Better Discord en su computadora. Si lo hace, ayudará a corregir los errores de instalación que podrían haber ocurrido durante el primer proceso de instalación. Este método también ayudará a resolver un mal funcionamiento de la actualización. Entonces, siga los pasos a continuación para reinstalar Better Discord en su PC:
1. En primer lugar, desinstale la aplicación Better Discord . Siga nuestra guía para forzar la desinstalación de programas.
2. Descargue y ejecute Better Discord Installer en su computadora.
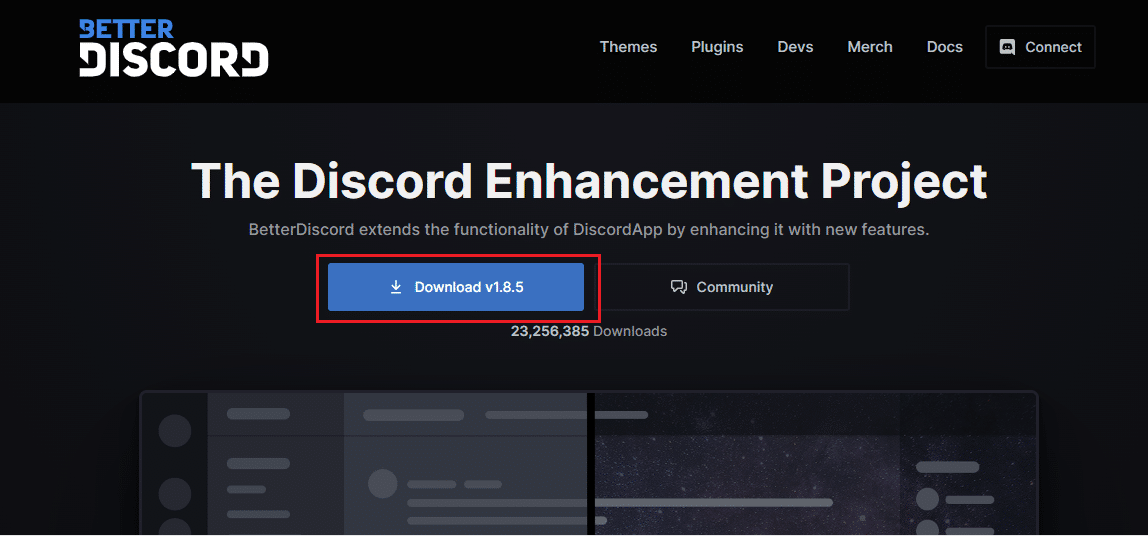
3. Ahora, abra el instalador y seleccione Desinstalar BetterDiscord en Elegir una acción .
4. Seleccione la versión de Discord y haga clic en Desinstalar y haga clic en Siguiente.
5. Ahora, reinicie Better Discord Installer y seleccione Install BetterDiscord de las opciones disponibles.
6. Seleccione la versión de Discord y haga clic en Instalar .
Una vez que la aplicación Better Discord se haya reinstalado en su sistema, ejecútela para verificar si funciona bien.
Lea también: 9 formas de arreglar la búsqueda de discordia que no funciona en dispositivos móviles
Método 8: reinstalar Discord
Otro método para resolver el problema de que BetterDiscord no funciona es reinstalar Discord en su dispositivo. Desinstalar Better Discord con la aplicación y los datos de roaming lo ayudarán a corregir el error. Puede desinstalar y reinstalar la aplicación Discord siguiendo los pasos a continuación:
1. Abra la configuración del sistema presionando las teclas Windows + I simultáneamente.
2. Ahora, haz clic en Aplicaciones .
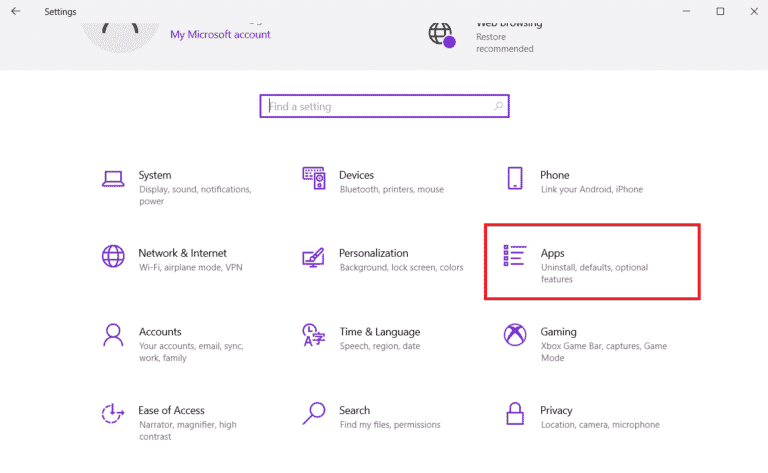
3. Ahora, busque y haga clic en la aplicación Discord y seleccione Desinstalar .
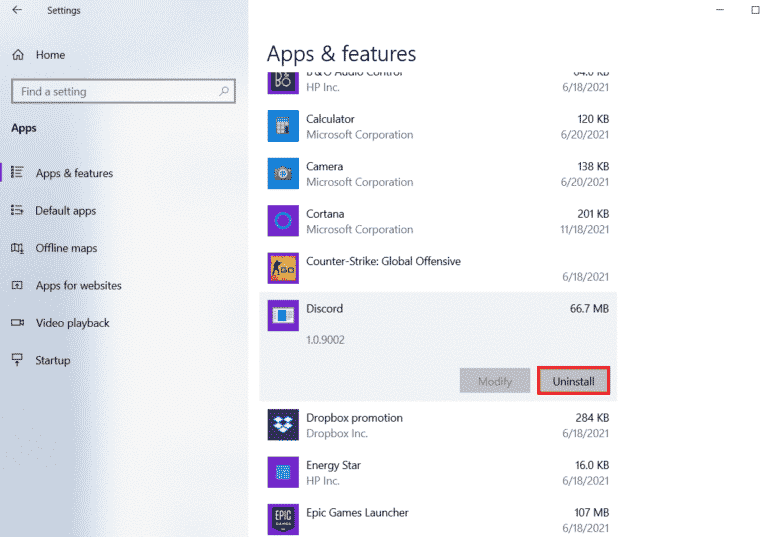
4. A continuación, siga las instrucciones en pantalla para completar el proceso de desinstalación, si corresponde.
5. Presione las teclas Windows + E juntas para abrir el Administrador de archivos .
6. Ahora, navegue hasta la ruta indicada.
C:\Usuarios\NOMBRE DE USUARIO\AppData\Local
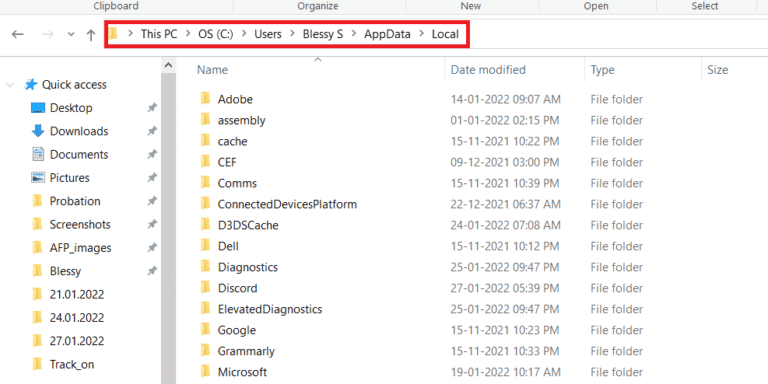
7. Haga clic con el botón derecho en Discord y seleccione Eliminar en el menú.
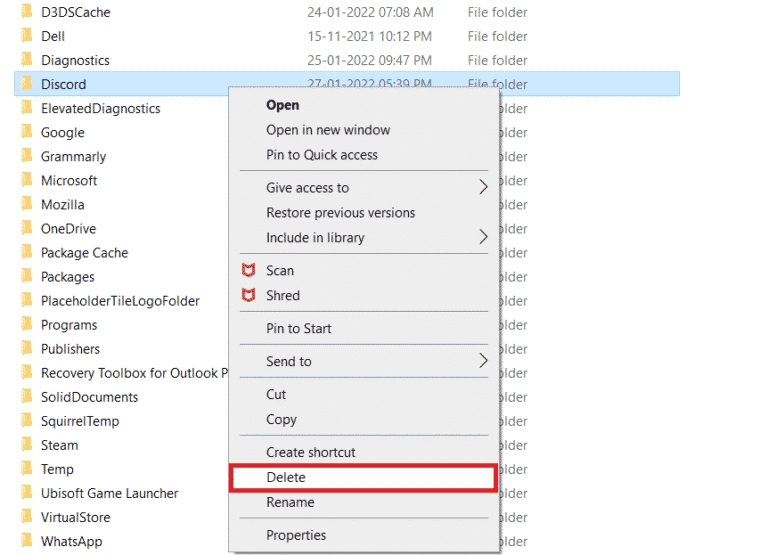
8. Navegue a la siguiente ruta .
C:\Usuarios\NOMBRE DE USUARIO\AppData\Roaming
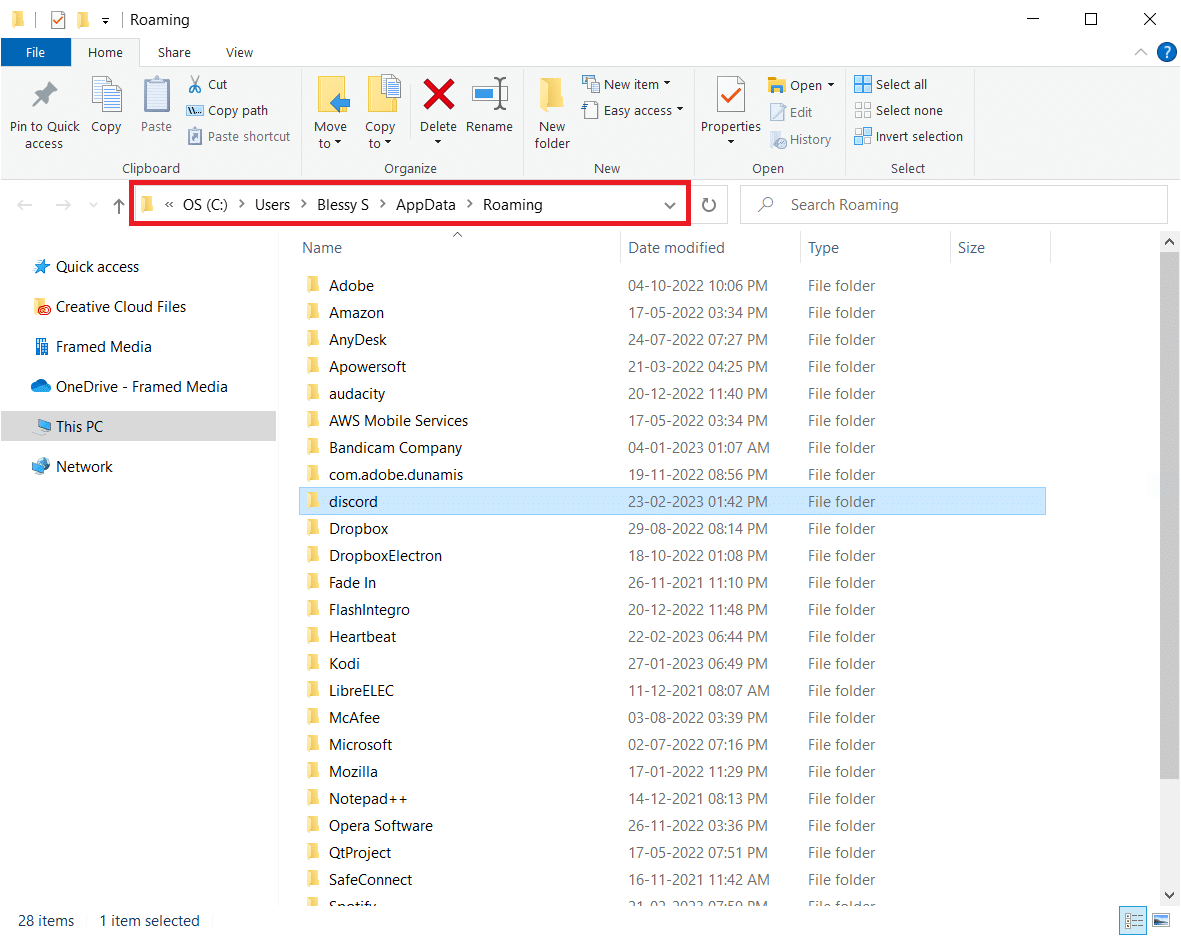
9. Elimine la carpeta Discord como se hizo anteriormente.
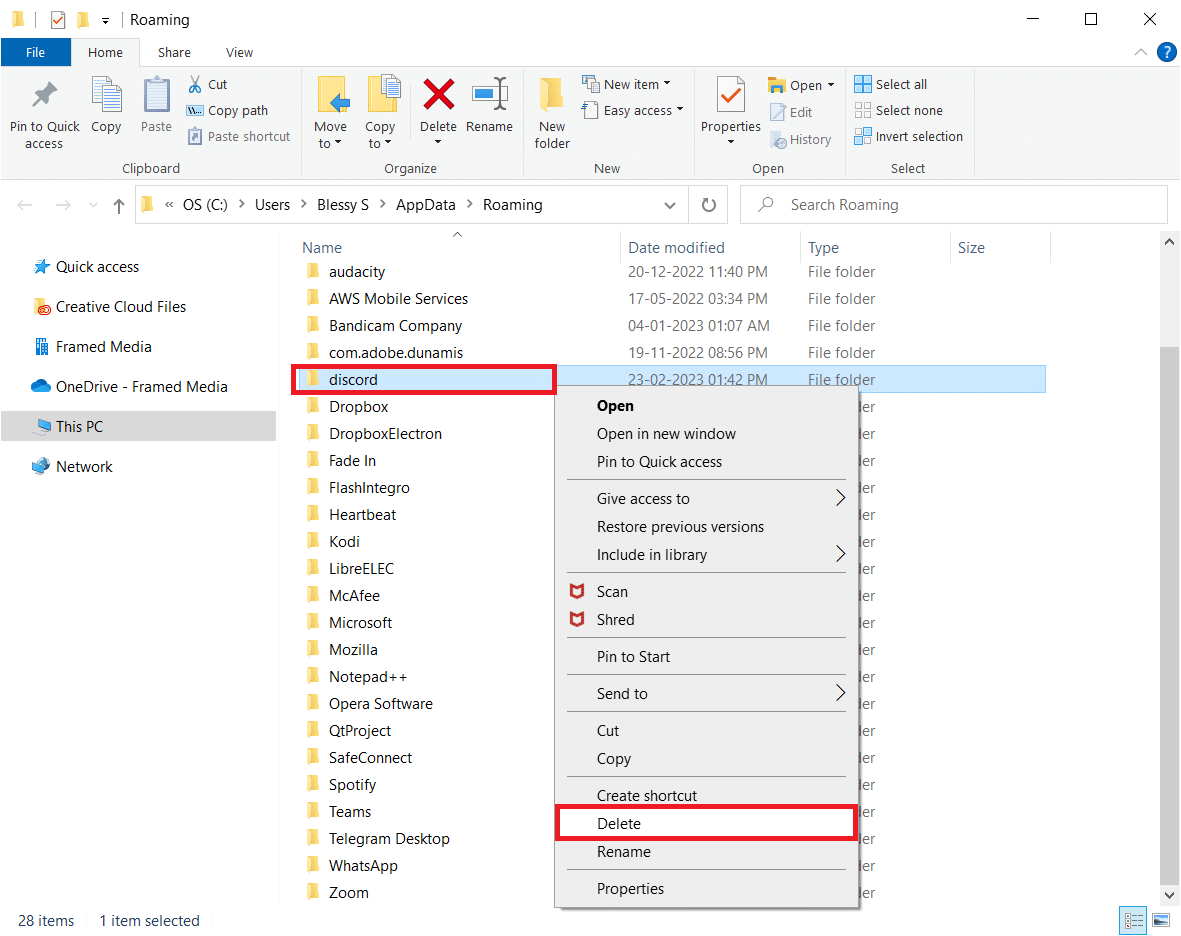
10. Vaya al sitio web de Discord en un navegador y haga clic en Descargar para Windows .
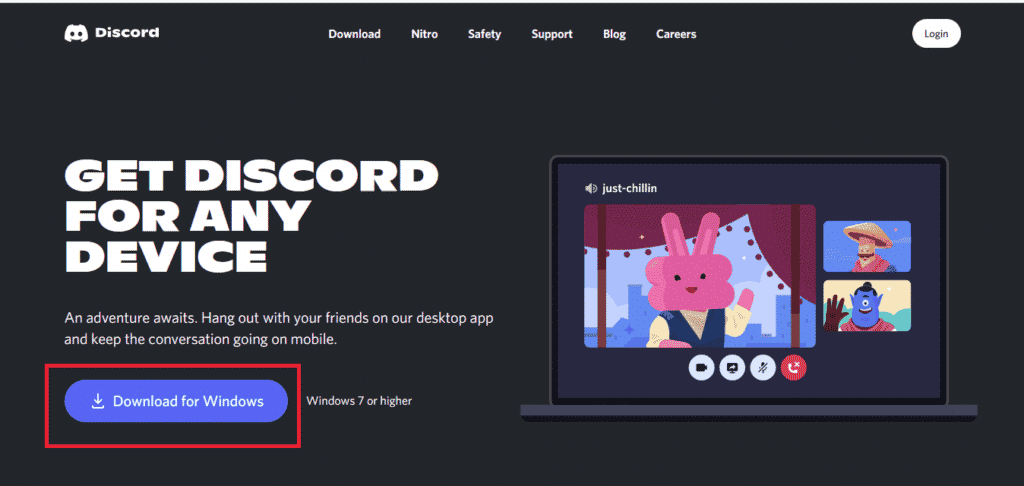
11. Inicie el archivo DiscordSetup.exe para instalarlo.
![]()
12. Abra la aplicación Discord y verifique si funciona bien ahora.
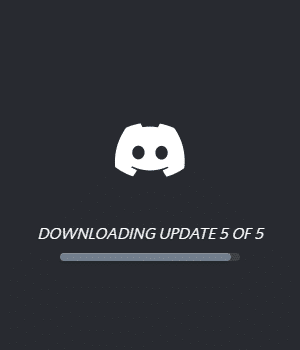
Método 9: Póngase en contacto con el soporte de BetterDiscord
Finalmente, si aún tiene dificultades para operar BetterDiscord incluso después de probar todas las soluciones posibles, puede intentar comunicarse con el soporte de BetterDiscord. Si su consulta no se responde en la página de preguntas frecuentes, puede informar su problema para obtener una solución adecuada para su problema.
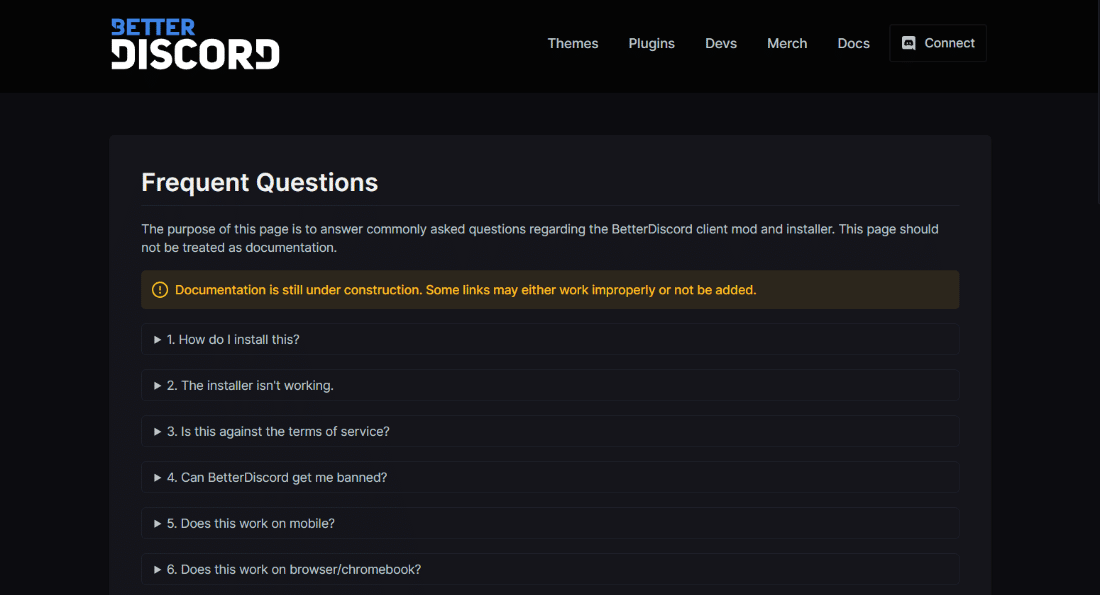
Recomendado:
- ¿Hay pantalla dividida de Apex Legends en Xbox One?
- Cómo cambiar el título de la transmisión en Twitch
- Reparar el correo electrónico de Discord ya está registrado Error
- Cómo eliminar a alguien del grupo Discord
Esto nos lleva al final de nuestra guía sobre BetterDiscord que no funciona . Esperamos que todas sus consultas sobre BetterDiscord hayan sido respondidas junto con por qué no funciona y cómo puede solucionar el problema. Si tiene otras preguntas o sugerencias para dar, no dude en dejarlas en la sección de comentarios a continuación.
