Cómo arreglar un micrófono con silenciamiento automático en Windows 10
Publicado: 2021-05-14El micrófono es una parte esencial de la computadora para aquellos que pasan mucho tiempo grabando archivos multimedia o usando aplicaciones y plataformas de comunicación. Ciertamente, una experiencia de grabación o comunicación está incompleta sin la libertad de ajustar el volumen de su micrófono. Por lo general, esto ni siquiera es algo para consultar las guías en línea. Los controles de entrada en cualquier plataforma o aplicación generalmente son fáciles de encontrar y usar. El usuario solo necesita hacer clic en el ícono correcto o presionar la tecla correcta en el teclado para ajustar el volumen del micrófono a su gusto.
Imagine, por lo tanto, la molestia causada por el silenciamiento del micrófono del sistema sin intervención del usuario. Algunos usuarios de Windows 10 informan que experimentan el problema en cuestión. Además, este problema afecta a los micrófonos internos y externos por igual.
Algunos problemas son específicos de una determinada versión de Windows, pero el problema del silenciamiento automático del micrófono no es uno de ellos. El micrófono puede comenzar a silenciarse aleatoriamente en Windows 8.1 y Windows 7, así como en Windows 10.
Suponga que el micrófono de su PC de repente comienza a silenciarse, ¿qué hace? Esta guía fue creada para responder a esta pregunta por usted. Si está buscando una manera de resolver este mal funcionamiento en su PC, los consejos que le brindamos aquí lo ayudarán.
¿Qué sucede si un micrófono se sigue silenciando en Windows 10?
Si un micrófono sigue bajando a niveles de volumen cero en Windows 10, puede ser increíblemente frustrante. Imagina tener que dejar de disfrutar de esa conversación fantástica e inmersiva porque de repente te quedaste en silencio.
Naturalmente, cuando sucede algo así, el conocimiento de la causa inmediata ayudaría. Si el micrófono sigue restableciéndose a cero volumen a pesar de sus mejores esfuerzos para arreglarlo en un cierto nivel de sonido, estas son las razones probables:
- La configuración de sonido del sistema es incorrecta.
- Los controladores de sonido están desactualizados.
- La infección de malware ha dañado los archivos de sonido.
Vamos a explicar un poco cada razón.
La configuración de sonido del sistema es incorrecta
La mayoría de nosotros no necesitamos configurar ninguna configuración especial para el sonido en Windows 10. Simplemente usamos los controles de volumen para aumentar o disminuir el audio según nuestros requisitos en cualquier momento durante la experiencia de visualización, juegos, transmisión, chat o grabación.
Si el sonido sigue siendo silenciado, quizás el volumen de su sistema se haya configurado en Silencio sin saberlo. Lo más probable es que se haya deshabilitado el micrófono interno o el externo, lo que evitaría que el sonido llegue a través de ese dispositivo.
Otros ajustes de sonido incorrectos pueden tener un efecto similar.
Los controladores de sonido están desactualizados.
Si tiene este mal funcionamiento del sonido en una PC que ha visto días mejores, quizás los controladores de sonido no se hayan actualizado durante mucho tiempo. Si recientemente actualizó o actualizó el sistema operativo, es posible que los controladores de sonido actuales se hayan vuelto incompatibles con el firmware. El hardware de la PC solo puede usar controladores de dispositivos compatibles, como sus tarjetas de video, sonido y red.
Es posible que los controladores de PC incompatibles no funcionen en absoluto. Cuando lo hacen, generalmente funcionan incorrectamente, lo que genera todo tipo de errores, como el problema del silenciamiento automático del micrófono.
La infección de malware ha corrompido los archivos de sonido
Hay muchos archivos de sistema que desempeñan un papel en la entrega de entrada de audio. Si estos archivos son atacados por malware, el resultado será una miríada de problemas de sonido, incluido el silenciamiento aleatorio del micrófono.
Ahora que hemos explicado las posibles causas del problema de silenciamiento aleatorio del micrófono en Windows 10, sigamos adelante y veamos las posibles soluciones.
Cómo arreglar un micrófono con silenciamiento automático en Windows 10
Si su micrófono comienza a comportarse de manera errática y se silencia a intervalos aleatorios, no tendrá una experiencia agradable en Skype hasta que el comportamiento vuelva a la normalidad. Las siguientes correcciones han funcionado para la mayoría de los usuarios de Windows 10 con el mismo problema, y no hay razón para que la suya no se resuelva después de aplicarlas.
Estos son los tres métodos que puede aplicar para solucionar el problema del micrófono con silenciamiento automático en Windows 10:
- Desactiva temporalmente tu antivirus
- Cambia la configuración de tu micrófono
- Reinstalar o actualizar los controladores de sonido
- Usa otro formato para el micrófono.
Vamos a sumergirnos en cada método.
Desactiva temporalmente tu antivirus
Se sabe que algunas herramientas antivirus, como Norton, causan efectos secundarios no deseados. Son muy agresivos con sus medidas antimalware y, en ocasiones, terminan afectando el funcionamiento del sistema.
Si su micrófono sigue bajando el volumen a cero en momentos inoportunos y sin su entrada manual, intente apagar su antivirus por un tiempo y vea qué sucede.
Ya sea que esté utilizando Norton, Windows Defender u otra herramienta de software de seguridad popular, desactivar la protección en tiempo real es bastante fácil. Una vez que haya hecho eso, use su micrófono por hasta una hora y vea si el problema vuelve a ocurrir.
Si es así, considere actualizar el software antivirus para obtener un mejor rendimiento y menos errores. Si no hay ninguna actualización disponible, su mejor opción podría ser cambiar a una herramienta de seguridad altamente recomendada como Auslogics Anti-Malware.

Proteja la PC de amenazas con Anti-Malware
Verifique su PC en busca de malware que su antivirus pueda pasar por alto y elimine las amenazas de manera segura con Auslogics Anti-Malware
Esta herramienta ha sido aprobada por Microsoft para su uso como antivirus principal o secundario en sistemas Windows 10. Examina todas las partes de su sistema en busca de posibles amenazas que podrían estar al acecho en lugares oscuros y las pone en cuarentena o las elimina.
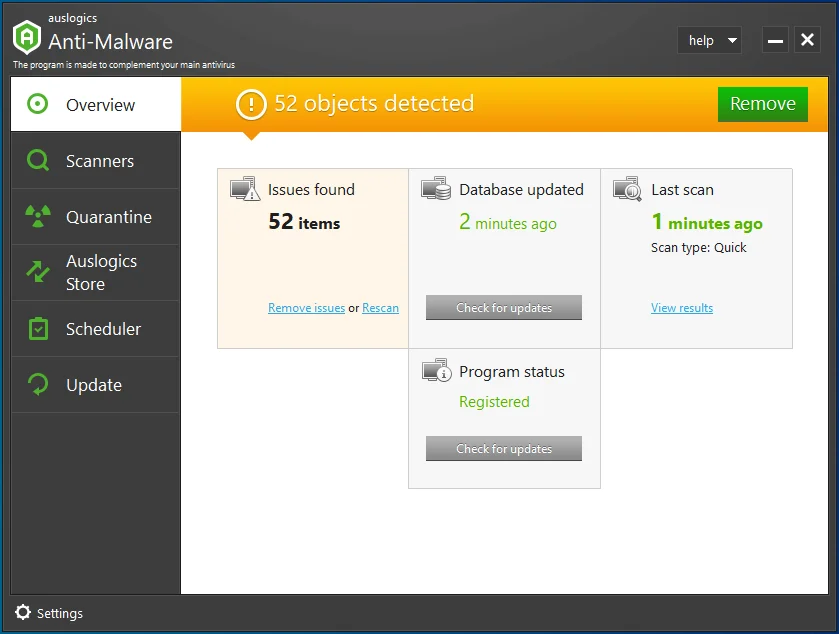
Cambia la configuración de tu micrófono
Según la evidencia de los usuarios que informaron este problema en los foros públicos de Windows, la configuración de sonido incorrecta es el principal culpable de que los micrófonos de los dispositivos se silencien automáticamente a intervalos aleatorios.
En ese caso, puede esperar razonablemente que la introducción de la configuración de sonido correcta restablezca el funcionamiento normal del audio. Este es de hecho el caso.
Esto es lo que debe hacer:
- Hay un icono de altavoz en la esquina derecha de la barra de tareas. Haga clic con el botón derecho y seleccione Dispositivos de grabación. Nota: En la última versión de Windows 10, la opción Dispositivos de grabación ya no existe. En su lugar, debe seleccionar Sonidos cuando haga clic con el botón derecho en el icono del altavoz.
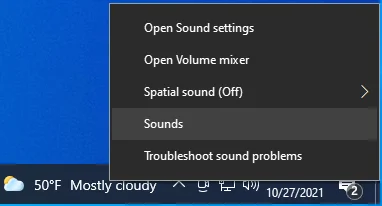
- Se abrirá la ventana Control de sonido.
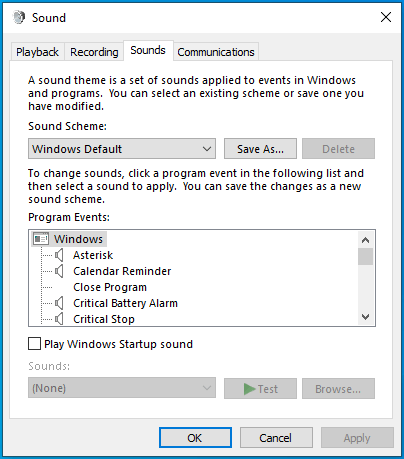
- Seleccione la pestaña Comunicaciones.
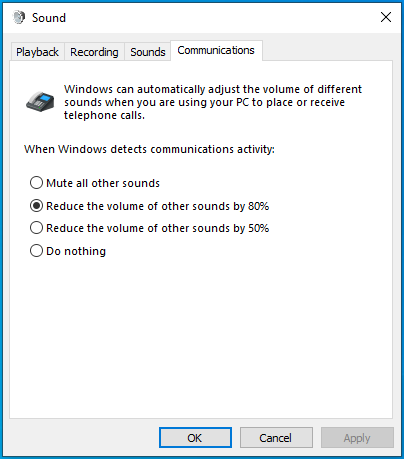
- En "Cuando Windows detecta actividad de comunicaciones", seleccione "No hacer nada".
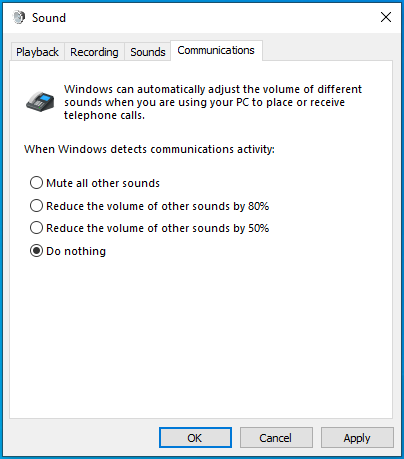
- Haga clic en Aplicar y luego en Aceptar.
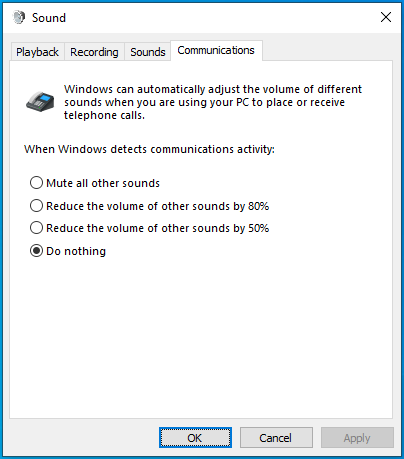
- Pruebe su micrófono durante unos minutos. ¿Se ha detenido el silenciamiento aleatorio? Si el error persiste, repita el Paso 1.
- Cambie a la pestaña Grabación.
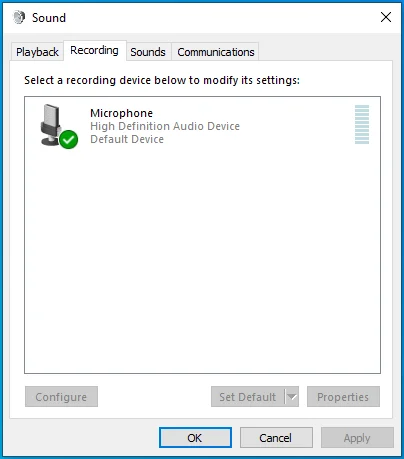
- Haga clic derecho en su dispositivo de sonido y seleccione Propiedades.
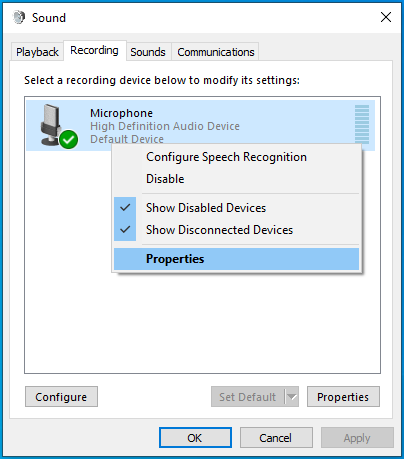
- Se abrirá la ventana Propiedades del micrófono.
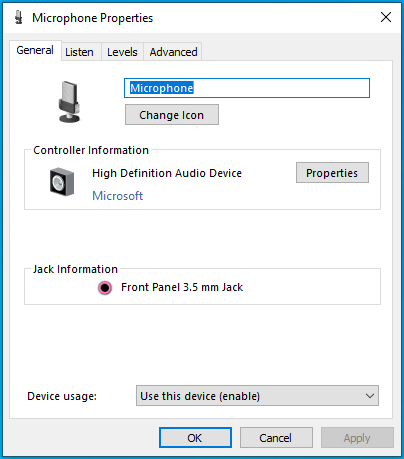
- Cambie a la pestaña Avanzado.
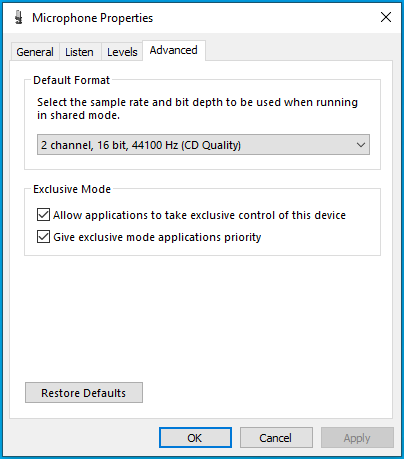
- En el grupo Modo exclusivo, anule la selección de la opción "Permitir que las aplicaciones tomen el control exclusivo de este dispositivo".
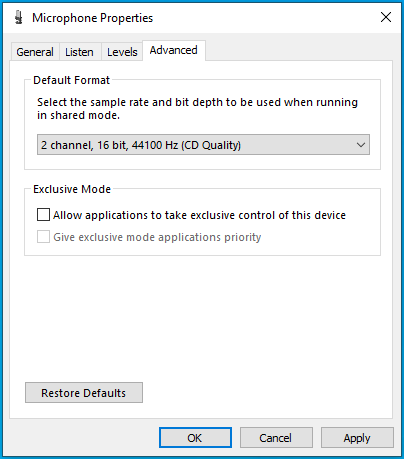
- Haga clic en Aplicar para guardar sus cambios y luego haga clic en Aceptar para volver al cuadro de diálogo Sonido.
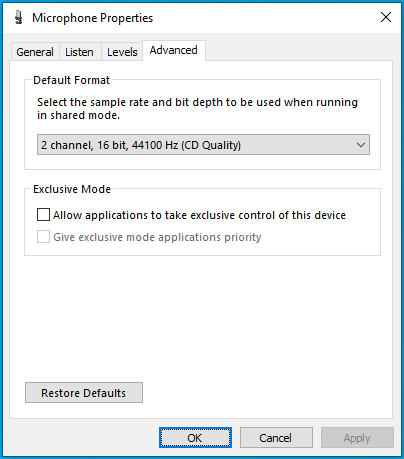

¿Te funcionó esta solución? También puedes probar el siguiente método.
Reinstalar o actualizar los controladores de sonido
Se requieren los controladores de sonido correctos para obtener la mejor experiencia de audio en una PC con Windows 10. Si el controlador de sonido está dañado por malware, dañado por una modificación manual o se ha vuelto obsoleto después de una actualización, debe actualizarlo para restaurar la funcionalidad de sonido estable. De lo contrario, prepárate para lidiar con molestos errores de sonido, como que el micrófono se silencie al azar.
Si el controlador de sonido es antiguo, se requiere una actualización. Si el controlador ya está actualizado pero tiene errores, reinstalarlo puede solucionar el problema. Puede actualizar el controlador de su tarjeta de sonido o reinstalarlo usando el Administrador de dispositivos. Vamos a mostrarte cómo:
Para reinstalar el controlador de la tarjeta de sonido, haga lo siguiente:
- Presione la tecla del logotipo de Windows y la combinación X para abrir el menú de acceso rápido en Windows 10.
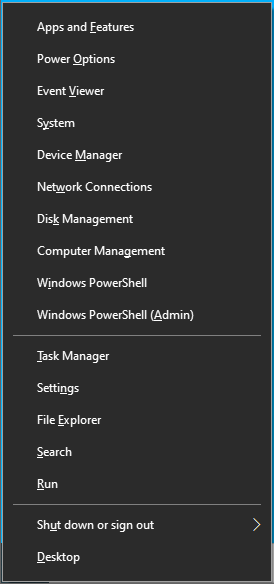
- Seleccione Administrador de dispositivos.
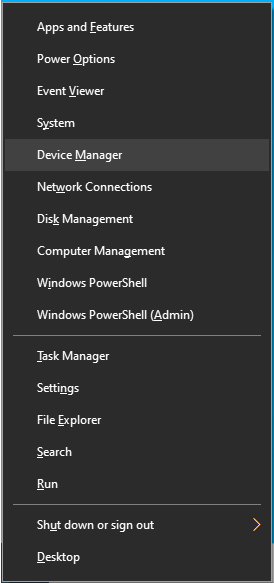
- En el Administrador de dispositivos, busque "Controladores de sonido, video y juegos" y haga clic en él para expandir su contenido.
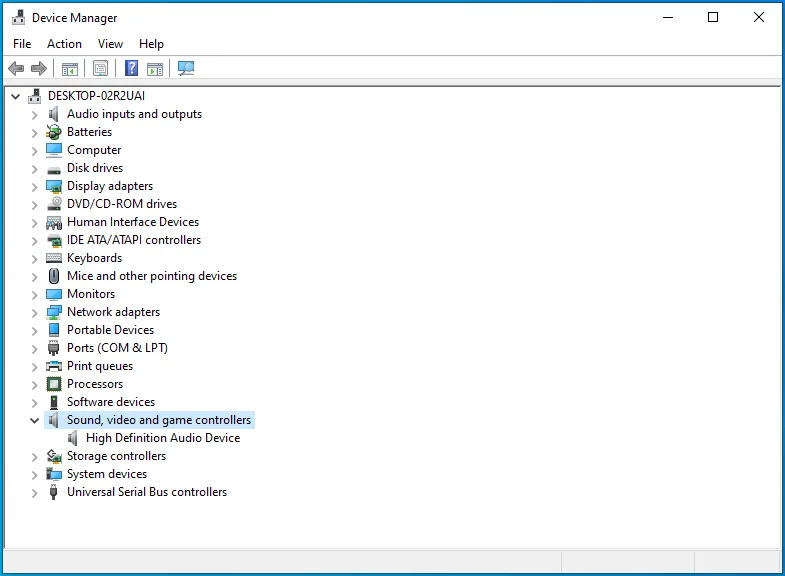
- Haga doble clic en su dispositivo de sonido para abrir su cuadro de diálogo Propiedades. Debería aparecer como Realtek Audio o algo similar.
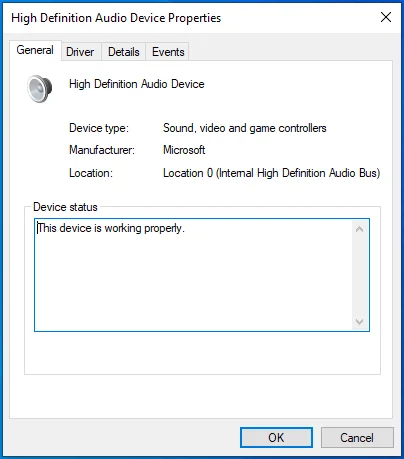
- Cambie a la pestaña Controlador.
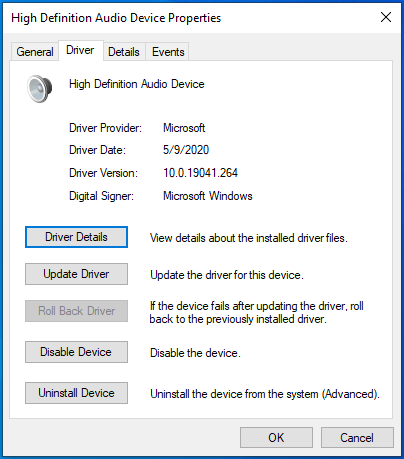
- Haga clic en el botón Desinstalar dispositivo.
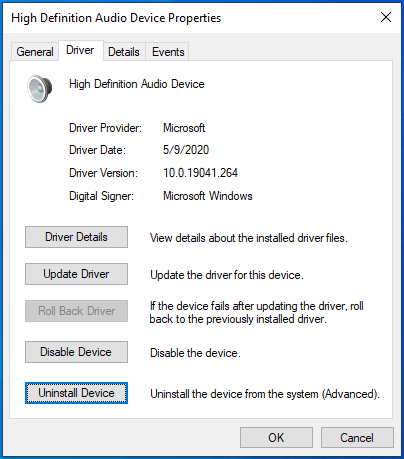
- Cuando reciba el mensaje de advertencia de que está a punto de desinstalar el controlador de su dispositivo de sonido de su sistema, haga clic en Desinstalar para confirmar su acción.
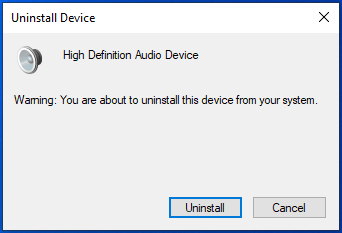
- Reinicie su computadora y el controlador de sonido se reinstalará automáticamente.
Si el controlador de la tarjeta de sonido es antiguo y requiere una actualización, siga estos pasos:
- Haga clic derecho en el ícono de Windows en la barra de tareas y seleccione Administrador de dispositivos.
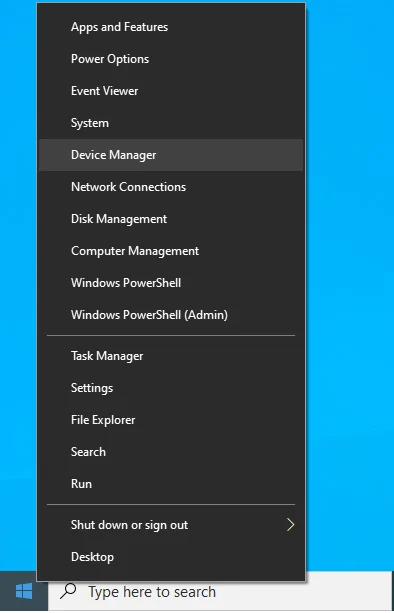
- Se abrirá la aplicación Administrador de dispositivos.
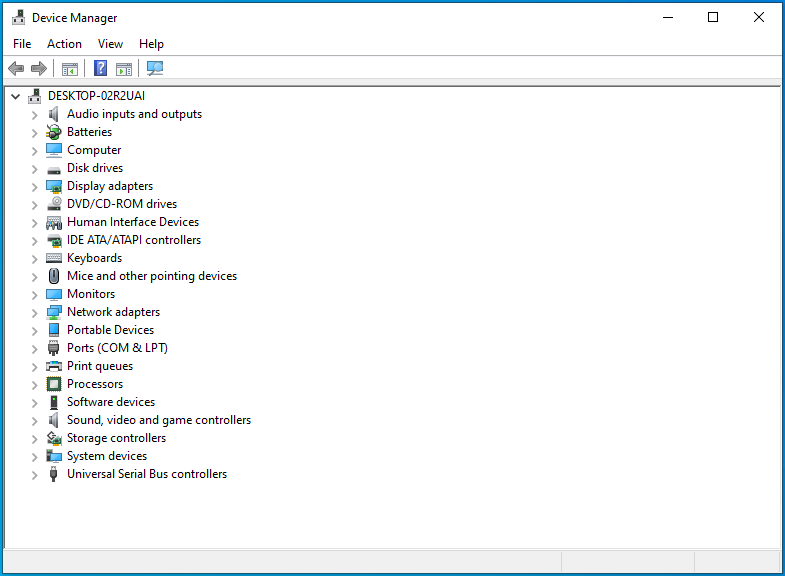
- Ubique la opción "Controladores de sonido, video y juegos" y expándala.
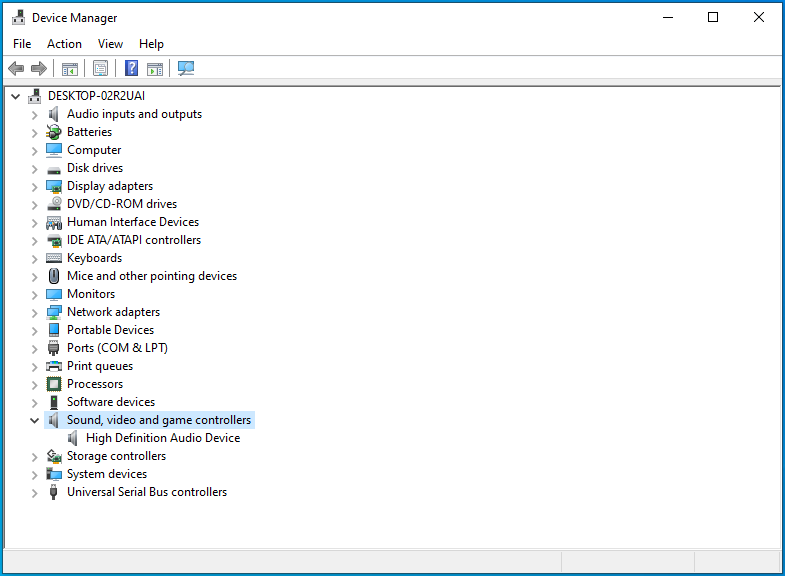
- Haga clic derecho en su dispositivo de sonido y seleccione "Actualizar controlador".
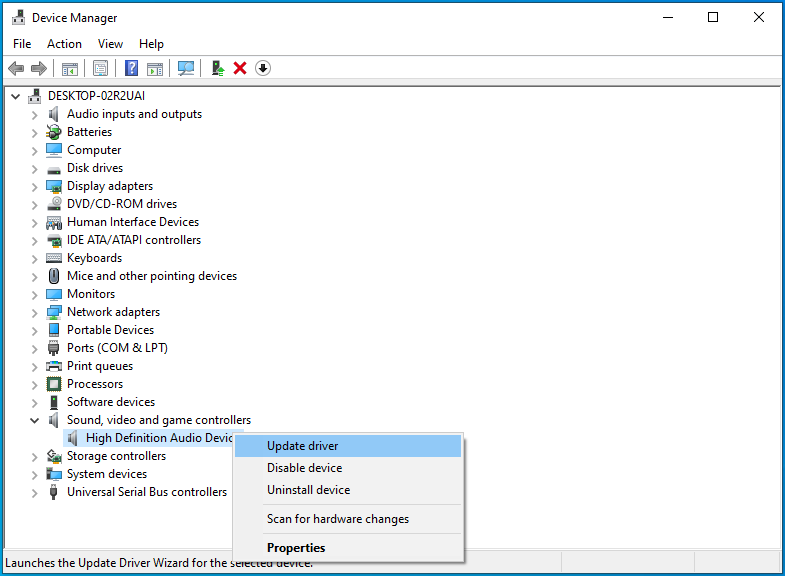
- En el "¿Cómo desea buscar controladores?" ventana, elija la opción "Buscar automáticamente el software del controlador actualizado". En la última versión de Windows 10, esta opción se llama "Buscar controladores automáticamente".
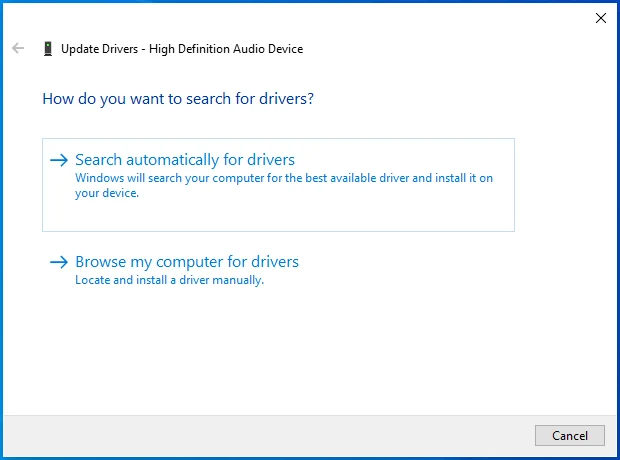
- Windows intentará localizar y descargar el controlador más reciente para el dispositivo. Si no puede encontrar ninguno, le informará que los mejores controladores para su dispositivo ya están instalados.
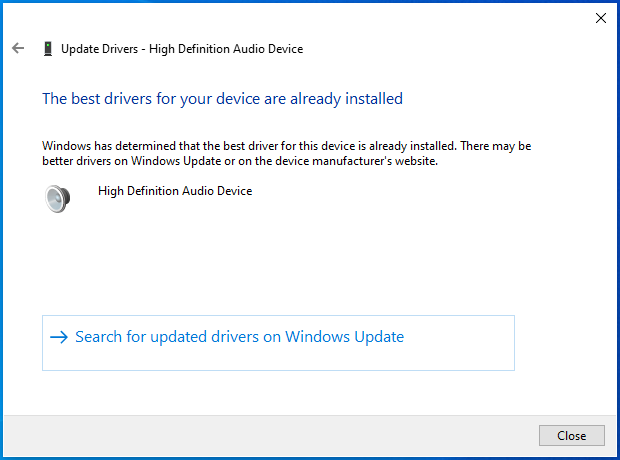
Puede simplificar el proceso de actualización de sus controladores de sonido utilizando un actualizador de controladores acreditado como Auslogics Driver Updater. Esta herramienta escaneará su PC y presentará una lista completa de dispositivos con controladores obsoletos.
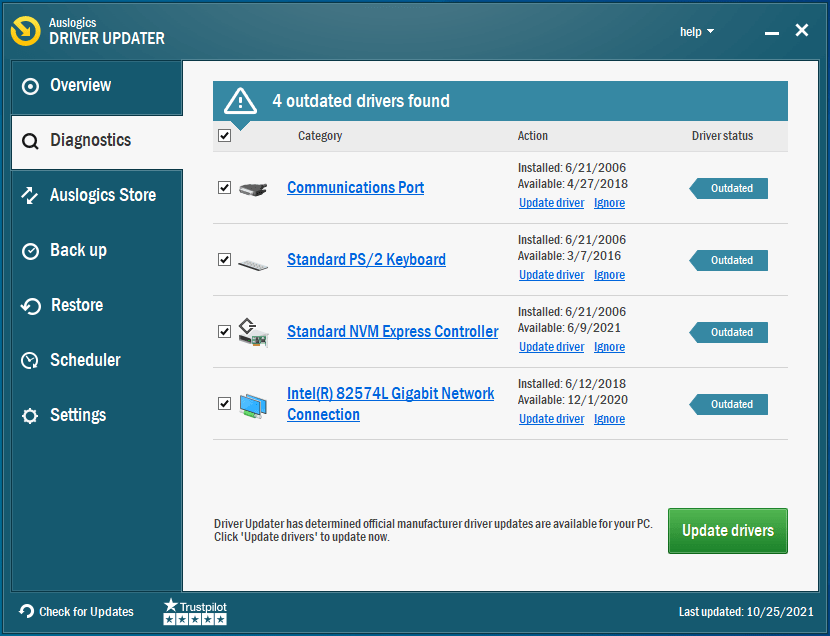
Puede actualizar un controlador individual haciendo clic en el botón Actualizar o, si tiene una licencia premium, actualice todos los controladores de su dispositivo con un solo clic.
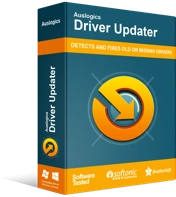
Resuelva problemas de PC con Driver Updater
El rendimiento inestable de la PC a menudo es causado por controladores obsoletos o corruptos. Auslogics Driver Updater diagnostica problemas de controladores y le permite actualizar los controladores antiguos todos a la vez o uno a la vez para que su PC funcione mejor
Usa otro formato para el micrófono.
Es posible que el micrófono no funcione correctamente porque se está utilizando un formato de audio incorrecto. Puede probar otros formatos de sonido y quedarse con el que detiene el silenciamiento automático.
Si no sabes cómo cambiar el formato de sonido, sigue estos pasos:
- Haga clic con el botón derecho en el icono del altavoz y seleccione Dispositivos de grabación. En las últimas versiones del sistema operativo, haga clic con el botón derecho en el icono y seleccione Sonidos.
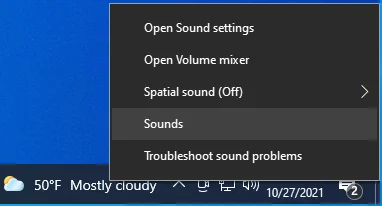
- Se abrirá el cuadro de diálogo Sonido.
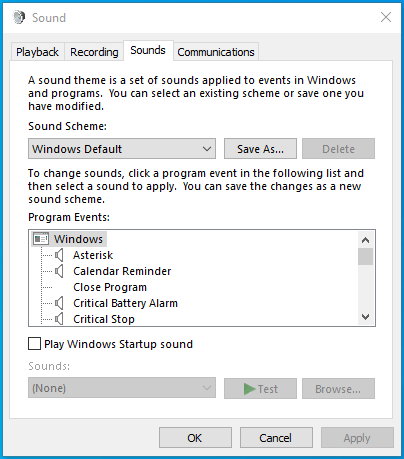
- Asegúrate de estar en la pestaña Grabación.
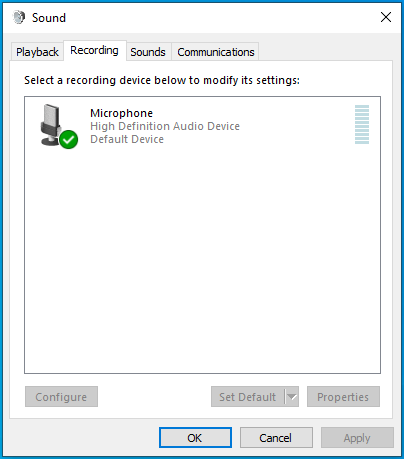
- Haga doble clic en su dispositivo de sonido actual para abrir su cuadro de diálogo Propiedades.
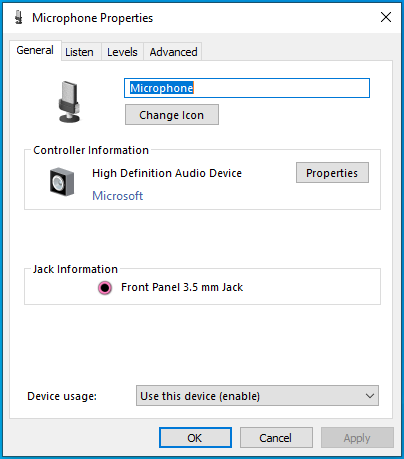
- Cambie a la pestaña Avanzado.
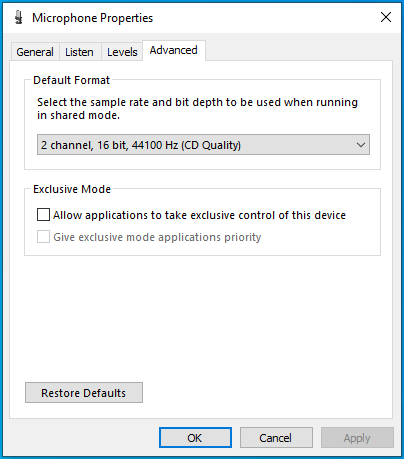
- Haga clic en la flecha desplegable debajo de "Formato predeterminado" y elija una opción diferente a la que está actualmente en uso. La opción que elija debe ser una opción de 16 bits.
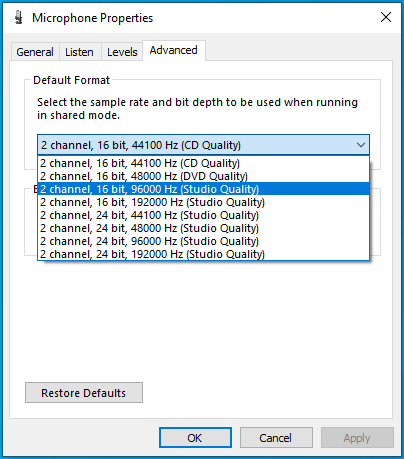
- Haga clic en Aplicar para guardar los cambios y luego en Aceptar para cerrar el cuadro de diálogo.
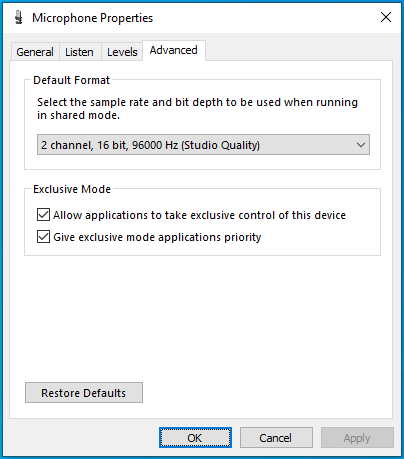
El micrófono de su PC debería estar funcionando bien ahora.
Terminando
Cuando un micrófono de PC sigue silenciando, no es gracioso para el usuario afectado. Este tipo de error interrumpe las conversaciones a través del software de VoIP, como Skype, y debe cortarse de raíz.
Este artículo presenta algunos métodos para evitar que vuelva a ocurrir el problema del silenciamiento automático. Explica cómo reparar un micrófono que sigue bajando el volumen siguiendo los pasos correctos.
Con suerte, este artículo le ha ayudado a recuperar el control total de su micrófono interno o conectado. Nos gustaría conocer tu experiencia. Contáctanos en los comentarios.
