¿Cómo solucionar los problemas de rendimiento de ArcheAge en Windows 10?
Publicado: 2021-12-03Hay informes de problemas de rendimiento de ArcheAge con la actualización reciente de Windows 10. Los usuarios se quejaron de diferentes problemas, como congelamiento o tartamudeo, fallas al cargar, uso elevado del disco y caída de FPS. A veces, ArcheAge se queda atascado en la pantalla de bienvenida.
Estos errores afectan el rendimiento del juego y la experiencia del usuario. Nadie quiere un juego que se retrase, tartamudee o se congele. Además, nadie quiere una aplicación que muestre constantemente el 100 % del uso del disco en la PC.
En esta guía, aprenderá cómo solucionar los problemas de rendimiento de ArcheAge en Windows 10 para continuar disfrutando de su juego y usando su PC sin problemas técnicos.
¿Por qué ArcheAge tartamudea?
Los problemas de rendimiento de ArcheAge en Windows 10 pueden deberse a diferentes problemas relacionados con el software y el hardware. Por ejemplo, el juego puede retrasarse o tartamudear si el dispositivo no cumple con los requisitos mínimos de sistema y hardware del juego.
La tartamudez de ArcheAge en Windows 10 podría deberse a las siguientes razones:
- Los programas y aplicaciones en segundo plano utilizan demasiados recursos de la PC.
- La gran demanda del juego bloquea sus servidores, ralentizándolo o bloqueando las sesiones de juego de los usuarios.
- Su PC no cumple con los requisitos mínimos de sistema y hardware para ArcheAge.
- Hay gráficos obsoletos o controladores de red en su PC.
- Tienes una conexión a Internet deficiente o inestable.
- Hay un conflicto de programa en su sistema.
- El juego cruzado en diferentes plataformas está afectando el rendimiento del juego.
- Ciertas configuraciones de ArcheAge son incompatibles con Windows 10.
Cómo solucionar problemas de ArcheAge en Windows 10
La gestión de tartamudeos y retrasos en el juego es posible, pero solo hasta cierto punto. Las soluciones a continuación lo guiarán sobre cómo solucionar los problemas de ArcheAge en Windows 10, incluido el retraso y la tartamudez.
Antes de considerar cualquier solución, verifique si su sistema Windows 10 cumple con los requisitos mínimos del sistema para ArcheAge.
Los requisitos mínimos del sistema de ArcheAge son:
- Procesador: Intel Core2 Duo o superior.
- Disco duro: 30 GB (disco con formato NTFS)
- Memoria: 2 GB RAM.
- Tarjeta gráfica: al menos 1024 MB de memoria de video.
- Sistema operativo: Windows 10 (así como Win Vista SP1, Win7 SP1, Win8) y
- Conexión a Internet de alta velocidad.
Si su sistema no cumple con estos requisitos mínimos, debe actualizarlo. De lo contrario, instale ArcheAge en un sistema con las especificaciones anteriores.
Sin embargo, si su sistema cumple con estos requisitos pero aún experimenta problemas de rendimiento de ArcheAge, puede continuar con las soluciones a continuación.
Cómo arreglar caídas de FPS en ArcheAge en Windows 10
Si ArcheAge muestra retrasos, tartamudeos o caídas de FPS durante el juego, las siguientes soluciones pueden ayudarlo a resolver el problema:
1. Verifique su conexión a Internet
Si su conexión a Internet es inestable o lenta, definitivamente experimentará retrasos en ArcheAge. Por lo tanto, debe verificar y verificar que su conexión esté bien y mejorarla para un mejor rendimiento del juego.
Puede verificar el estado de su conexión a Internet utilizando diferentes métodos, como
- realización de una prueba de velocidad de Internet en línea;
- comprobar la intensidad de la señal de su conexión Wi-Fi y verificar que realmente está conectado a la red Wi-Fi;
- cambiar la posición de su enrutador de red a una posición más alta o elevada que pueda recibir una señal más fuerte;
- deshabilitar el juego cruzado si está ejecutando ArcheAge en línea;
- reiniciar el enrutador para ver si obtendrá una mejor intensidad de señal;
- y detener las descargas en curso mientras juega ArcheAge.
Si su conexión a Internet es estable con una señal fuerte, tal vez algo más esté causando los retrasos de ArcheAge. Continúe con la siguiente solución para solucionar el problema.
2. Use una conexión por cable para jugar ArcheAge
En lugar de usar una conexión Wi-Fi, se recomienda usar una conexión por cable (Ethernet) cuando se juega un juego de gran ancho de banda como ArcheAge.
Aunque una conexión Wi-Fi es conveniente, es menos estable, especialmente para jugar.
Por lo tanto, cambiar a una conexión por cable mejorará el rendimiento de su juego porque le brindará una mejor velocidad y estabilidad de Internet.
3. Terminar los programas de uso intensivo de la red en segundo plano
Si comienza a experimentar retrasos y tartamudeos de ArcheAge durante el juego, debe cerrar todos los programas en segundo plano que pueden consumir muchos recursos y redes.
Algunas de las aplicaciones que hacen un uso intensivo del ancho de banda que puede considerar cancelar incluyen YouTube, Netflix, Hulu u otros servicios de transmisión de video. Además, considere cerrar los programas que hacen un uso intensivo de la CPU para liberar más recursos para ArcheAge.
Puede terminar los programas que se ejecutan en segundo plano a través del Administrador de tareas, siguiendo los siguientes pasos:
- Presione la tecla de Windows + R para iniciar la aplicación Ejecutar.
- Escriba "msconfig" (sin comillas) y presione Entrar.
- En la nueva ventana, vaya a la pestaña Servicios.
- Marque la casilla junto a "Ocultar todos los servicios de Microsoft", luego haga clic en Deshabilitar todo.
- A continuación, en la misma ventana, vaya a la pestaña Inicio.
- Busque y haga clic en el enlace "Abrir Administrador de tareas".
- En el Administrador de tareas, vaya a la pestaña Inicio.
- Deshabilite todas las tareas de inicio, una a la vez, siguiendo los siguientes pasos:
- Haz clic derecho en la tarea.
- Seleccione Deshabilitar.
Una vez hecho esto, reinicie su PC e intente jugar ArcheAge nuevamente mientras verifica si el retraso o el tartamudeo han desaparecido.
4. Usa el modo de pantalla completa
La mayoría de los juegos permiten modos de ventana, sin bordes o de pantalla completa. Si desea obtener el máximo rendimiento del juego en ArcheAge, se recomienda utilizar el modo de pantalla completa. ¿Por qué así, te preguntarás? Bueno, los juegos que se ejecutan en modo de pantalla completa tienen un mejor control sobre la salida de la pantalla, lo que les brinda un mejor rendimiento.
5. Dé alta prioridad a ArcheAge Unchained a través del Administrador de tareas
Para hacer esto:
- Haga clic derecho en un espacio vacío en la barra de tareas.
- Seleccione Administrador de tareas.
- Si corresponde, haga clic en Más detalles en la parte inferior de la ventana.
- Ahora, ve a la pestaña Detalles.
- Localice ArcheAge: Unchained.exe en la lista.
- Haga clic derecho en el proceso, luego seleccione Establecer prioridad->Alta en el menú contextual.
Esto debería resolver las caídas de FPS y permitirte jugar el juego sin problemas técnicos.
Nota: Si sigue experimentando retrasos en el sistema, puede usar Auslogics BoostSpeed para optimizar el rendimiento de su PC con Windows 10.

Resuelva problemas de PC con Auslogics BoostSpeed
Además de limpiar y optimizar su PC, BoostSpeed protege la privacidad, diagnostica problemas de hardware, ofrece consejos para aumentar la velocidad y brinda más de 20 herramientas para cubrir la mayoría de las necesidades de servicio y mantenimiento de la PC.
Cómo arreglar los retrasos de ArcheAge en Windows 10
Si las soluciones rápidas no resuelven los problemas de rendimiento de ArcheAge, incluidos los retrasos, use las soluciones a continuación.

Los problemas con los gráficos de ArcheAge pueden ocurrir por diferentes motivos. Si su sistema cumple o excede los requisitos mínimos para el juego, es posible que su configuración de video sea demasiado alta.
Si este es el caso, es posible que desee ajustar la configuración de video en el juego. La mayoría de las veces, ajustar la configuración de gráficos del sistema y el modo DirectX elimina los retrasos de ArcheAge.
1. Bajar (ajustar) la configuración de video en el juego
Muchos problemas de retraso o bloqueo de ArcheAge se deben a que una PC no puede manejar el estrés de ejecutar el juego. En muchos casos, el eslabón débil puede ser el procesador, la tarjeta de video o incluso la memoria.
Reducir la configuración de video de ArcheAge ejercerá menos presión sobre su sistema cuando juegue y resolverá los problemas de retrasos y fallas.
Para reducir la configuración de video del juego, sigue los pasos a continuación:
- Inicie el juego ArcheAge.
- Pulse la tecla Esc para abrir el menú principal.
- En el menú, seleccione Opciones.
- En la ventana Opciones, vaya a Configuración de pantalla en el panel izquierdo. Haga clic en Calidad para abrir la opción Calidad de video.
- Ahora, mueva el control deslizante Configuración de calidad de gráficos hacia la izquierda hasta donde esté configurado en Bajo.
- Haga clic en Aplicar para guardar los cambios.
Una vez hecho esto, intente jugar ArcheAge nuevamente para ver si el problema de retraso continúa ocurriendo. Si no es así, intente mover el control deslizante de Calidad preestablecida hacia la derecha mientras prueba cada configuración. Encuentre la calidad de video ideal que no cause retrasos ni problemas de fallas.
2. Cambiar de DirectX 11 a DirectX 9
A veces, ajustar la versión de DirectX utilizada en ArcheAge ayudará a solucionar los problemas gráficos. Para cambiar la versión de 11 a 9, siga los pasos a continuación:
- Mientras juega ArcheAge, presione Esc para iniciar el menú principal.
- En el menú, seleccione Opciones.
- En la ventana Opciones, vaya a Configuración de pantalla en el panel izquierdo y haga clic en la opción Pantalla en el menú contextual.
- En las opciones de Pantalla, haga clic en ArcheAge.
- Ahora, haga clic en Aplicar para guardar los cambios.
Si este cambio ayuda a resolver el problema de los gráficos, juegue ArcheAge con esta versión de DirectX. De lo contrario, puede volver a cambiar su versión siguiendo los pasos anteriores.
3. Actualice los controladores de la tarjeta de video
Los controladores de la tarjeta de video de su sistema (y las unidades de red) deben actualizarse periódicamente para mantener un rendimiento y una compatibilidad óptimos en los juegos.
Para actualizar los controladores de su tarjeta de video, primero deberá identificar el nombre, la versión y el fabricante del controlador de su tarjeta de video. Así es como se hace:
- Presione la tecla de Windows + R para iniciar el cuadro de diálogo Ejecutar.
- En el cuadro de diálogo Ejecutar, escriba "DxDiag" (sin comillas) y presione Entrar.
- Esto iniciará la herramienta de diagnóstico de DirectX.
- Haga clic en la pestaña de visualización.
- Anote el nombre y el fabricante de su tarjeta de video que aparece en la sección Dispositivo en el panel izquierdo.
- Ahora, anote la versión del controlador de la tarjeta de video que se encuentra en la sección Controladores en el panel derecho.
Con esta información, visite el sitio web del fabricante y luego use el nombre de su tarjeta de video para buscar el controlador más actualizado. Descargue e instale el controlador, luego vea si el problema desapareció.
Nota: Descargue Auslogics Driver Updater para actualizar todos los controladores en su PC con solo un clic. Puede usar esta aplicación para evitar conflictos de dispositivos y garantizar un funcionamiento fluido del hardware.
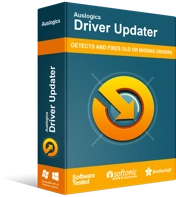
Resuelva problemas de PC con Driver Updater
El rendimiento inestable de la PC a menudo es causado por controladores obsoletos o corruptos. Auslogics Driver Updater diagnostica problemas de controladores y le permite actualizar los controladores antiguos todos a la vez o uno a la vez para que su PC funcione mejor
Antes de instalar el controlador actualizado que acaba de descargar, debe desinstalar el controlador de video actual que se ejecuta en su sistema.
Aquí se explica cómo desinstalar el controlador mediante el Administrador de dispositivos:
- Presione la tecla de Windows + X para iniciar el menú de usuario avanzado.
- Haga clic en Administrador de dispositivos en el menú contextual.
- En la ventana del Administrador de dispositivos, busque Adaptadores de pantalla y haga clic en la flecha al lado para expandirlo.
- Tu tarjeta de video debería aparecer debajo de la expansión.
- Ahora, haga clic derecho en la tarjeta de video.
- En el menú contextual, seleccione Desinstalar.
- Haga clic en Aceptar en la ventana Confirmar desinstalación del dispositivo que aparece.
- Una vez hecho esto, reinicie su computadora cuando el sistema se lo indique.
A continuación, puede continuar e instalar el controlador que descargó. Finalmente, reinicie el sistema para completar los cambios.
Solucione el bloqueo de ArcheAge al cargar o quedarse atascado en la pantalla de bienvenida
Si ArcheAge sigue fallando cuando inicia sesión o se atasca en la pantalla de carga, el problema puede deberse a un archivo de configuración. Puede resolver esto editando el archivo system.cfg.
Para editar el archivo system.cfg, utilice los siguientes pasos:
- Cierre ArcheAge y Glyph por completo.
- Presione la tecla de Windows + E para abrir el Explorador de archivos.
- Ve a tu carpeta Documentos.
- Localice la carpeta ArcheAge y ábrala.
- Haga clic con el botón derecho en system.cfg y seleccione Editar en el menú contextual.
- Ahora, cambie r_driver = "DX9" a r_driver = "DX11" en la ventana emergente.
- Guarde los cambios y cierre el archivo.
- Una vez hecho esto, abra el cliente Glyph e intente reiniciar ArcheAge para ver si el problema se ha resuelto.
Si el problema persiste, es posible que deba marcar la película de introducción de ArcheAge como ya vista. Todavía harás esto en la configuración de tu juego, siguiendo los siguientes pasos:
- Presione la tecla de Windows + E para iniciar el Explorador de archivos.
- Abra la carpeta Documentos.
- Ahora, en Documentos, busque la carpeta ArcheAge y ábrala.
- Localice system.cfg y haga doble clic en él para abrir la carpeta.
- Cuando Windows responda diciendo que no puede abrir el archivo, haga clic en la opción 'Seleccionar un programa de la lista de programas instalados'.
- De las opciones disponibles en la ventana, seleccione WordPad o Notepad.
- Ahora, edite la línea que dice "login_first_movie =" y cambie el valor de 0 a 1.
- Finalmente, guarde el archivo y ejecute ArcheAge.
El problema de la pantalla de inicio atascada debe resolverse.
última palabra
Este artículo cubre cómo solucionar los problemas de rendimiento de ArcheAge en Windows 10. Esperamos que los métodos descritos en este artículo te hayan ayudado a resolver los problemas del juego para que puedas mejorar tu experiencia de usuario. Comparta sus comentarios con nosotros en la sección de comentarios.
