Arreglar Arbiter.dll no se encontró en Windows 10
Publicado: 2022-09-09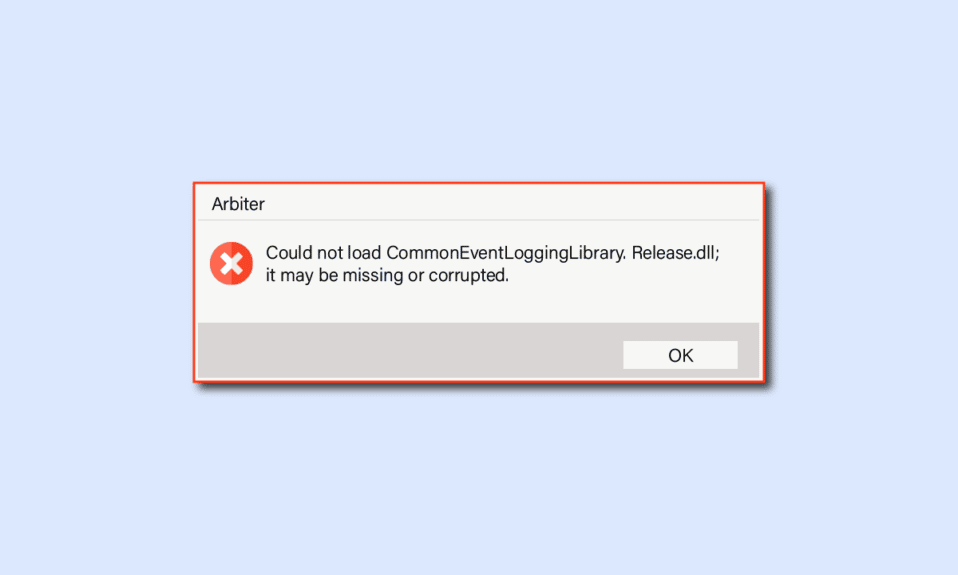
Halo Infinite es un popular juego de disparos en primera persona que se lanzó en 2021. Si se enfrenta a Arbiter.dll no se encontró el mensaje de error mientras jugaba Halo Infinite en su PC con Windows 10, ¡entonces no se preocupe!. Te traemos una guía perfecta que te ayudará a solucionar este problema de Halo Infinite Arbiter.dll no encontrado con un conjunto efectivo de trucos para solucionar problemas. Entonces, continúa leyendo.
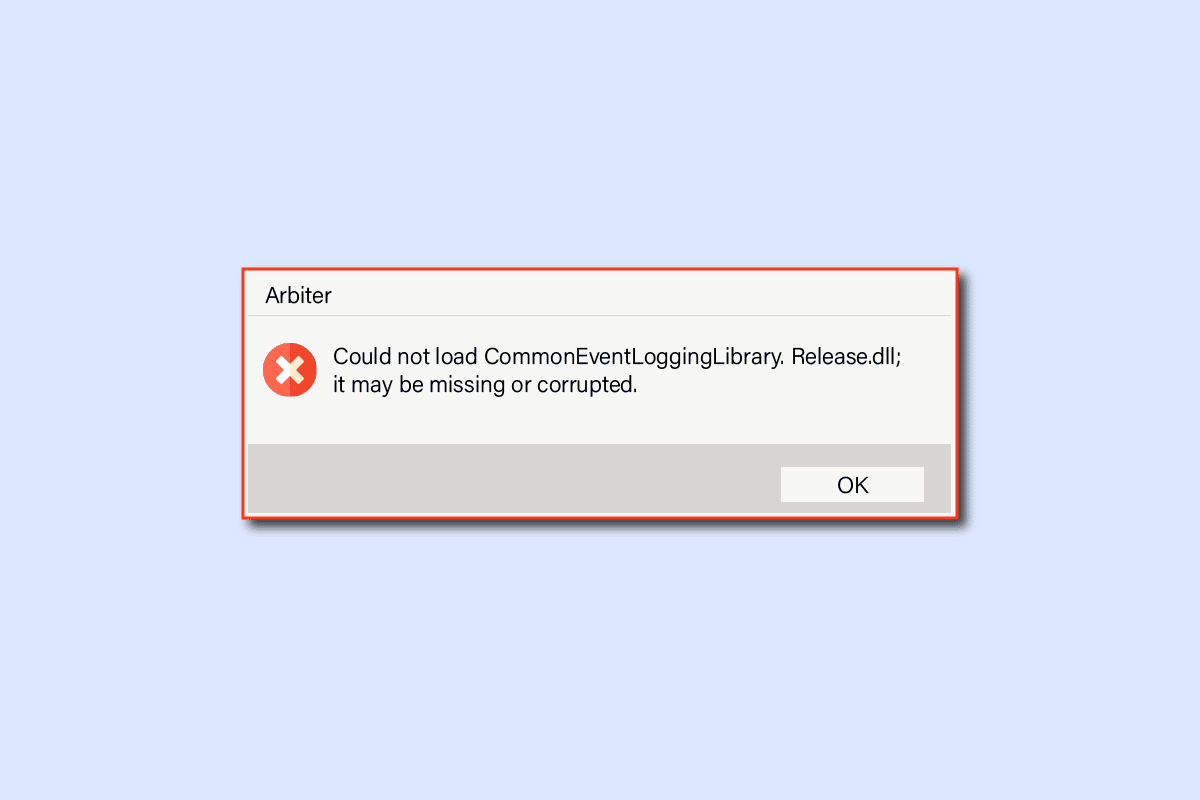
Contenido
- Cómo reparar Arbiter.dll no se encontró en Windows 10
- Método 1: métodos básicos de solución de problemas
- Método 2: Ejecute Halo Infinite como administrador
- Método 3: cerrar procesos en segundo plano no deseados
- Método 4: cambiar la prioridad del proceso del juego
- Método 5: establecer alto rendimiento
- Método 6: Actualizar el juego Steam & Halo Infinite
- Método 7: deshabilite las optimizaciones de pantalla completa
- Método 8: deshabilitar la superposición en el juego
- Método 9: cambiar la configuración de DLC
- Método 10: verificar la integridad de los archivos del juego
- Método 11: Actualizar DirectX
- Método 12: Reparación de Microsoft Visual C++ Redistributable
- Método 13: Reinstalar Microsoft Visual C++ Redistributable
Cómo reparar Arbiter.dll no se encontró en Windows 10
Si está molesto por la falta de DLL de Halo Infinite en su computadora con Windows 10, aquí hay algunas razones posibles por las que debe analizarlas cuidadosamente para resolver el problema.
- PC no cumple con los requisitos básicos del juego.
- Algún otro programa en segundo plano está interfiriendo con el juego.
- Está utilizando una versión no verificada de los controladores.
- La configuración de gráficos del juego está mal configurada y los archivos DLL del cliente Steam están dañados.
- Presencia de malware y virus.
- El marco .NET y el sistema operativo no están actualizados a su última versión.
- La versión de DirectX no está actualizada.
- Overclocking
- Cualquier archivo de instalación mal configurado o corrupto del juego también causa el problema.
- Los archivos redistribuibles de Microsoft C++ no son compatibles con el juego y la PC.
Aquí hay algunos posibles métodos de solución de problemas que lo ayudarán a solucionar el problema de DLL faltante de Halo Infinite. Sígalos como se muestra en el mismo orden y, si tiene suerte, ¡puede lograr una solución para su problema en los primeros pasos!
Método 1: métodos básicos de solución de problemas
En primer lugar, siga estos métodos básicos para solucionar el problema.
1A. Reiniciar PC
El truco general para resolver todas las fallas temporales asociadas con Halo Infinite es reiniciar su computadora. Puede reiniciar su PC siguiendo los pasos.
1. Navegue al menú de usuario avanzado de Windows presionando las teclas Windows y X simultáneamente.
2. Seleccione Apagar o cerrar sesión .
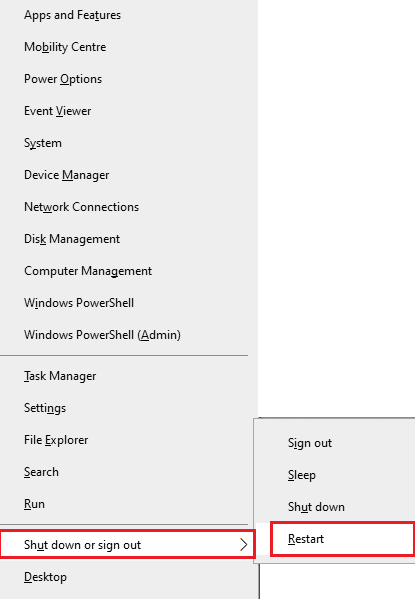
3. Finalmente, haga clic en Reiniciar.
Una vez que haya reiniciado su juego, verifique si puede acceder al juego sin ningún error.
1B. Consulta los requisitos del juego
Si enfrenta el problema discutido al iniciar, debe verificar los requisitos básicos del juego y asegurarse de que su PC los satisfaga.
- Requiere un procesador y un sistema operativo de 64 bits .
- Sistema operativo : Windows 10 RS5 x64.
- Procesador : AMD Ryzen 5 1600 o Intel i5-4440.
- Memoria : 8 GB RAM.
- Gráficos : AMD RX 570 o Nvidia GTX 1050 Ti.
- DirectX : versión 12.
- Almacenamiento : 50 GB de espacio disponible.
1C. Asegúrese de una conexión de red adecuada
La conexión a Internet inestable conduce a un problema de dll faltante, además, si hay obstáculos entre su enrutador y su computadora, pueden interferir con la señal inalámbrica y causar problemas de conexión intermitentes. Puede ejecutar una prueba de velocidad para conocer el nivel óptimo de velocidad de red requerido para la conexión adecuada.
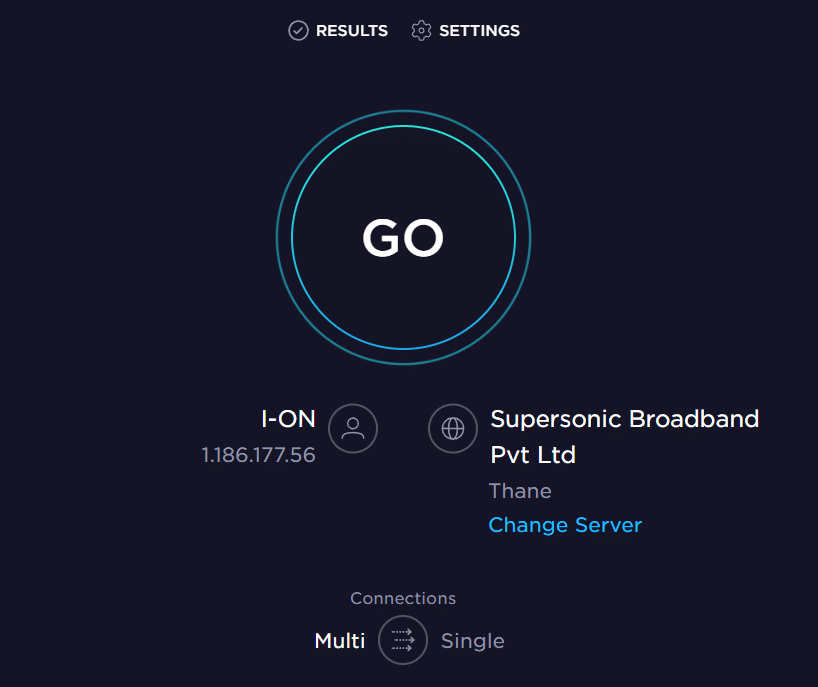
Asegúrese de que su dispositivo cumpla con los siguientes criterios.
- Encuentre la intensidad de la señal de su red y, si es muy baja, elimine todas las obstrucciones en el camino.
- Evite demasiados dispositivos conectados a la misma red.
- Compre siempre un módem/enrutador verificado por su proveedor de servicios de Internet (ISP) y que estén libres de conflictos.
- No utilice cables viejos, rotos o dañados. Reemplace los cables si es necesario.
- Asegúrese de que los cables del módem al enrutador y del módem a la pared estén estables y sin interferencias.
Si hay algún problema de conectividad a Internet, consulte nuestra guía Cómo solucionar problemas de conectividad de red en Windows 10 para solucionar el mismo problema.
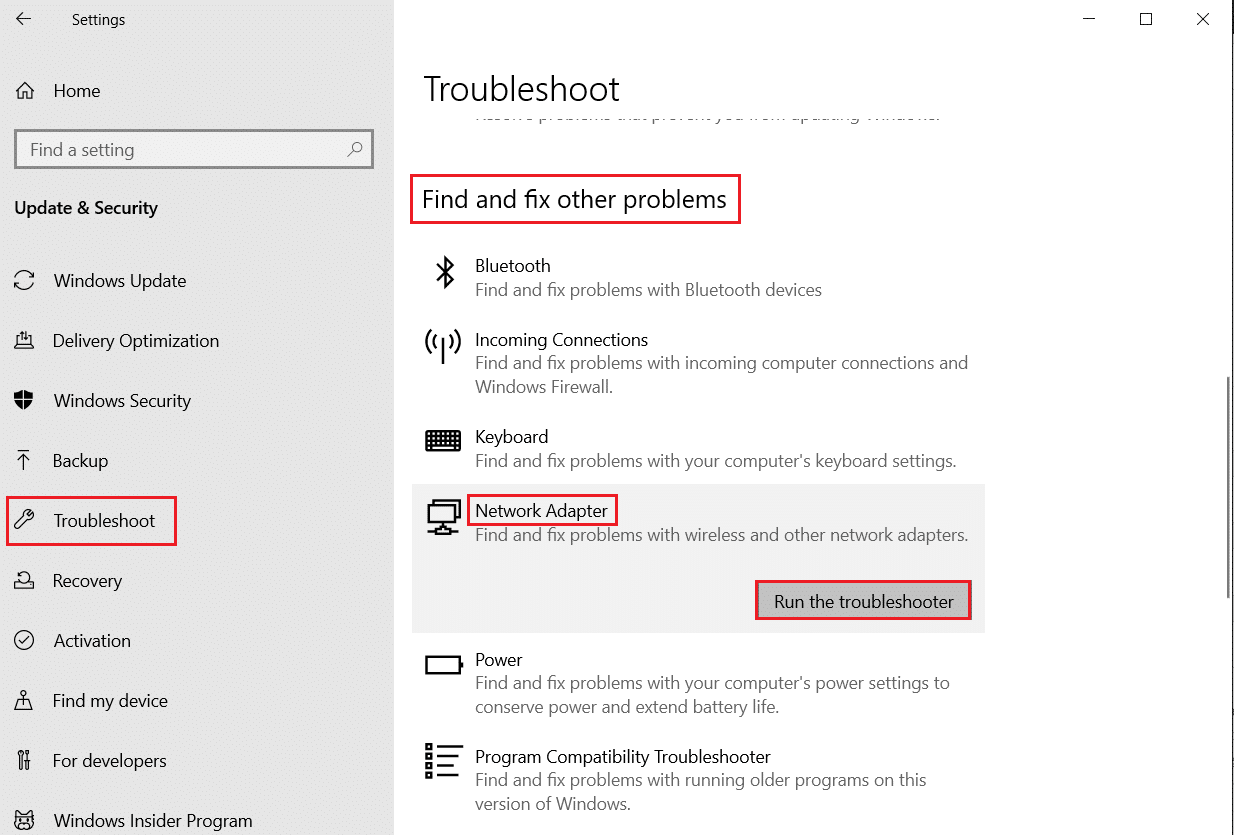
Lea también: Fix Ethernet no tiene un error de configuración de IP válido
1D. Detener el overclocking
- Todas las computadoras de gama alta están construidas con la opción de Overclocking, lo que ayuda a producir más energía que las especificaciones que ya tiene. Ejecutar la tarjeta gráfica o el procesador más rápido que la velocidad predeterminada se refiere a overclocking.
- Cuando esto sucede, su computadora alcanzará la temperatura máxima después de un tiempo determinado. La computadora detecta esto y ajusta la velocidad del reloj a la velocidad normal hasta que se enfría. La velocidad del reloj aumenta nuevamente después de que se enfrían.
- Esto aumenta el rendimiento de su computadora y es de gran ayuda si no tiene una computadora potente.
- Cabe señalar que todos los juegos no admiten overclocking. Lo mismo se aplica a Halo Infinite. Por lo tanto, debe intentar deshabilitar todo el overclocking en su computadora e intentar iniciar el juego. Si se inicia bien, el problema está solucionado.
- Espero que haya solucionado el problema Arbiter.dll no encontrado en su PC con Windows 10. Si tiene alguna duda, no dude en contactarnos a través de la sección de comentarios.
1E. Actualizar Windows
También puede erradicar errores en su computadora y juego actualizando su sistema operativo. Siempre asegúrese de haber actualizado su sistema operativo Windows y si hay alguna actualización pendiente en acción, use nuestra guía Cómo descargar e instalar la última actualización de Windows 10
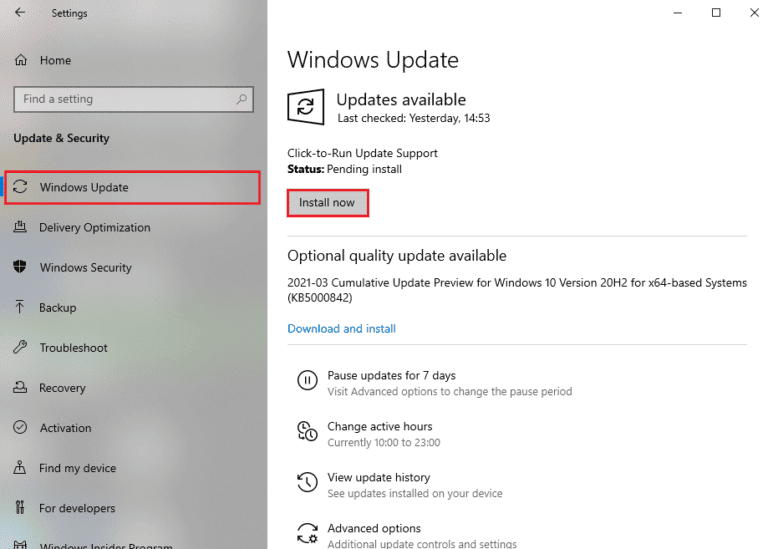
Después de actualizar su sistema operativo Windows, verifique si puede conectarse a su servidor de juegos Halo Infinite sin ningún error.
1F. Actualizar controladores de gráficos
Halo Infinite, al ser un juego intensivo en gráficos, su controlador de gráficos es esencial para su experiencia de juego. Si los controladores están desactualizados o son defectuosos, asegúrese de actualizarlos. Puede buscar las versiones más recientes de controladores desde sus sitios web oficiales o puede actualizarlos manualmente. Siga nuestra guía 4 formas de actualizar los controladores de gráficos en Windows 10 para actualizar su controlador y verificar si ha solucionado los problemas de dll que faltan o no.
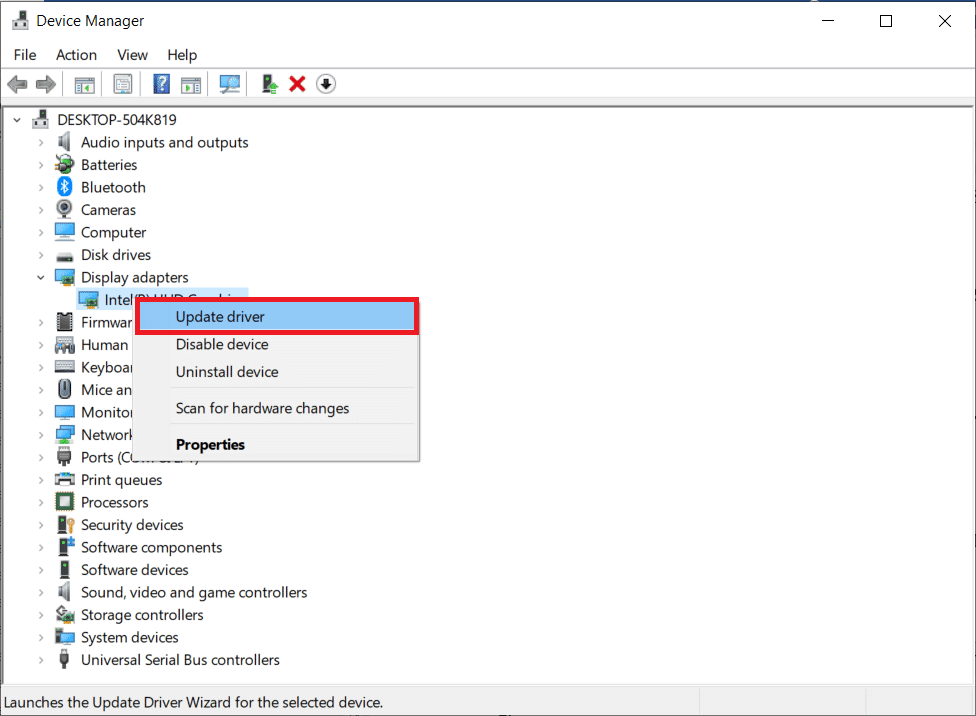
1G. Revertir las actualizaciones del controlador GPU
A veces, la versión actual de los controladores de GPU puede causar el problema discutido y, en este caso, debe restaurar las versiones anteriores de los controladores instalados. Este proceso se llama Revertir los controladores y puede revertir fácilmente los controladores de su computadora a su estado anterior siguiendo nuestra guía Cómo revertir los controladores en Windows 10.
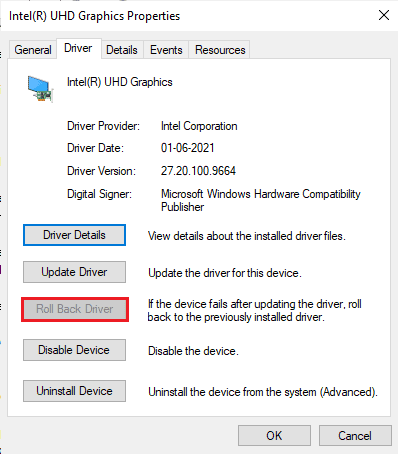
1 hora Reinstalar controladores de gráficos
Si aún enfrenta el problema discutido después de actualizar sus controladores gráficos, reinstale los controladores de dispositivos para solucionar cualquier problema de incompatibilidad. Hay varias formas de reinstalar los controladores en su computadora. Sin embargo, puede reinstalar fácilmente los controladores gráficos como se indica en nuestra guía Cómo desinstalar y reinstalar controladores en Windows 10.
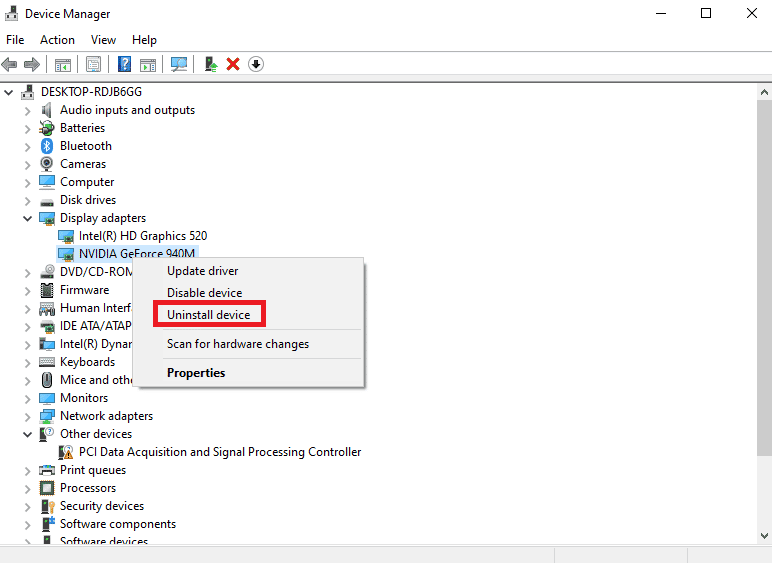
Después de reinstalar los controladores de GPU, verifique si puede acceder a Halo Infinite sin errores.
Lea también: Arreglar el controlador de gráficos Valorant bloqueado en Windows 10
1I. Deshabilitar temporalmente el antivirus (si corresponde)
Algunos programas antivirus incompatibles instalados en su computadora causarán el error discutido. Para evitar conflictos, debe asegurarse de la configuración de seguridad de su computadora con Windows 10 y verificar si son estables o no. Para averiguar si el paquete antivirus es el motivo del problema, desactívelo una vez e intente conectarse a una red. Lea nuestra guía sobre cómo deshabilitar temporalmente el antivirus en Windows 10 y siga las instrucciones para deshabilitar temporalmente su programa antivirus en su PC.
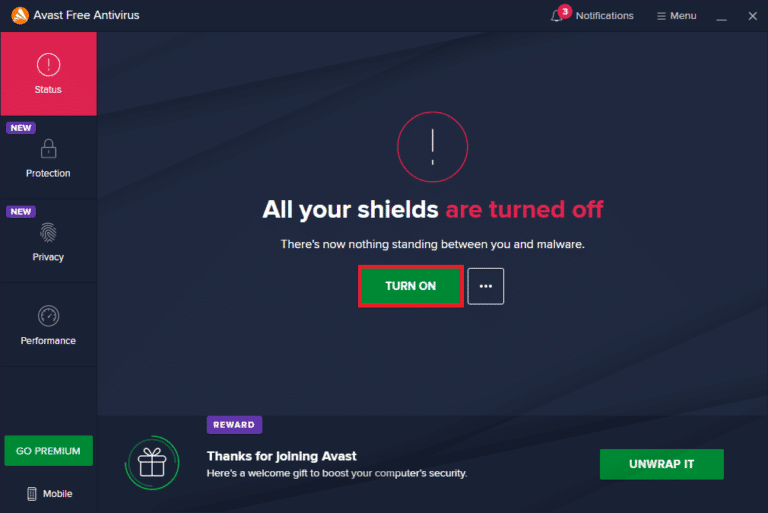
Si tiene una solución para su problema después de deshabilitar el programa antivirus en su computadora, se le recomienda desinstalar el programa completamente de su PC. Lea nuestra guía Forzar la desinstalación de programas que no se desinstalarán en Windows 10 para desinstalar su programa antivirus en su computadora.
1J. Deshabilitar Firewall de Windows (no recomendado)
A veces, el Firewall de Windows Defender en su computadora puede impedir que se abra el juego debido a algunas razones de seguridad. En este caso, es posible que Halo Infinite no se abra debido al Firewall de Windows Defender. Si no sabe cómo deshabilitar el Firewall de Windows Defender, consulte nuestra guía Cómo deshabilitar el Firewall de Windows 10 y siga las instrucciones que se proporcionan.
Nota: asegúrese de habilitar nuevamente el paquete de firewall después de solucionar el problema, ya que una computadora sin un programa de firewall es una amenaza.
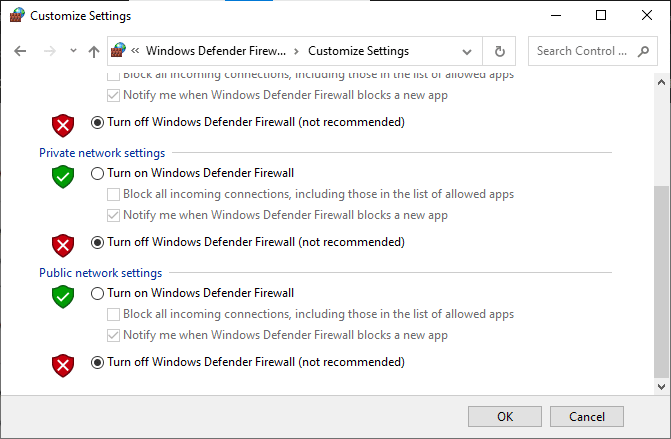
Puede seguir nuestra guía para permitir o bloquear aplicaciones a través del Firewall de Windows para permitir la aplicación.
1k Ejecutar escaneo de malware
La presencia de un ataque de virus o malware provocará problemas de juego en su computadora. En caso de que el ataque del virus sea muy grave, no podrá conectarse a ningún juego en línea de forma continua. Para resolver el problema, debe eliminar el virus o malware por completo de su computadora con Windows 10.
Se le recomienda escanear su computadora como se indica en nuestra guía ¿Cómo ejecuto un análisis de virus en mi computadora?
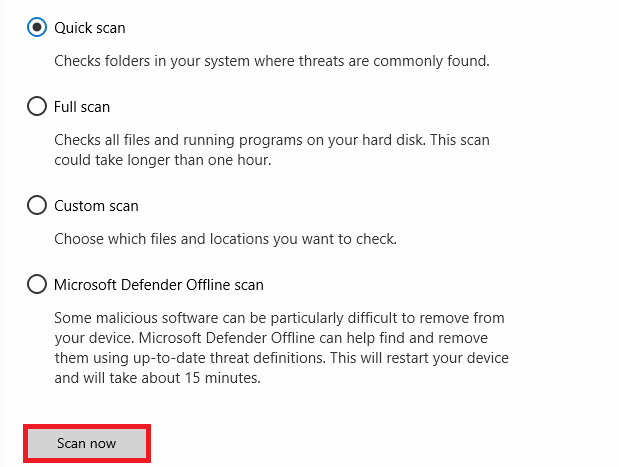
Además, si desea eliminar malware de su computadora, consulte nuestra guía Cómo eliminar malware de su PC en Windows 10. Una vez que haya eliminado todos los virus de su computadora, conéctese a su juego y verifique si enfrenta el problema nuevamente.
1L. Ampliar la partición del sistema
No podrá iniciar el juego Halo Infinite en su computadora si no hay espacio suficiente en la partición del sistema. Hay muchas formas de aumentar el espacio de memoria en su computadora, pero esto podría no ser útil en todas las situaciones. Debe extender la partición reservada del sistema para solucionar el problema Halo Infinite Arbiter.dll no encontrado. Hay muchas herramientas de terceros para extender la partición reservada del sistema, pero es preferible hacerlo manualmente. Siga los pasos que se indican en este artículo Cómo extender la partición de la unidad del sistema (C:) en Windows 10.
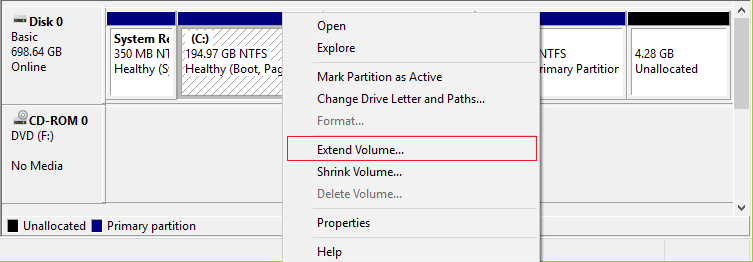
Método 2: Ejecute Halo Infinite como administrador
Solo se puede acceder a ciertos permisos y funciones si ha otorgado derechos de administrador para el juego Halo Infinite. En este escenario, puede solucionar el problema discutido siguiendo las instrucciones que se enumeran a continuación.
1. Haga clic con el botón derecho en el acceso directo de Halo Infinite en el escritorio o navegue por el directorio de instalación y haga clic con el botón derecho en él.
2. Ahora, seleccione la opción Propiedades .
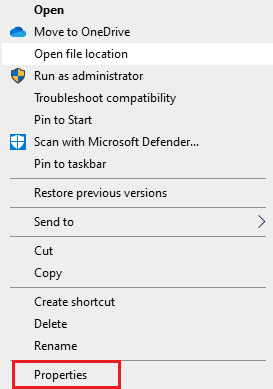
3. Luego, cambie a la pestaña Compatibilidad y marque la casilla Ejecutar este programa como administrador .
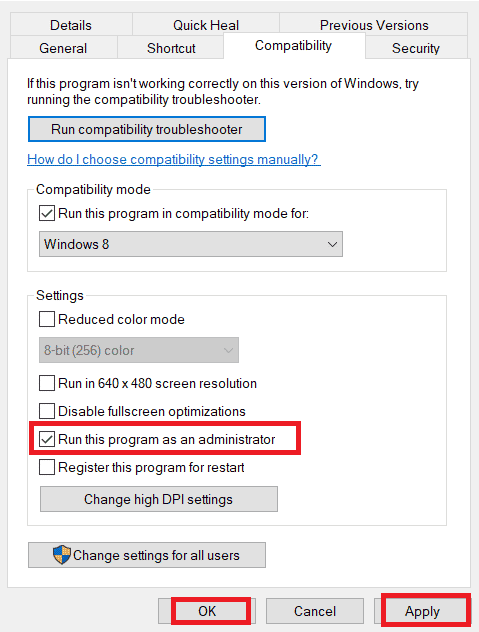

4. Finalmente, haga clic en Aplicar > Aceptar para guardar los cambios.
Compruebe si ha solucionado el problema de Halo Infinite Arbiter.dll.
Lea también: Arreglar la personalización de Halo Infinite que no se carga en Windows 11
Método 3: cerrar procesos en segundo plano no deseados
Varios procesos en segundo plano que se ejecutan en su PC pueden interferir con los procesos de Halo Infinite. Estos programas pueden contribuir al tema discutido. Siga nuestra guía Cómo finalizar una tarea en Windows 10 para salir de todos los procesos en segundo plano.
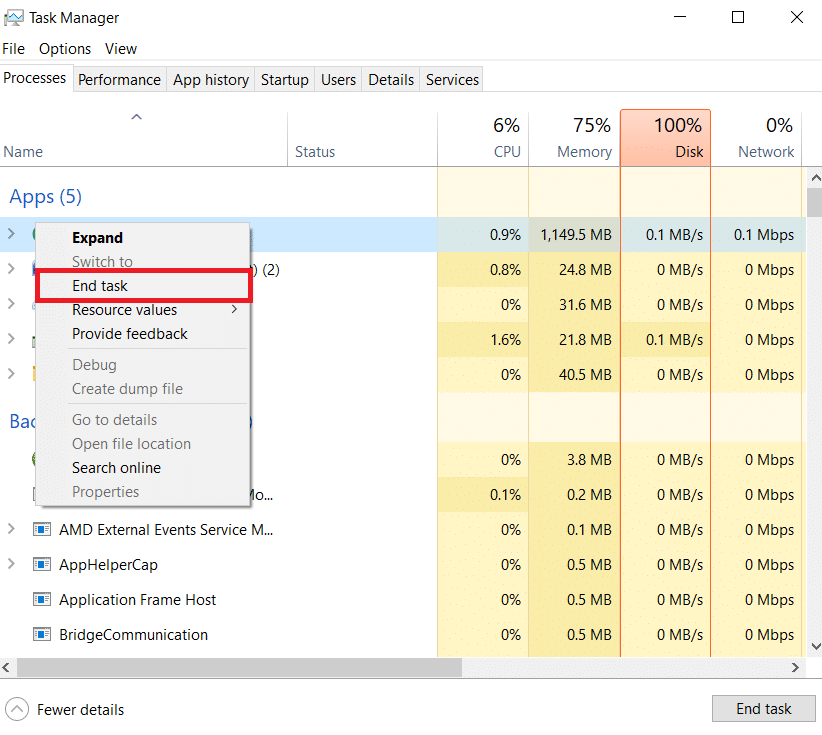
Método 4: cambiar la prioridad del proceso del juego
La preferencia de una aplicación o proceso le dice a la computadora la importancia y si se le debe dar preferencia sobre los demás al asignar los recursos. La prioridad de todas las aplicaciones es normal, excepto los procesos del sistema, por defecto. Halo Infinite podría darte el error si no obtuvo suficientes recursos.
1. Inicie el Administrador de tareas presionando las teclas Ctrl + Shift + Esc juntas.
2. Ahora, busque el proceso Halo Infinite.
3. Luego cambie la prioridad a Prioridad alta y verifique si esto funciona.
Nota: Cambie la prioridad con mucha precaución, ya que cambiar la prioridad del proceso sin cuidado podría hacer que su sistema sea extremadamente lento o inestable.
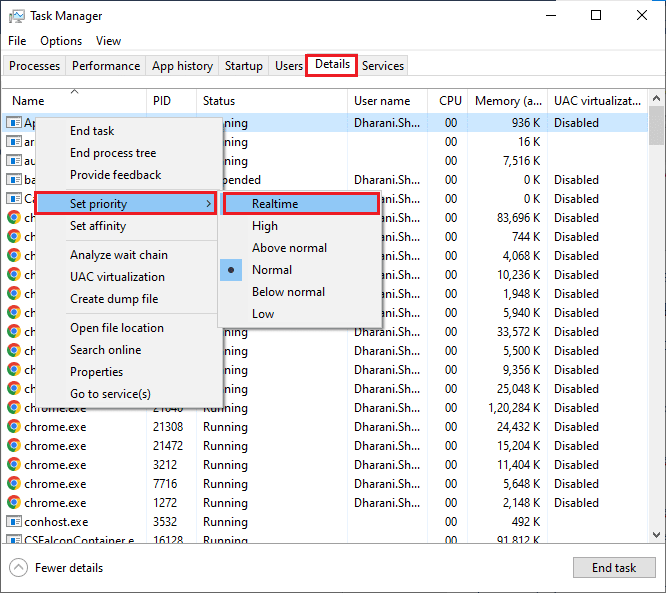
4. Cierre el Administrador de tareas, reinicie su computadora y verifique si el problema de Halo Infinite en Windows 10 está resuelto.
Lea también: Arreglar Halo Infinite Todos los miembros de Fireteam no están en la misma versión en Windows 11
Método 5: establecer alto rendimiento
También puede optimizar su juego al establecer la configuración de su plan de energía de alto rendimiento. Estos planes de energía están desarrollados para administrar la configuración de energía en configuraciones portátiles. Siga las instrucciones mencionadas a continuación para usar la configuración del plan de energía de alto rendimiento en su sistema.
1. Presione las teclas Windows + I juntas para abrir la Configuración de Windows.
2. Ahora, desplácese hacia abajo en la lista y haga clic en Sistema como se destaca a continuación.
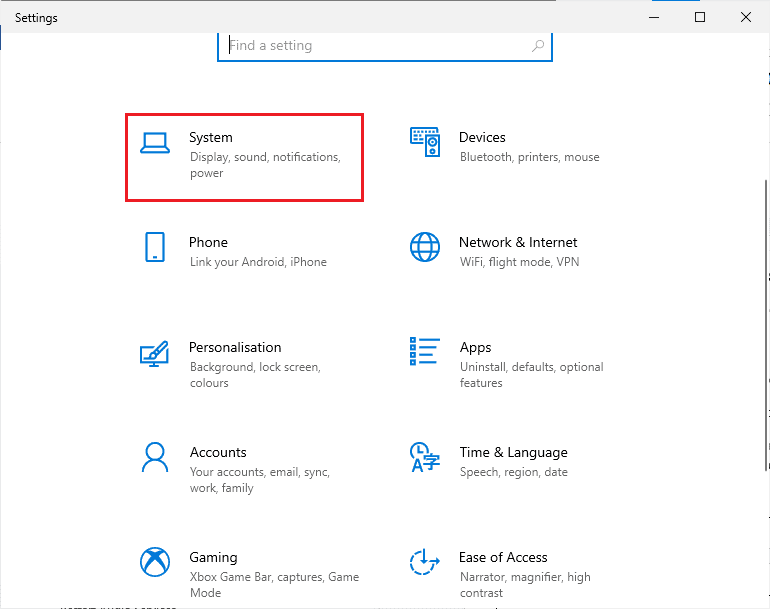
3. Ahora, seleccione la opción Encendido y suspensión y haga clic en Configuración de energía adicional en Configuración relacionada .
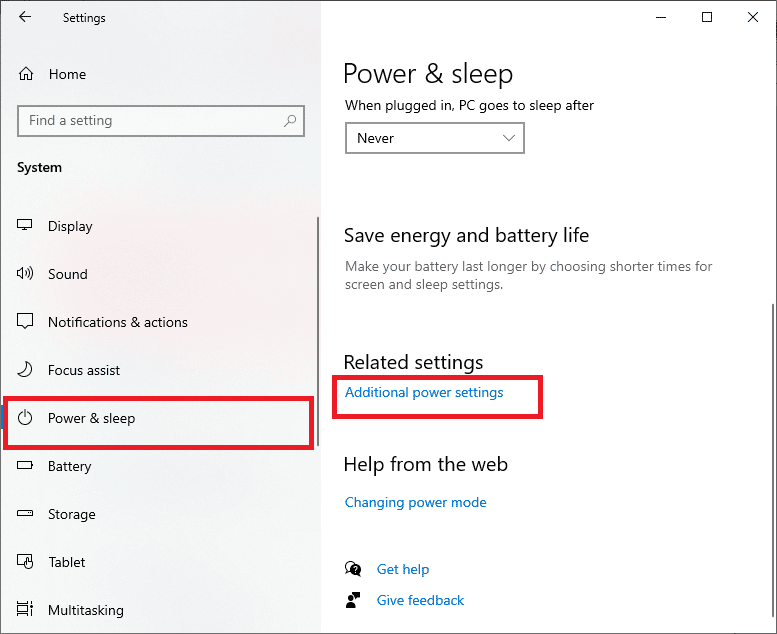
4. Ahora, elija la opción Alto rendimiento en Planes adicionales altos como se muestra en la imagen a continuación.
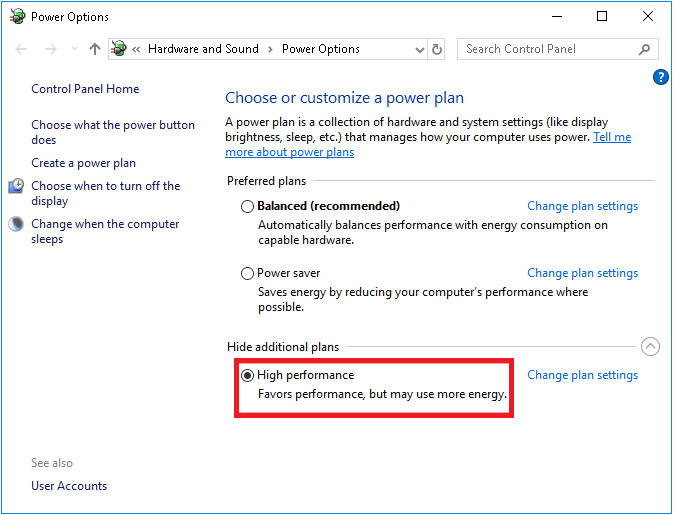
Ahora que ha optimizado su sistema, verifique si ha solucionado el problema de dll faltante de Halo Infinite.
Método 6: Actualizar el juego Steam & Halo Infinite
Si usa una aplicación Steam desactualizada, no podrá acceder a ningún juego sin problemas. Por lo tanto, siempre asegúrese de usar una versión actualizada del juego Steam y Halo Infinite antes de iniciarlo.
1. Presiona la tecla de Windows y escribe Steam . Luego, haga clic en Abrir.
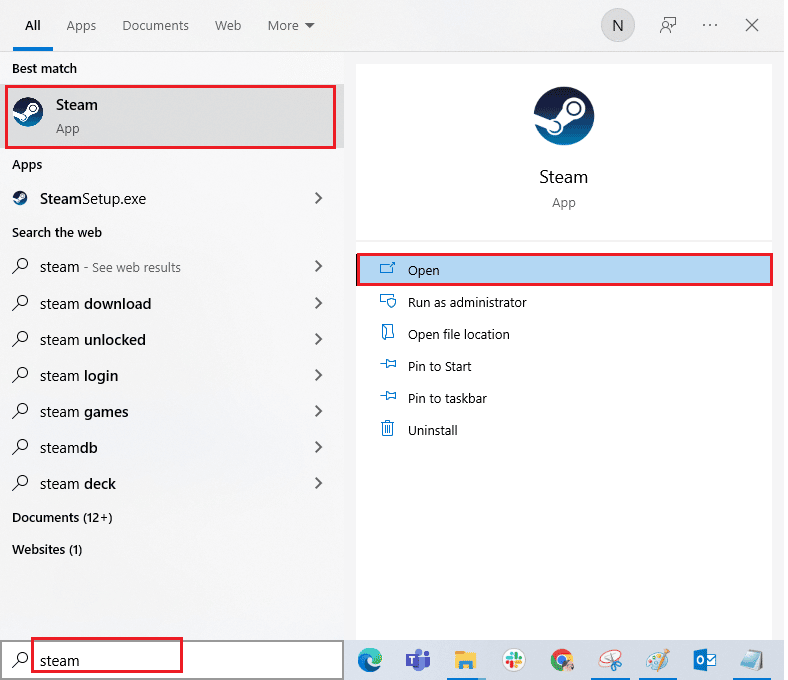
2. Ahora, haga clic en Steam en la esquina superior izquierda de la pantalla, seguido de Buscar actualizaciones de Steam Client... como se destaca a continuación.
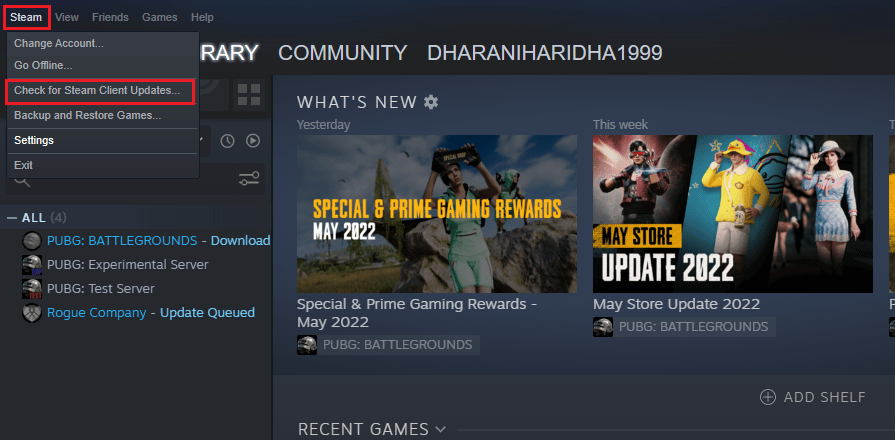
3. Si tiene que descargar nuevas actualizaciones, instálelas y asegúrese de que su cliente Steam esté actualizado .
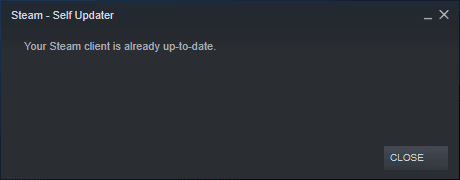
4. Ahora, reinicie Steam y verifique si el problema está resuelto ahora.
Asimismo, siempre es fundamental que tu juego se ejecute en su última versión para evitar cualquier conflicto. Hasta que se actualice su juego, no podrá iniciar sesión en los servidores de Halo Infinite correctamente. Para actualizar su juego, siga los pasos mencionados a continuación.
1. Inicie Steam y vaya a BIBLIOTECA .
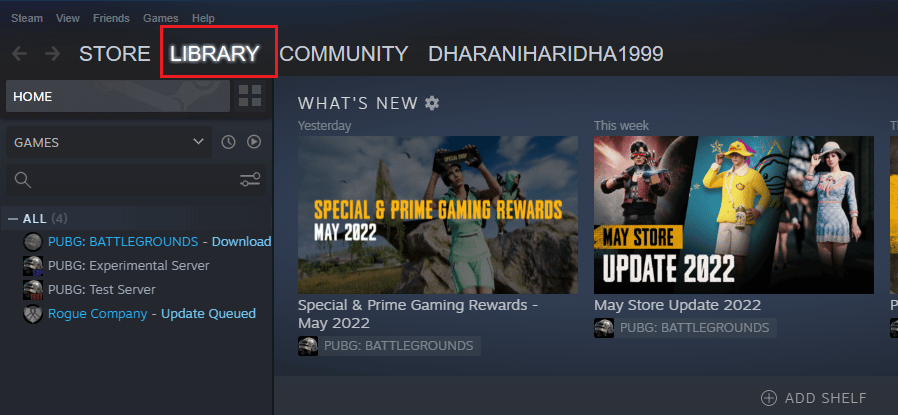
2. Ahora, haga clic en INICIO y busque Halo Infinite.
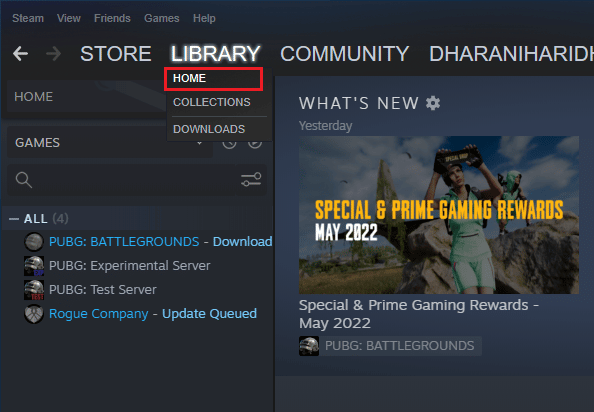
3. Luego, haz clic derecho en el juego y selecciona la opción Propiedades… .
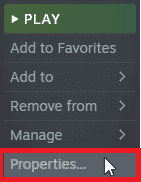
4. Ahora, cambie a la pestaña ACTUALIZACIONES y verifique si hay actualizaciones pendientes en acción. Si es así, siga las instrucciones en pantalla para descargar las últimas actualizaciones.
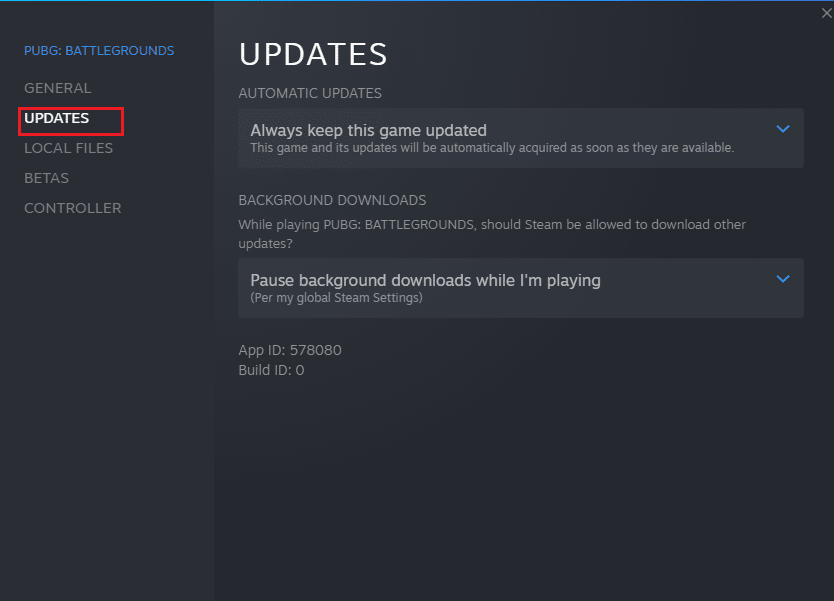
Lea también: Reparar el error de bloqueo del archivo de contenido de Steam
Método 7: deshabilitar las optimizaciones de pantalla completa
Pocos usuarios han sugerido que deshabilitar las optimizaciones de pantalla completa en la PC les ha ayudado a solucionar el problema de Halo Infinite Arbiter.dll no encontrado. Siga las instrucciones.
1. Inicie la aplicación Steam y vaya al menú BIBLIOTECA .
2. Ahora, haz clic con el botón derecho en el juego Halo Infinite y haz clic en Propiedades .
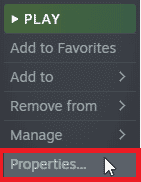
3. Ahora, cambie a la pestaña GENERAL y haga clic en ESTABLECER OPCIONES DE INICIO... como se muestra.
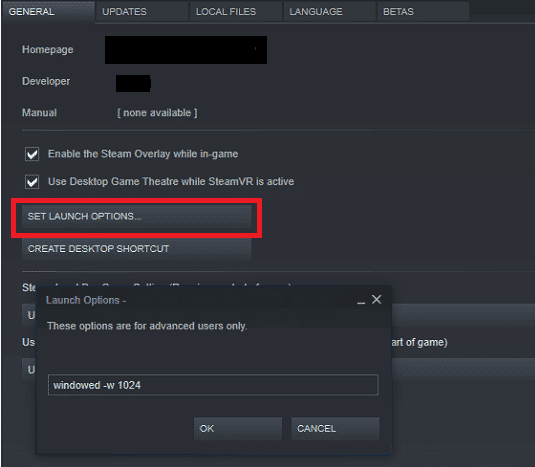
4. Ahora, se abrirá una nueva ventana con una advertencia avanzada para el usuario. Para abrir el juego en modo ventana, escribe el parámetro –windowed .
5. Ahora, guarde los cambios haciendo clic en Aceptar y salga de la ventana Propiedades.
6. Ahora, reinicie el juego y asegúrese de que se ejecuta en modo ventana. De lo contrario, navegue hasta CONFIGURAR OPCIONES DE INICIO ... nuevamente y escriba los siguientes parámetros en lugar del último parámetro.
–ventana -w 1024
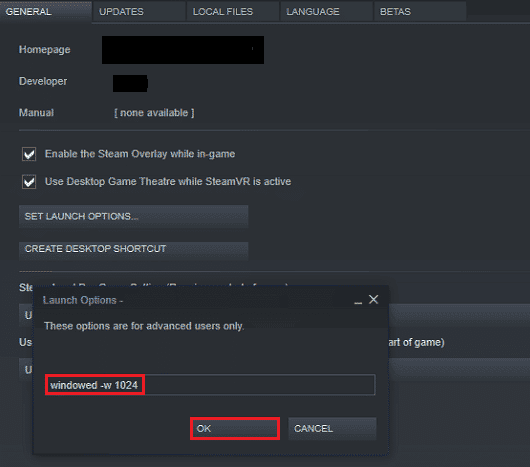
7. Ahora, guarde los cambios haciendo clic en Aceptar .
Este parámetro configurará el juego para que se inicie en modo ventana.
Método 8: deshabilitar la superposición en el juego
Steam Overlay es una pieza de Steam que permite a los usuarios acceder a la lista de amigos, al navegador web y permite la compra en el juego. Es una herramienta importante, pero a veces desencadena el problema Halo Infinite Arbiter.dll no encontrado. Si desea resolver este problema, apague la superposición del juego Steam.
1. Vaya al menú BIBLIOTECA de Steam y abra las Propiedades de Halo Infinite .
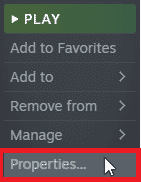
2. Ahora, cambia a la pestaña GENERAL y desmarca la casilla Habilitar la superposición de Steam mientras estás en el juego .
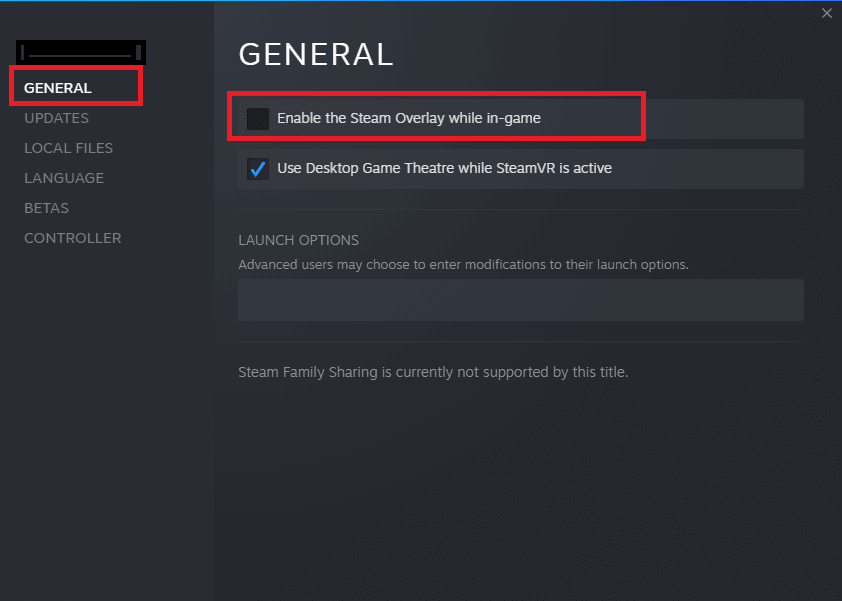
3. Finalmente, reinicie el juego y verifique si el problema está resuelto.
Lea también: Corrija la imposibilidad de inicializar la API de Steam en Windows 10
Método 9: cambiar la configuración de DLC
Halo Infinite viene con muchos archivos DLC, pero muchos de ellos no funcionan bien en la versión beta de Steam. Algunos usuarios han sugerido que deshabiliten algunos archivos DLC específicos, como las texturas de alta resolución multijugador. Siga estas instrucciones para desactivar esta configuración en su PC con Windows 10.
1. Inicie Steam y navegue hasta BIBLIOTECA como se indica en los métodos anteriores.
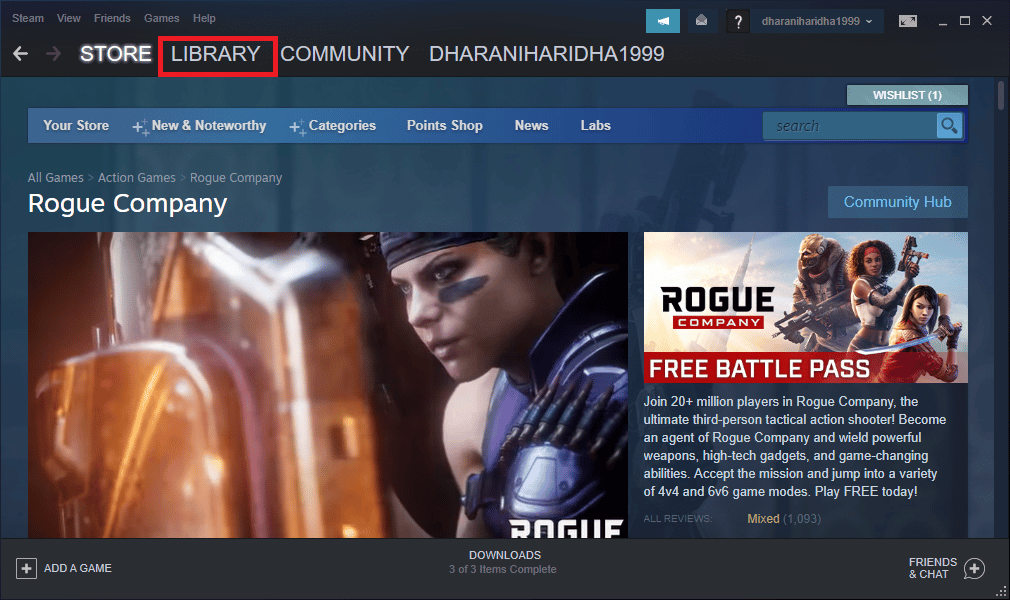
2. Ahora, haga clic derecho en el juego Halo Infinite y haga clic en la opción Propiedades… .
3. Ahora, vaya al panel izquierdo y haga clic en DLC. Luego, desmarque la casilla junto a Texturas de alta resolución multijugador.
4. Finalmente, reinicie su juego y verifique si puede iniciarlo sin problemas.
Método 10: verificar la integridad de los archivos del juego
Hemos visto muchos casos en los que los archivos del juego faltan o están dañados o tenían instalaciones incompletas. Los usuarios también pueden experimentar el problema Halo Infinite Arbiter.dll no se encontró si son interrumpidos por el proceso de actualización o si los archivos del juego se están moviendo. En este método, abrirá Steam y usará la función integrada para verificar la integridad del juego. Será reemplazado si la aplicación encuentra algo. Sigue nuestra guía para verificar la integridad de los archivos del juego en Steam.
Nota: Debe realizar pasos similares si está utilizando un software de publicación diferente.
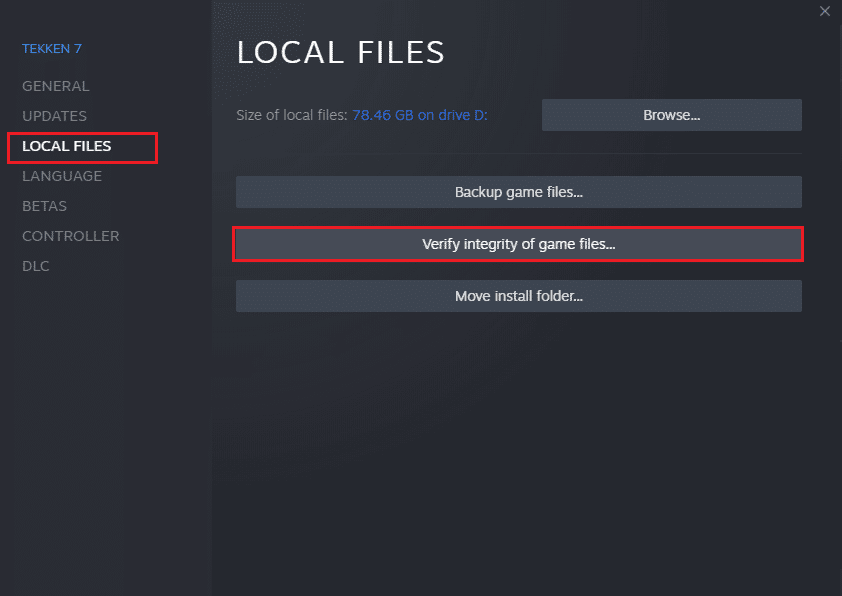
Lea también: Corrija el código de error 118 Steam en Windows 10
Método 11: Actualizar DirectX
Para disfrutar de una experiencia multimedia perfecta en Halo Infinite, debe asegurarse de que DirectX esté instalado y actualizado a su última versión. DirectX lo ayuda a mejorar la experiencia de medios visuales para aplicaciones y juegos gráficos especialmente. Vale la pena actualizar DirectX necesario para este juego. Siga nuestra guía sobre cómo actualizar DirectX en Windows 10.
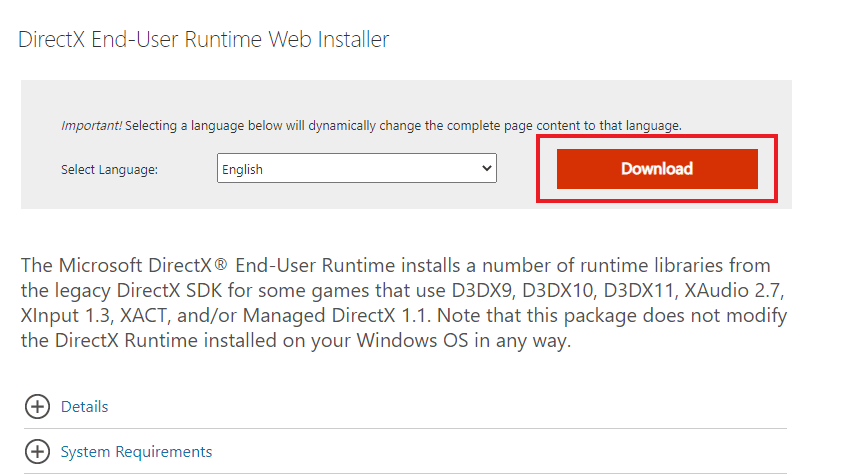
Nota: asegúrese de que la casilla Verificar firmas digitales WHQL esté marcada en la pestaña Sistema y en todas las pestañas, verifique si el logotipo de WHQL está establecido en Sí .
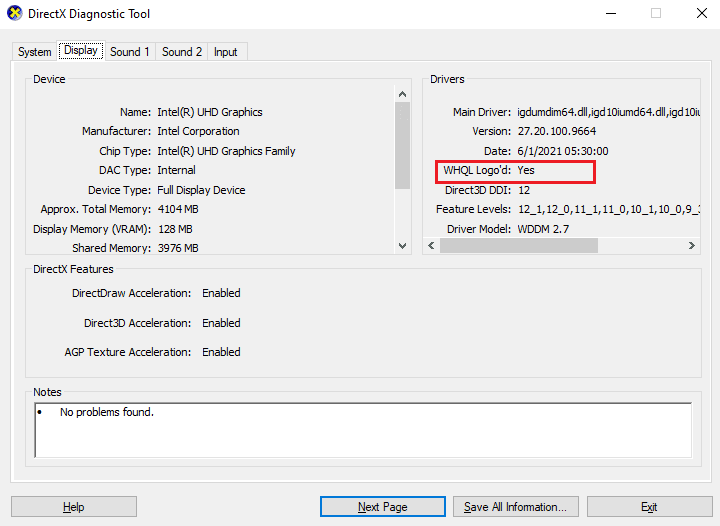
Método 12: Reparación de Microsoft Visual C++ Redistributable
Alternativamente, puede intentar reparar los paquetes redistribuibles de Microsoft Visual C ++ para corregir que no se encontró Halo Infinite Arbiter.dll. Lea nuestra guía sobre cómo reparar Microsoft Visual C++ Redistributable.
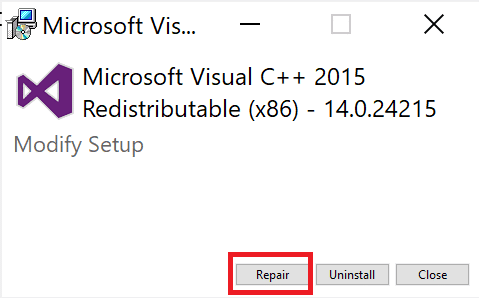
Abra la aplicación que no pudo abrir anteriormente. Si esto no funcionó, intente reinstalar el redistribuible de Microsoft Visual C++ en su lugar.
Lea también: Corrija el error de tiempo de ejecución C++ en Windows 10
Método 13: Reinstalar Microsoft Visual C++ Redistributable
Si el método anterior de reparación de Microsoft C++ Visual Redistributable no solucionó el problema Halo Infinite Arbiter.dll no encontrado, entonces tendrá que reinstalar el redistribuible. Siga nuestra guía sobre cómo reinstalar Microsoft Visual C++ Redistributable.
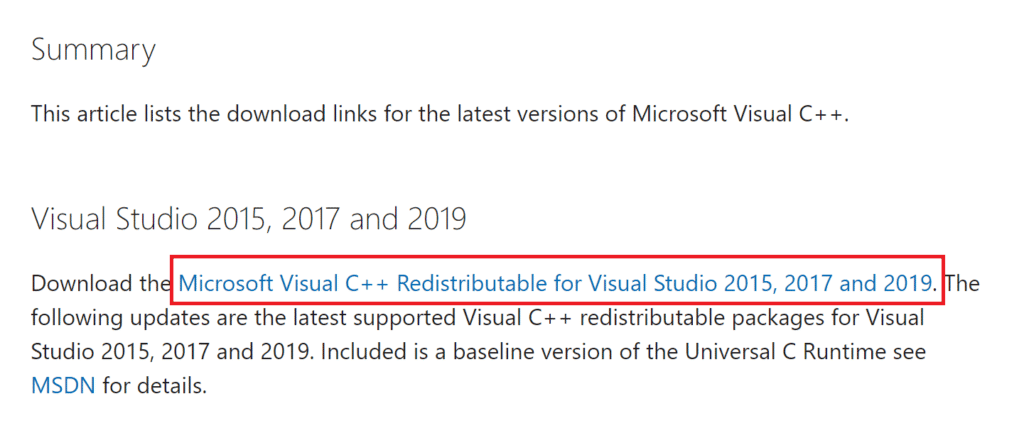
Recomendado:
- Arreglar Office 365 El nombre de archivo no es válido al guardar el error
- Arreglar el error de Infinite Warfare Bamberga
- Solucionar el error 0x80070032 Forza Horizon 5 en Windows 10
- Arreglar Halo Infinite sigue fallando al iniciar
Espero que haya solucionado el problema Arbiter.dll no encontrado en su PC con Windows 10. Háganos saber qué métodos le funcionaron para resolver el problema. Si tienes alguna duda, no dudes en ponerte en contacto con nosotros a través de la sección de comentarios.
