Cómo solucionar el error "La aplicación ya se está ejecutando" en Steam
Publicado: 2021-05-13Lidiar con un problema de Steam no siempre es fácil. Sin embargo, su tarea no será hercúlea si el problema afecta a un solo juego.
El error "La aplicación ya se está ejecutando" es uno de esos problemas de Steam que aparecen cuando intentas iniciar un juego. Si bien el problema generalmente lo desencadena un juego, a veces aparece cuando intenta abrir cualquier título de Steam en su computadora.
El mensaje de error dice lo siguiente:
"Error al iniciar el juego (la aplicación ya se está ejecutando)".
Si estás en esta página web porque aún no sabes cómo solucionar el problema, estás de suerte. Hemos reunido diferentes guías sobre cómo deshacerse del error, algunas de las cuales es posible que haya encontrado. Pero tenga la seguridad de que obtendrá la solución que ha estado buscando en Internet aquí mismo.
¿Por qué Steam dice que mi juego se está ejecutando cuando no es así?
Esta es la pregunta que preocupa a todos los jugadores que enfrentan este problema.
Steam reconoce que el juego se está ejecutando en el programa porque probablemente así sea. En la mayoría de las situaciones, el error es el resultado de un bloqueo suave. Es posible que el juego no se haya cerrado correctamente después de la última sesión. También podría estar ejecutándose bajo un perfil de usuario diferente en su sistema.
Otra posible causa del error es un error de lanzamiento. Este es principalmente el caso cuando el error sigue apareciendo después de su segundo intento de iniciar el juego.
Cómo solucionar el error "Error al iniciar el juego (la aplicación ya se está ejecutando)" en Steam
Hay diferentes formas de deshacerse del problema, pero lo que funcione para usted depende de la causa del error en su sistema. Las guías a continuación le mostrarán cómo eliminar la notificación "Error al iniciar el juego (la aplicación ya se está ejecutando)" en Steam ayudándolo a deshacerse de sus causas subyacentes.
Usar el Administrador de tareas
Su videojuego de PC o algunos de sus procesos aún podrían estar ejecutándose en segundo plano a pesar de que se bloquea. Abra el Administrador de tareas para cerrarlo por completo, luego ejecútelo nuevamente para verificar si el problema se resolvió. Sigue estos pasos:
- Presione la combinación de teclado CTRL + Shift + Esc para abrir el Administrador de tareas o haga clic derecho en la barra de tareas y haga clic en Administrador de tareas desde el menú contextual.
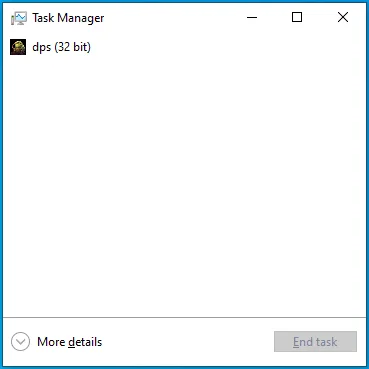
- Después de que aparezca la ventana del Administrador de tareas, cambie a la pestaña Procesos. Si no ve ninguna pestaña en la primera página del Administrador de tareas, haga clic en Más detalles.
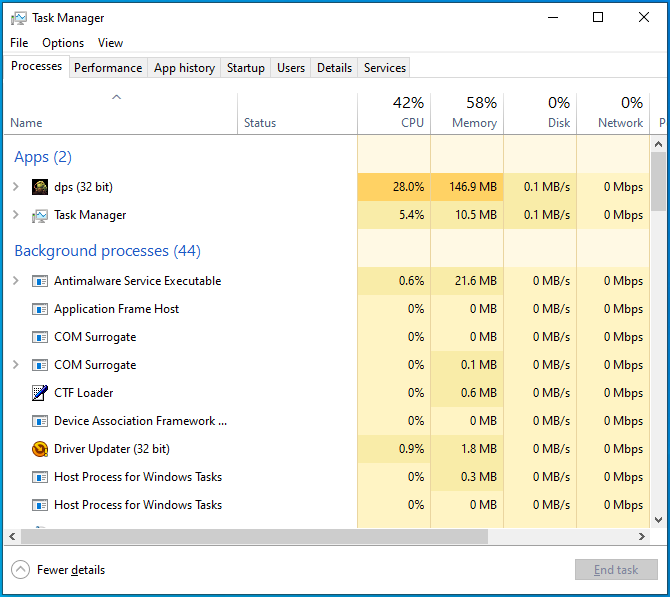
- Ahora, ubique el proceso del juego, haga clic en él y luego haga clic en el botón Finalizar tarea.
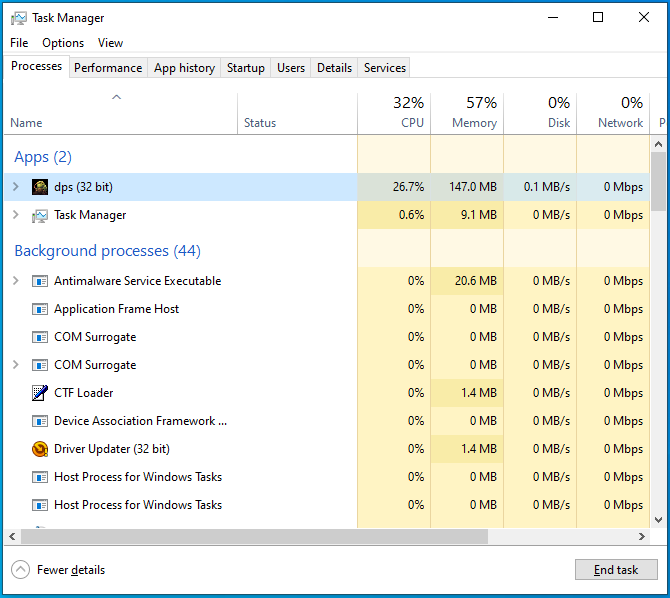
- Después de eso, inicia el juego y comprueba si aparece el mensaje de error.
También puede reiniciar su sistema e iniciar el juego. De esa manera, cerrará todas las aplicaciones activas y borrará la memoria del sistema.
Asegúrate de usar la opción Reiniciar. Es posible que apagar su sistema no resulte útil, especialmente si el inicio rápido está habilitado en su computadora.
Cierra la sesión de Steam e inicia sesión
Si finalizar el juego a través del Administrador de tareas y reiniciar su dispositivo no resuelve el problema, cierre sesión en su cuenta de Steam y vuelva a iniciar sesión. Hacer eso obligará al cliente a reiniciar su biblioteca de juegos y reiniciar todo. Sigue estos pasos:
- Vaya al menú Inicio e inicie el cliente Steam.
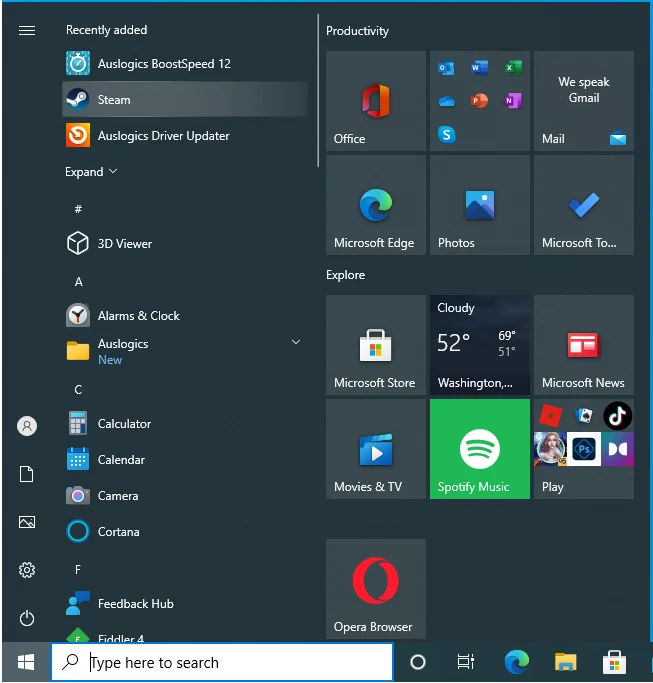
- Después de que Steam se abra, ve a la esquina superior izquierda y haz clic en Steam.
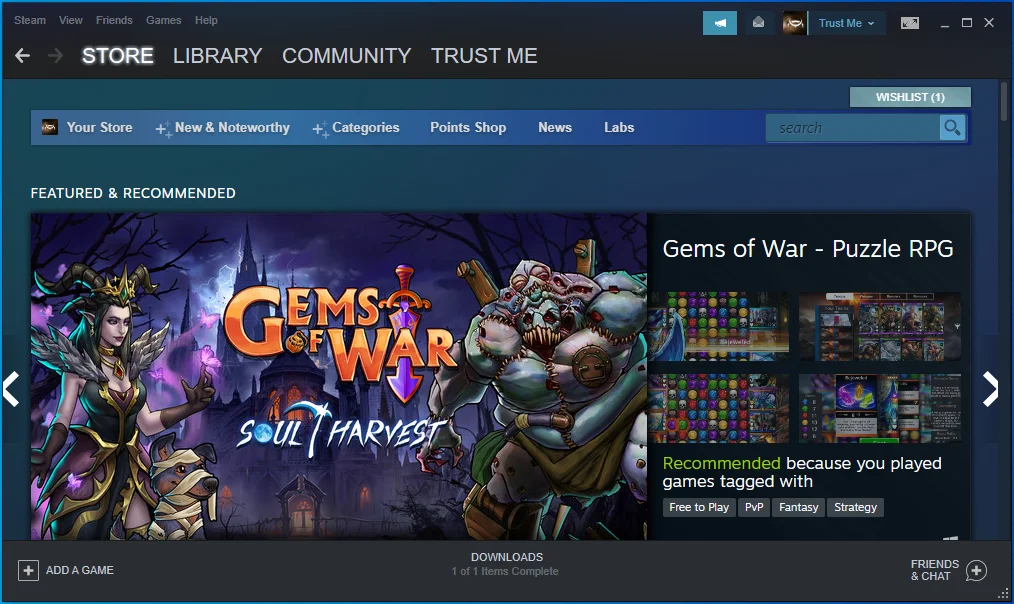
- Seleccione Cambiar cuenta en el menú.
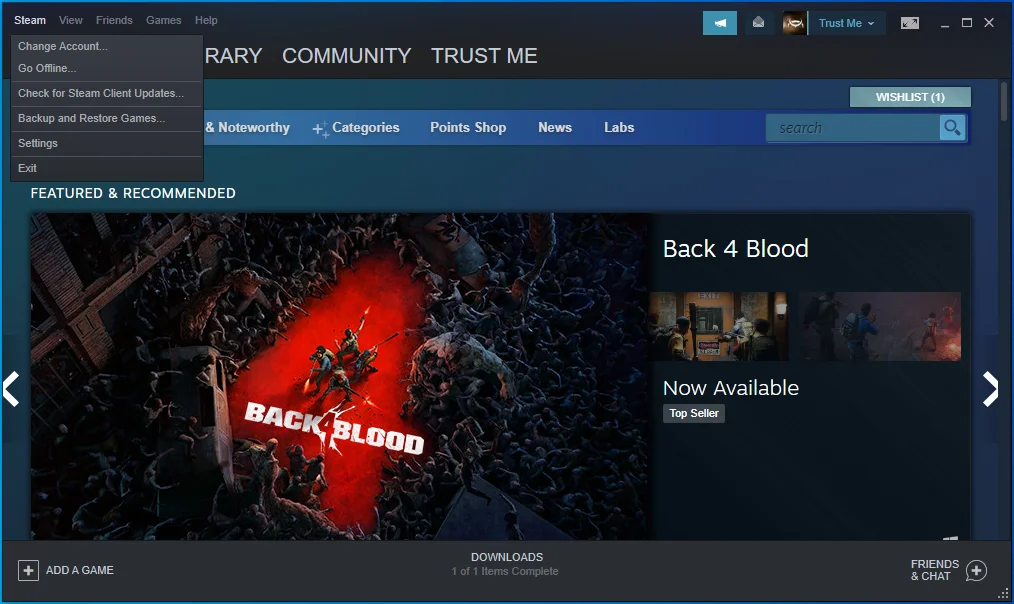
- Haga clic en CERRAR SESIÓN.
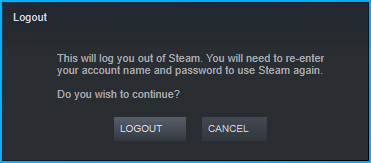
- Ahora aparecerá la pantalla de inicio de sesión.
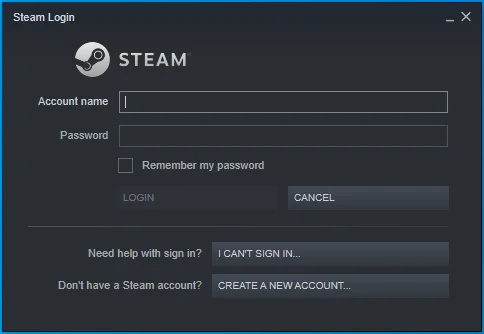
- Ingrese sus credenciales de inicio de sesión para iniciar sesión.
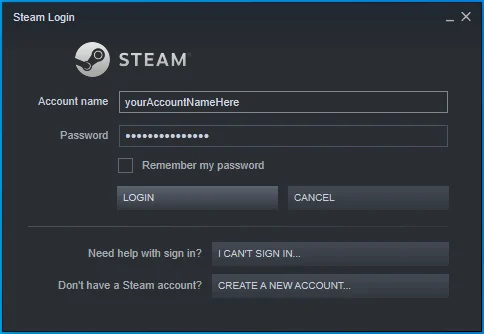
- Después de iniciar sesión, ejecuta el juego.
Asegúrate de que el juego no se esté ejecutando en otra cuenta de usuario.
Si tiene más de una cuenta de usuario en su computadora, asegúrese de que el resto no esté activo. Otro usuario podría haber iniciado el juego. Apagar su computadora debería funcionar, pero primero, asegúrese de cerrar sesión en todas las cuentas de usuario abiertas.
Para ello, haga clic con el botón derecho en el botón Inicio para abrir el menú Usuario avanzado. Después de que aparezca el menú, desplace el cursor del mouse sobre "Apagar o cerrar sesión" y haga clic en Cerrar sesión. Una vez que llegue a la página de selección de cuenta de usuario, inicie sesión en la otra cuenta de usuario que pueda estar abierta. Ahora, dirígete a la barra de tareas y haz clic con el botón derecho en el botón Inicio. Pase el cursor del mouse sobre "Apagar o cerrar sesión" en el menú Usuario avanzado y haga clic en Cerrar sesión.
Inicie el juego como administrador
Los problemas de inicio del juego pueden deberse a que no tiene privilegios de administrador para acceder a algunos recursos protegidos del sistema de los que depende. Otórguele acceso y el problema se resolverá de una vez por todas.
Ahora, antes de otorgar los derechos de administrador del juego, debe asegurarse de haber iniciado sesión en una cuenta de administrador. Después de quitar eso del camino, localiza la carpeta de instalación del juego y ajusta el archivo ejecutable.
Sigue estos pasos:
- Primero, inicie el cliente Steam.
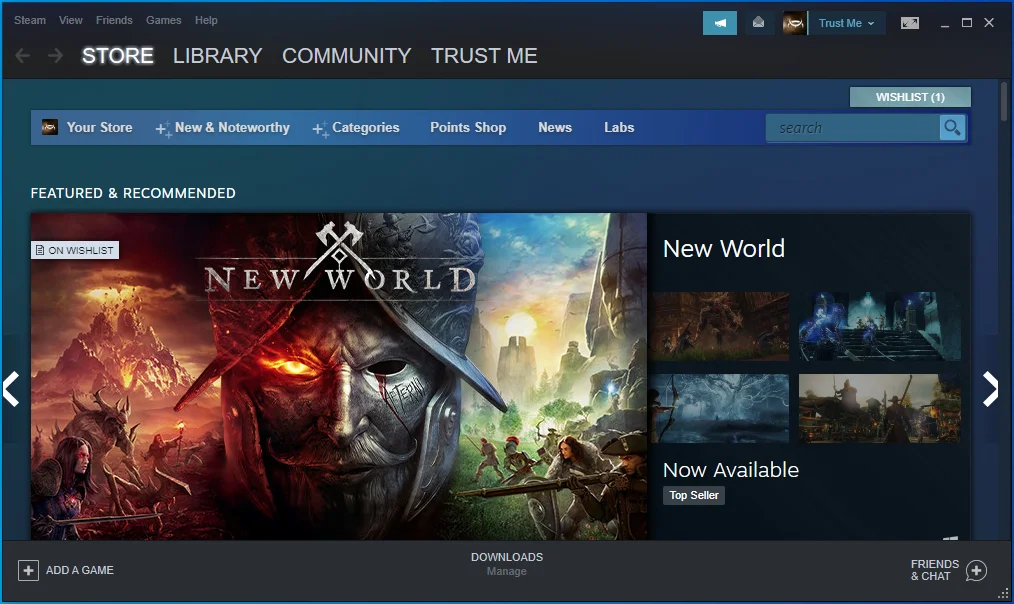
- Abra la biblioteca de juegos haciendo clic en Biblioteca en la parte superior de la pantalla.
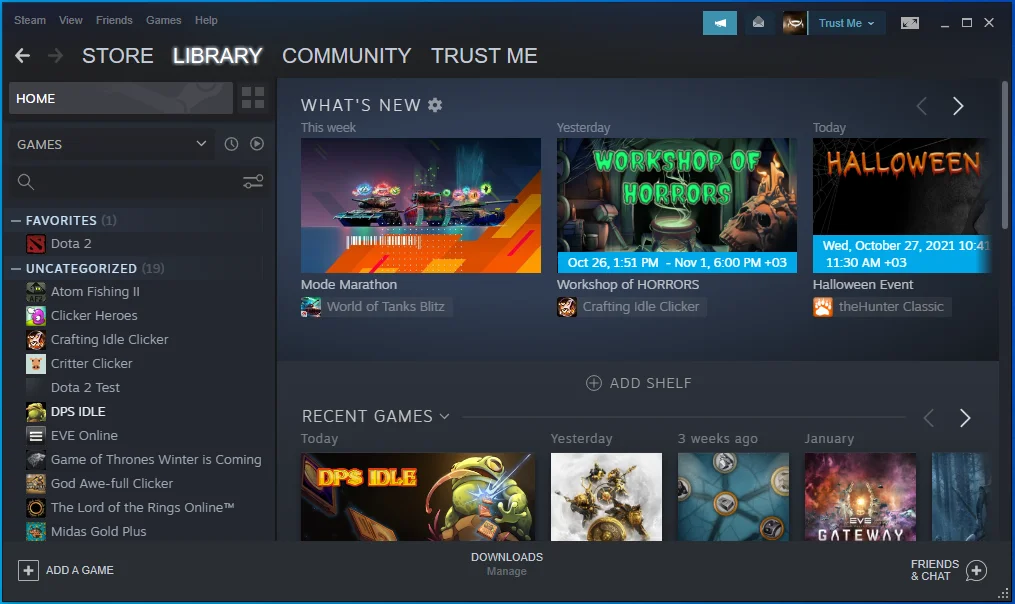
- Después de que aparezca la lista de juegos en el lado izquierdo de la pantalla, ubique el juego con el problema, haga clic con el botón derecho y seleccione Propiedades.
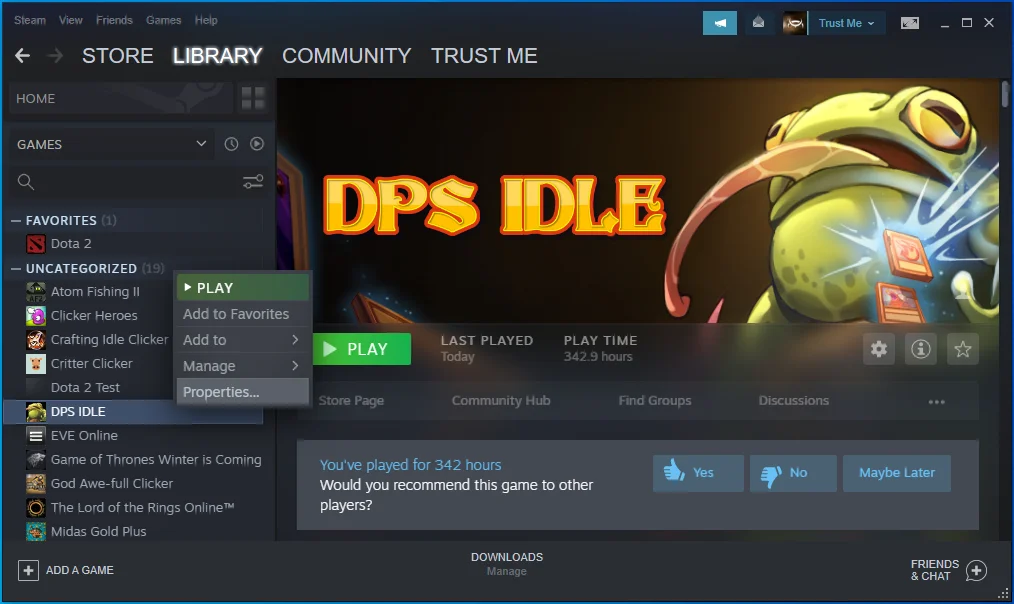
- Las opciones de Propiedades ahora aparecerán en el lado derecho de la ventana.
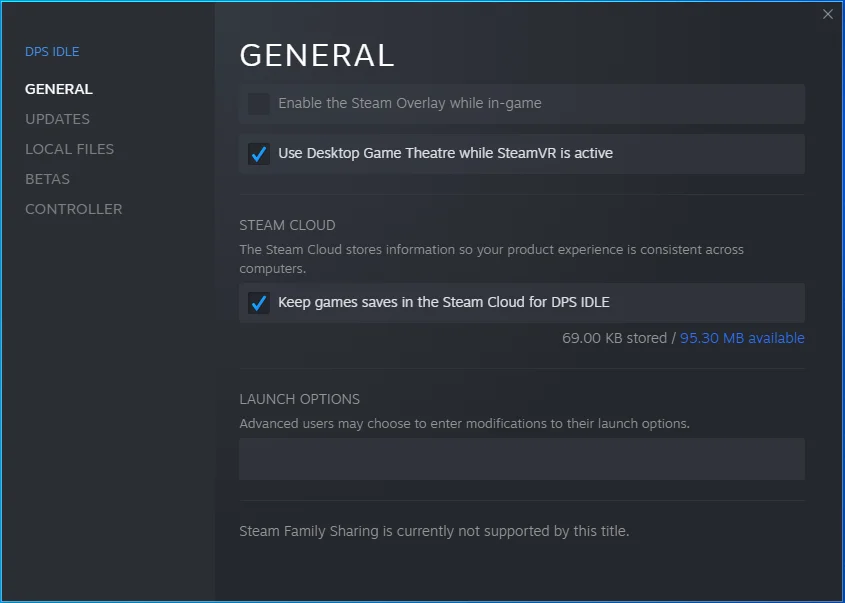
- Cambie a la pestaña Archivos locales.
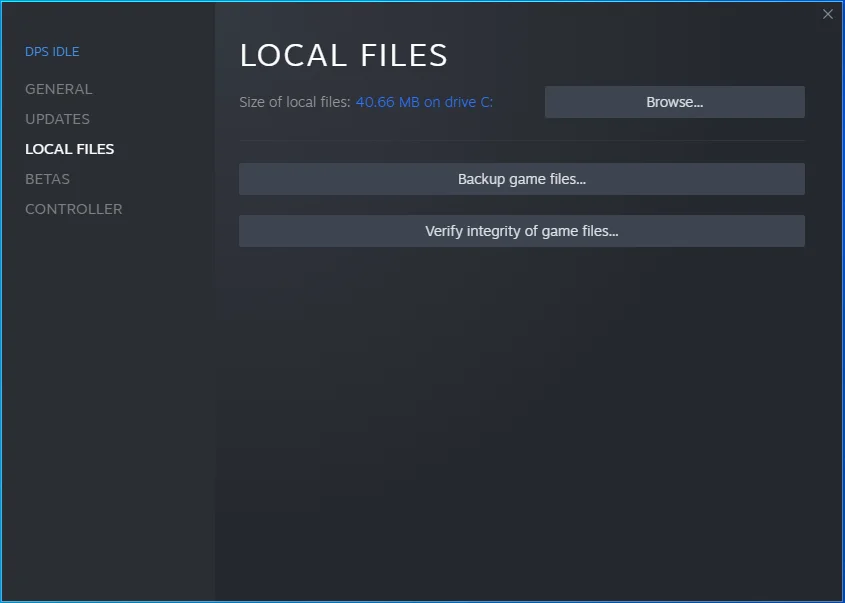
- Haga clic en el botón "Examinar".
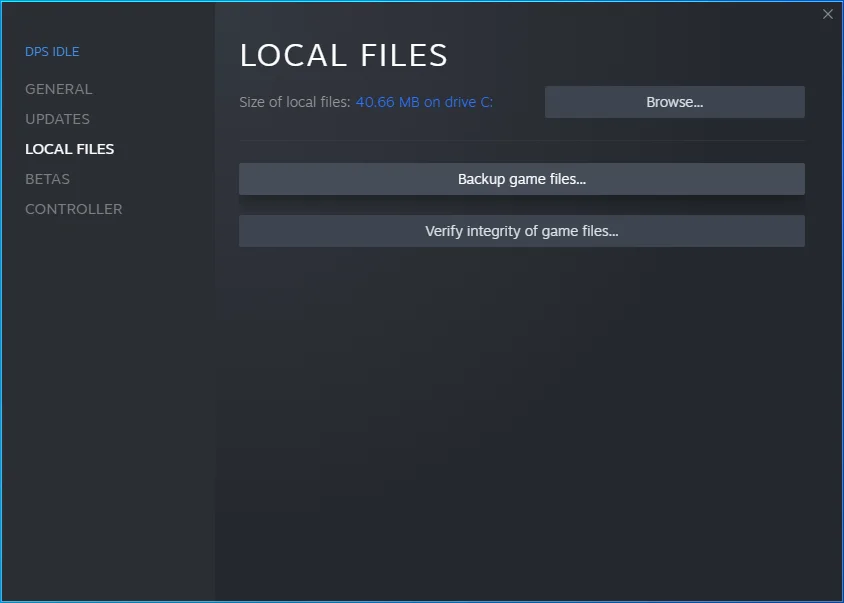
- Ahora debería aparecer la carpeta de instalación del juego.
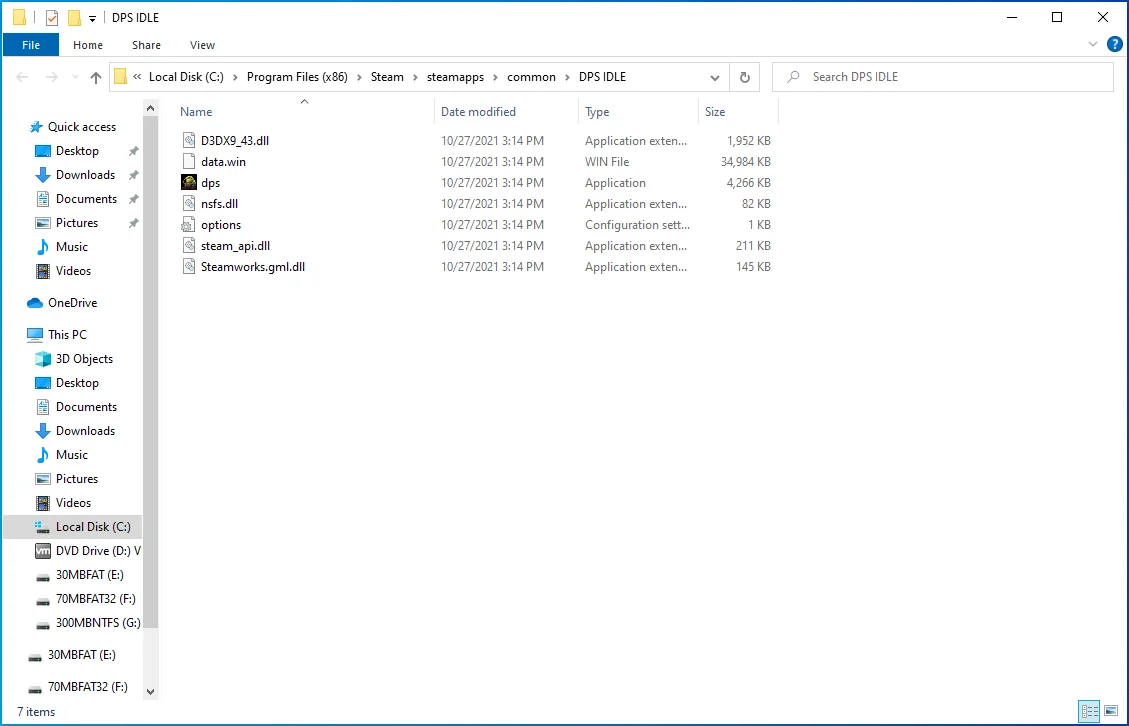
- Localice su archivo ejecutable y haga clic con el botón derecho en él.
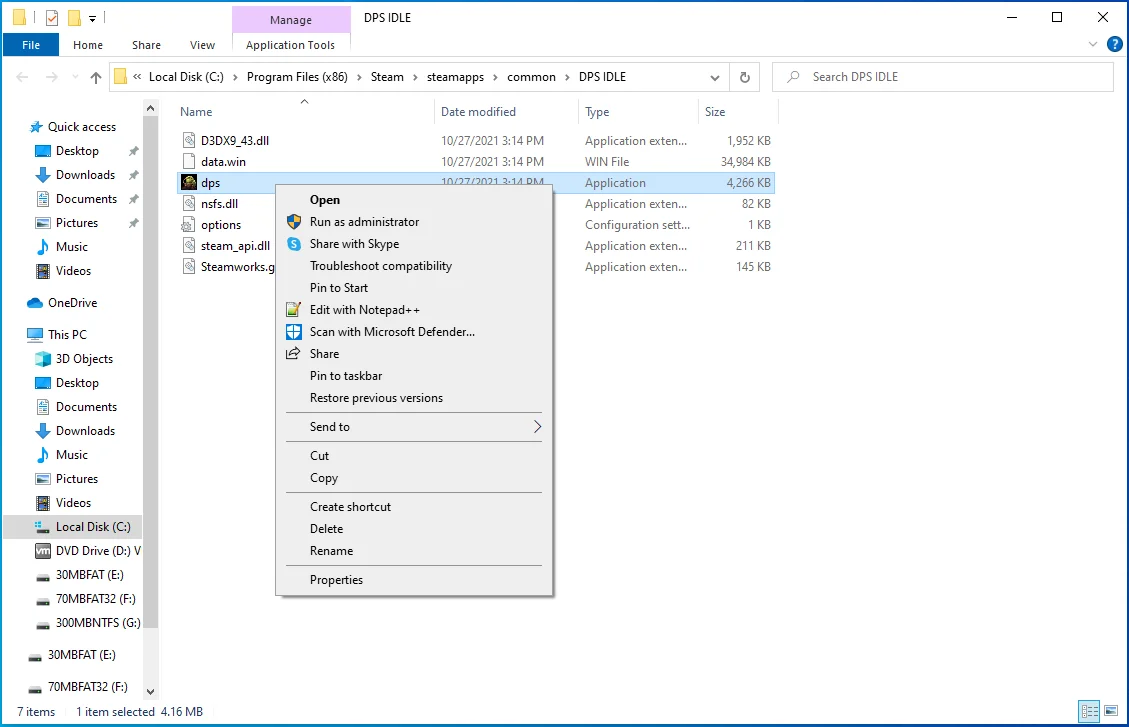
- Haga clic en Propiedades en el menú contextual.
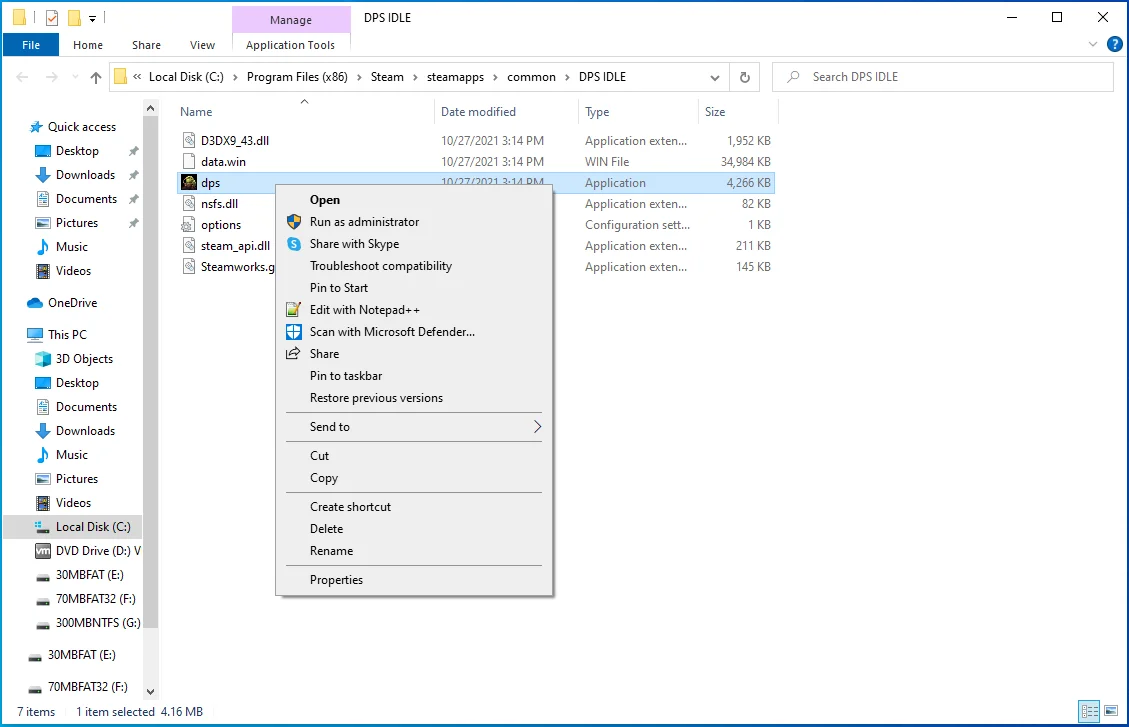
- Aparecerá la ventana de diálogo Propiedades.
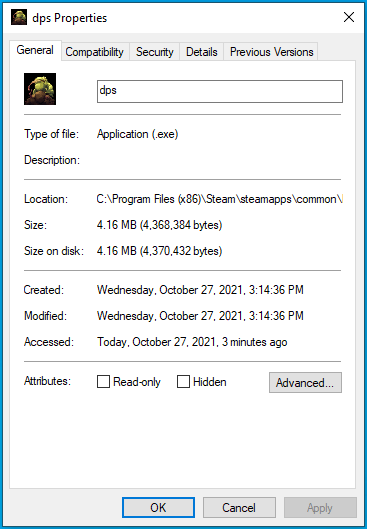
- Vaya a la pestaña Compatibilidad.
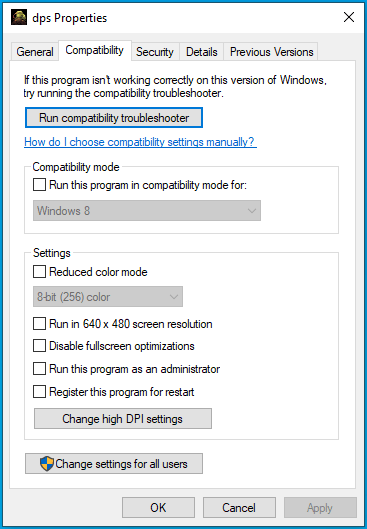
- Marque la casilla junto a "Ejecutar este programa como administrador" y haga clic en el botón Aceptar.
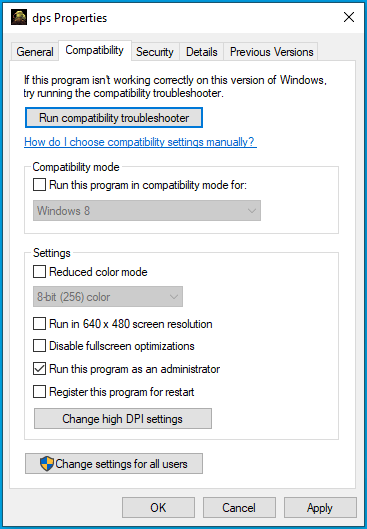
También debe ejecutar el cliente Steam como administrador. Puede hacer clic con el botón derecho en su acceso directo del escritorio y hacer clic en Propiedades, luego marque la casilla "Ejecutar este programa como administrador" en la pestaña Compatibilidad y haga clic en Aceptar.
Darse de baja del programa beta de Steam
Steam ejecuta un programa beta para que los usuarios prueben las próximas funciones. El objetivo del programa beta es lograr que los usuarios encuentren e informen errores y vulnerabilidades, como el problema al que se enfrenta. Si bien las funciones en la etapa beta no interrumpen los juegos en un sentido general, pueden afectar los juegos individuales. Esta podría ser la causa de la notificación de error.
Opte por no participar en el programa beta para comprobar si es la causa del problema. Sigue estos pasos:
- Vaya al menú Inicio e inicie el cliente Steam.

- Espere hasta que se abra Steam.
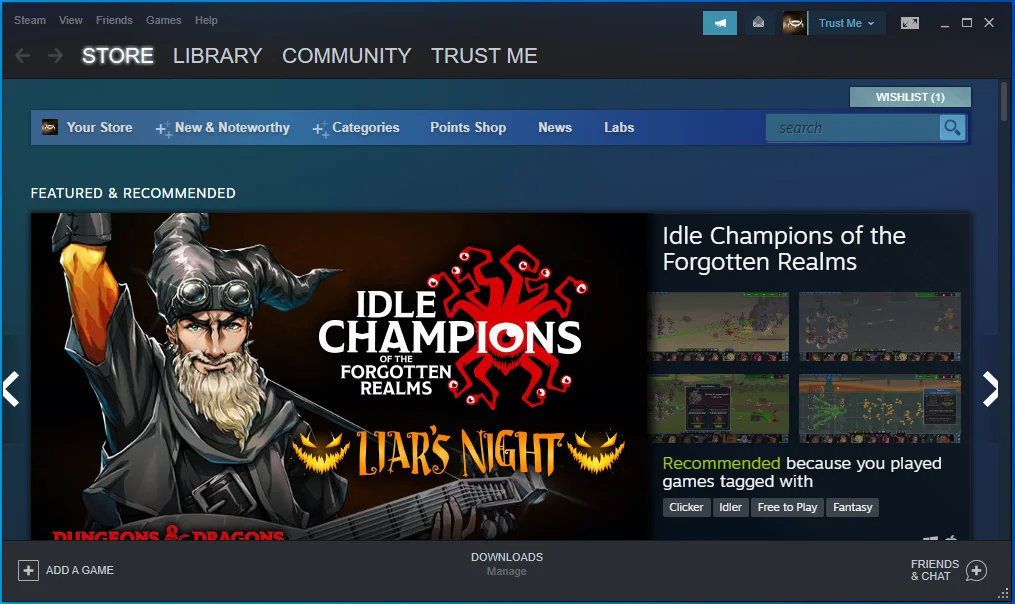
- Ve a la esquina superior izquierda y haz clic en Steam.
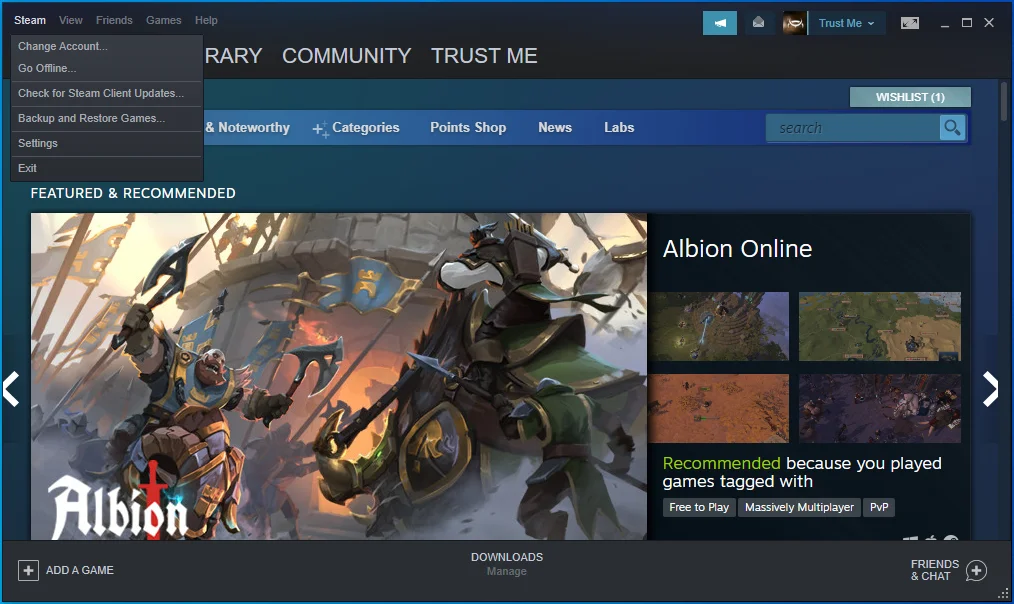
- Elija Configuración en el menú que se despliega debajo de Steam.
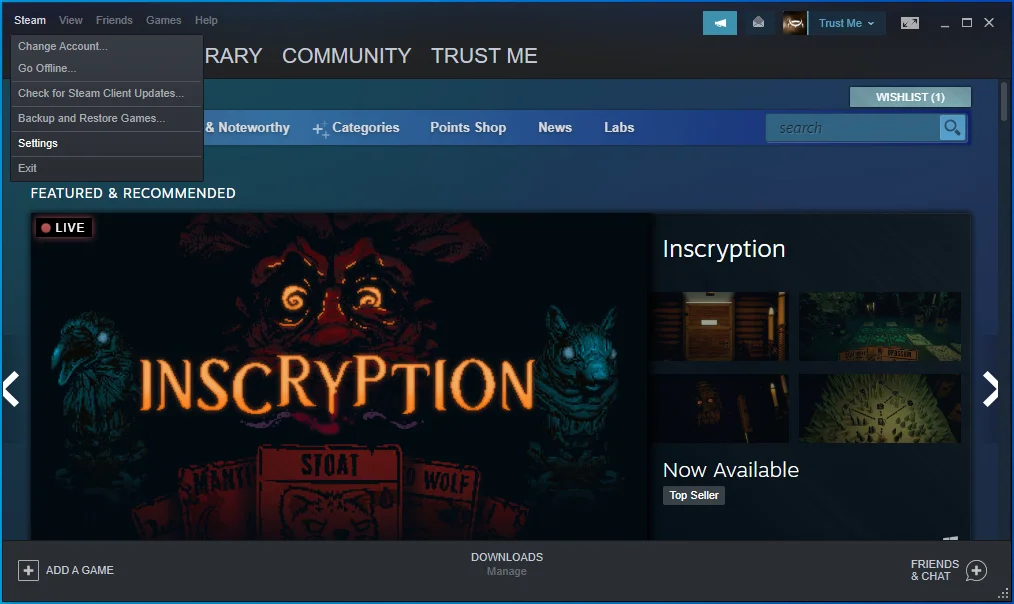
- Seleccione Cuenta en el lado izquierdo de la ventana para cambiar a la pestaña Cuenta.
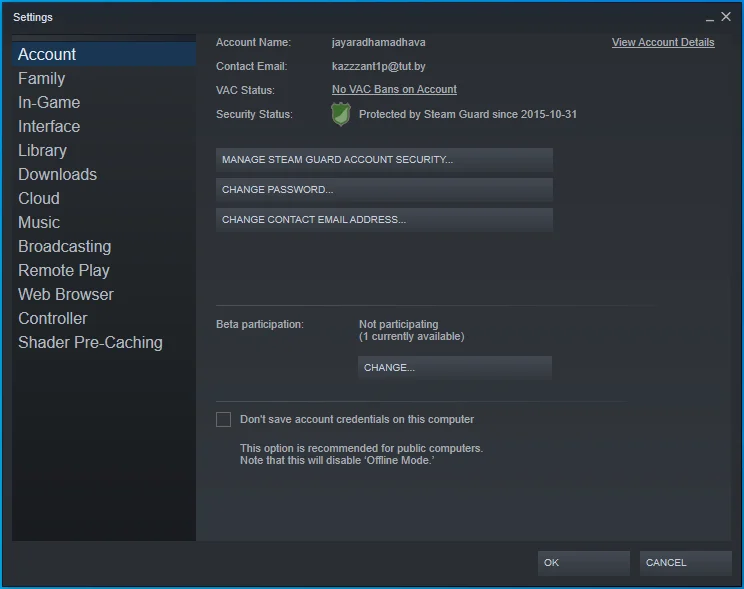
- Vaya a "Participación Beta" y haga clic en el botón Cambiar.
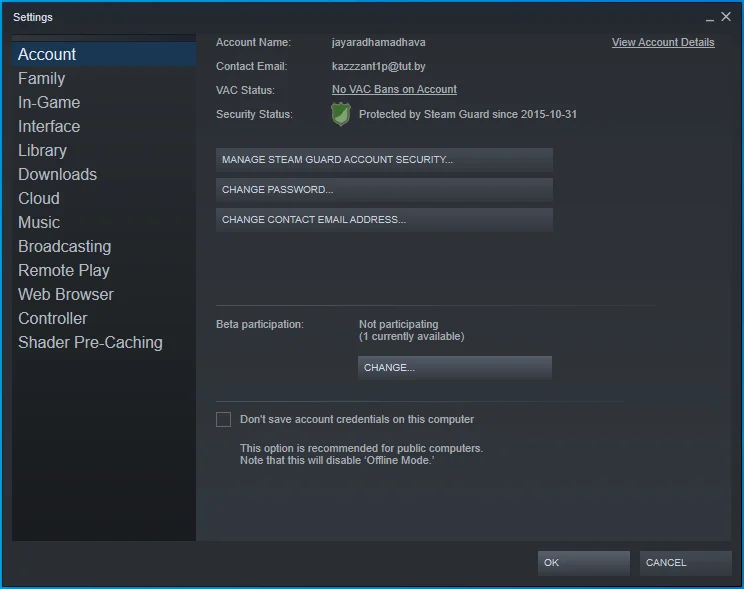
- Una vez que aparezca el menú desplegable, seleccione "NINGUNO - Optar por no participar en todos los programas beta".
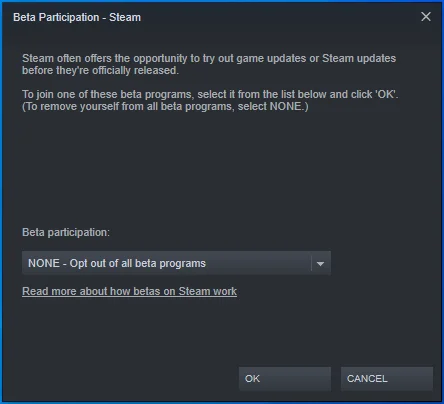
- Una ventana emergente ahora le pedirá que reinicie el cliente. Haz clic en Reiniciar Steam.
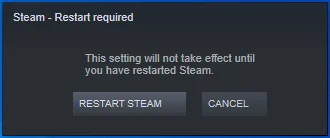
Actualizar Steam
Podría estar luchando con el error "La aplicación ya se está ejecutando" porque está usando una versión anterior de Steam. Busque la versión actualizada e instálela, luego verifique si el error se ha resuelto.
Para buscar actualizaciones, haga lo siguiente:
- Inicie el cliente Steam.
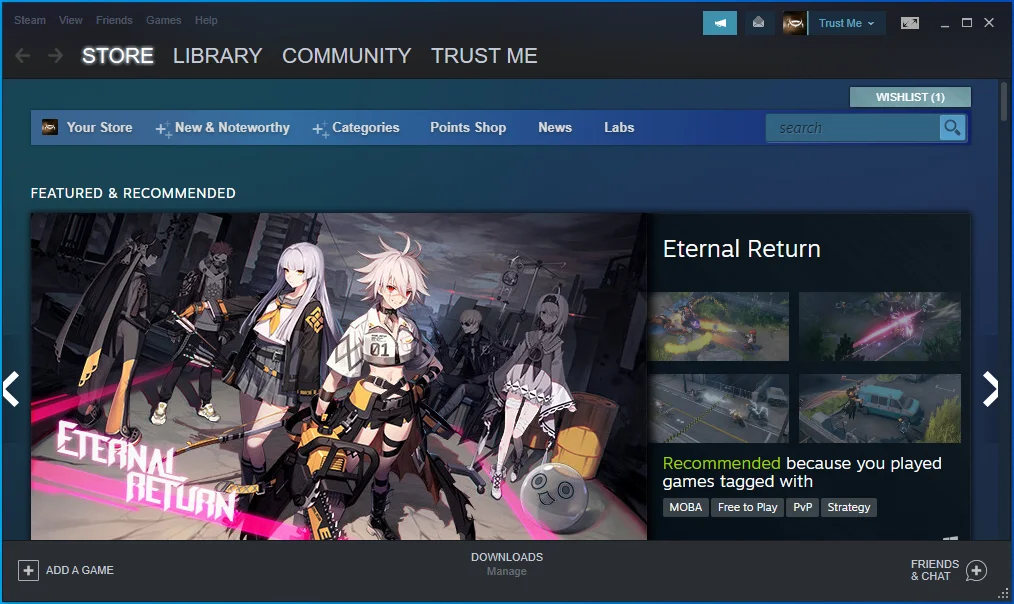
- Haga clic en Steam en la parte superior de la ventana y seleccione "Buscar actualizaciones de Steam Client".
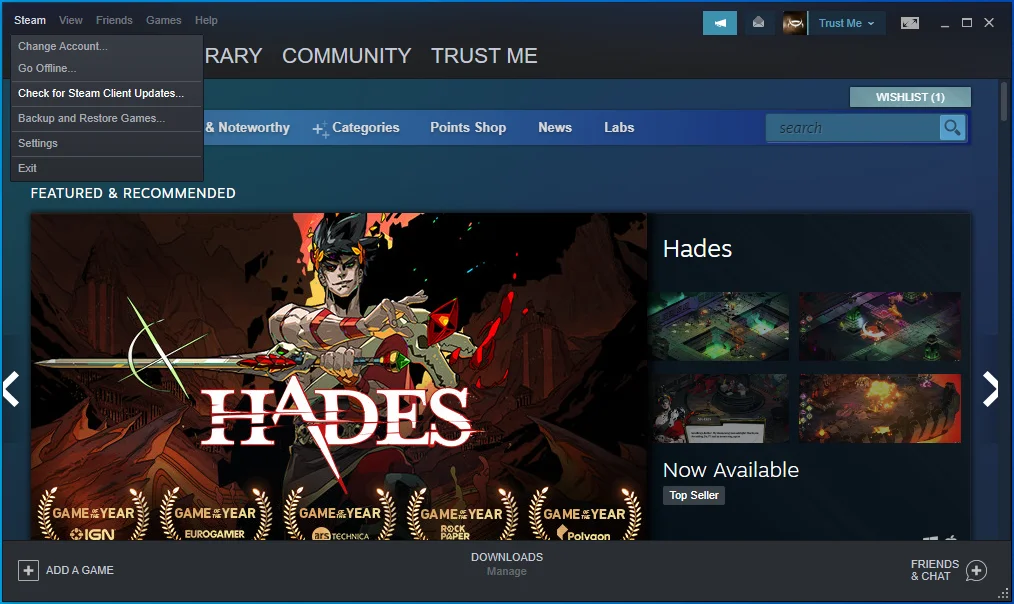
- Reinicie Steam si se le solicita.
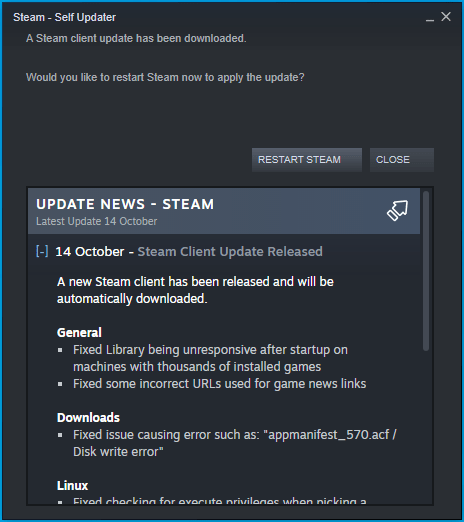 Comprueba si Steam está actualizado.
Comprueba si Steam está actualizado. 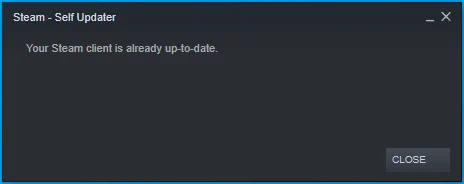
Verifica la integridad de los archivos del juego
Muchos problemas de lanzamiento se pueden atribuir a archivos de juego dañados o faltantes. No puedes ejecutar ningún juego si sus archivos no están completos. Incluso si pasa la pantalla de inicio, se bloqueará a mitad del juego, lo que hará que el cliente Steam produzca el error una vez que intente iniciarlo nuevamente.
Los archivos del juego a menudo se ven comprometidos por malware o por instalaciones o actualizaciones incompletas. Las modificaciones del juego también podrían estropear algunos archivos de juego. Otra causa de la corrupción de los archivos del juego son los apagados abruptos en medio del juego.
Para resolver este problema, abre Steam y verifica los archivos del juego. El cliente buscará archivos perdidos o corruptos y los reemplazará. Sigue estos pasos:
- Primero, inicie el cliente Steam.
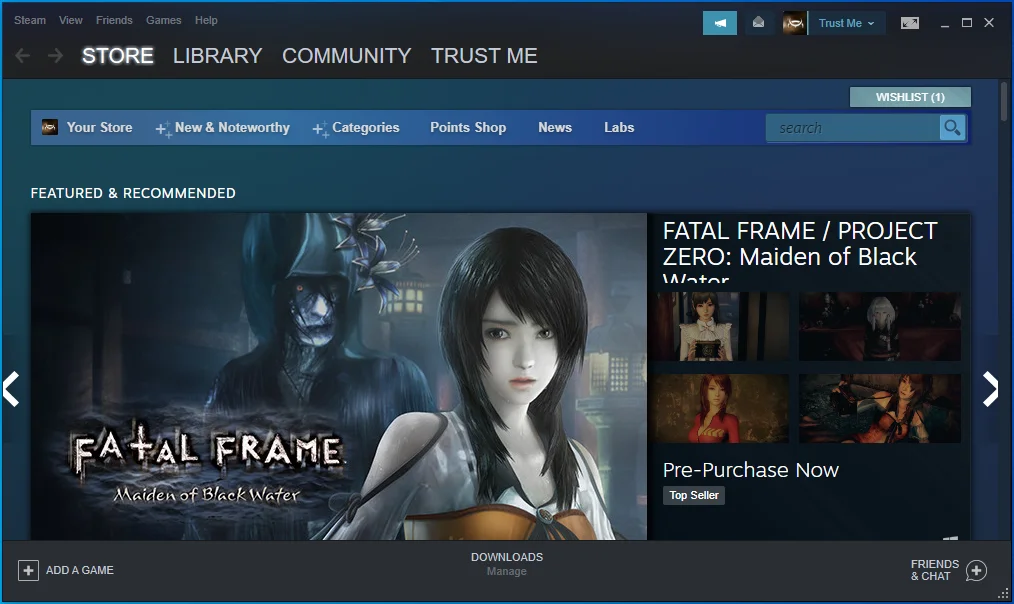
- Abra la biblioteca de juegos haciendo clic en Biblioteca en la parte superior de la pantalla.
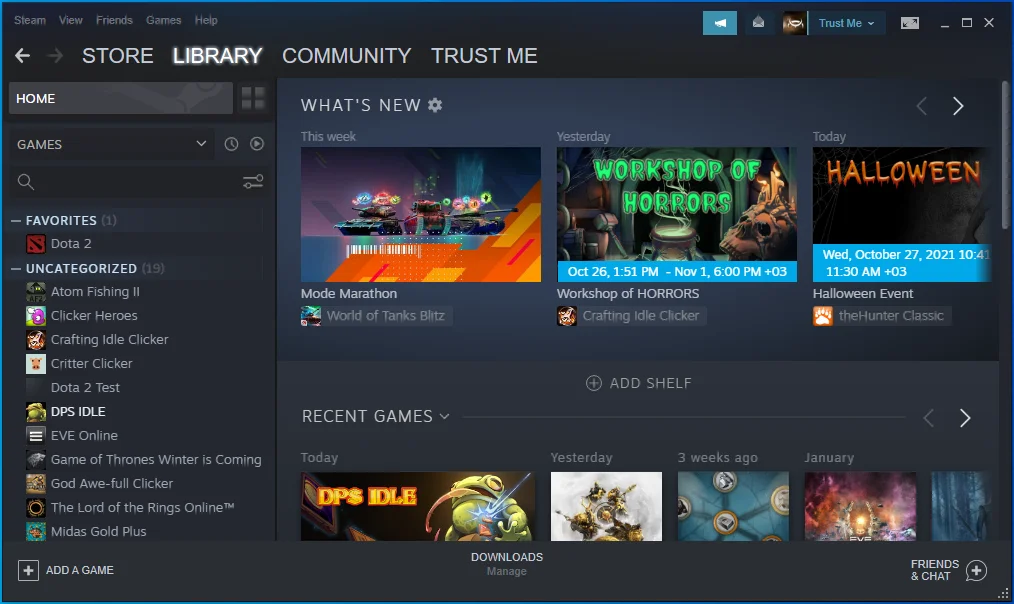
- Después de que aparezca la lista de juegos en el lado izquierdo de la ventana, busque el juego con el problema, haga clic con el botón derecho y seleccione Propiedades.
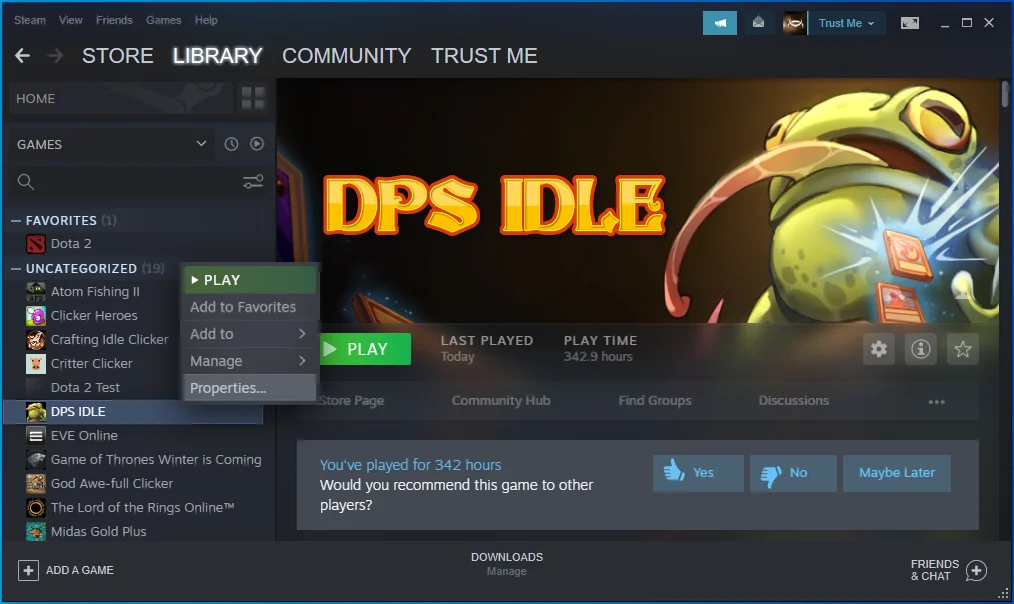
- Las opciones de Propiedades ahora aparecerán en el lado derecho de la ventana.
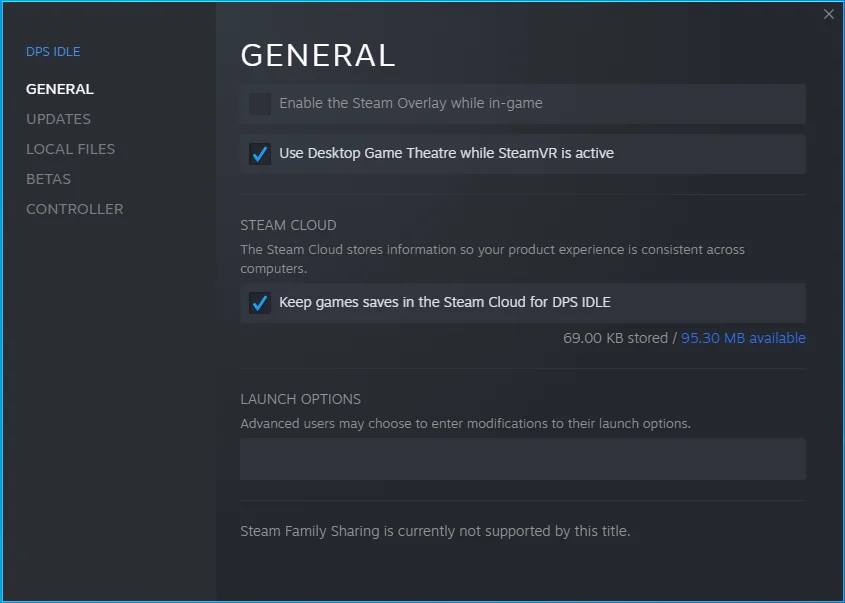
- Cambie a la pestaña Archivos locales y haga clic en el botón "Verificar la integridad de los archivos del juego".
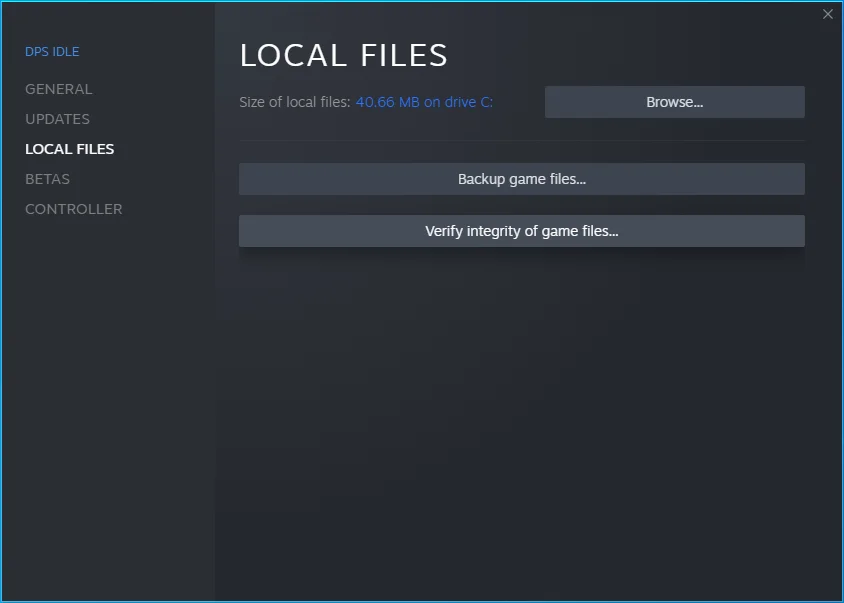
- Steam ahora escaneará la carpeta de instalación de su juego para buscar archivos que no sean consistentes con las versiones actualizadas en los servidores de Steam. El cliente reemplazará cualquier archivo con violaciones de integridad.
- La duración del proceso de verificación y reparación depende de la potencia de procesamiento de su sistema, la velocidad de su conexión a Internet y el tamaño de los archivos que se analizan y reparan.
- Una vez que se complete el proceso, reinicie Steam y verifique el error.
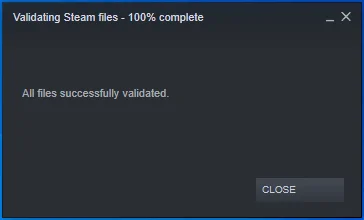
Evite que su programa de software antivirus bloquee el juego
Es posible que su programa antivirus esté bloqueando el juego que intenta iniciar porque lo considera una amenaza para la seguridad. Los videojuegos suelen ser víctimas de situaciones de falsos positivos en las que los programas antivirus confunden programas y archivos legítimos y seguros con malware.
Agregue el juego problemático como una excepción a su programa de protección y verifique el error. El proceso depende del programa antivirus que utilice. Puede consultar el sitio web del programa para averiguar cómo aplicar esta corrección. Sin embargo, si usa Windows Defender como su principal programa antivirus, estos pasos lo guiarán a través del proceso:
- Vaya al menú Inicio y haga clic en el icono de la rueda dentada o presione los botones del teclado de Windows e I juntos para abrir Configuración.
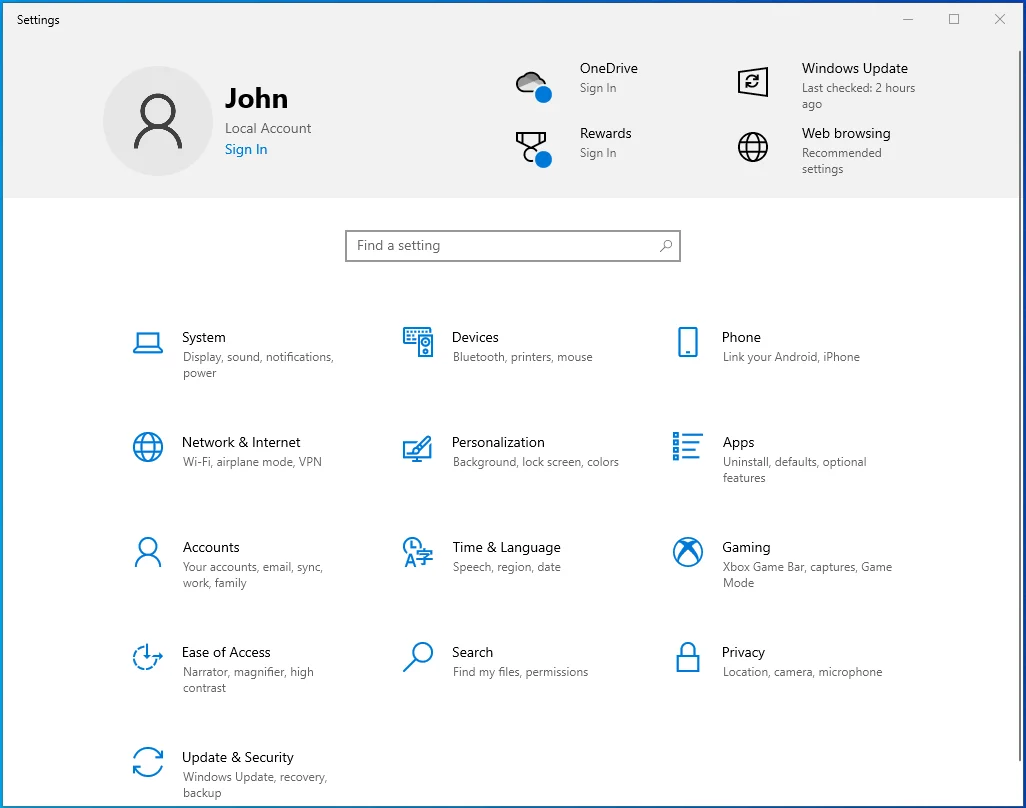
- Una vez que aparezca Configuración, haga clic en el ícono Actualización y seguridad ubicado en la parte inferior de la pantalla de inicio.
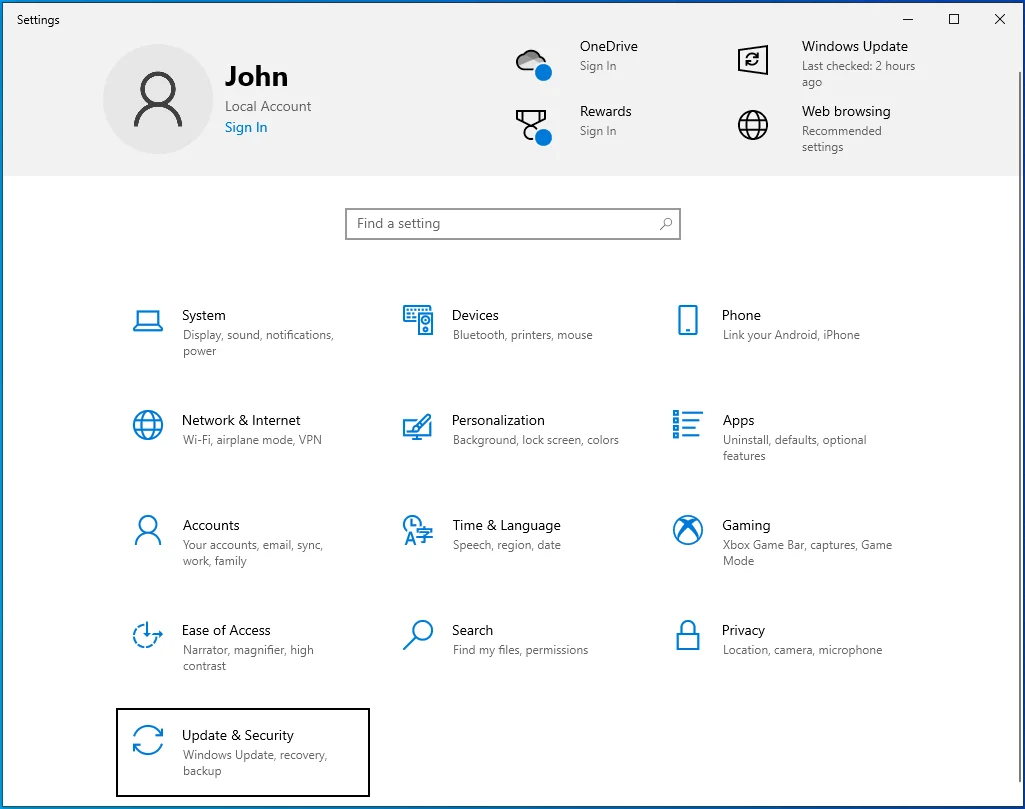
- Se abrirá la página Actualización y seguridad.
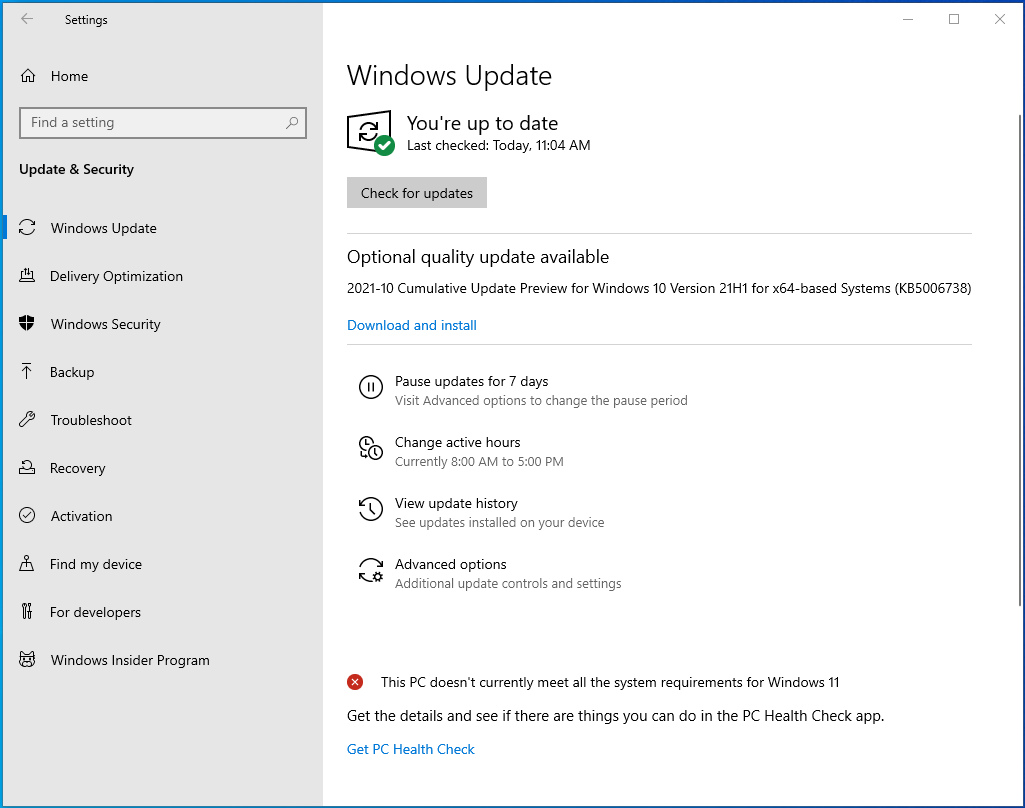
- Dirígete al lado izquierdo y haz clic en Seguridad de Windows.
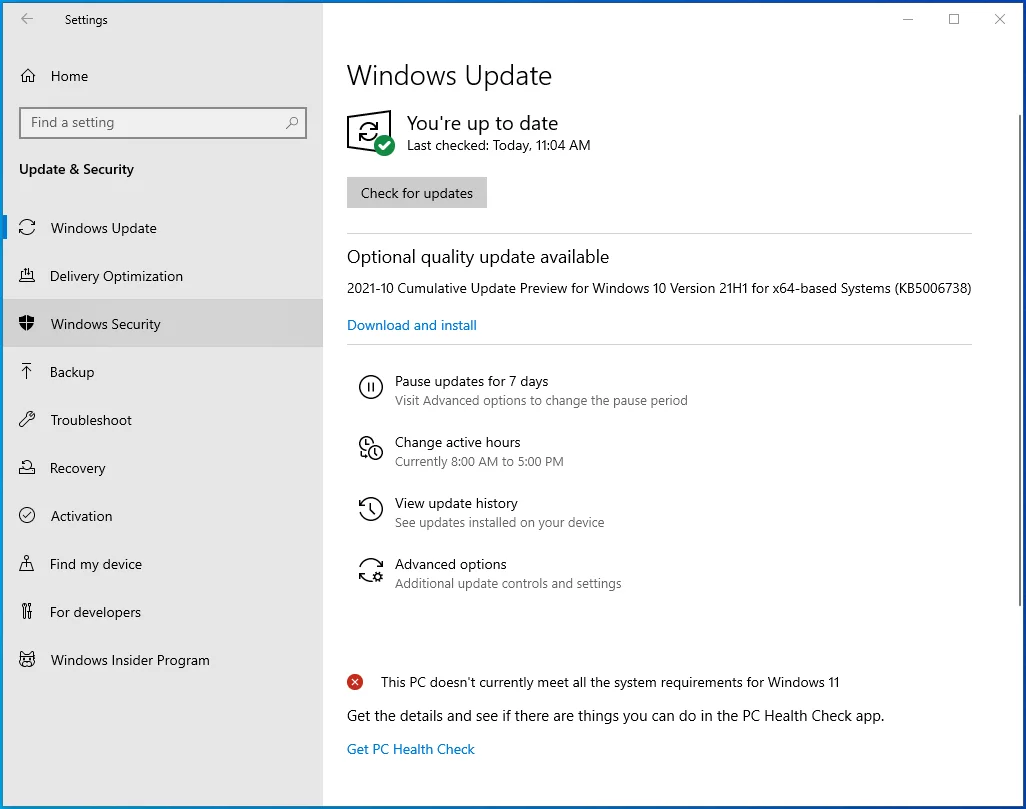
- Vaya a la página de Seguridad de Windows y haga clic en Protección contra virus y amenazas en la sección Áreas de protección.
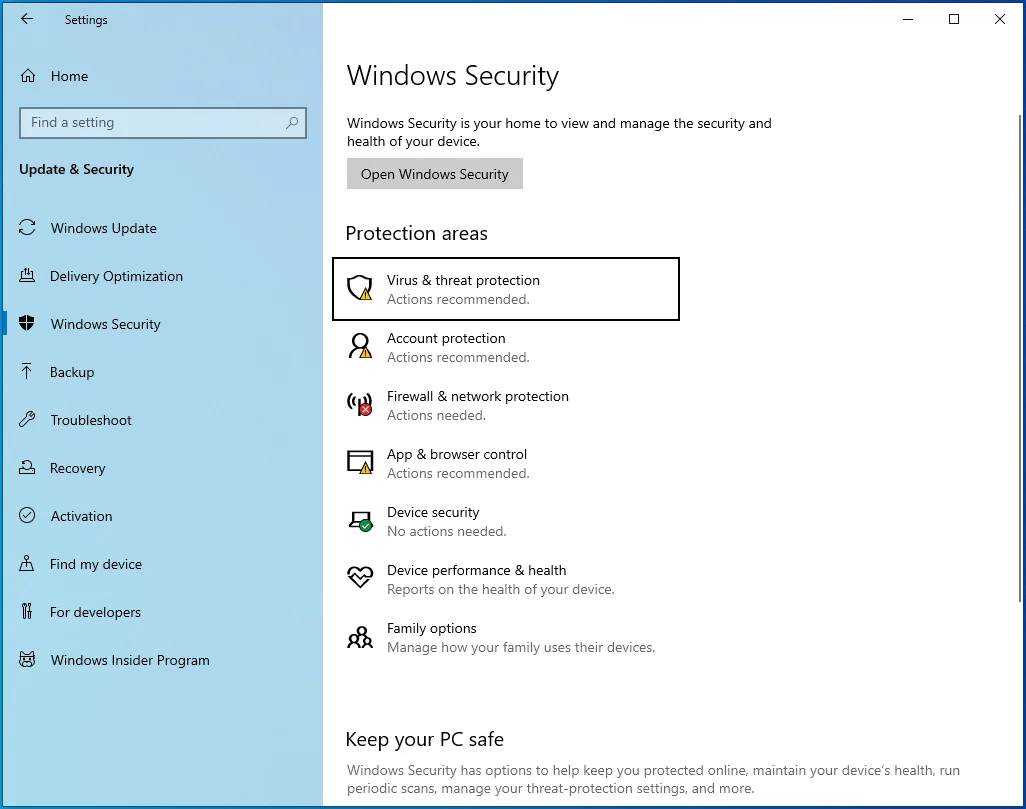
- Aparecerá la ventana Protección contra virus y amenazas.
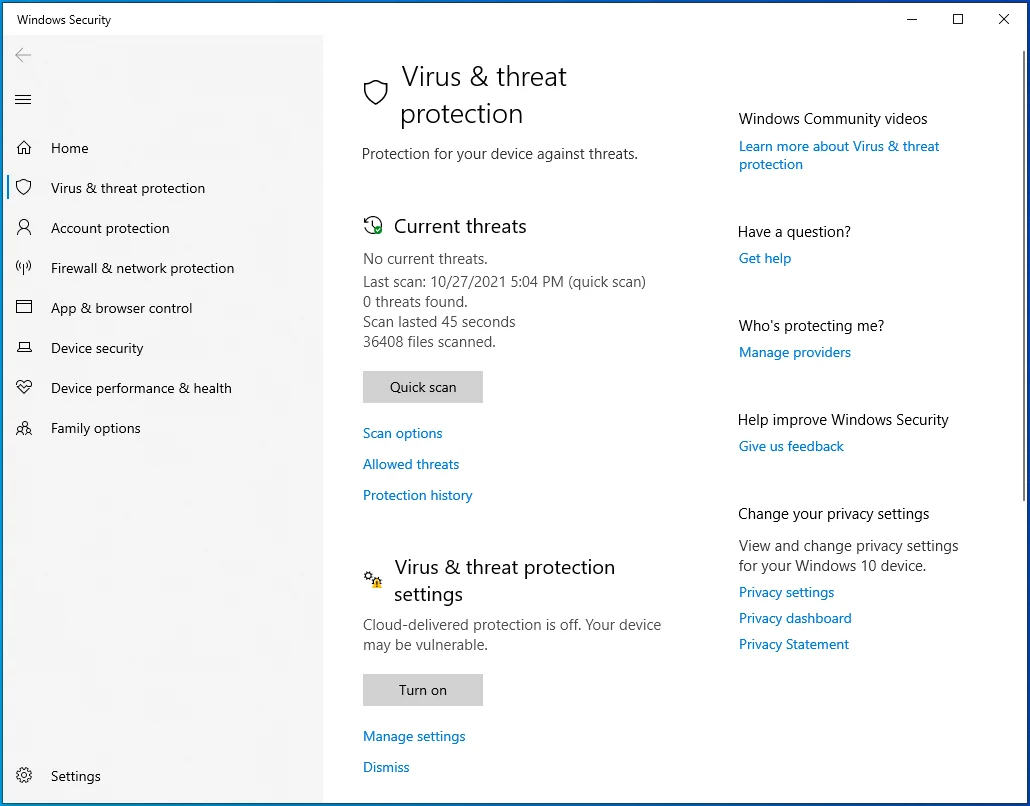
- A continuación, desplácese hacia abajo hasta la sección Configuración de protección contra virus y amenazas y seleccione Administrar configuración.
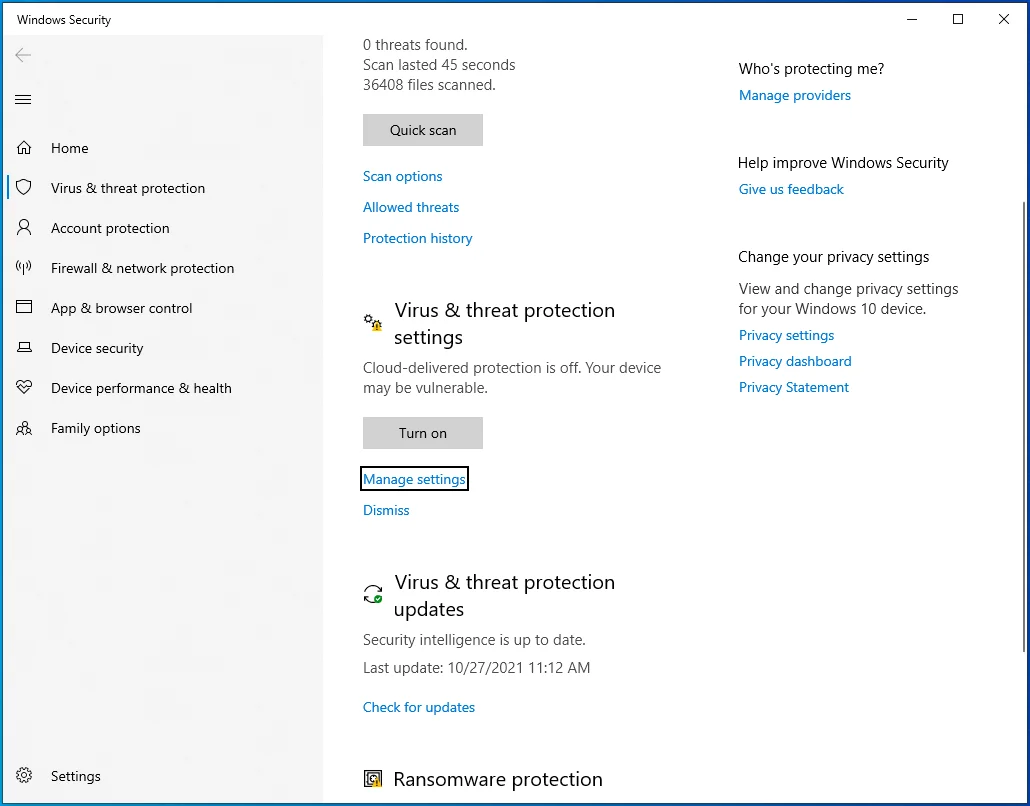
- Se abrirá la ventana Configuración de protección contra virus y amenazas.
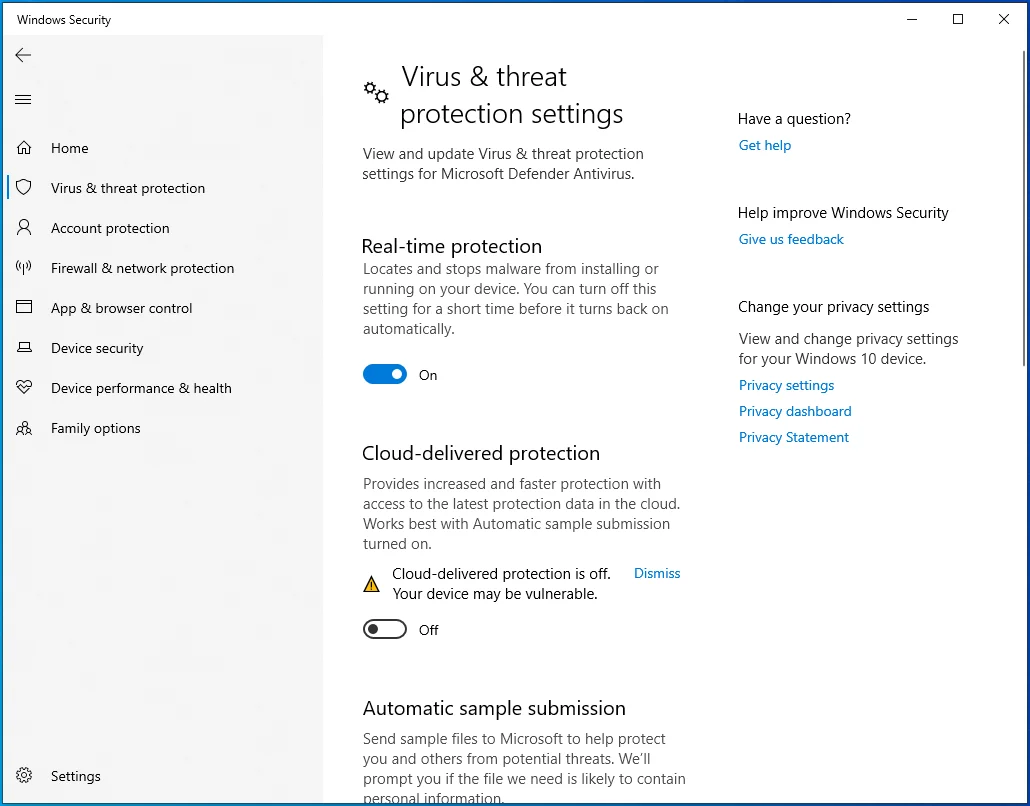
- Desplácese hacia abajo hasta la sección Exclusiones y haga clic en "Agregar o eliminar exclusiones".
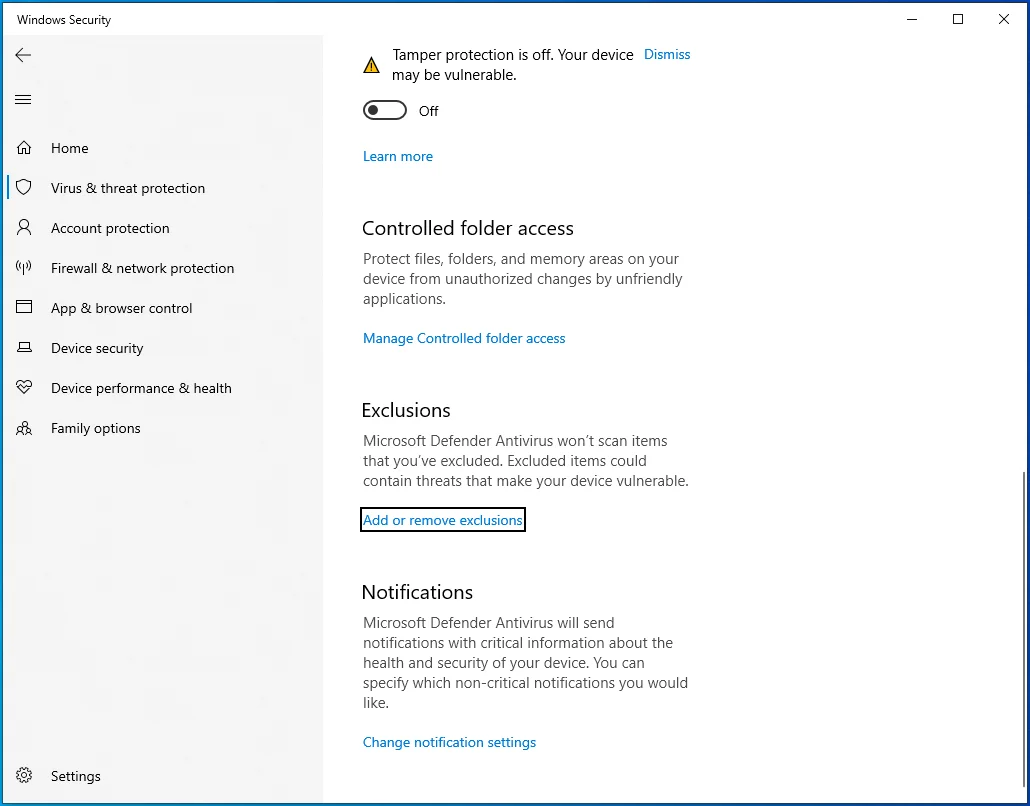
- Se abrirá la página Exclusiones.
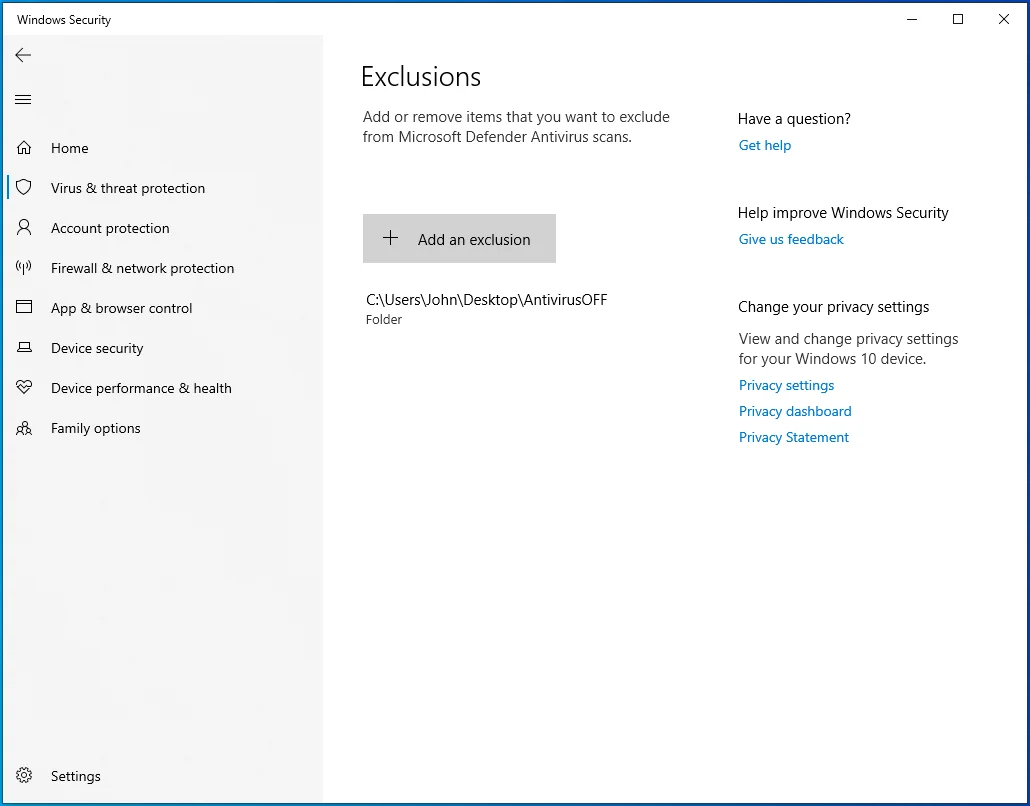
- Haga clic en "Agregar una exclusión" en la página Exclusiones y haga clic en Carpeta en el menú desplegable.
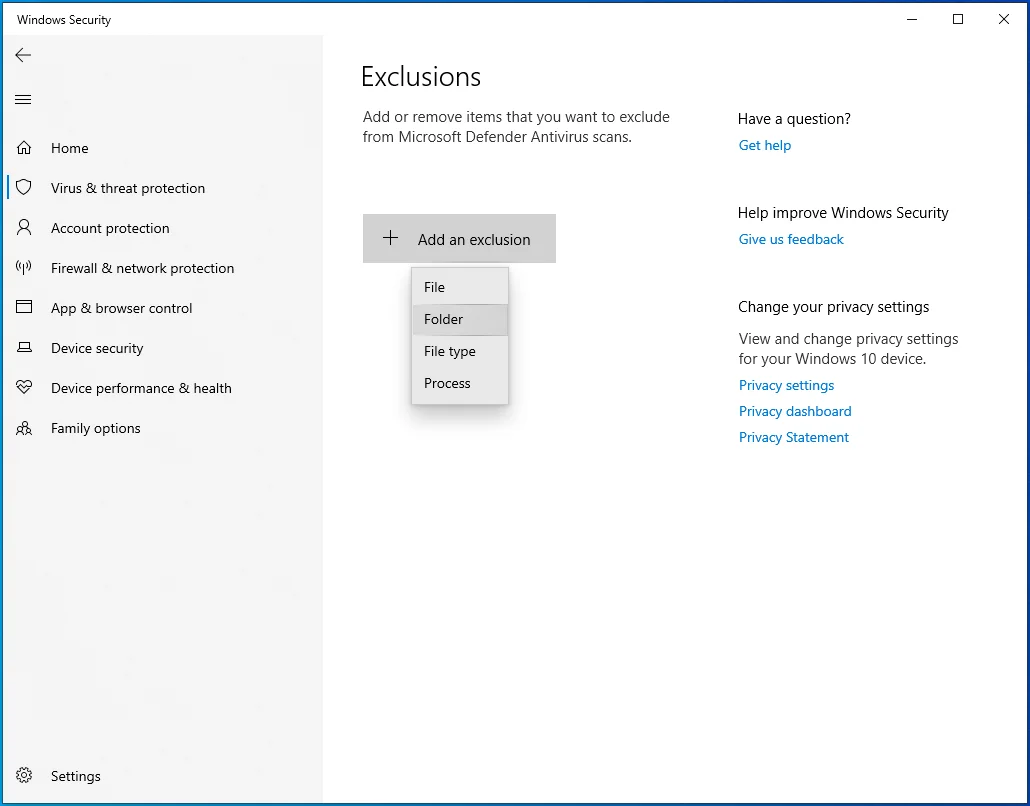
- Busque la carpeta del juego en el cuadro de diálogo Seleccionar carpetas y selecciónela.
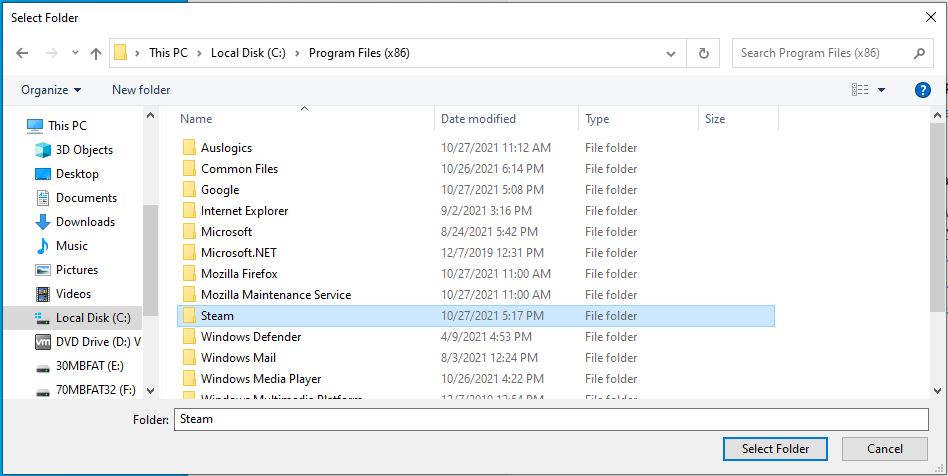
- Inicie Steam y ejecute el juego para verificar el error.

Eliminar el archivo GameOverlayRenderer.log
El archivo GameOverlayRenderer.log está relacionado con la superposición de Steam. A veces, se interpone en el juego y evita que se inicien los juegos. Según algunos jugadores, el error "La aplicación ya se está ejecutando" desapareció después de eliminar el archivo. Deberá cerrar el cliente Steam antes de eliminar el archivo.
Sería mejor reiniciar su computadora antes de realizar esta solución. Sigue las instrucciones de abajo:
- Reinicie su dispositivo.
- Después de que su dispositivo se encienda, abra una ventana del Explorador de archivos (Win + E) y diríjase a la carpeta Steam. Puede encontrar Steam en C:\Archivos de programa o C:\Archivos de programa (x86).
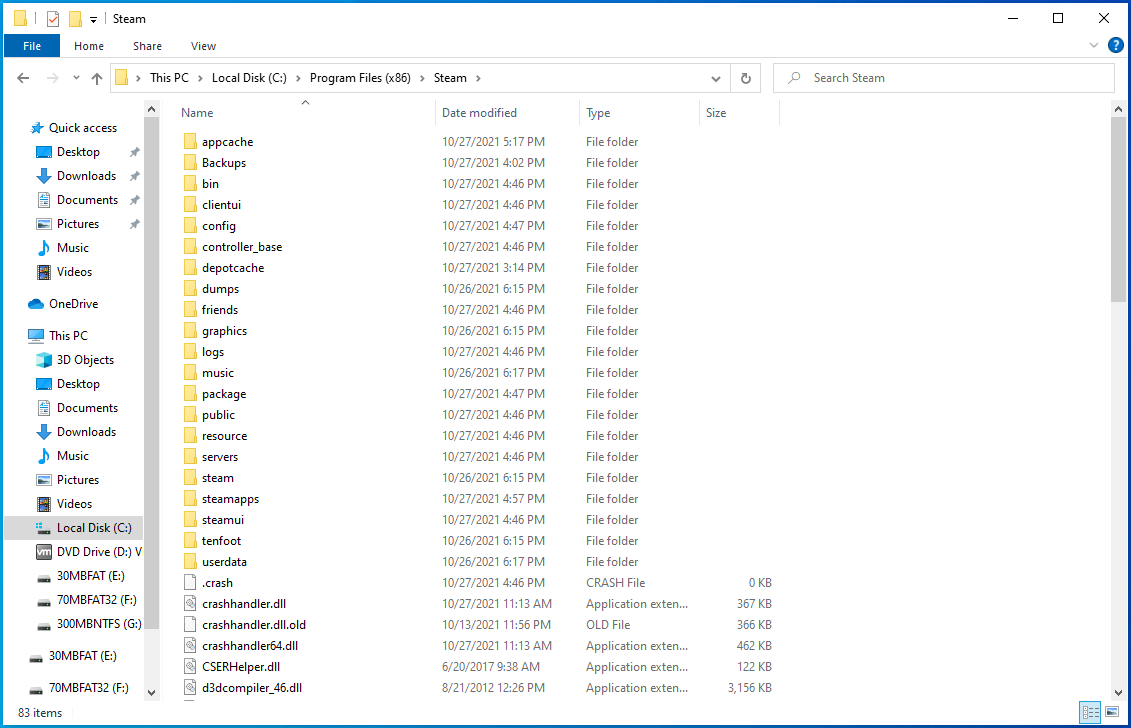
- Si instaló Steam en una ubicación diferente, haga clic derecho en su acceso directo en el escritorio y haga clic en Abrir ubicación de archivo o use la función de búsqueda en la ventana del Explorador de archivos.
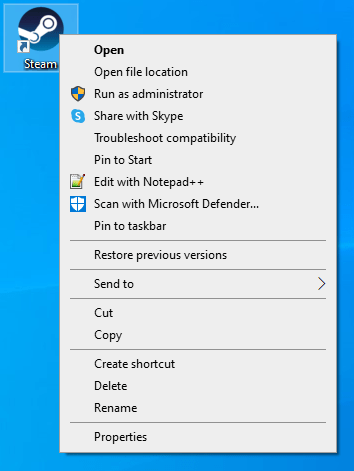
- Una vez que llegue a la carpeta Steam, busque el archivo GameOverlayRenderer.log y elimínelo.
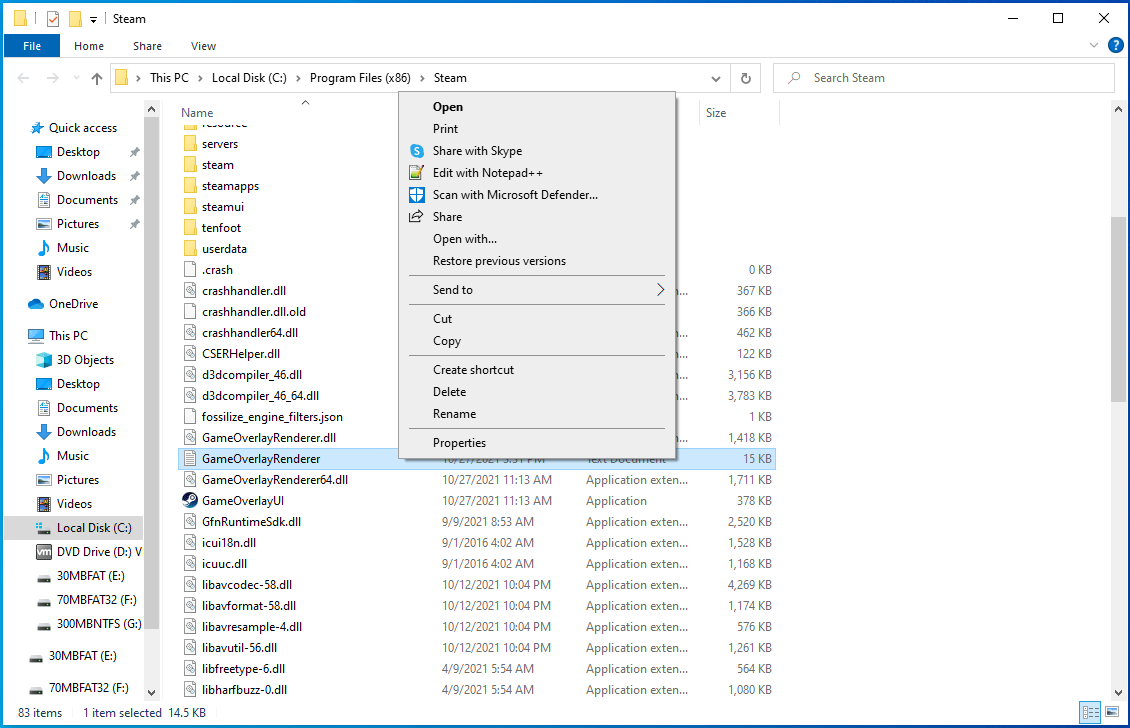
- Después de eso, inicie el cliente y verifique el problema.
Deshabilitar programas superpuestos
Los programas de superposición como Xbox Game Bar, la superposición de Discord y la superposición de Steam pueden causar problemas de inicio para los juegos de Steam. Estos programas superpuestos le permiten chatear con amigos durante el juego, navegar por la web, transmitir y grabar secuencias de juegos y tomar instantáneas de juegos.
A veces, se producen conflictos y provocan que el juego se bloquee, dejándote con el error "La aplicación ya se está ejecutando" cuando intentas ejecutarlo de nuevo. Otros programas de superposición también pueden chocar con la superposición de Steam y desencadenar el error de inicio.
Para resolver el problema, deshabilite cualquier programa de superposición activo en su sistema. Le mostraremos cómo deshabilitar las funciones superpuestas en Discord, Steam, NVIDIA GeForce Experience y Xbox Game Bar.
Deshabilite la superposición de Discord:
- Inicie Discord.
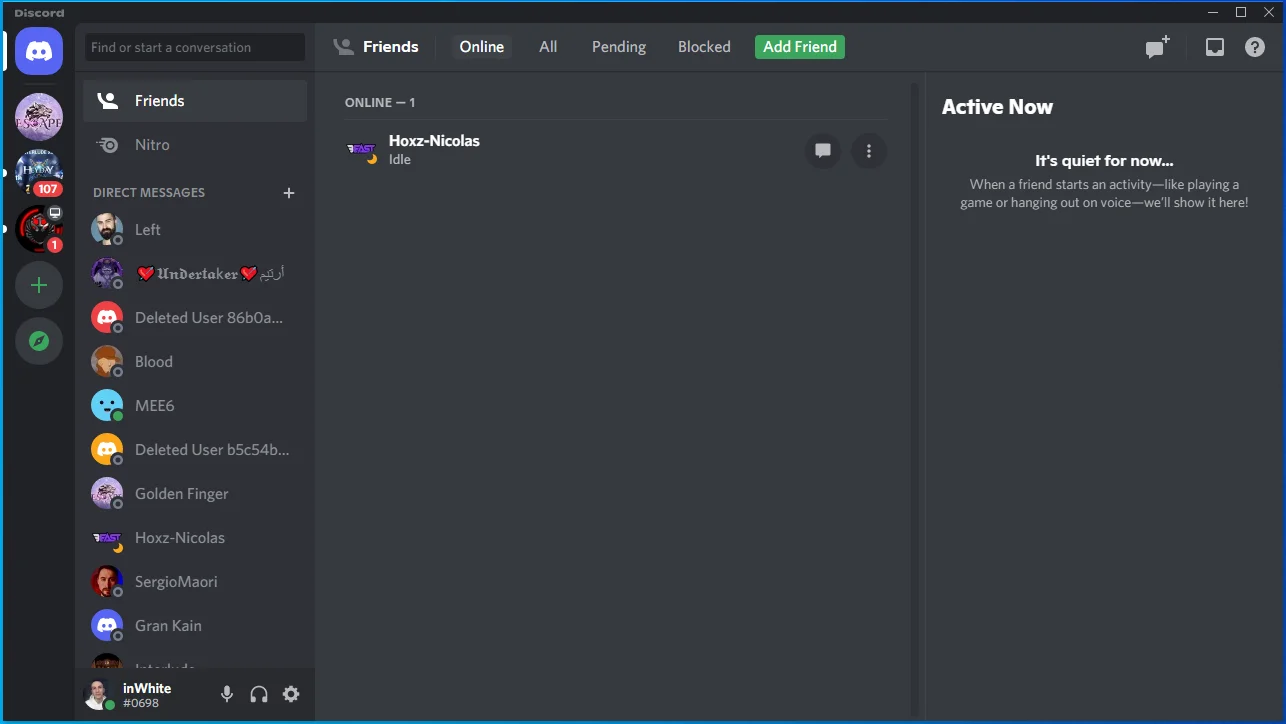
- Una vez que se abra el programa, diríjase a la esquina inferior izquierda de su pantalla y haga clic en el icono de la rueda dentada.
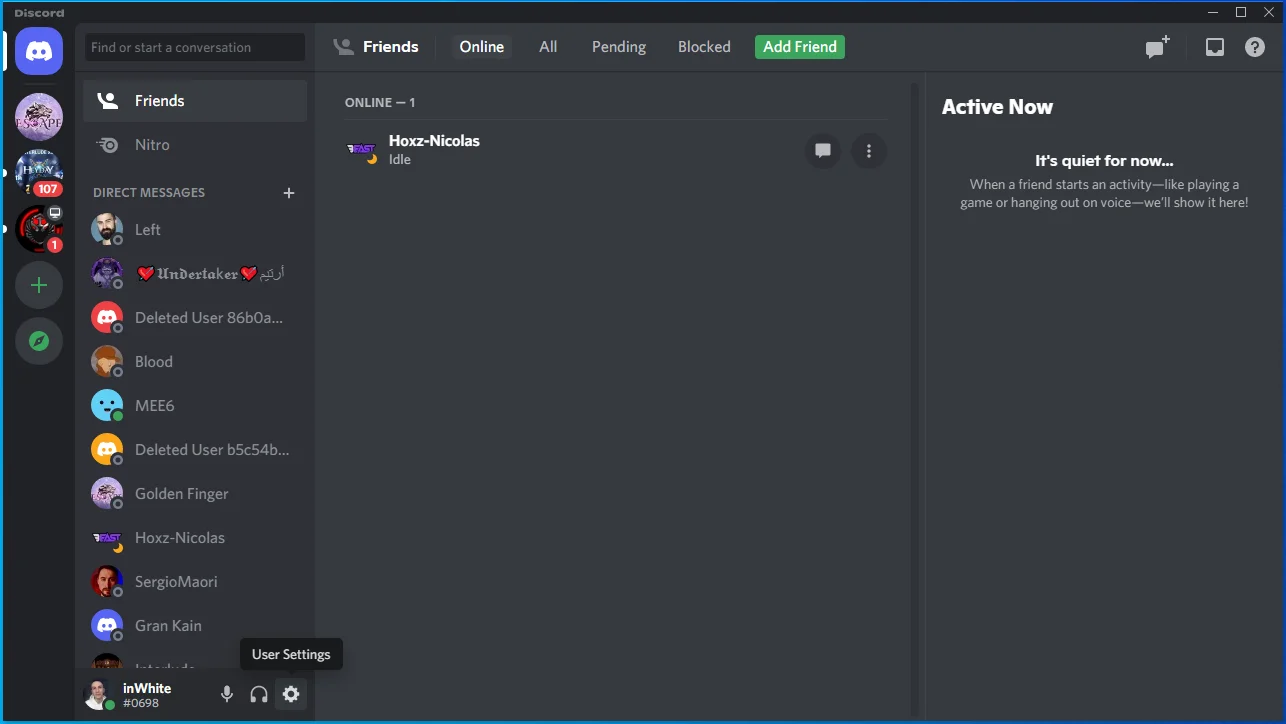
- Aparecerá la página Configuración de usuario.
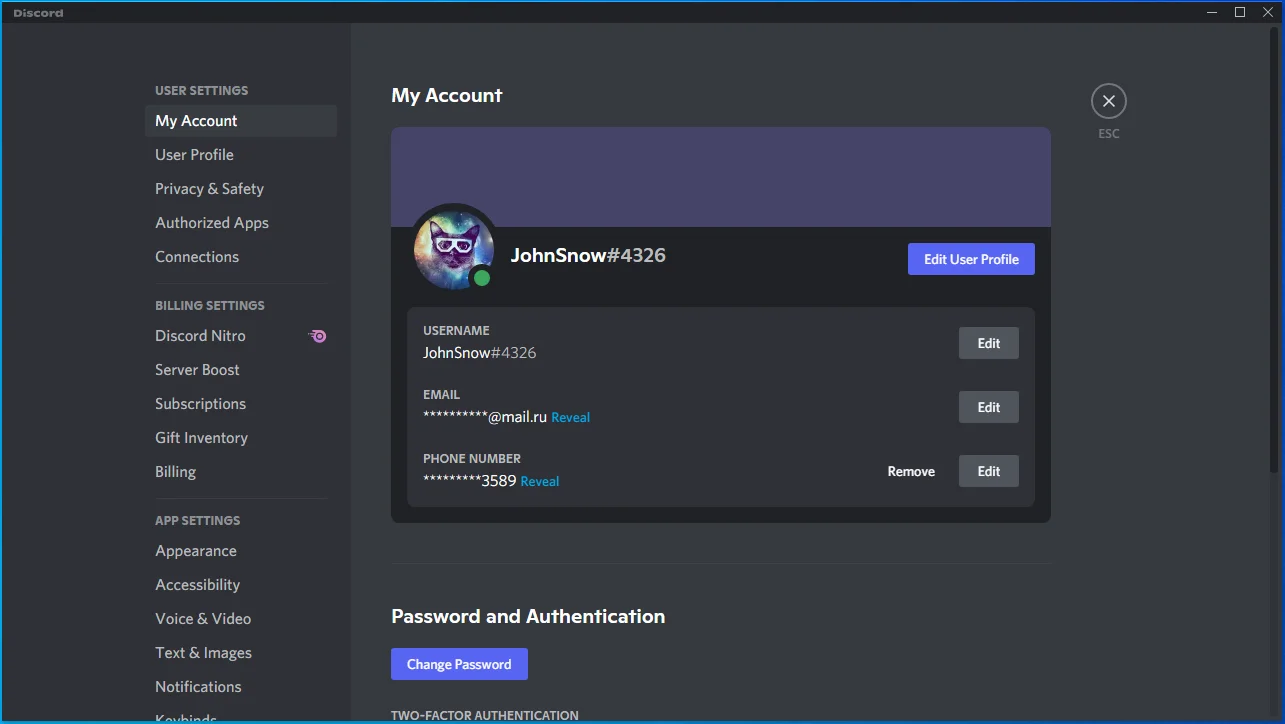
- Vaya al lado izquierdo y haga clic en Superposición de juego en Configuración de actividad.
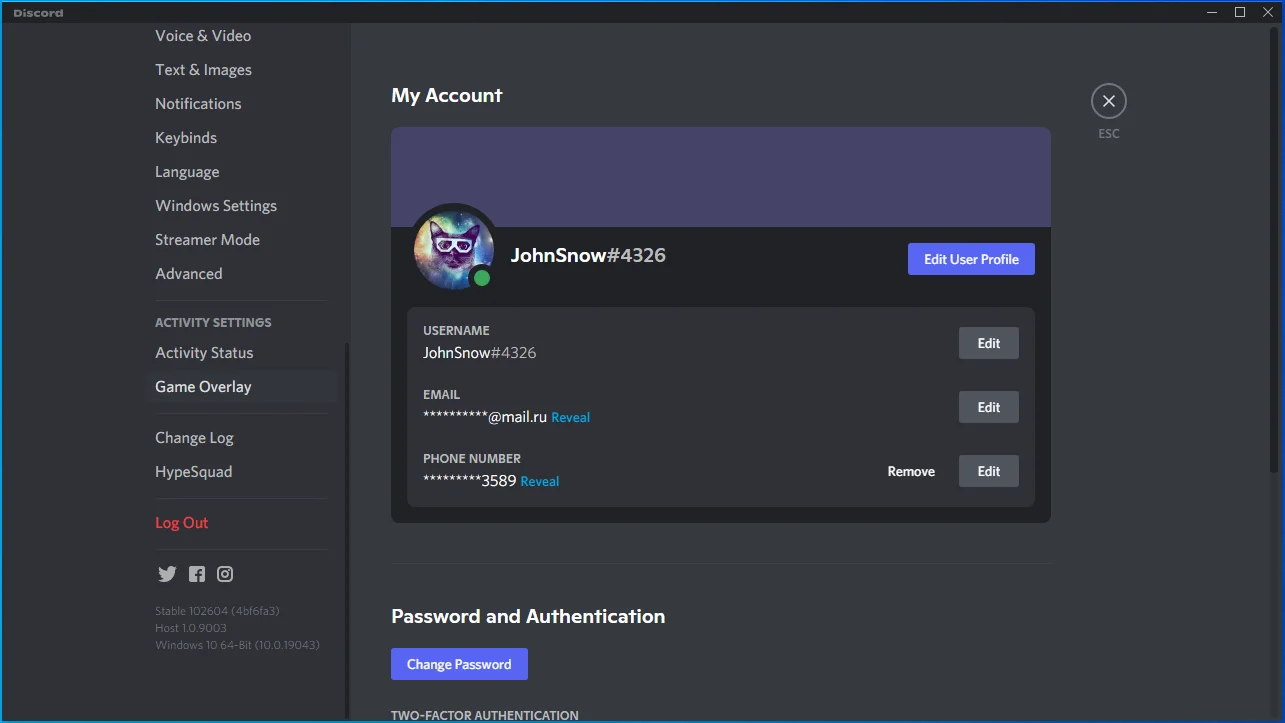
- Vaya al lado derecho de la ventana y busque Habilitar superposición en el juego.
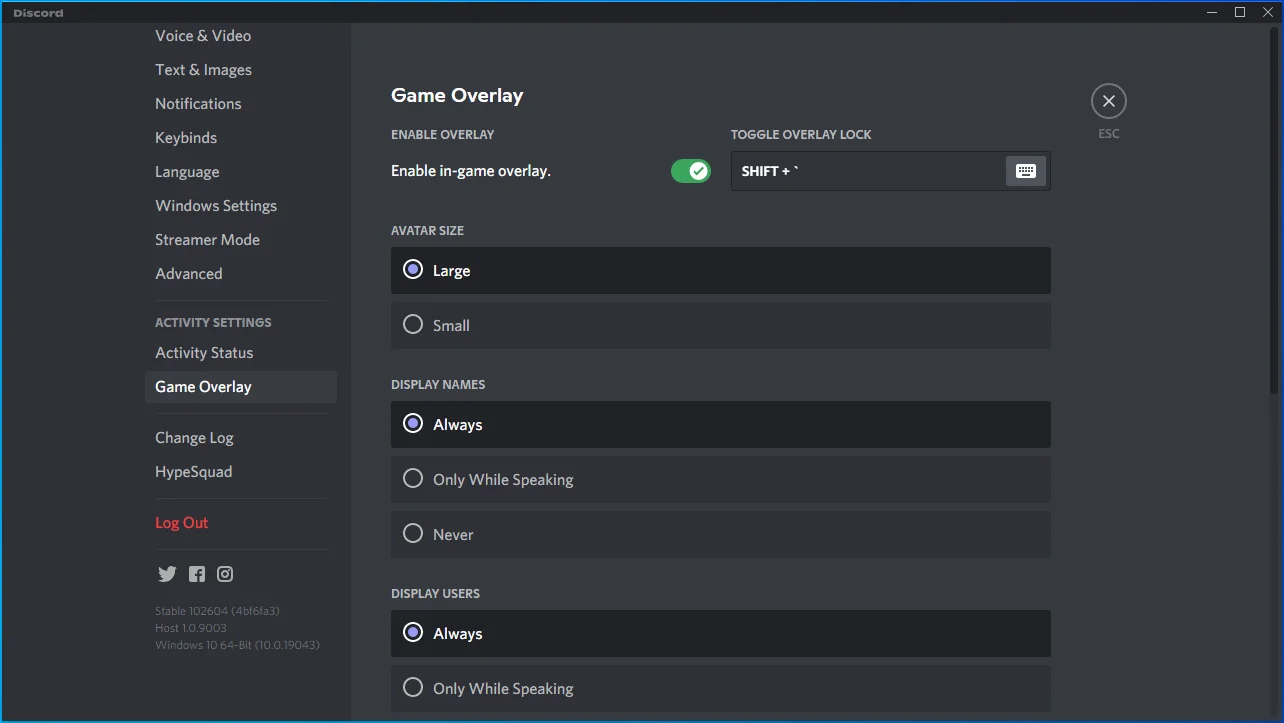
- Apague el interruptor para ello.
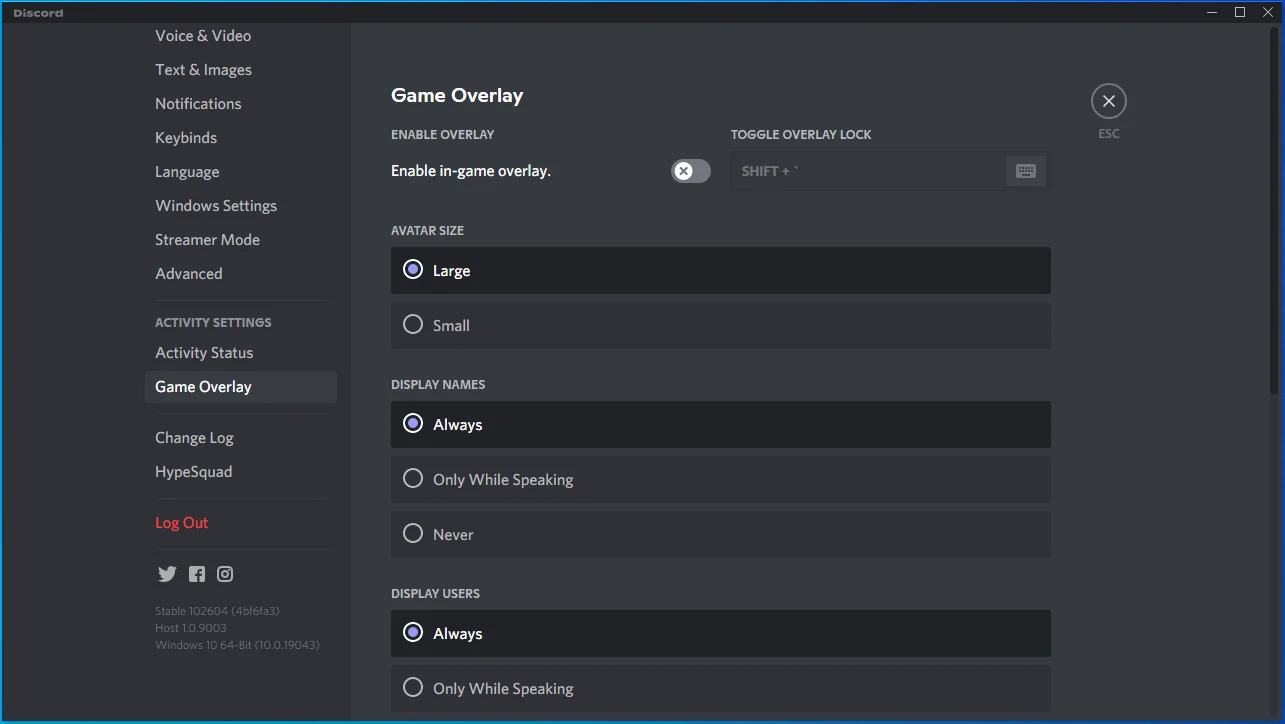
Desactivar el interruptor para Habilitar superposición en el juego desactiva la función de superposición de Discord para todos sus juegos. Si desea deshabilitar la función para un juego, esto es lo que debe hacer:
- Vaya al panel izquierdo de la página Configuración de usuario.
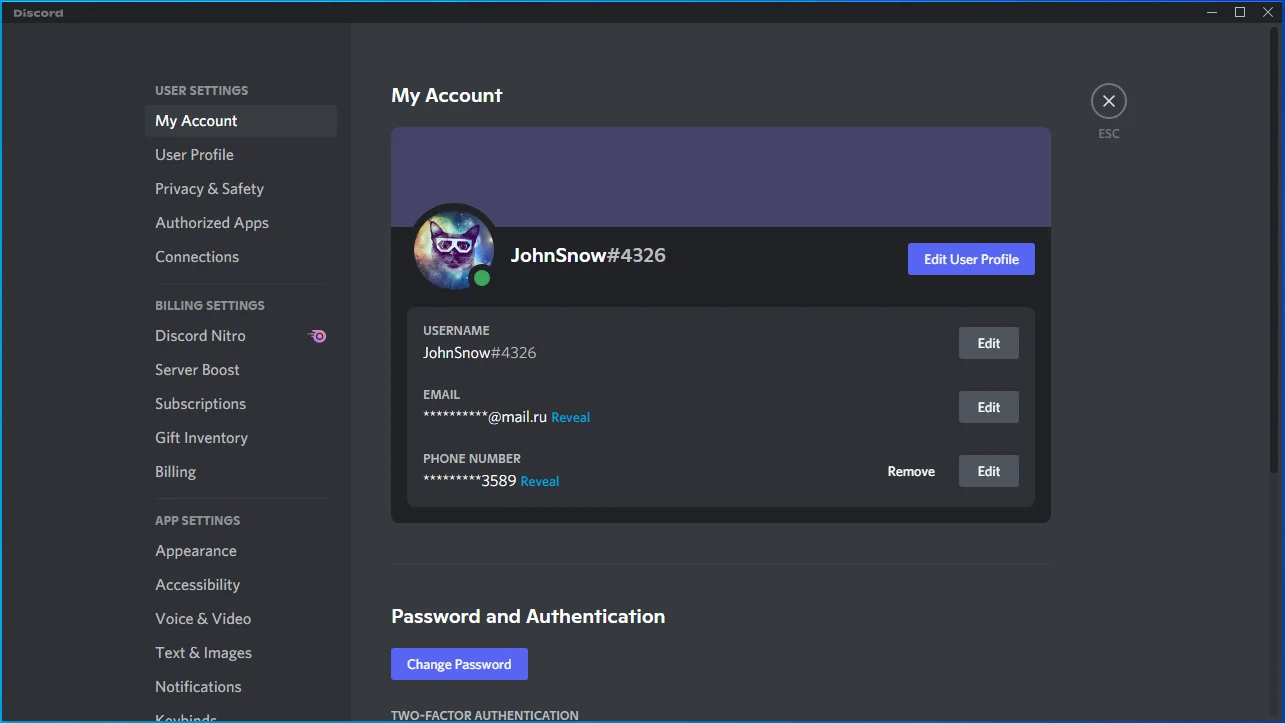
- Haga clic en Estado de actividad en Configuración de actividad.
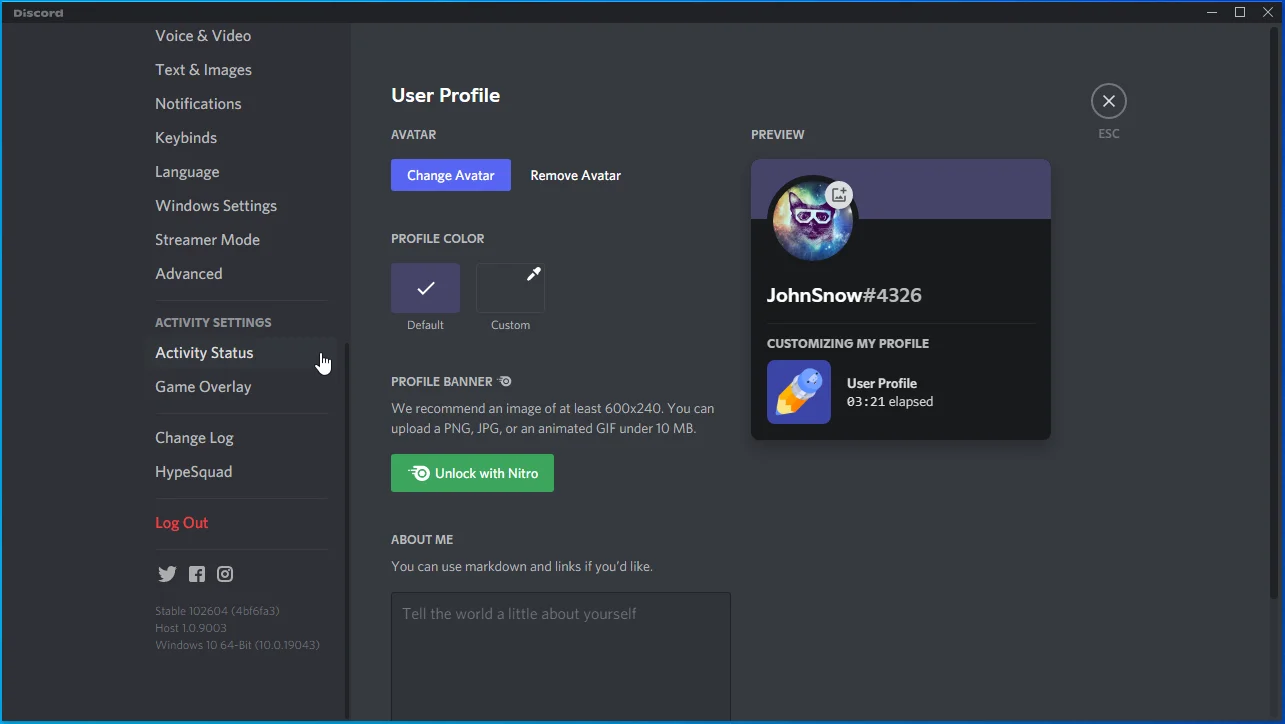
- Después de eso, dirígete al lado derecho de la ventana.
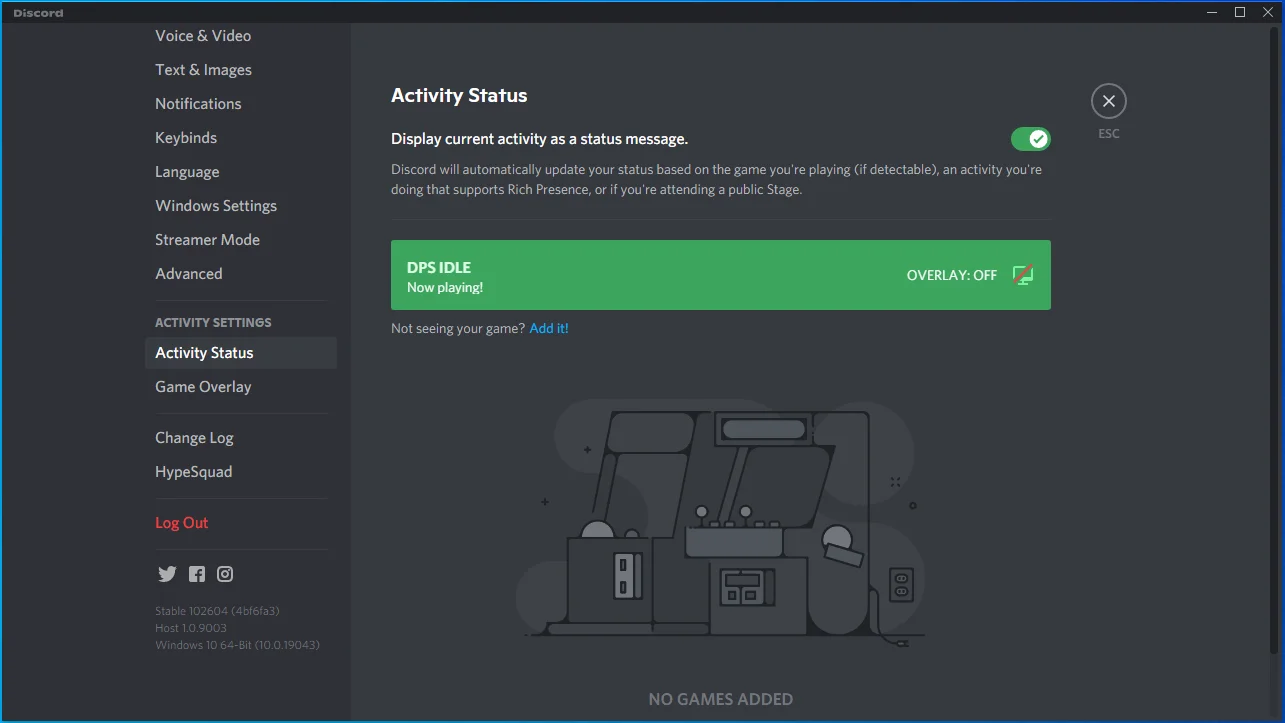
- Desactive la función de superposición para el juego que tiene dificultades para iniciar.
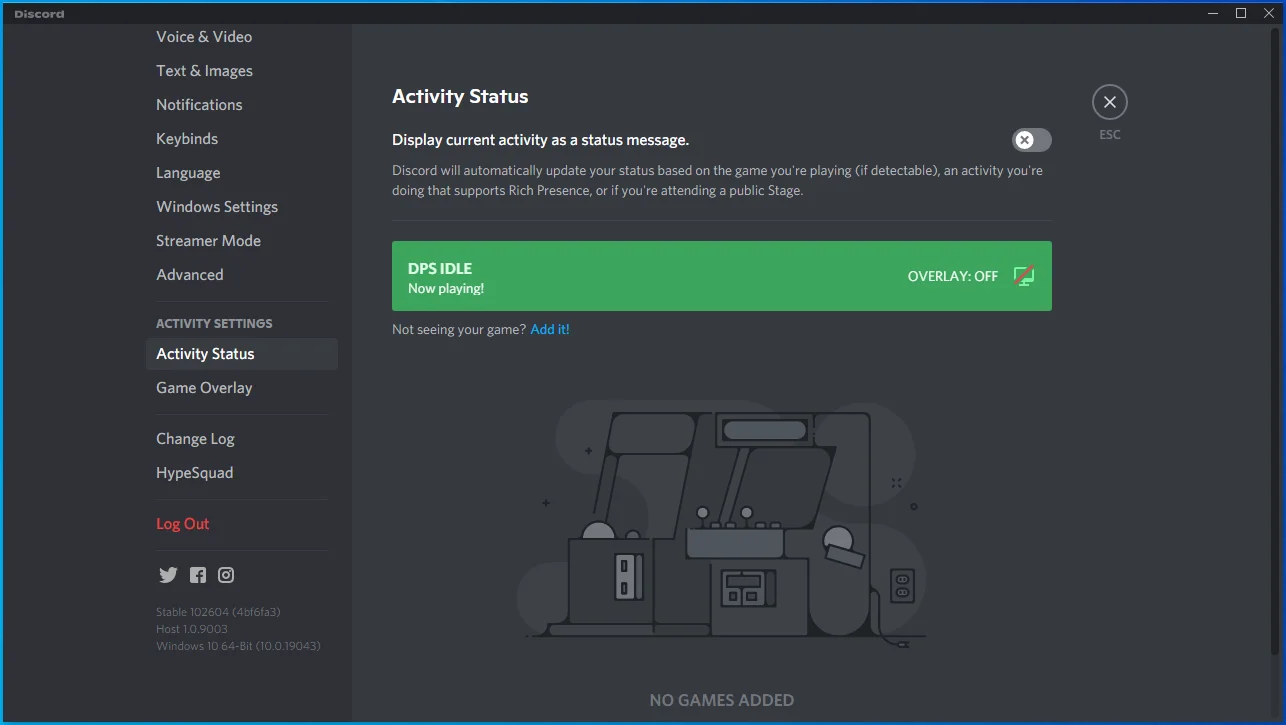
Deshabilite la superposición de Steam:
- Ve al menú Inicio y localiza Steam.
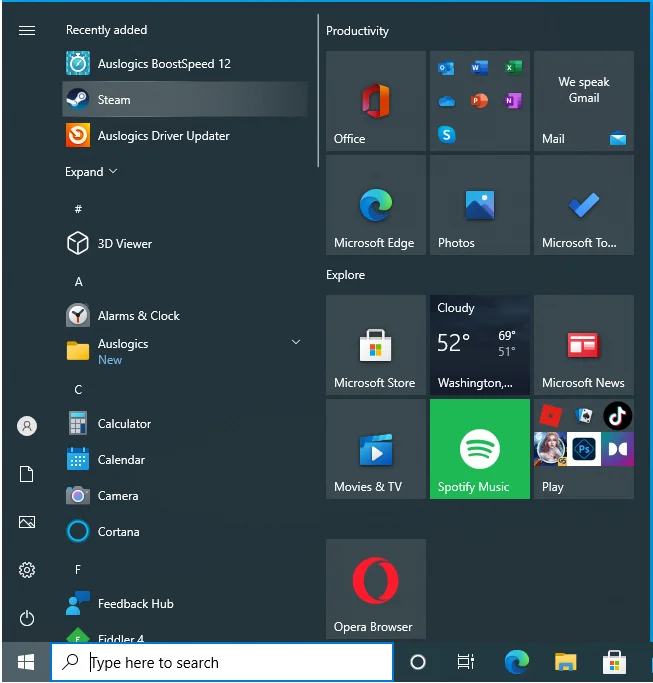
- Inicie el cliente Steam.
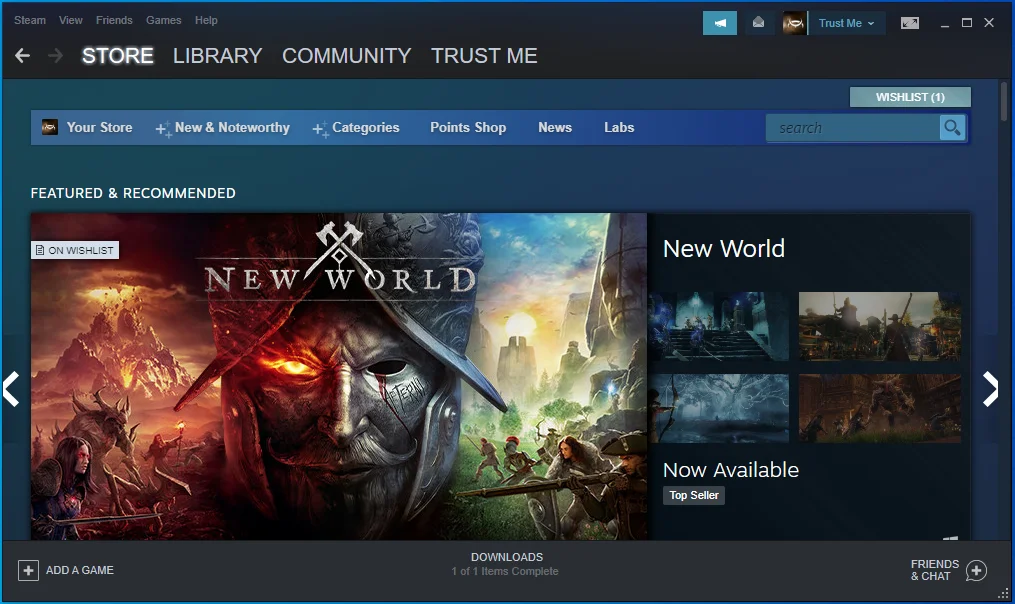
- Después de que Steam se abra, ve a la esquina superior izquierda y haz clic en Steam.
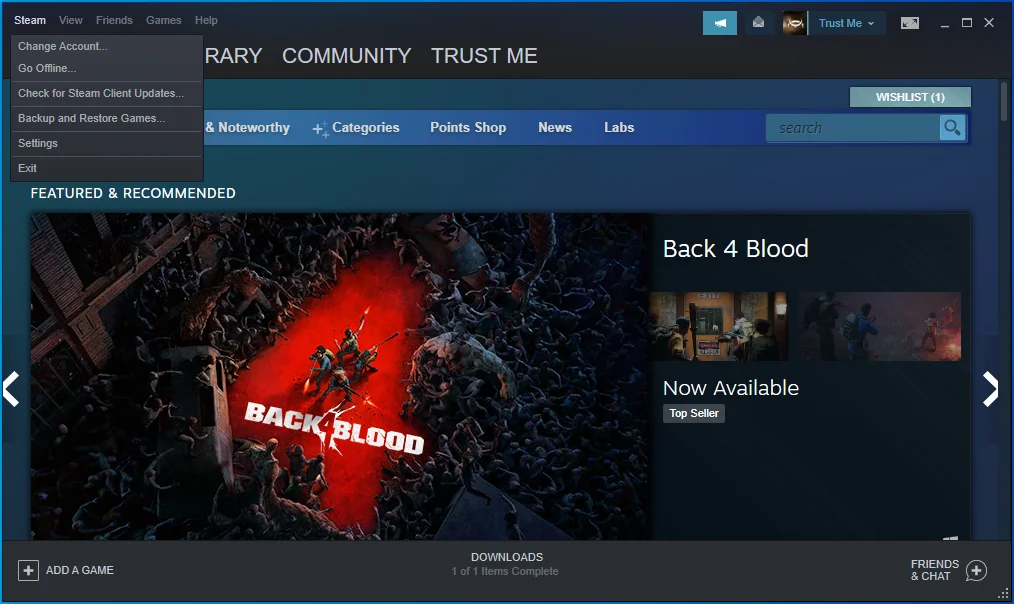
- Elija Configuración en el menú que se despliega debajo de Steam.
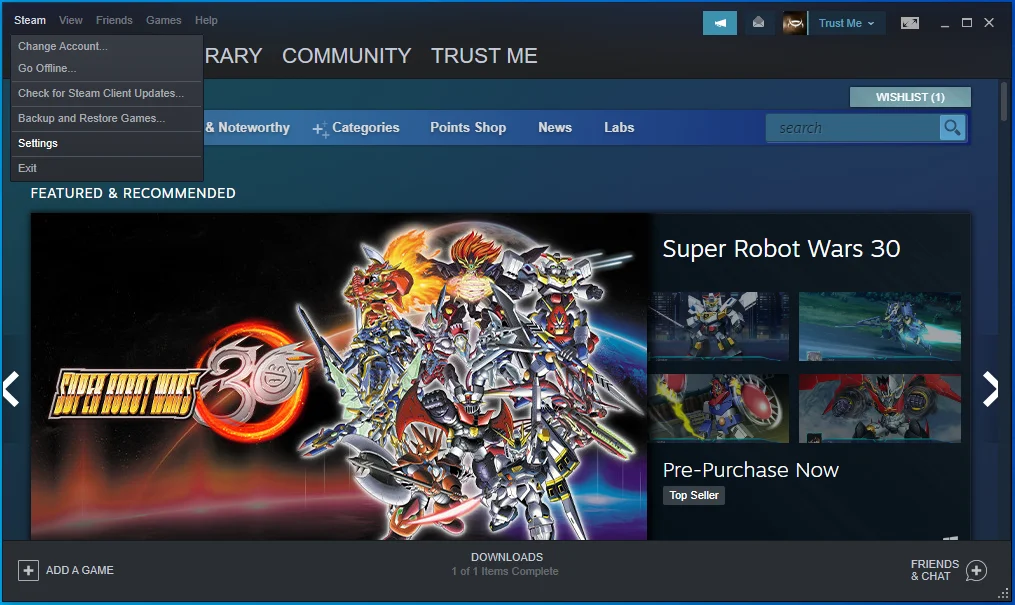
- Se abrirá la página Configuración.
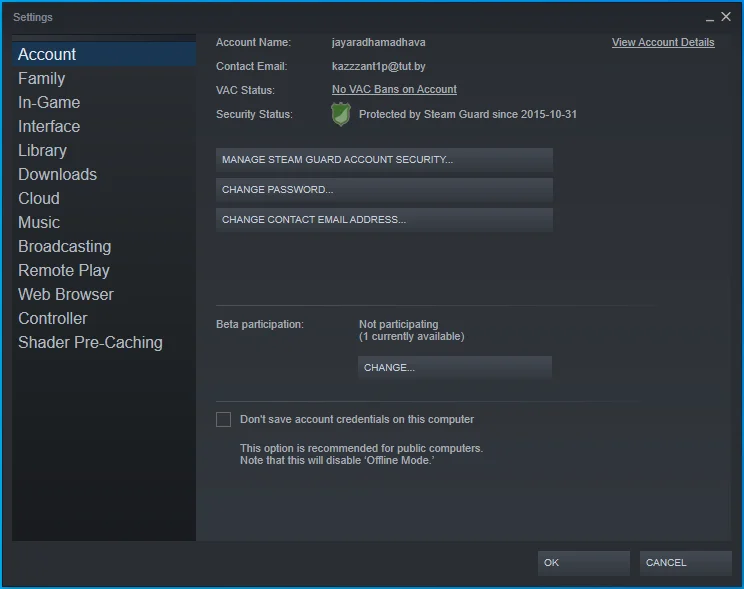
- Dirígete al panel izquierdo y haz clic en In-Game.
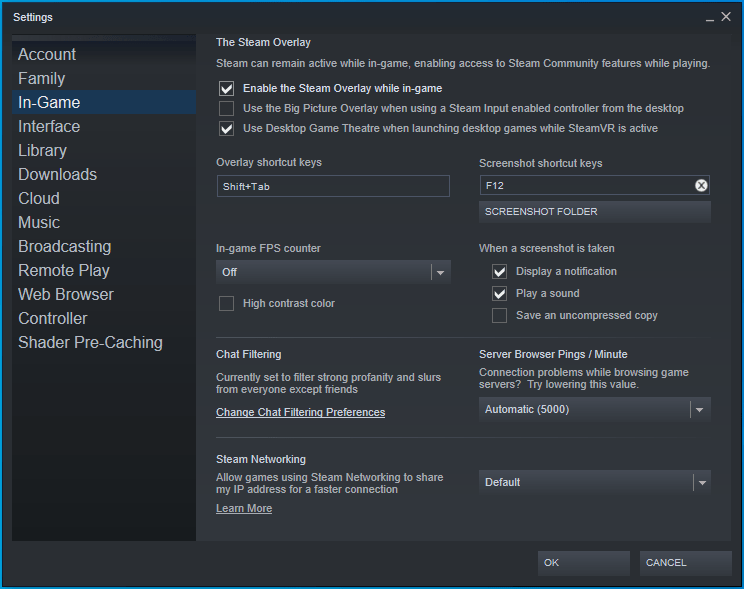
- Luego, dirígete al lado derecho de la ventana y desmarca la casilla "Habilitar la superposición de Steam mientras estás en el juego".
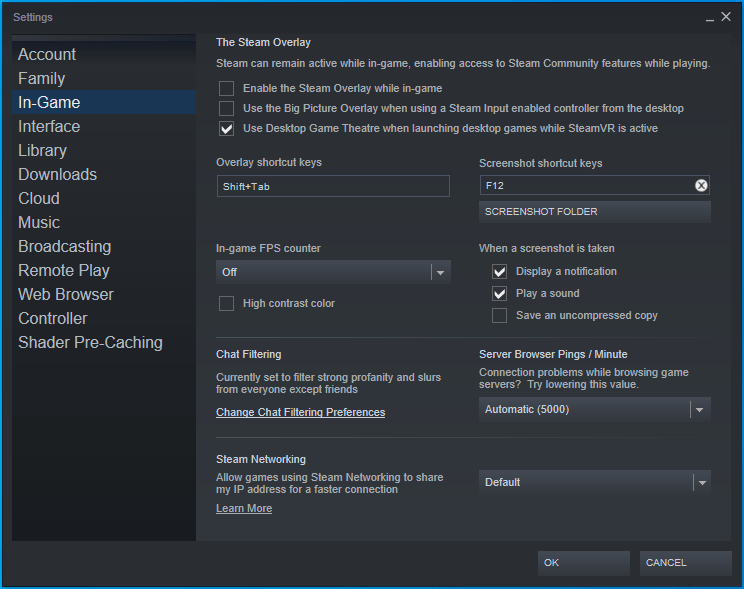
También puede deshabilitar la función de superposición de Steam para juegos individuales. Sigue estos pasos:
- Ve a la parte superior de la página de inicio de Steam.
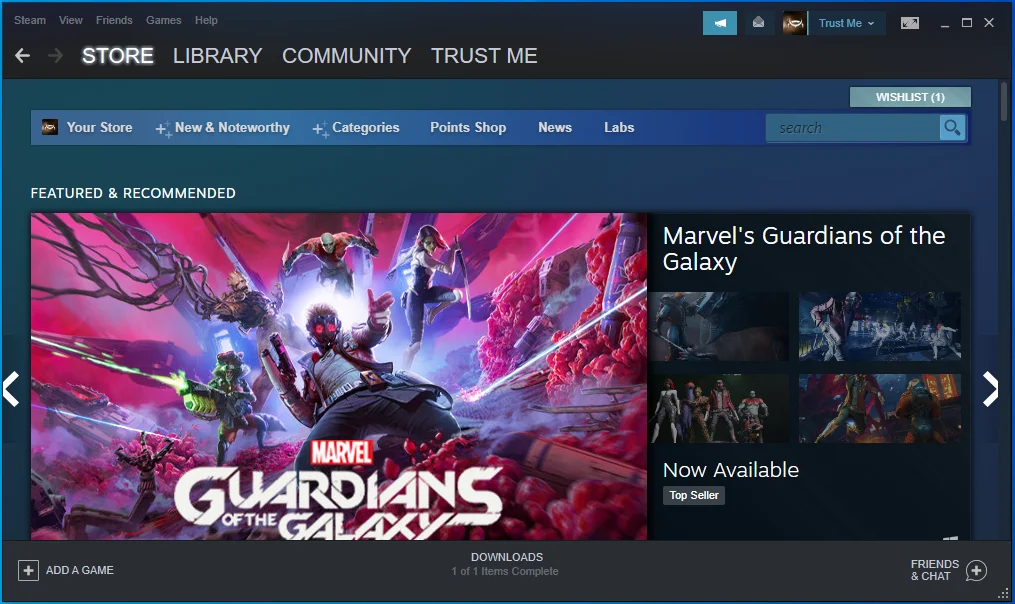
- Haga clic en Biblioteca.
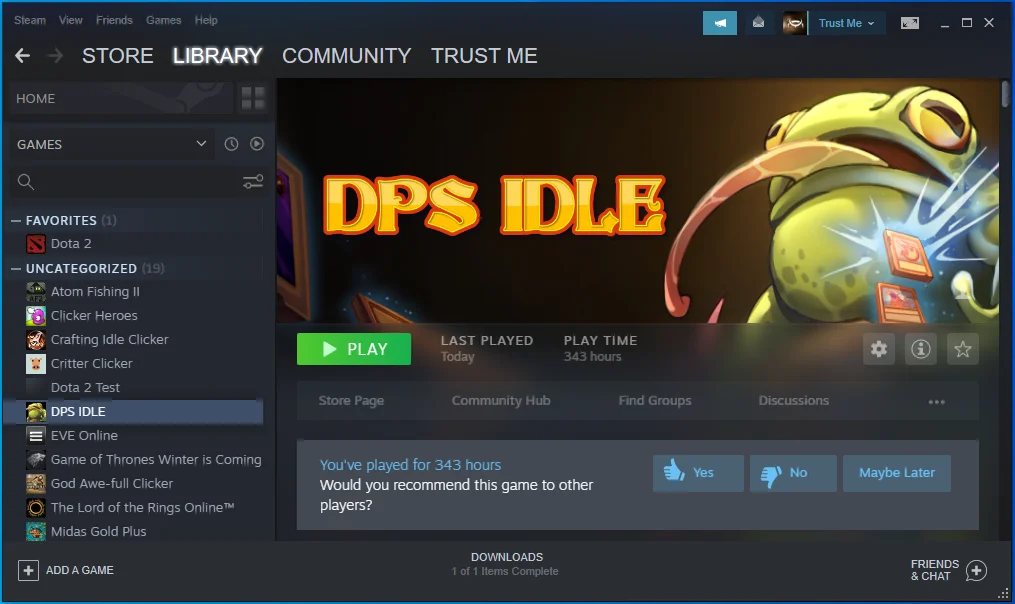
- Una vez que aparezca la biblioteca de juegos, ubique el juego en el panel izquierdo, haga clic derecho y haga clic en Propiedades.
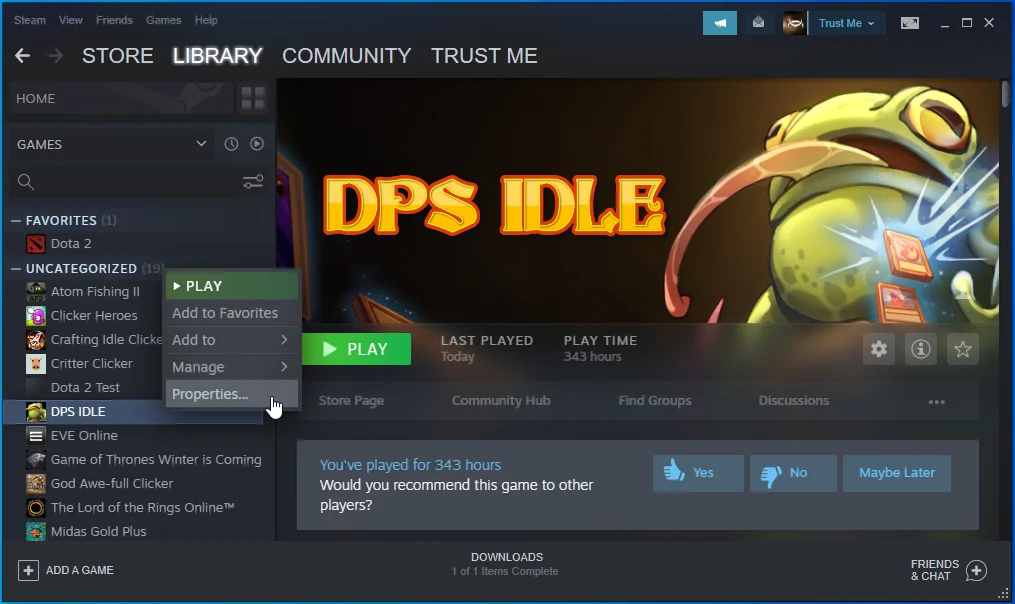
- Verás las opciones de Propiedades del juego.
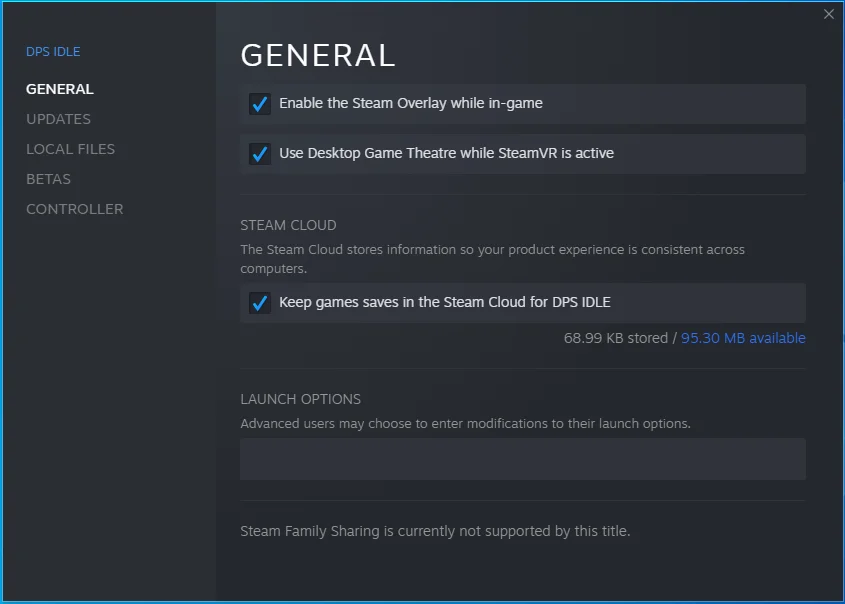
- En el lado derecho de la ventana, desmarque la casilla "Habilitar la superposición de Steam mientras está en el juego".
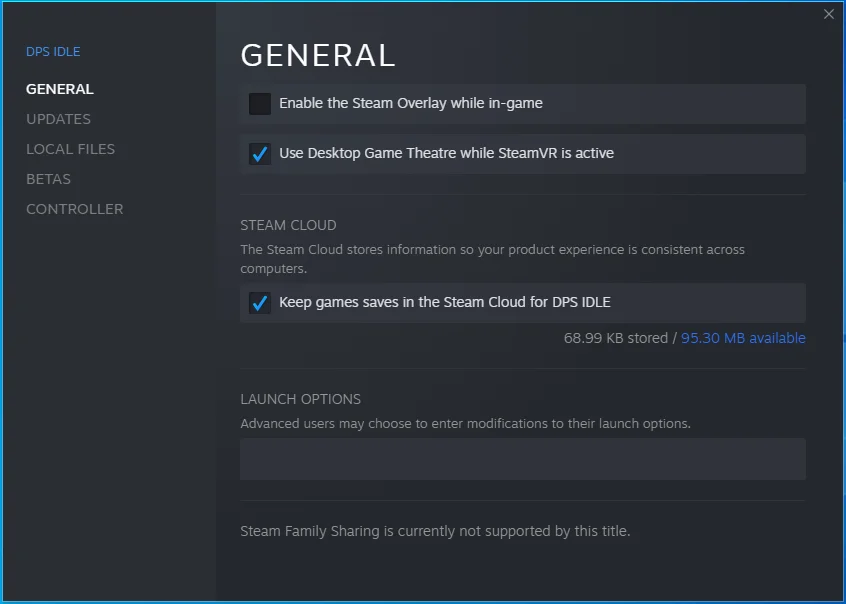
Aquí se explica cómo deshabilitar la barra de juegos de Xbox:
- Vaya al menú Inicio y haga clic en el icono de la rueda dentada o presione el logotipo de Windows y los botones del teclado I juntos para abrir Configuración.
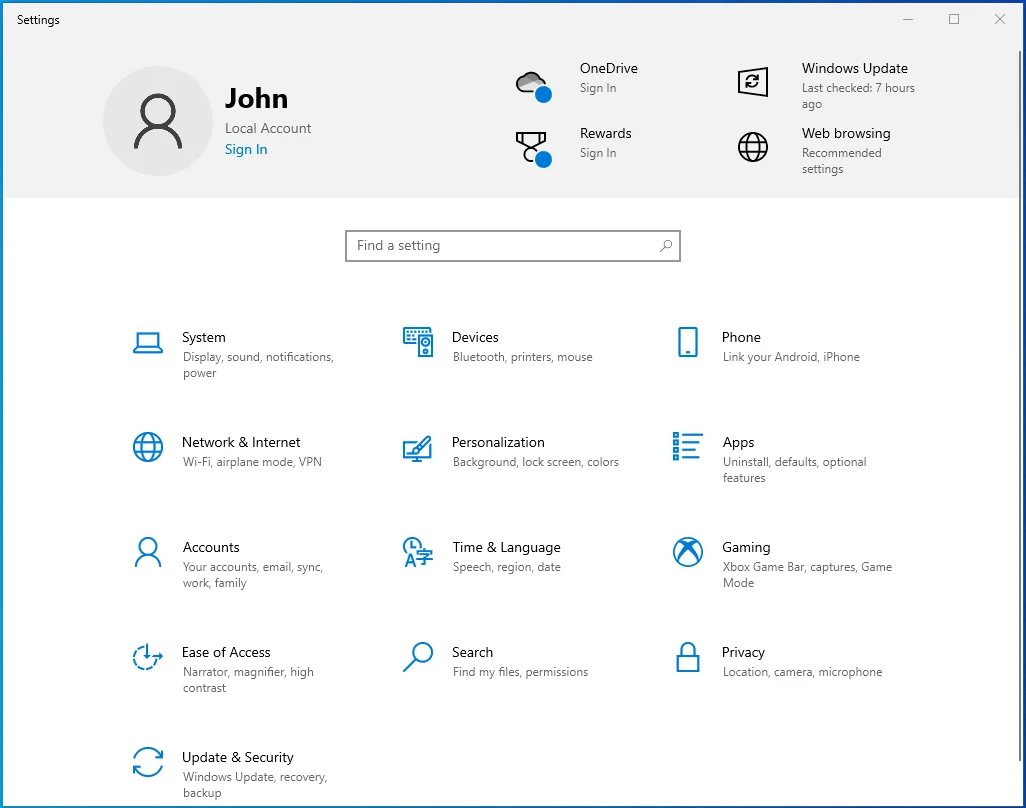
- Una vez que aparezca Configuración, haga clic en Juegos.
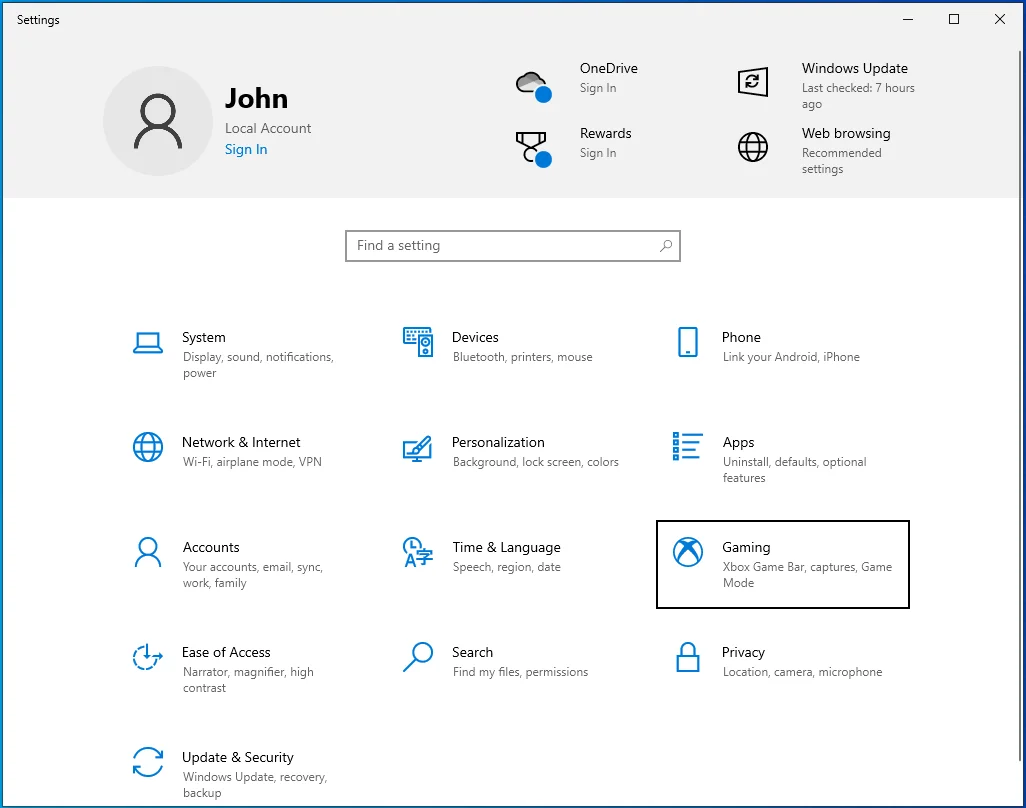
- Una vez que se abra la página de juegos, vaya a la página de la barra de juegos de Xbox.
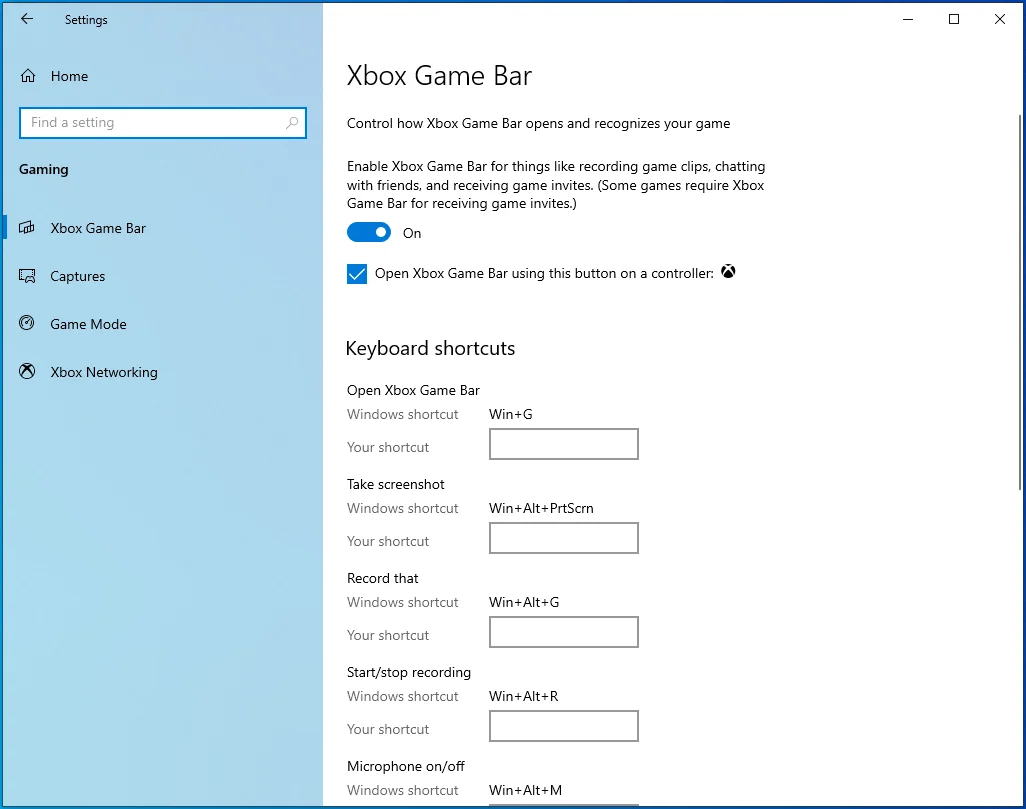
- Desactive el interruptor en "Habilitar Xbox Game Bar para cosas como grabar clips de juegos, chatear con amigos y recibir invitaciones de juegos". (Algunos juegos requieren la barra de juegos de Xbox para recibir invitaciones a juegos).
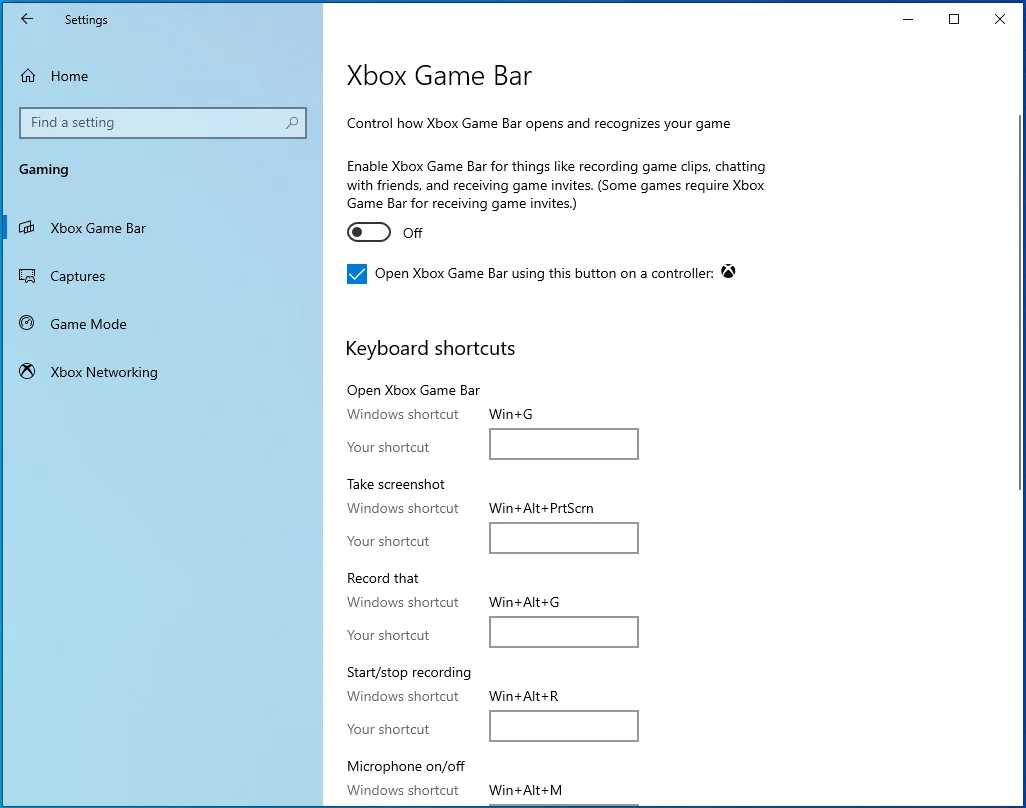
- A continuación, vaya al lado izquierdo de la pantalla, haga clic en Capturas, vaya a Grabación en segundo plano y apague el interruptor en "Grabar en segundo plano mientras juego".
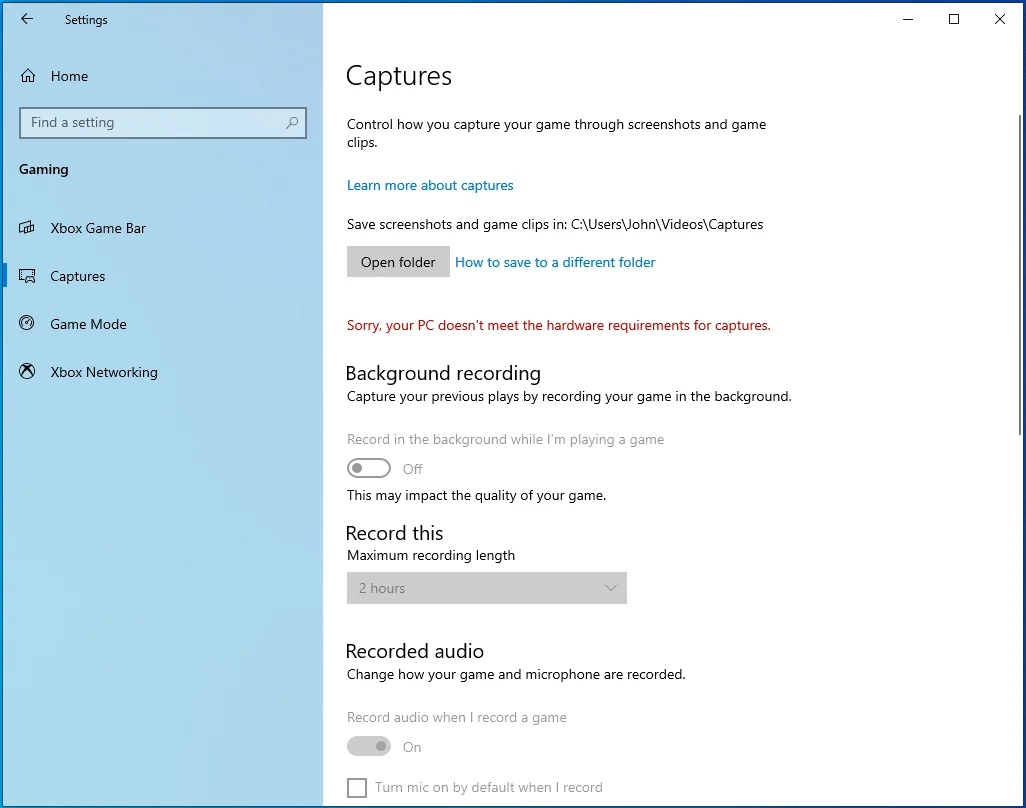
Desactive NVIDIA Overlay en GeForce Experience:
- Inicie NVIDIA GeForce Experience y haga clic en el icono de engranaje de Configuración en la esquina superior derecha.
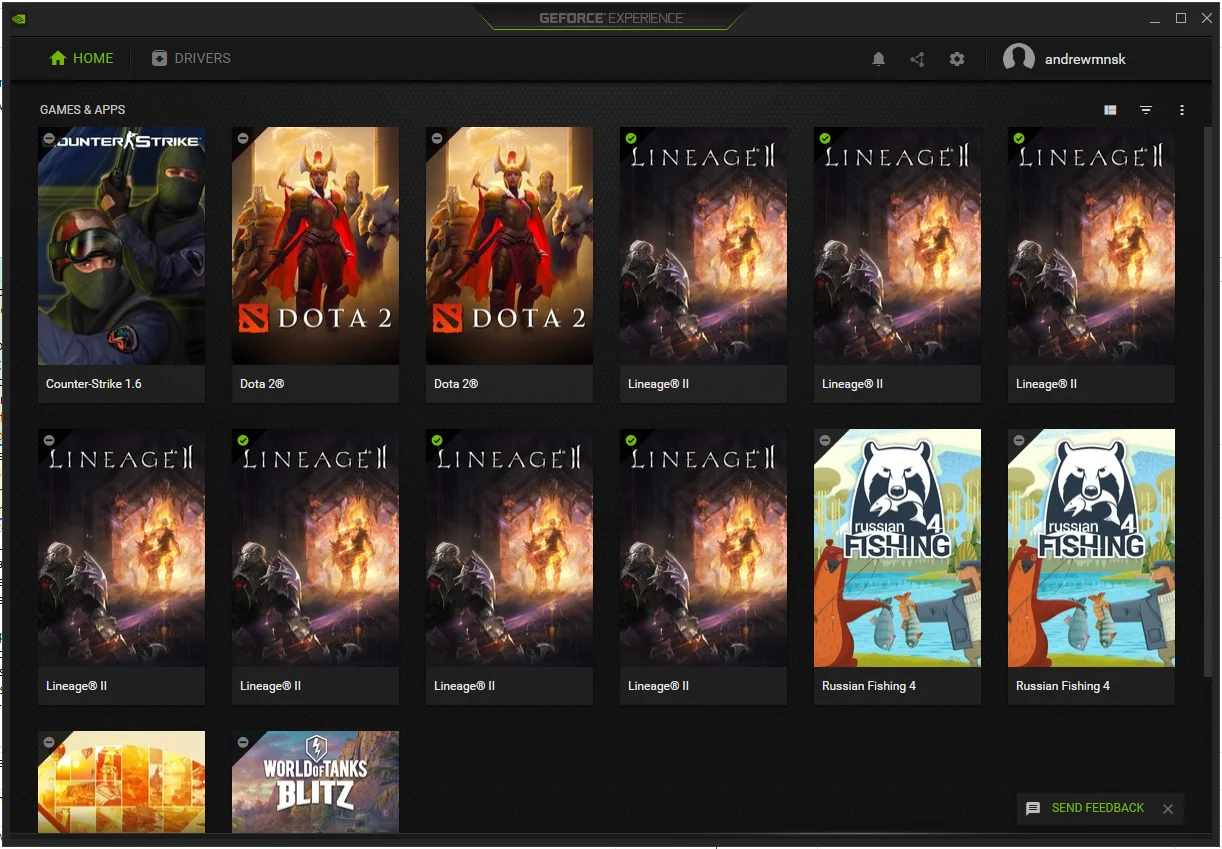
- Permanezca en la pestaña General y cambie al lado derecho de la ventana.
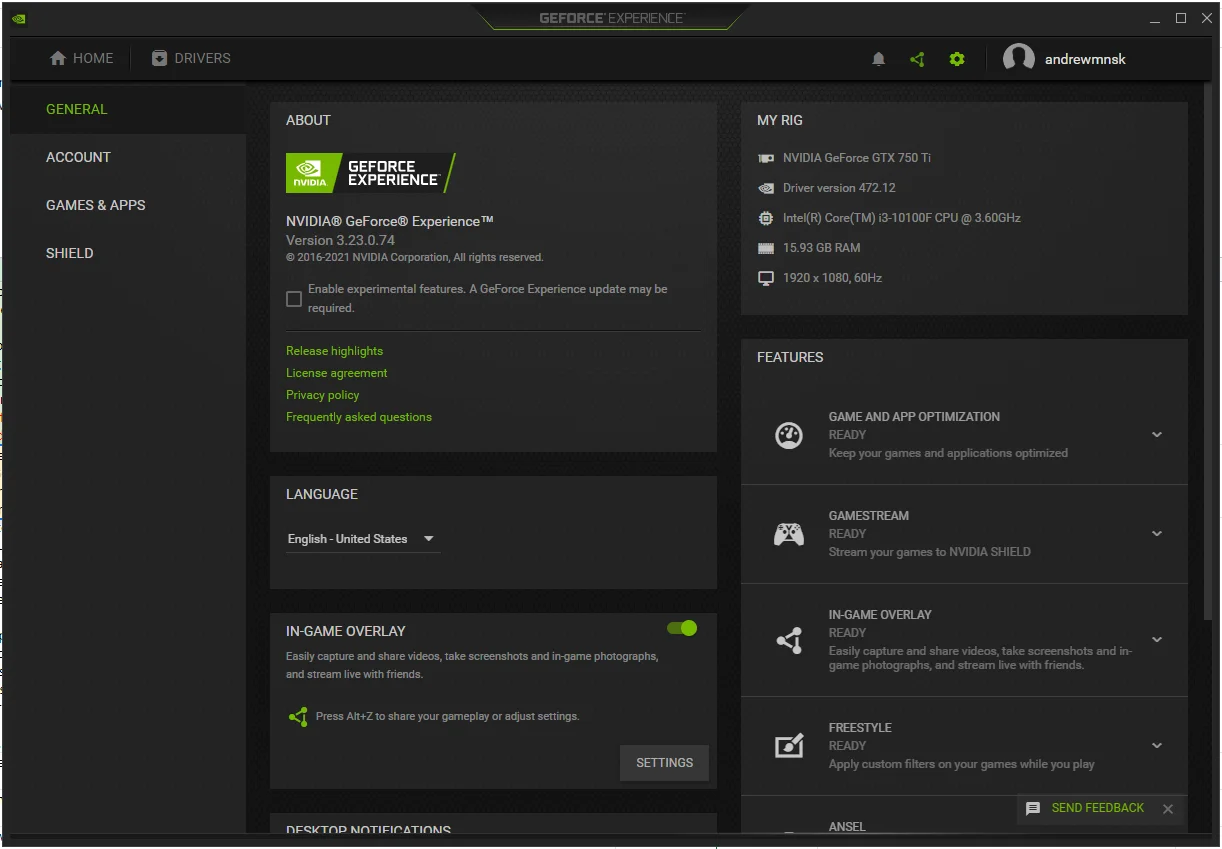
- Desactiva Superposición en el juego.
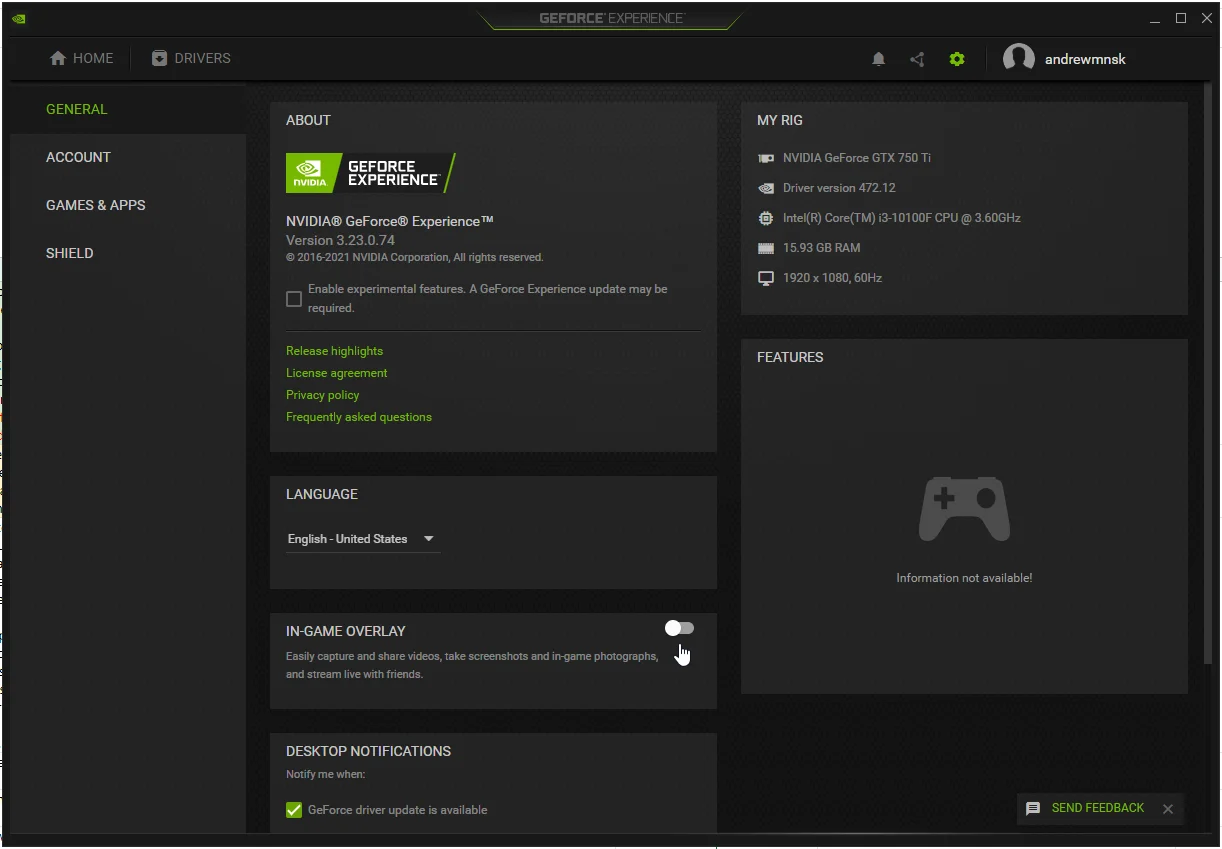
Inicie el juego desde la carpeta Steam y ciérrelo.
Según algunos usuarios, ejecutar el archivo EXE del juego en lugar de ejecutarlo a través del cliente Steam puede solucionar el problema.
Los juegos de Steam se instalan en C:\Archivos de programa\Steam\steamapps de forma predeterminada. Si instaló el juego en un directorio diferente, abra Steam, haga clic en Biblioteca, haga clic con el botón derecho en el juego y seleccione Propiedades, luego diríjase a la pestaña Archivos locales a la derecha y haga clic en Explorar archivos locales. Cierra el cliente de Steam y haz doble clic en el archivo EXE del juego.
Después de que aparezca el juego, ciérralo. Dirígete al Administrador de tareas para asegurarte de que ninguno de los procesos del juego aún se esté ejecutando.
Ahora puede abrir el cliente Steam y reiniciar el juego.
Realizar un arranque limpio
Los programas y servicios en segundo plano que se inician una vez que Windows comienza a ejecutarse pueden impedir que los juegos se inicien correctamente. Si su juego muestra una pantalla negra y se bloquea cada vez que intenta iniciarlo, es probable que una aplicación en segundo plano sea la culpable.
Para encontrar el programa que causa el problema de inicio, debe realizar un inicio limpio. El proceso de inicio limpio implica deshabilitar los elementos de inicio (aplicaciones y servicios que se inician una vez que se inicia Windows) y verificar el problema. Si el error no aparece después de iniciar su computadora en un estado de inicio limpio, puede verificar los elementos de inicio uno tras otro para encontrar la aplicación responsable.
Siga estos pasos para realizar un inicio limpio:
En primer lugar, deshabilite los programas de inicio:
- Presione Win + I para iniciar la aplicación Configuración.
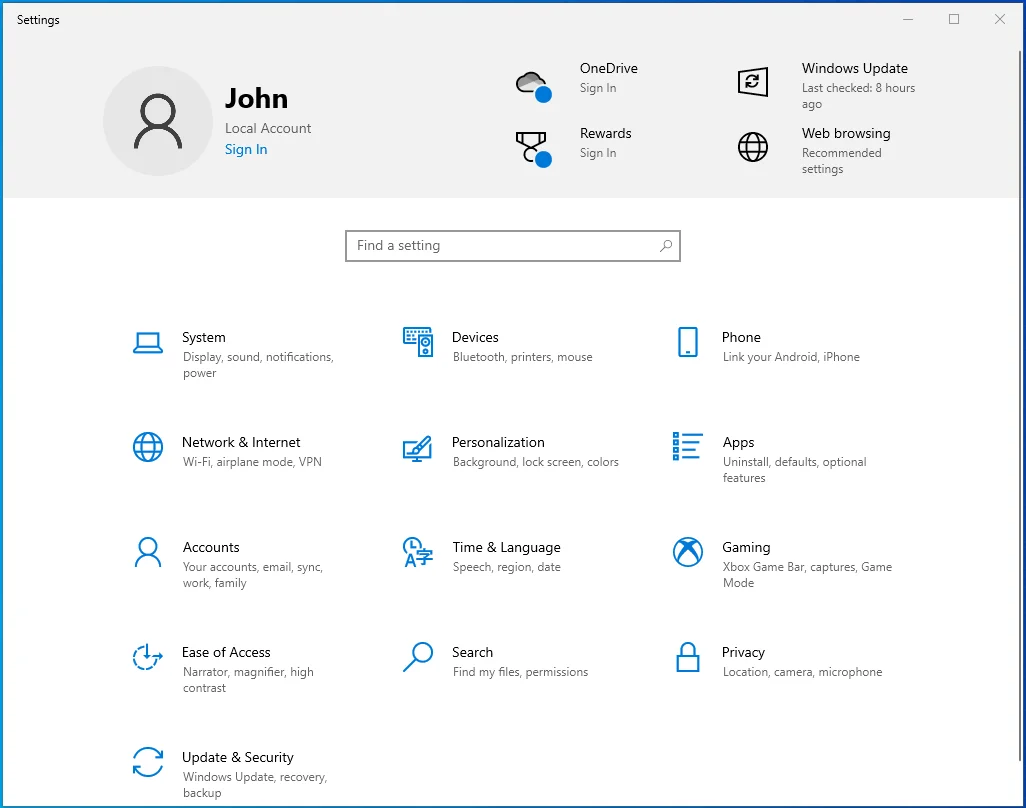
- Una vez que se abra Configuración, haga clic en Aplicaciones.
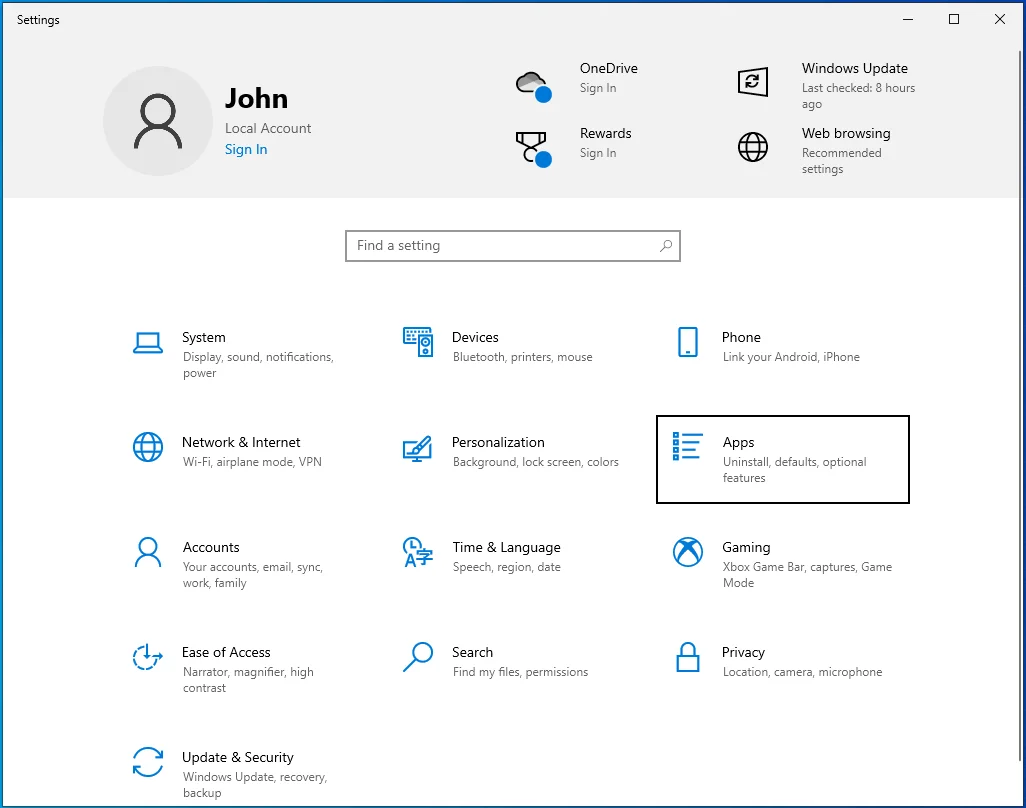
- Se abrirá la pantalla Aplicaciones y características.
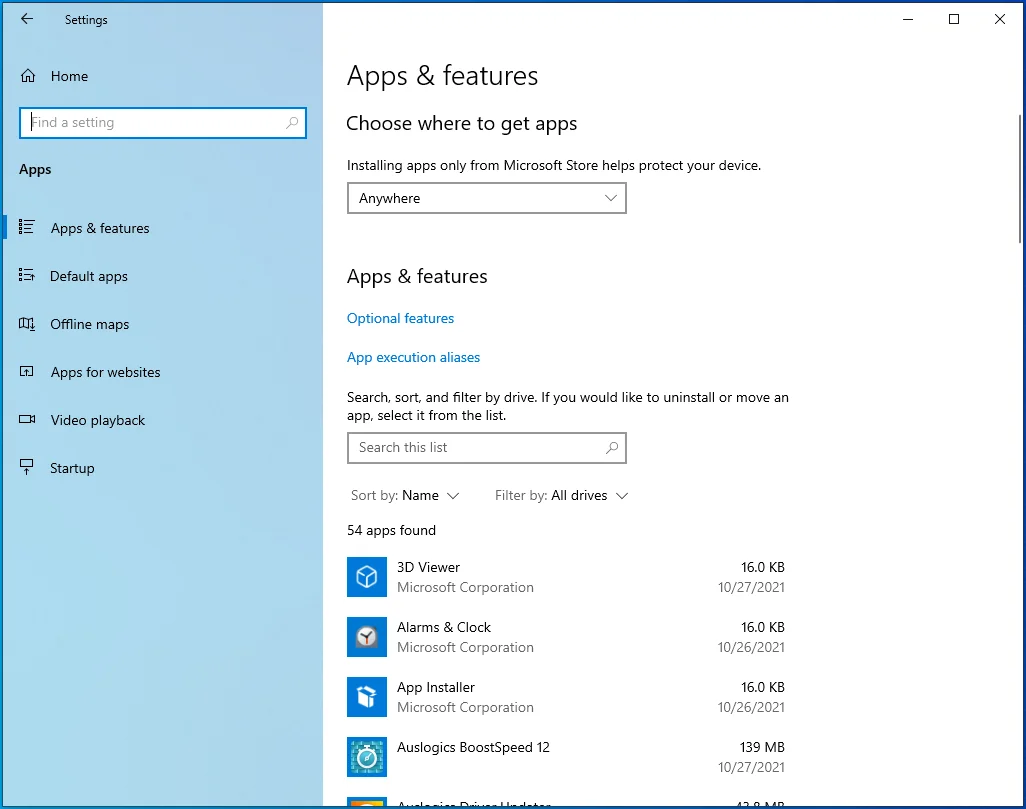
- Vaya al lado izquierdo de la pantalla y haga clic en Inicio.
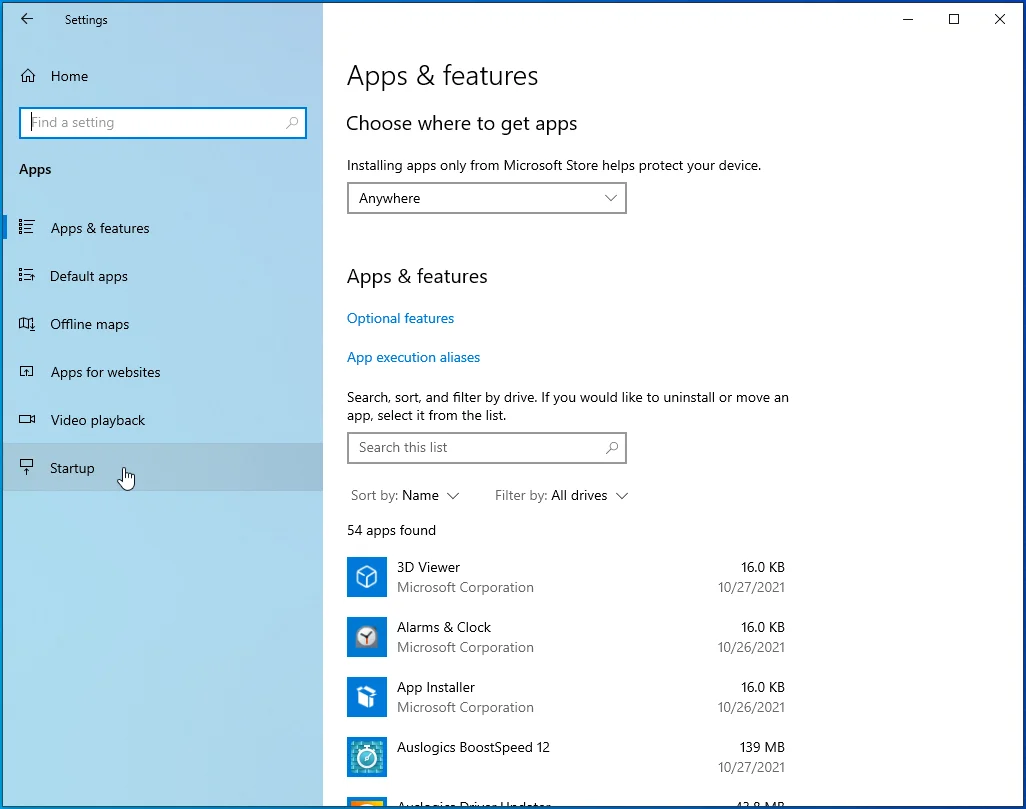
- Se abrirá la página de Inicio.
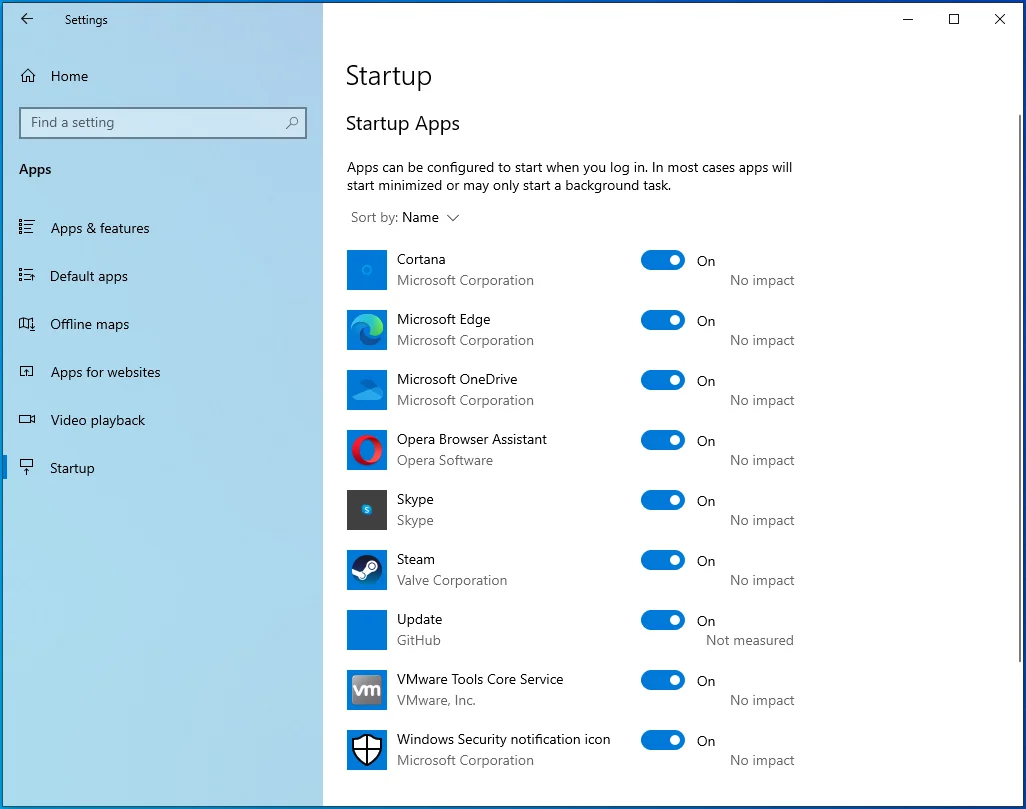
- Desactive los interruptores de los programas en Aplicaciones de inicio.
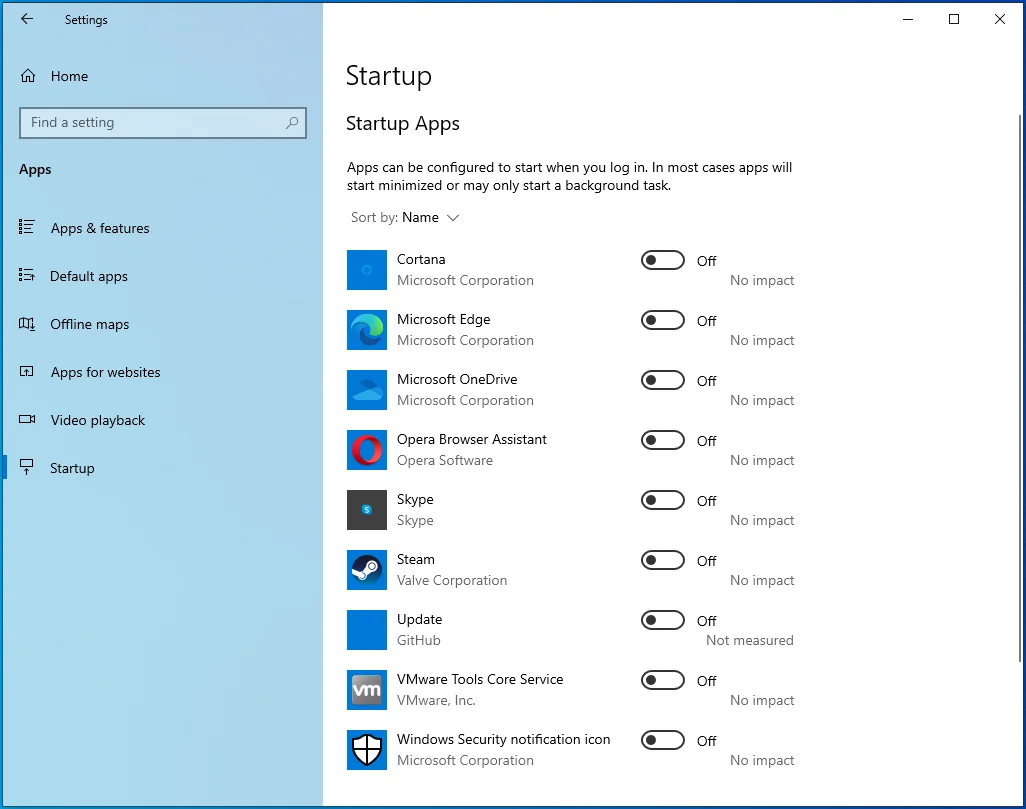
A continuación, deshabilite los servicios de inicio:
- Presione Win + R para abrir el cuadro de diálogo Ejecutar.
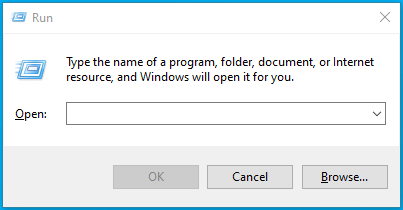
- Después de que aparezca Ejecutar, vaya al cuadro de texto, escriba "msconfig" y haga clic en el botón Aceptar.
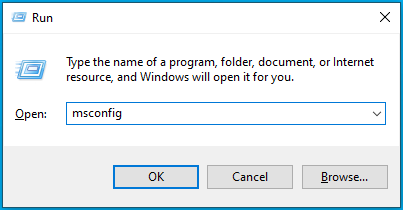
- Se abrirá la ventana de diálogo Configuración del sistema.
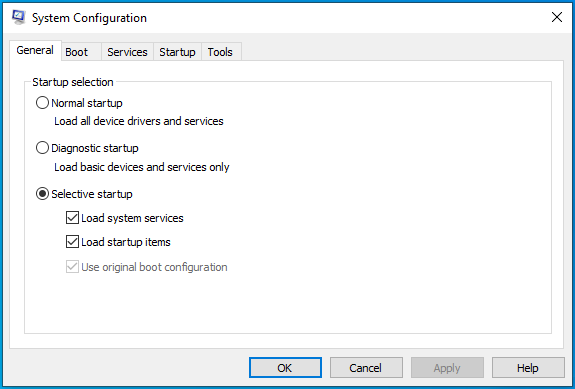
- Vaya a la pestaña Servicios.
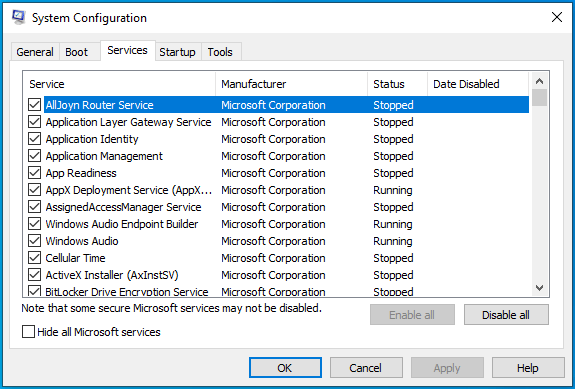
- Marque la casilla "Ocultar todos los servicios de Microsoft", luego haga clic en el botón Deshabilitar todo.
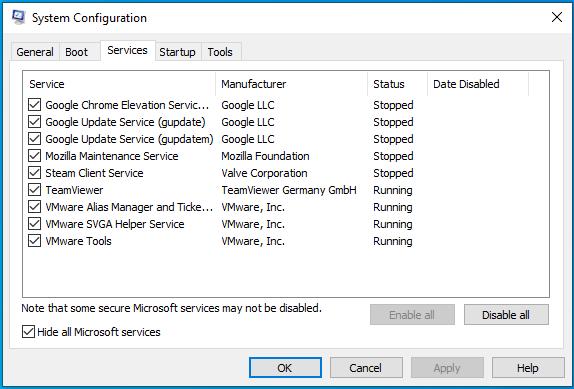
- Haga clic en Aceptar.
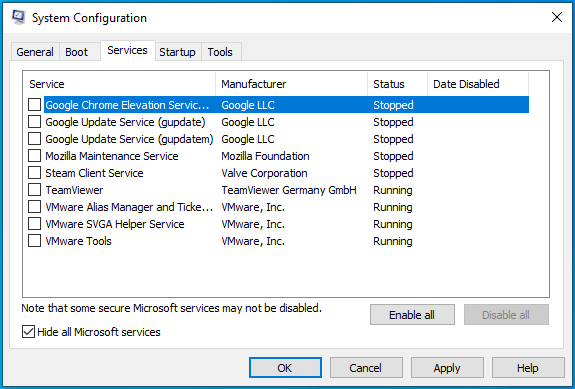
- Reinicie su dispositivo.
Después de que su computadora se inicie, inicie Steam y abra el juego. Si el juego se ejecuta sin que aparezca el mensaje de error, uno de los servicios o programas que acabas de desactivar ha sido la causa del problema.
Para encontrar al culpable, debe habilitar uno de ellos, reiniciar su sistema y verificar el error. Si el primer servicio o programa no activa el error "La aplicación ya se está ejecutando", habilite el siguiente. Continúe revisando los servicios y programas uno tras otro (asegúrese de reiniciar su sistema después de habilitar cada uno) hasta que uno de ellos active el error nuevamente.
Conclusión
Así es como se soluciona el error "La aplicación ya se está ejecutando" de Steam en Windows 10.

Resuelva problemas de PC con Auslogics BoostSpeed
Además de limpiar y optimizar su PC, BoostSpeed protege la privacidad, diagnostica problemas de hardware, ofrece consejos para aumentar la velocidad y brinda más de 20 herramientas para cubrir la mayoría de las necesidades de servicio y mantenimiento de la PC.
Consejo de despedida
Siempre puede mantener su sistema funcionando a su máximo rendimiento utilizando Auslogics BoostSpeed para mantener fuera los archivos basura y las claves de registro problemáticas.
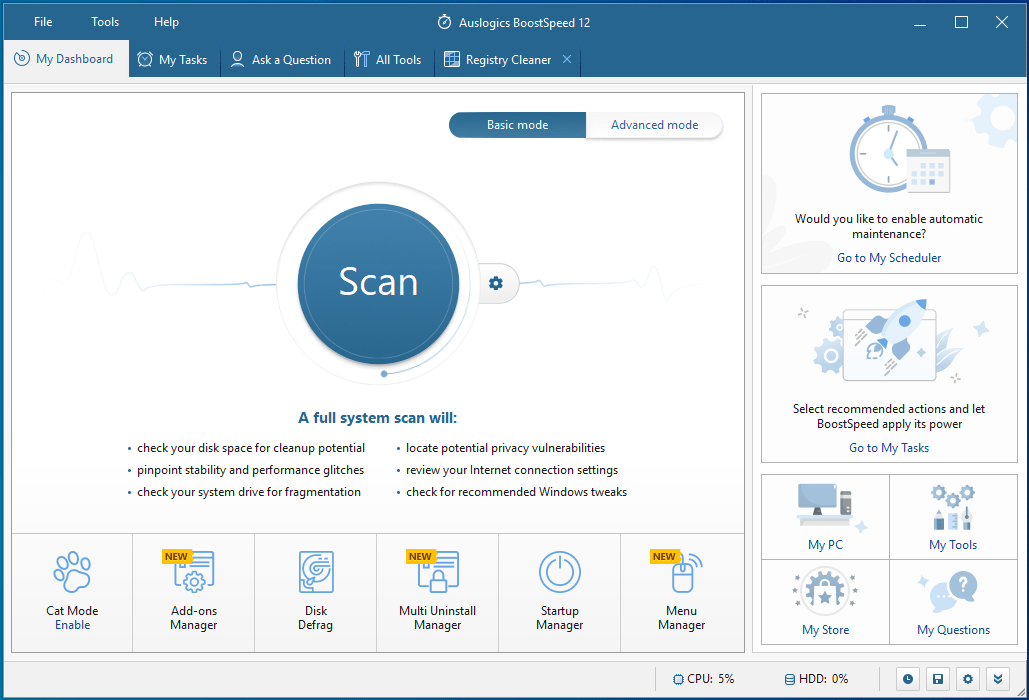
El programa es compatible con Windows 10 y hace su trabajo de manera eficiente sin causar conflictos de ningún tipo.
