¿Por qué el monitor USB AOC no funciona en Windows 10?
Publicado: 2021-01-29Los monitores son dispositivos externos importantes. AOC fabrica monitores de bajo costo que consumen poca energía, razón por la cual son tan populares. La mayoría de los monitores AOC nuevos están diseñados para conectarse a máquinas a través de USB. Los monitores AOC son confiables en su mayor parte (ya que los usuarios rara vez se quejan de problemas con ellos). En este artículo, sin embargo, tenemos la intención de examinar un problema relacionado con los monitores AOC.
"¿Cómo conecto mi monitor USB AOC a mi computadora portátil con Windows 10?"
Esta pregunta surge a menudo en los foros en línea. Antes de conectar el monitor USB AOC a su computadora, es posible que desee apagar su PC. Siga estos pasos:
- Tome el cable USB que desea usar. Conecte un extremo del cable USB a su monitor. Conecte el otro extremo del cable a su computadora.
- Enciende tu ordenador. Se supone que detecta el monitor USB AOC automáticamente.
Nota : si su computadora tiene problemas para entregar suficiente energía al monitor USB a través de un puerto determinado, hará bien en conectar el cable a otro puerto de su PC.
“¿Por qué mi monitor AOC no funciona?”
Cuando conecta su monitor AOC a su máquina a través de USB, o cuando enciende su dispositivo después de que ya haya conectado el monitor AOC y lo haya utilizado en esta configuración, espera que la pantalla de su monitor se ilumine y comience a mostrar algún contenido. Si el evento descrito se desarrolla de manera diferente (por cualquier motivo), considera que su monitor está defectuoso y dice que no funciona.
Algunos usuarios han informado que las pantallas de sus monitores AOC siguen encendiéndose y apagándose. Otros afirman que solo ven el logotipo de AOC. Una buena cantidad de usuarios ven una pantalla oscura o sus monitores permanecen en blanco incluso después de conectarlos a sus máquinas a través de USB.
No sabemos cuál de los eventos descritos se está produciendo en su caso (cuando su monitor AOC se niega a funcionar), por lo que no podemos decir por qué el dispositivo no funciona. En el mejor de los casos, podemos inferir que sus problemas se deben a los problemas conocidos que afectan a los monitores en general.
¿Qué sucede si el monitor USB AOC E1659fWU no funciona con Windows 10?
Algunos informes, especialmente los de usuarios con monitores USB AOC E1659FWU, señalan que el problema se manifiesta después de una actualización a Windows 10.
Si comenzó a experimentar problemas con su monitor solo después de instalar Windows 10 en su computadora, entonces debe comprender que no está solo en este sentido.
Muchas personas que se han actualizado desde versiones anteriores de Windows (Windows 8.1, Windows 8, Windows 7 y otras) se quejan de incompatibilidades y problemas relacionados con sus monitores AOC y Windows 10.
Cómo solucionar el problema "El monitor USB AOC no funciona" en Windows 10
En esta guía, describimos soluciones para todos los casos del problema "AOC no funciona". Windows 10 sigue siendo nuestro sistema operativo de referencia, por lo que las correcciones aquí también se aplican a los usuarios que se actualizaron recientemente a Windows 10. Allá vamos.
Solución 1: realizar comprobaciones preliminares
Antes de recurrir a soluciones avanzadas para resolver el problema que impide que su monitor muestre contenido, le recomendamos encarecidamente que realice algunas comprobaciones preliminares. De esta manera, evita perder el tiempo tratando de resolver problemas que ni siquiera están en juego.
Hacer esto:
- Compruebe la fuente de alimentación de su monitor. Presione el botón de encendido de su monitor para encenderlo (si se aplica este paso).
Cuando su monitor está enchufado o conectado a la corriente, se supone que debe ver una luz de espera. Si no lo ve, es probable que algo esté mal con la fuente de alimentación de su monitor. Es posible que deba reemplazar el cable de alimentación del dispositivo.
- Examine la conexión de su monitor a su computadora. Verifique y confirme que el cable esté correctamente insertado y que el contacto sea fuerte.
Si su monitor está recibiendo energía pero no recibe señal (aunque esté conectado a su computadora), entonces algo podría estar mal con su cable de video.
- Intente mover o sacudir el cable de video para ver si algo cambia. Si tiene otro cable de video, hará bien en usarlo ahora.
Si su monitor es compatible con VGA, DVI o HDMI, lo cual es poco probable si su monitor AOC es el modelo USB simple, le recomendamos que pruebe con otro método de conexión. Por ejemplo, si actualmente está utilizando HDMI para conectar su monitor a su PC y tiene problemas, puede probar VGA para ver si las cosas mejoran.
- Pruebe con otro puerto en su computadora. Quizás el puerto que está tratando de usar es malo, incompatible o defectuoso.
Si su computadora está equipada con varios puertos, especialmente puertos USB 2.0 y USB 3.0, hará bien en probar cada uno de ellos (usando el cable de video) para ver si se resuelven los problemas de visualización.
- Pruebe con otra pantalla o monitor. Si tiene otro dispositivo de visualización que admita el mismo modo de conexión que su monitor AOC, es posible que desee usarlo para probar cosas ahora. Incluso puedes probar tu televisor.
Si obtiene el contenido esperado en la segunda pantalla o monitor, puede tomar este evento como una confirmación de que algo anda mal con su monitor AOC.
Solución 2: reinstale el controlador de pantalla AOC
El controlador de pantalla AOC es un programa que define y administra las interacciones entre su monitor AOC y el software de su computadora. Por esta razón, el problema "El monitor USB AOC no funciona" puede tener algo que ver con los problemas del controlador.
Muchos usuarios con monitores AOC informaron que lograron resolver la falla de la pantalla reinstalando los controladores de monitor correspondientes, por lo que queremos que haga lo mismo. La operación de reinstalación del controlador, especialmente para el controlador de pantalla AOC, es un procedimiento relativamente simple.
Primero, debe desinstalar el controlador de pantalla AOC a través del menú del controlador al que se accede desde el Administrador de dispositivos. Estos pasos cubren el procedimiento:
- Haga clic derecho en el ícono de Windows en la esquina inferior izquierda de su pantalla.
Debería aparecer la lista de programas y opciones del menú de usuario avanzado.
- Ahora tienes que hacer clic en Administrador de dispositivos.
- En la ventana del Administrador de dispositivos, debe revisar cuidadosamente las categorías, ubicar Monitores y luego hacer clic en el ícono de expansión al lado de esta categoría.
El contenido de la categoría Monitor debería estar visible ahora.
- Localice el dispositivo del monitor AOC, haga clic derecho sobre él para ver su lista de menús y luego haga clic en Desinstalar dispositivo.
- Si su computadora muestra un mensaje de desinstalación, debe hacer clic en Desinstalar para continuar con la operación.
- Siga las instrucciones en pantalla para desinstalar el controlador AOC (si se aplica este paso).
Además del controlador de pantalla AOC, es posible que deba deshacerse de otro programa que controle los procesos de visualización relacionados con el monitor AOC. Aquí, queremos que verifique el menú Programas en el Panel de control. Si encuentra algún programa AOC o DisplayLink Graphics allí, deberá desinstalarlo. Continúe con estas instrucciones:
- Presione el botón de Windows en el teclado de su máquina.
La pantalla de inicio de Windows debería aparecer ahora.
- Escriba Panel de control en el cuadro de texto que aparece en el momento en que comienza a escribir.
Windows ahora debería ejecutar una tarea de búsqueda para la consulta ingresada.
- Desde los resultados, haga clic en Panel de control.
Será dirigido a la pantalla principal del Panel de control, donde el contenido que ve depende del parámetro Ver por.
- Haga clic en el menú desplegable para Ver por. De las opciones, seleccione Categoría.
- Localizar Programas. Haga clic en el enlace Desinstalar un programa.
Se le dirigirá a la pantalla Desinstalar o cambiar un programa.
- Ahora debe revisar cuidadosamente la lista de programas.
- Una vez que encuentre un programa AOC o DisplayLink Graphics, debe hacer clic derecho sobre él para ver su menú contextual.
- Seleccione Desinstalar.
- Si Windows muestra un mensaje de confirmación, o si aparece el desinstalador del programa, debe hacer clic en Desinstalar o un botón similar para continuar con la operación.
- Haga lo que sea necesario para desinstalar el programa AOC o DisplayLink Graphics.
En este punto, suponiendo que haya terminado con las tareas de desinstalación de los controladores y programas de AOC, debe reiniciar su computadora. Después de conectar su monitor AOC, Windows debería detectar el nuevo dispositivo automáticamente. Su sistema entonces actuará para instalar los controladores y programas necesarios para habilitar la función de monitor.
Solución 3: ejecute el solucionador de problemas de hardware y dispositivos
Si ha tenido problemas con el problema "El monitor AOC no funciona" desde que descargó e instaló las actualizaciones de Windows, es posible que pueda resolver el problema ejecutando un solucionador de problemas dedicado. En Windows, los solucionadores de problemas son programas especiales diseñados para identificar problemas e inconsistencias y deshacerse de ellos.

Windows está equipado con solucionadores de problemas para diferentes problemas y escenarios. Su monitor AOC es un dispositivo de hardware, por lo que el solucionador de problemas de hardware y dispositivos es el solucionador de problemas que probablemente lo ayude con las cosas aquí.
Estas son las instrucciones que debe seguir para solucionar los problemas de su monitor AOC:
- Presione el botón de Windows en su teclado o haga clic en el ícono de Windows en su pantalla.
Debería aparecer la pantalla de inicio de Windows.
- Escriba Panel de control en el cuadro de texto que aparece tan pronto como comience a escribir.
Windows ahora ejecutará una tarea de búsqueda utilizando las palabras clave que proporcionó como consulta.
- De la lista de resultados, debe hacer clic en Panel de control.
- Esta vez, debe configurar el parámetro Ver por en Iconos grandes. Haga clic en el menú desplegable y seleccione la opción correcta.
- Ahora debes hacer clic en Solución de problemas.
Se le dirigirá al menú principal de solución de problemas ahora.
- Si no ve todos los solucionadores de problemas disponibles, debe navegar hasta la esquina superior izquierda de su ventana y luego hacer clic en Ver todo.
- Haga clic en Hardware y sonido.
- Haga clic derecho en Hardware y dispositivos y luego seleccione Ejecutar como administrador.
La ventana del solucionador de problemas de hardware y dispositivos debería aparecer ahora.
- Haga clic en Avanzado. Ahora debe marcar la casilla de verificación Aplicar correcciones automáticamente.
- Haga clic en el botón Siguiente. Siga las recomendaciones en pantalla y realice las acciones necesarias (si se aplica este paso) para completar el proceso de solución de problemas.
- Reinicia tu computadora.
- Verifique que el monitor USB de AOC ahora esté funcionando.
Si los problemas de visualización con su monitor persisten, hará bien en desconectar el monitor AOC de su máquina, ejecutar el solucionador de problemas nuevamente, reiniciar su PC, conectar el monitor AOC a su PC y luego verificar las cosas.
Solución 4: actualice el controlador AOC
En este punto, si su computadora todavía tiene problemas para usar su monitor AOC, debe considerar otro caso de problemas con los controladores que son los responsables de sus problemas. Aquí, asumimos que el controlador AOC está dañado permanentemente debido a su software o código desactualizado. Si nuestra suposición aquí acerca de que el controlador es malo es cierta, podrá poner en funcionamiento su pantalla instalando un nuevo controlador.
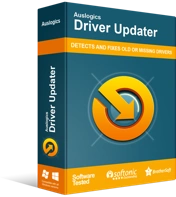
Resuelva problemas de PC con Driver Updater
El rendimiento inestable de la PC a menudo es causado por controladores obsoletos o corruptos. Auslogics Driver Updater diagnostica problemas de controladores y le permite actualizar los controladores antiguos todos a la vez o uno a la vez para que su PC funcione mejor
Dependiendo del controlador AOC que use su computadora, uno de los procedimientos de actualización manual del controlador debería aplicarse en su caso. Si no desea tener nada que ver con tales operaciones, puede obtener Auslogics Driver Updater. Después de ejecutar esta aplicación, iniciará un escaneo para recopilar información sobre los controladores obsoletos en su computadora. Luego procederá a descargar e instalar nuevos controladores para reemplazar el software anterior (todo con su permiso, por supuesto).
Para instalar un nuevo controlador DisplayLink, siga estas instrucciones:
- Primero, debe abrir la aplicación de su navegador web. Haga clic en su icono en su barra de tareas (o haga doble clic en su acceso directo en su escritorio).
- Vaya a la página de descarga de DisplayLink para obtener controladores.
- Elija su sistema operativo (Windows).
Se le dirigirá a la página de descarga de controladores de Windows.
- Desplácese un poco hacia abajo. En Últimos controladores oficiales, debe buscar Windows 10 y luego hacer clic en el botón Descargar allí.
Será dirigido a la página del software de gráficos USB DisplayLink para Windows.
- Haga clic en el botón Aceptar.
Su navegador comenzará a buscar el paquete de controladores ahora.
- Una vez que se completa la descarga, debe cerrar su navegador y luego ir al directorio donde está almacenado el archivo del controlador.
- Haga doble clic en el paquete del controlador para ejecutarlo.
El instalador del controlador DisplayLink o la ventana del asistente de instalación debería aparecer ahora.
- Siga las recomendaciones en pantalla y realice las tareas necesarias para instalar el controlador.
- Una vez que el proceso de instalación llega a su fin, debe reiniciar su PC.
El reinicio garantiza que el nuevo software del controlador se haga efectivo.
- Verifique su monitor para confirmar que los problemas de visualización se hayan resuelto.
Para instalar un nuevo controlador de pantalla AOC, siga estas instrucciones:
- Primero, debe iniciar su aplicación de navegador web. Haga clic en el ícono de la aplicación en su barra de tareas o haga doble clic en su acceso directo en su escritorio.
- Vaya a la página del centro de servicio de AOC.
- Ahora debe escribir el modelo de su monitor en el cuadro de texto de la página web y luego hacer clic en el botón Buscar.
- A partir de los resultados presentados, debe hacer clic en su modelo de monitor AOC.
Será dirigido a la página principal de su monitor AOC.
- Navegue hasta la esquina superior derecha y haga clic en Soporte.
- Suponiendo que ahora se encuentra en la página de soporte para el monitor elegido, debe desplazarse hacia abajo y ubicar el controlador en la sección Controladores y software.
- Haga clic en el controlador más nuevo que vea. Haga lo que sea necesario para obtener el paquete de controladores.
- Una vez que su navegador termine de descargar el archivo del controlador, debe ir a la carpeta donde está almacenado y luego hacer doble clic en él para ejecutarlo.
El instalador del controlador de pantalla AOC o la ventana del asistente de instalación debería aparecer ahora.
- Siga las recomendaciones en pantalla y realice las tareas necesarias para instalar el nuevo controlador.
- Una vez que su computadora complete el proceso de instalación, debe reiniciar su PC.
El nuevo controlador debería comenzar a funcionar después del reinicio.
- Verifique su monitor USB AOC para ver si ahora funciona bien en su computadora.
Otras cosas que puede intentar para resolver el problema "El monitor USB AOC no funciona" en Windows 10
Solución 5: use un concentrador USB
Aquí, asumimos que su computadora no pudo reconocer el dispositivo de monitor USB después de conectar este último al puerto de su PC. En este caso, puede utilizar un concentrador USB: primero conecte el monitor USB al concentrador USB y luego conecte el concentrador a su computadora.
Su computadora debería tener más facilidad para reconocer el concentrador USB y trabajar con él. Por esta razón, el monitor AOC USB puede comenzar a funcionar como se supone que debe hacerlo.
Solución 6: use un cable corto (o más corto)
Algunos usuarios informan que sus monitores AOC se encienden y funcionan solo durante unos segundos antes de volver a apagarse; otros se quejan de que sus monitores no reciben información de sus computadoras. Si pertenece a cualquiera de los dos grupos, es posible que pueda solucionar sus problemas de visualización utilizando un cable corto.
Parece que las interrupciones de energía se vuelven un problema menor con cables más cortos, especialmente para los monitores USB de AOC, que están diseñados para obtener toda su energía de los puertos USB. Tampoco podemos descartar la posibilidad de que la falla esté en los puertos USB, ya que es posible que no proporcionen suficiente energía en primer lugar.
Idealmente, debe probar tantas combinaciones de cables y puertos como pueda y conformarse con la que resuelva el problema por usted.
Esperamos que esta guía le haya sido útil en su búsqueda de la mejor solución para el problema "El monitor USB AOC no funciona". Si tiene alguna pregunta, sugerencia o inquietud, no dude en comunicarse con nosotros a través de la sección de comentarios a continuación.
