¿Qué hacer si Alt + F4 no funciona en una PC con Windows 10?
Publicado: 2021-01-11Incluso antes de familiarizarme por completo con el uso de una computadora personal, ya había aprendido el comando Alt + F4. Cuando era mucho más joven, tenía que recordarme a mí mismo con regularidad: "Usa Alt + F4 para cerrar una ventana o apagar un sistema informático".
Puede ser una verdadera sorpresa si su computadora no hace nada cuando usa el combo Alt + F4. Si eso es lo que te sucedió, no empieces a pensar que te equivocaste en el atajo o que no lo presionaste de la manera correcta. Algo podría haber salido mal en su PC, y es por eso que debe aprender cómo reparar el error "Windows Alt + F4 no funciona" en Windows 10.
El comando Alt + F4 suele cerrar una ventana existente (bastante similar a lo que hace la tecla “Esc”, que es interrumpir un proceso que se está ejecutando). Por ejemplo, no necesita usar un mouse para cerrar una ventana de documento de Microsoft Word: presione las teclas Alt y F4 y observe cómo su computadora hace el truco por usted.
También puede usar las teclas Alt y F4 para apagar un sistema, hibernarlo, ponerlo en suspensión o incluso cambiar de usuario (dependiendo de lo que haya permitido en las opciones del menú de apagado a través del panel de control de su computadora). Simplemente presione la tecla Alt y la tecla F4 y luego desplácese hacia abajo hasta la acción que desea que realice su computadora.
Tanto para dos simples teclas en su teclado, ¿verdad? Cuando presiona el atajo Alt + F4 en su teclado y no hace nada, pruebe cualquiera de las soluciones fáciles a continuación. Si no resuelve el problema, sigue probando otras soluciones hasta que encuentres la que funciona.
Solución 1: reinicie su computadora
A veces, puede resolver el problema del acceso directo Alt + F4 en Windows 10 reiniciando su computadora. De todos modos, reiniciar su computadora debería ser su primera acción cuando encuentre algún problema confuso en Windows 10.
Sin embargo, si reiniciar su computadora no resuelve el problema, pruebe la siguiente solución.
Solución 2: use la tecla Fn
La tecla de función (Fn o FN en algunos teclados) se usa como modificador y está presente en la mayoría, si no en todas, las computadoras portátiles. La razón principal por la que existe es por la naturaleza compacta de las computadoras portátiles: ayuda a realizar ciertas acciones con el teclado.
En mi teclado, por ejemplo, puedo aumentar el brillo de mi pantalla manteniendo presionada la tecla Función y presionando la tecla de flecha hacia la derecha hasta que esté satisfecho con la intensidad de la luz en mi pantalla.
La tecla de función a menudo se encuentra entre la tecla Ctrl y la tecla de Windows. Sin embargo, puede estar en otro lugar, así que asegúrese de encontrarlo.
Si el combo Alt + F4 no hace lo que se supone que debe hacer, presione la tecla Fn e intente el atajo Alt + F4 nuevamente. ¿Sigue sin funcionar? Intenta presionar Fn + F4. Si aún no puede notar ningún cambio, intente mantener presionado Fn durante unos segundos.
Si eso tampoco funciona, prueba ALT + Fn + F4. Esto debería funcionar. Si no es así, otra cosa puede ser el problema. Pruebe nuestra tercera solución y vea si eso ha resuelto el problema ALT + F4.
Solución 3: actualice y reinicie su computadora
Windows 10 necesita actualizaciones periódicas, y algo que debe actualizarse en este momento podría ser lo que está afectando su comando ALT + F4. Déjame mostrarte cómo actualizar y reiniciar tu computadora en los siguientes pasos simples:
- Haga clic en el botón del menú Inicio en la esquina inferior izquierda de su pantalla y escriba "Configuración".
- Haga clic en "Configuración" y luego haga clic en "Actualización y seguridad".
- Verá "Actualizaciones disponibles" o "Está actualizado". Si lo que aparece en la pantalla es "Estás actualizado", entonces no necesitas actualizar tu PC. Sin embargo, si ve "Actualizaciones disponibles", entonces debe actualizar su PC.
- Actualice su PC y reinícielo; luego intente presionar ALT + F4 nuevamente para ver si funciona.
¿Funcionó? No se preocupe si no fue así, solo pase a la cuarta solución.
Solución 4: verifique el controlador del teclado
Si actualizar y reiniciar su computadora no ha hecho ninguna diferencia, verifique el controlador de su teclado y luego desinstálelo y actualícelo. Siga los pasos a continuación para desinstalar y actualizar su controlador de teclado:
- Presione el logotipo de Windows y las teclas X juntas y seleccione "Administrador de dispositivos".
- Haga doble clic en "Teclados" después de que aparezca la ventana del Administrador de dispositivos.
- Haga clic derecho en el controlador de teclado que desea desinstalar y seleccione "Desinstalar dispositivo".
- Se le pedirá que cancele su acción o que continúe con la desinstalación.
- Reinicie su computadora después de desinstalar el controlador. Windows lo reinstalará automáticamente.
Alternativamente, puede usar un desinstalador para ayudarlo a desinstalar el controlador.

Utilice el procedimiento descrito anteriormente para acceder a su controlador de teclado. Esta vez, haga clic en "Actualizar controlador" en lugar de "Desinstalar dispositivo" y luego seleccione "Buscar automáticamente el software del controlador actualizado".
Windows buscará la última actualización del controlador del teclado y la instalará. Después de eso, debe reiniciar su computadora para guardar los cambios.
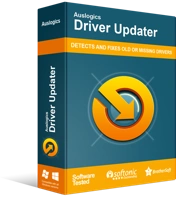
Resuelva problemas de PC con Driver Updater
El rendimiento inestable de la PC a menudo es causado por controladores obsoletos o corruptos. Auslogics Driver Updater diagnostica problemas de controladores y le permite actualizar los controladores antiguos todos a la vez o uno a la vez para que su PC funcione mejor
En lugar de pasar por ese largo proceso, puede usar Auslogics Driver Updater para hacer las cosas simples y fáciles. Auslogics Driver Updater lo ayudará a localizar controladores defectuosos e instalar sus actualizaciones automáticamente.
Algunos de los otros beneficios que puede derivar del uso de Auslogics Driver Updater incluyen los siguientes:
- Puede ahorrar tiempo que, de otro modo, tendría que dedicar a descargar actualizaciones manualmente.
- Solo se descargan e instalan en su computadora controladores compatibles y actualizados.
- Sus controladores actuales están respaldados para que pueda volver a ellos si no le gustan las nuevas versiones.
- La herramienta ha sido probada como segura y efectiva por expertos y usuarios de PC.
Arreglo 5: deshabilite las teclas adhesivas
Mantener presionadas las teclas Alt, Fn y F4 al mismo tiempo puede ser un poco desafiante. Si no le gusta la idea de tener que presionar dos o más teclas al mismo tiempo, las teclas adhesivas pueden ser una mejor alternativa para usted.
Las teclas adhesivas pueden ayudarlo a conservar la función de una tecla incluso cuando no la está sosteniendo. Entonces, podría presionar la tecla Alt y dejarlo, luego presionar la tecla Fn y dejarlo antes de finalmente presionar la tecla F4.
Sin embargo, si las teclas adhesivas están activadas, puede afectar la respuesta de su computadora a Alt + F4 cuando las presiona. Por lo tanto, intente desactivar la función haciendo clic en el menú Inicio y escribiendo "facilidad de acceso" en el cuadro de búsqueda. Haga clic en "Configuración del teclado Facilidad de acceso" y luego navegue hasta las teclas especiales para desactivar la función.
Si eso tampoco ha funcionado, intente la solución a continuación.
Solución 6: Solucione los problemas de su teclado
Windows 10 tiene un solucionador de problemas incorporado que puede ayudar a diagnosticar su teclado. Presione las teclas Windows e I y escriba "solucionar problemas de teclado" en el cuadro de búsqueda que aparece en la ventana.
Haga clic en "Buscar y solucionar problemas de teclado" y Windows lo ayudará a solucionar los problemas de su teclado. Esto debería ayudar a resolver el problema. Si no es así, pruebe nuestra séptima solución.
Solución 7: modifique la configuración del registro de Windows
Hacer ciertos cambios en el registro de Windows también puede ayudar a resolver el problema. Para hacer el trabajo, siga las instrucciones a continuación:
- Presione la combinación de teclas de Windows + R, escriba "regedit" en el cuadro de diálogo "Ejecutar" y presione Entrar.
- Seleccione "HKEY_CURRENT_USER" y luego navegue hasta "Explorer" haciendo clic sucesivamente en "Software", "Microsoft", "Windows", "CurrentVersion", "Policies" y "Explorer".
- Haga clic derecho en "Explorer", cree una nueva entrada de valor DWORD (32 bits) y asígnele el nombre "NoWinKeys".
- Haga doble clic en la entrada que acaba de crear, seleccione "Decimal" en Base y luego establezca el valor como "0".
- Guarde su entrada y reinicie su PC. Pero si está editando una entrada existente, asegúrese de crear primero una copia de seguridad.
Solución 8: reemplaza tu teclado
Si ninguno de los métodos anteriores ha funcionado, debería considerar obtener un nuevo teclado. Puede ser que el teclado que está utilizando actualmente esté defectuoso.
Conclusión
Si aún no puede arreglar la combinación Alt + F4 en Windows 10, infórmenos en la sección de comentarios a continuación.
