Solucionar el error Alps SetMouseMonitor en Windows 10
Publicado: 2022-08-29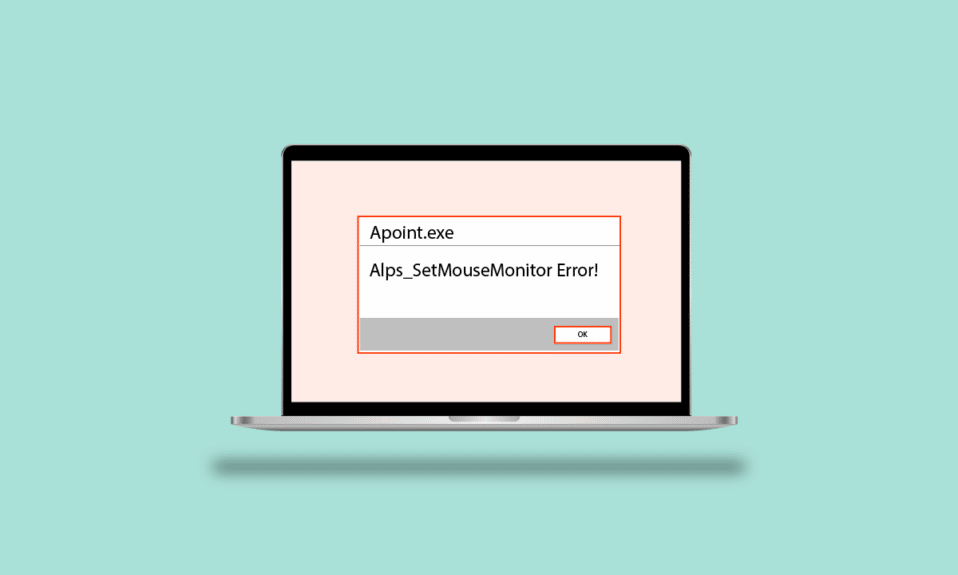
Al leer el título, es posible que se pregunte cuál es el error de Alps SetMouseMonitor. Para decirlo en términos simples, este error impedirá que el teclado y el mouse incorporados en su PC con Windows funcionen. Sin embargo, los otros dispositivos de hardware conectados a la PC pueden funcionar en todo momento. La razón principal de este error se debe a la instalación de la actualización reciente del sistema operativo Windows 10. Ahora surge la pregunta básica, ¿cómo solucionar el problema de Alps SetMouseMonitor en su PC? El artículo comprende los métodos que se pueden usar para corregir el error y usar los dispositivos incorporados.
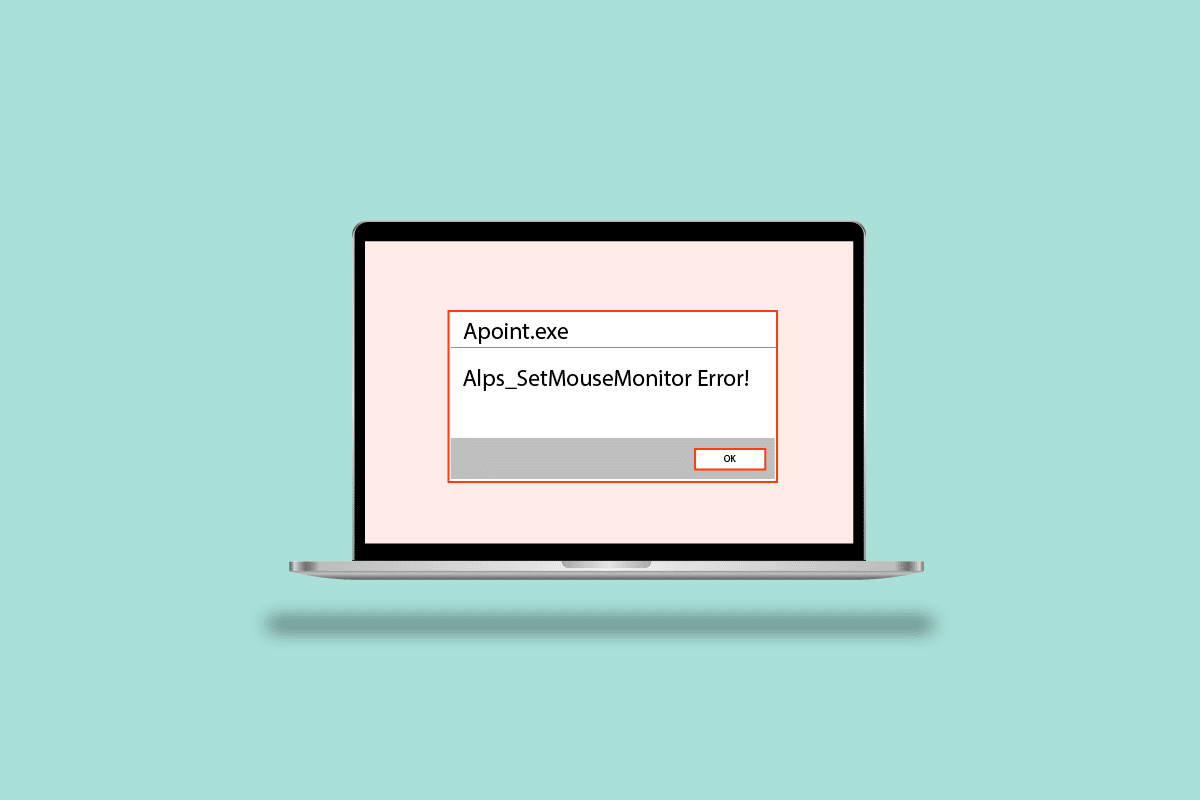
Contenido
- Cómo reparar el error Alps SetMouseMonitor en Windows 10
- Método 1: métodos básicos de solución de problemas
- Método 2: realizar un arranque limpio
- Método 3: deshabilite el servicio de monitoreo Alps SMBus
- Método 4: eliminar un archivo de punto
- Método 5: Actualizar el controlador del dispositivo Alps
- Método 6: reinstalar los controladores de dispositivos
- Método 7: actualizar el BIOS del dispositivo
Cómo reparar el error Alps SetMouseMonitor en Windows 10
Aquí hemos enumerado todos los posibles métodos de solución de problemas para corregir el error.
Método 1: métodos básicos de solución de problemas
Como un enfoque simple para corregir el error con Alps SetMousePointer, puede intentar implementar los métodos básicos de solución de problemas que se detallan a continuación.
1A. Apague y encienda su PC
El primer enfoque para corregir el error en su PC es apagar y encender la PC e iniciarla de nuevo.
1. Presione las teclas Alt + F4 simultáneamente, seleccione la opción Apagar y presione la tecla Enter .
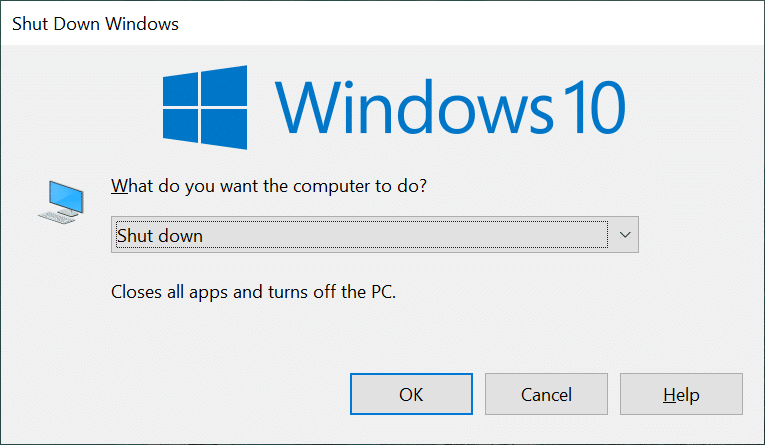
2. Desenchufe su PC de la toma de corriente y vuelva a enchufarla después de 70 segundos.
3. Presione el botón de encendido para encender su PC con Windows y verifique si se resolvió el problema.
1B. Ejecute el Solucionador de problemas de hardware y dispositivos
Si hay algún problema con el hardware o los controladores de dispositivos en su PC con Windows, es posible que experimente el error. Para solucionar esto, puede ejecutar el Solucionador de problemas de hardware y dispositivos para verificar si hay errores. Lea el artículo usando el enlace que se proporciona aquí para saber cómo usar el Solucionador de problemas de hardware y dispositivos.
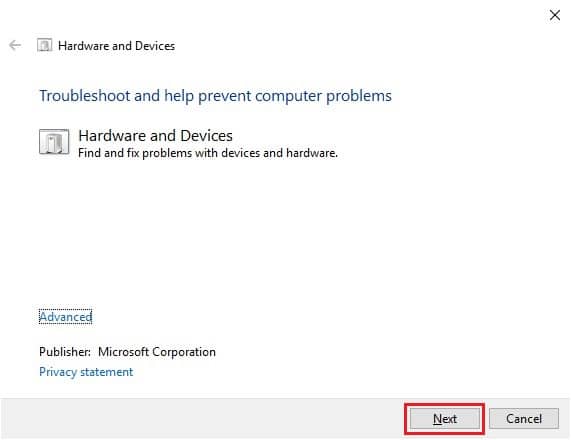
1C. Drenar batería
Si ninguno de los métodos funciona para resolver el error, puede intentar agotar la batería de la PC o computadora portátil. Aumente el brillo de su computadora portátil y déjelo funcionar hasta que la batería se agote por completo para corregir el error de Alps SetMouseMonitor.
Método 2: realizar un arranque limpio
El error también puede deberse a algunas fallas o problemas en su PC. Puede realizar un inicio limpio en su PC para solucionar el problema. Lea el artículo en el enlace que se proporciona aquí para conocer el método de inicio limpio de su PC con Windows.
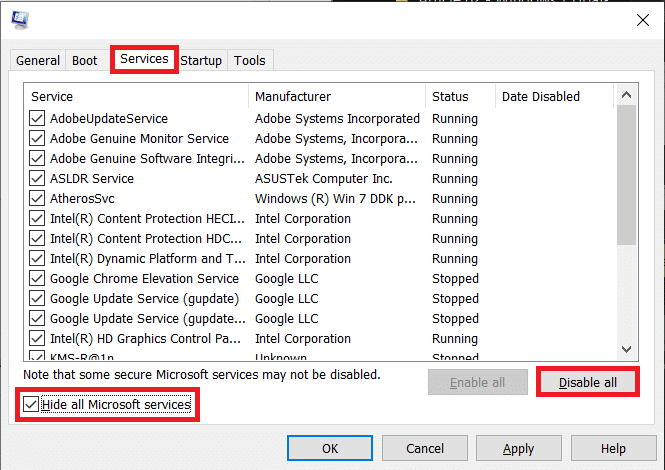
Lea también: Corrija la escritura doble del teclado mecánico en Windows 10
Método 3: deshabilite el servicio de monitoreo Alps SMBus
Si el servicio Alps SMBus Monitor está habilitado en su PC, es posible que tenga problemas al usar el teclado o el mouse. Puede seguir los pasos para deshabilitar el servicio en su PC para reparar el error de Alps SetMouseMonitor.
1. Presione la tecla de Windows , escriba Configuración del sistema y haga clic en Abrir .
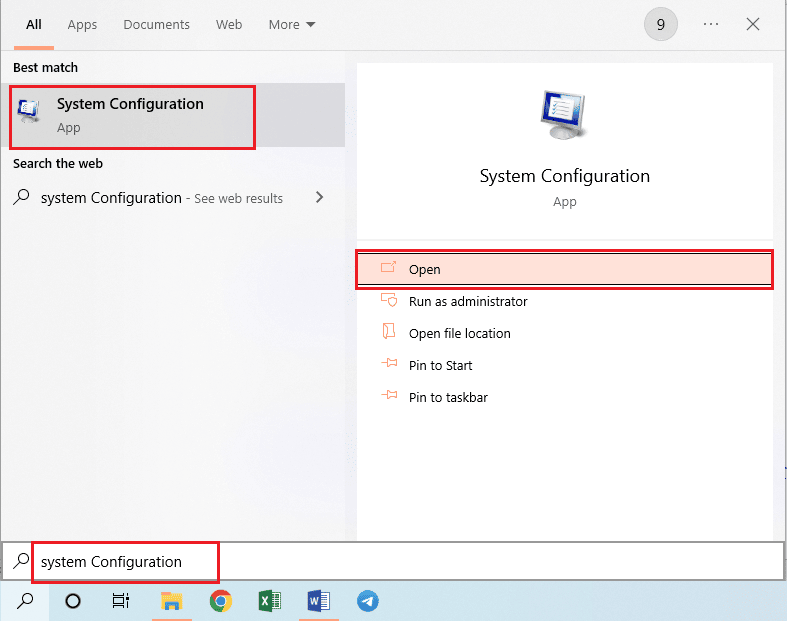
2. Navegue a la pestaña Servicios y desmarque el Servicio Alps SMBus Monitor en la lista.
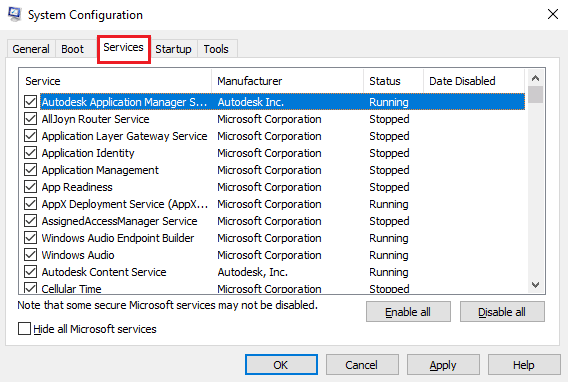
3. Haga clic en Aplicar y luego en los botones Aceptar para confirmar la selección.
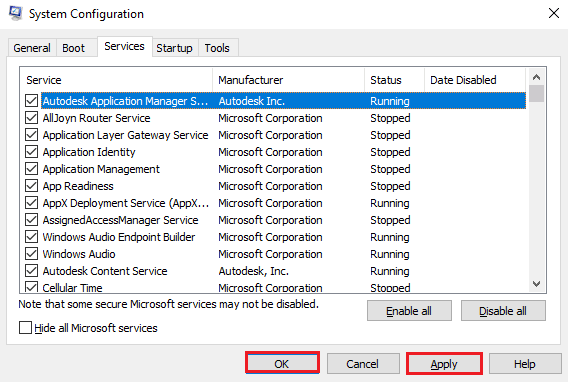
4. Haga clic en el botón Reiniciar para que los nuevos cambios surtan efecto.
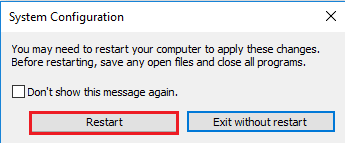
Método 4: eliminar un archivo de punto
El problema con el controlador del dispositivo Alps se puede solucionar eliminando el archivo ejecutable de la carpeta Apoint2K en el Explorador de Windows.
Paso I: Copia de seguridad de la carpeta Apoint2K
Como primer paso, puede hacer una copia de seguridad de la carpeta Apoint2K en otra ubicación de su PC para evitar la pérdida de datos.
1. Presione las teclas Windows+ E al mismo tiempo para abrir el Explorador de Windows en su PC.
2. Abra la carpeta Apoint2K navegando a Esta PC > Disco local (C:) > carpeta Apoint2K .
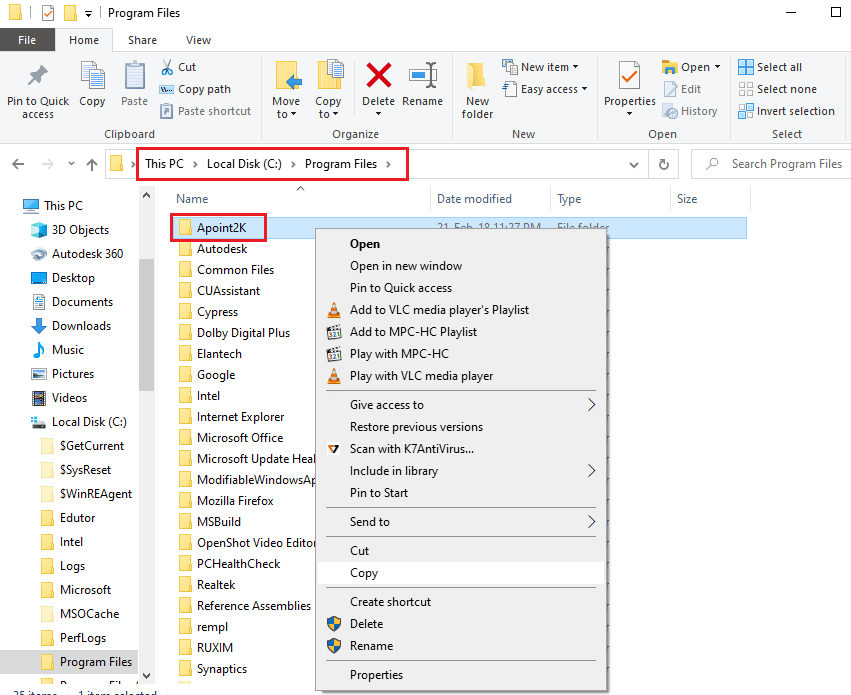
3. Haga clic derecho en la carpeta Apoint2K y haga clic en la opción Copiar .
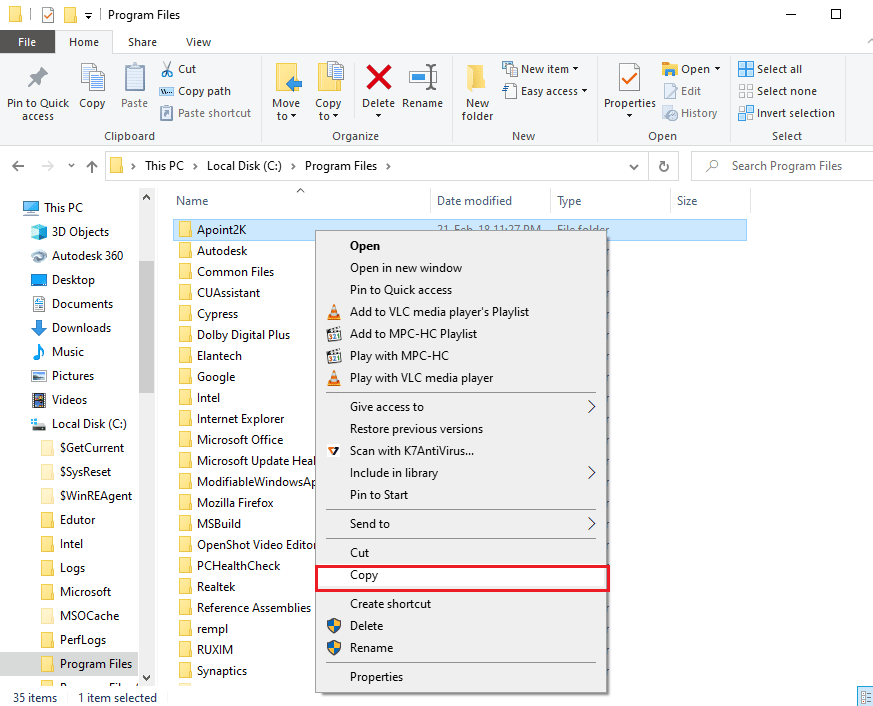
4. Presione las teclas Windows + D simultáneamente para abrir Escritorio , haga clic derecho en cualquier espacio y haga clic en la opción Pegar .
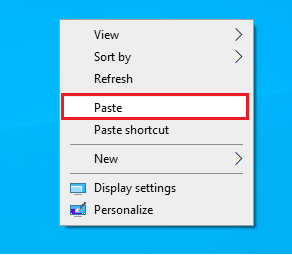
Paso II: Eliminar el archivo Apoint.exe
El siguiente paso es eliminar el archivo ejecutable de Apoint y verificar si el problema se solucionó.
1. Abra la carpeta Apoint2K siguiendo la ruta de ubicación especificada.
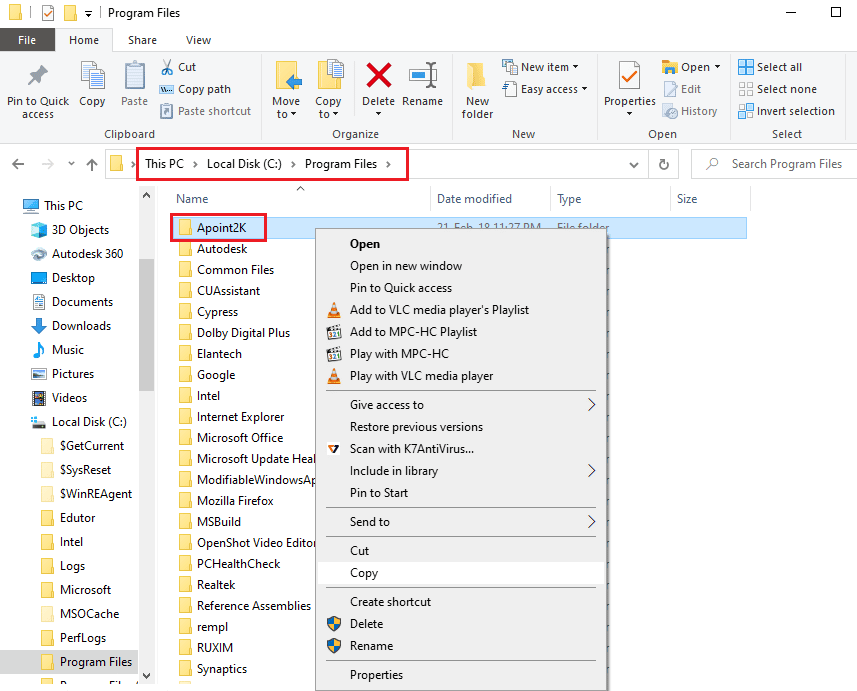
2. Haga clic derecho en el archivo Apoint.exe y haga clic en la opción Eliminar .
Nota: Si el problema no se resuelve, elimine la carpeta Apoint2K.
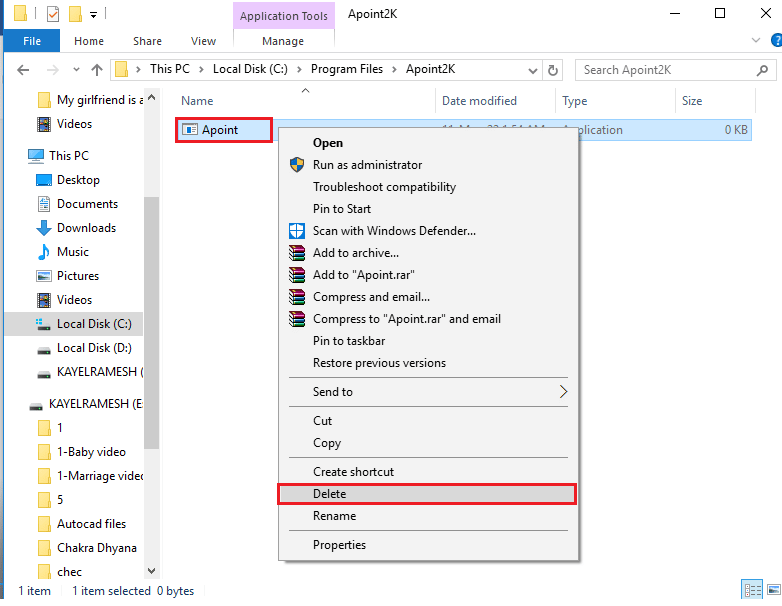
3. Reinicie su PC desde el menú INICIO .
Método 5: Actualizar el controlador del dispositivo Alps
Como el problema es con el controlador del dispositivo Alps, puede intentar actualizarlo a la última versión para corregir el error Alps SetMouseMonitor.
1. Presione la tecla de Windows , escriba Administrador de dispositivos , luego haga clic en Abrir .


2. Expanda Ratones y otros dispositivos señaladores , haga clic con el botón derecho en el controlador del dispositivo Alps y haga clic en la opción Actualizar controlador.
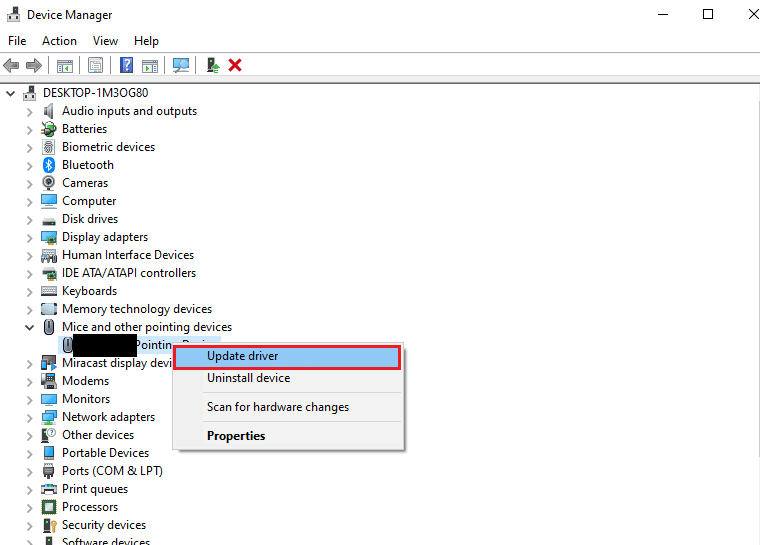
3. Haga clic en la opción Buscar controladores automáticamente .
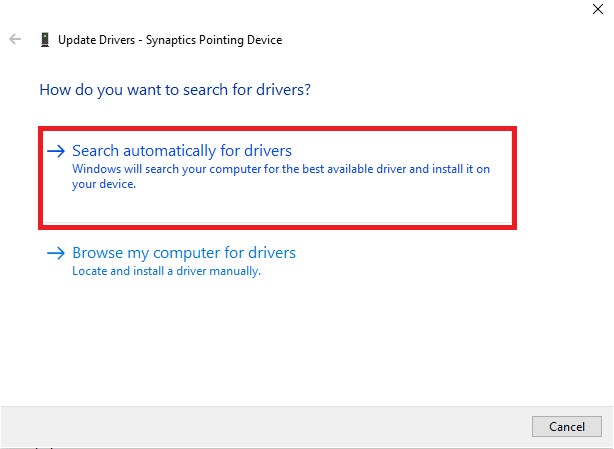
4. Puede ver el mensaje de los controladores actualizados.
Nota: si hay una actualización disponible, se le pedirá que descargue la actualización del controlador.
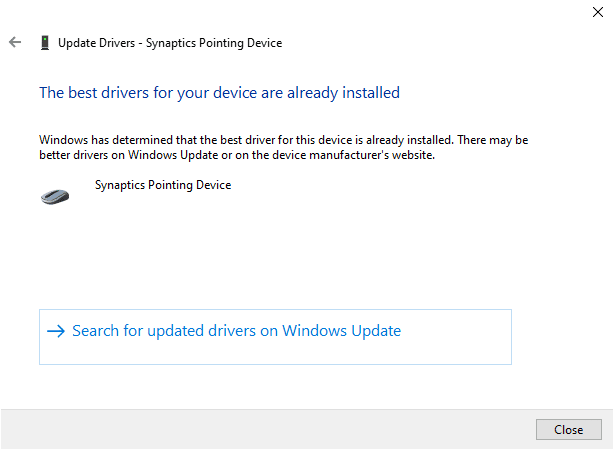
Lea también: Repare los controladores encontrados de Windows para su dispositivo pero encontró un error
Método 6: reinstalar los controladores de dispositivos
Una de las posibles causas del error puede ser un controlador de dispositivo obsoleto o defectuoso para los dispositivos de hardware. Para solucionar este problema, puede reinstalar los controladores del dispositivo en su PC.
Opción I: controlador de teclado
El método para reinstalar el controlador del teclado para reparar Alps SetMouseMonitor se analiza en esta sección.
1. Abra el panel de control del Administrador de dispositivos .

2. Haga doble clic en Teclados para expandir los controladores.
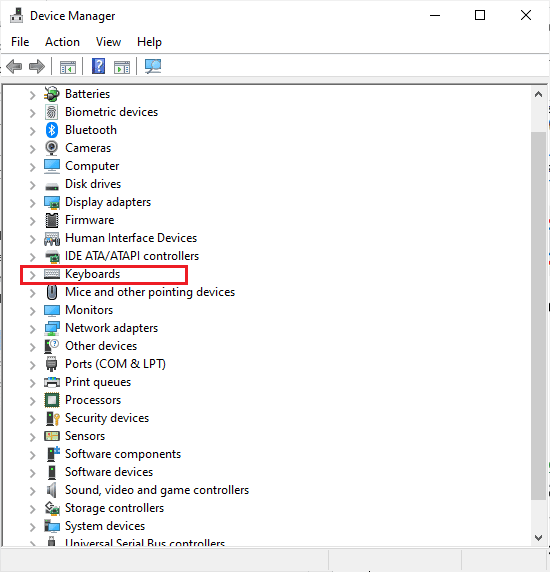
3. Haga clic derecho en el controlador del teclado y seleccione la opción Desinstalar dispositivo .
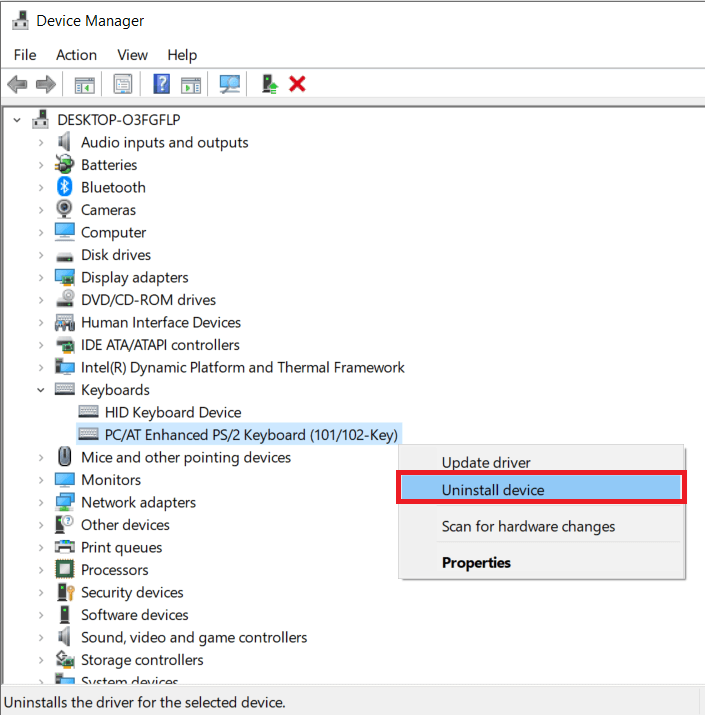
4. Haga clic en el botón Aceptar en la ventana de confirmación.
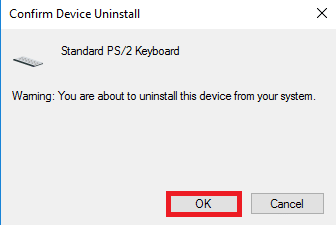
5. Haga clic en el botón Sí para reiniciar su PC.
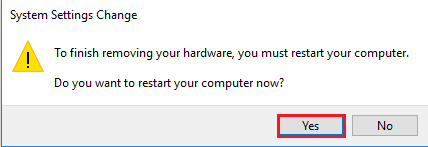
6. Windows reinstalará el controlador automáticamente en su PC.
Opción II: controlador de panel táctil
El método para reinstalar el controlador del panel táctil en su PC se explica en esta sección.
Nota: esta opción solo se puede usar si la funcionalidad táctil está disponible en su PC o computadora portátil.
Paso I: desinstalar el controlador del panel táctil
El primer paso en este método es desinstalar la versión existente del controlador del panel táctil en su PC usando la aplicación Administrador de dispositivos.
1. Abra el panel de control del Administrador de dispositivos .

2. Expanda la sección Ratones y otros dispositivos señaladores , haga clic con el botón derecho en el controlador del panel táctil y haga clic en la opción Propiedades .
3. Vaya a la pestaña Controlador y haga clic en el botón Desinstalar dispositivo .
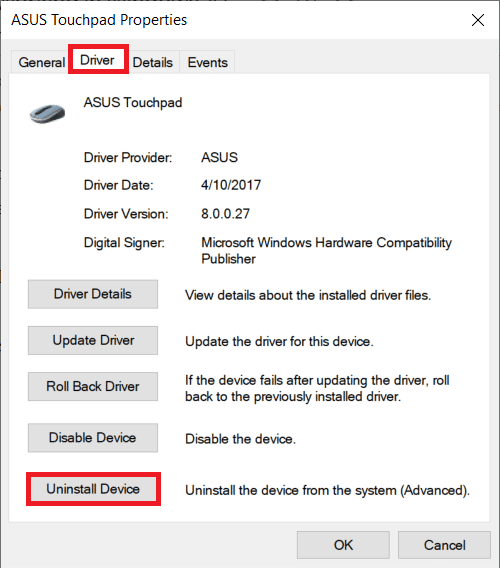
4. Haga clic en el botón Desinstalar en el mensaje de confirmación.
Nota: Puede marcar la opción Eliminar el software del controlador para este dispositivo para eliminar los archivos del controlador de forma permanente de su PC.
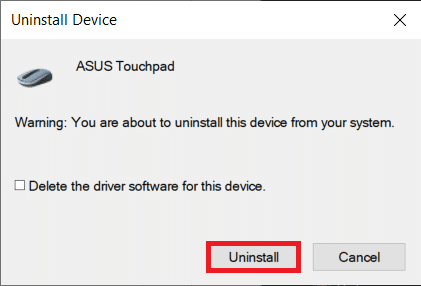
5. Finalmente, reinicie la PC desde el menú INICIO .
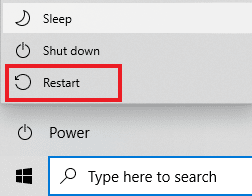
Paso II: reinstalar el controlador del panel táctil
El siguiente paso es reinstalar la última versión del controlador del panel táctil en su PC desde el sitio web oficial para reparar Alps SetMouseMonitor.
1. Presiona la tecla de Windows , escribe Chrome y haz clic en Abrir .
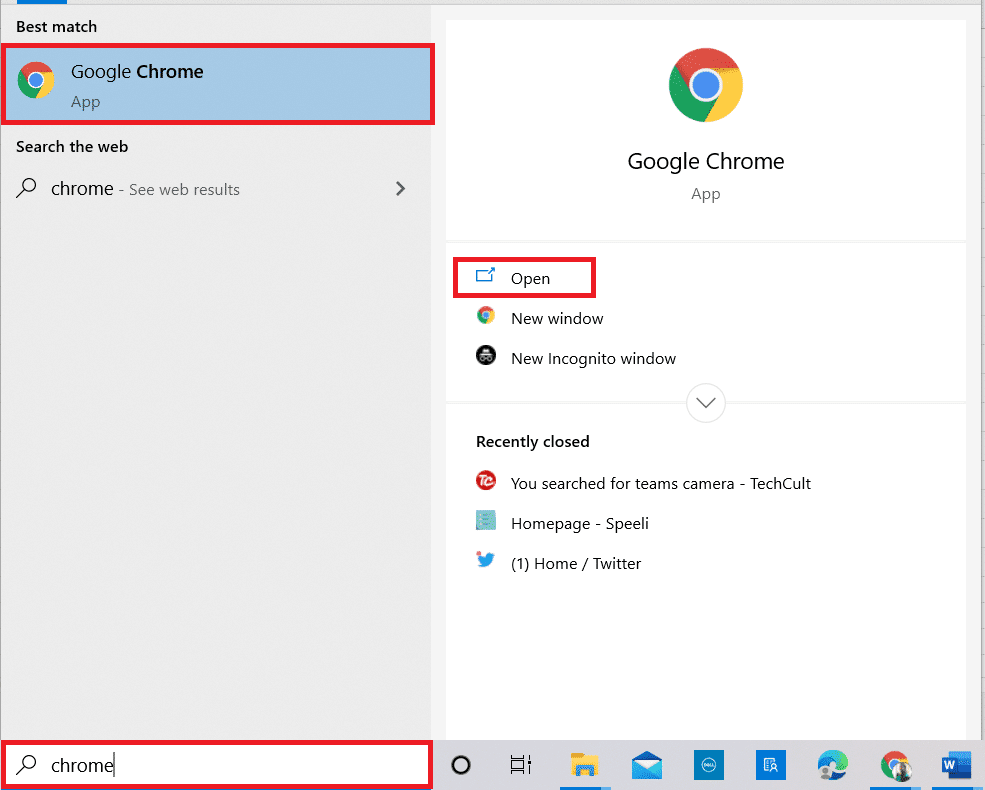
2. Abra el sitio web oficial del sitio web de fabricación del controlador (por ejemplo, Asus) y seleccione los detalles de la PC en los campos.
Nota: Para fines explicativos, se elige el sitio web de fabricación de controladores Asus.
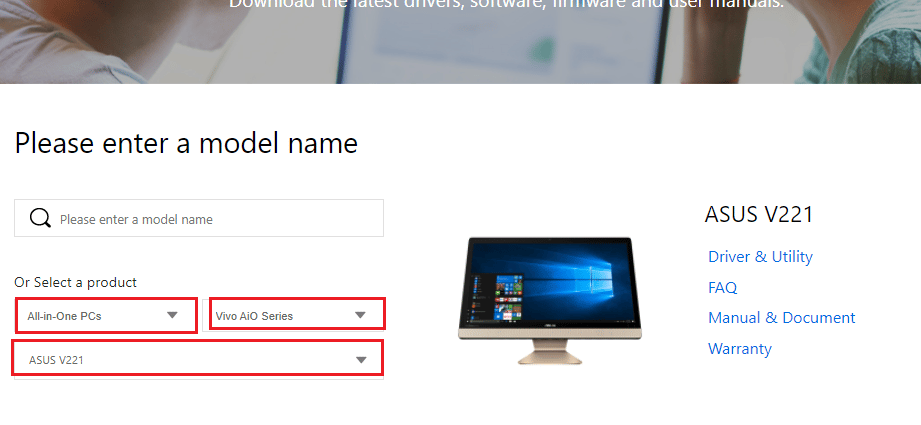
3. Haga clic en la opción Driver & Utility debajo del tipo de modelo seleccionado.
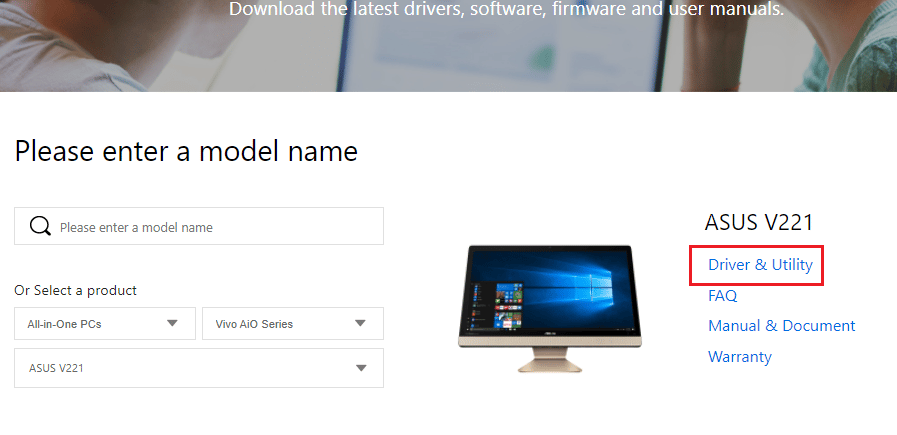
4. Seleccione el sistema operativo Windows en la sección Controlador y herramientas .
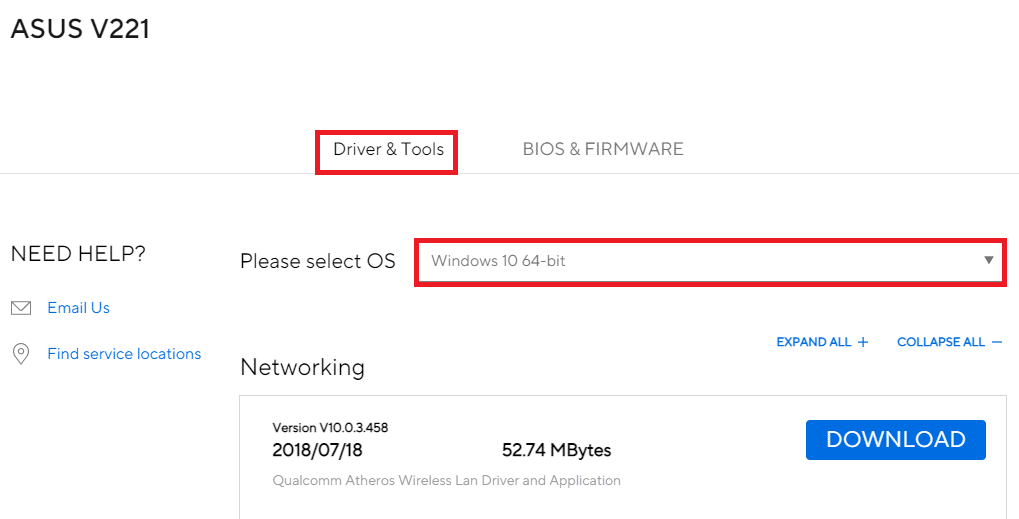
5. Haga clic en el botón DESCARGAR en la sección Panel táctil y siga las instrucciones en pantalla para instalar el controlador.
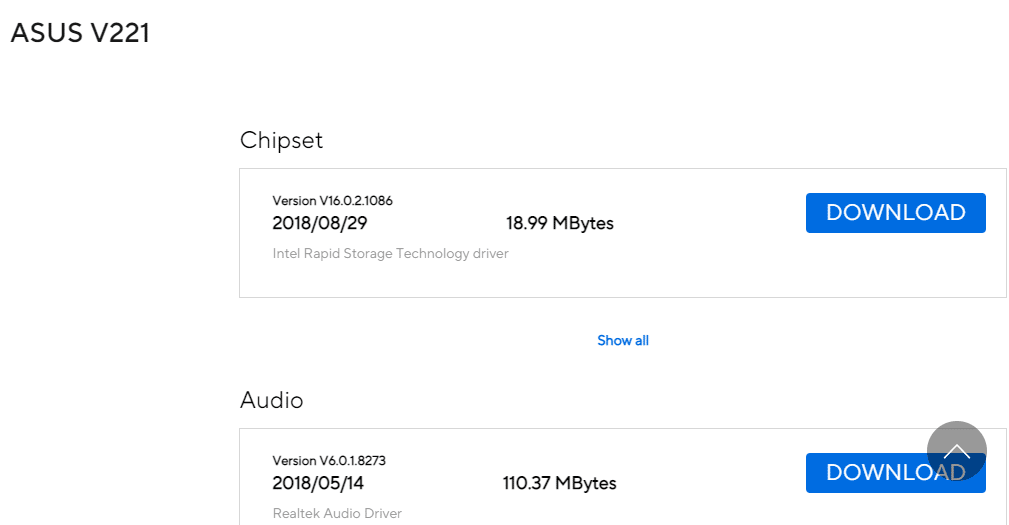
Lea también: Cómo habilitar la configuración de retroiluminación del teclado Dell
Método 7: actualizar el BIOS del dispositivo
Si la configuración del BIOS en su PC no está actualizada a la última versión, es posible que encuentre el error. Para solucionar este problema, debe actualizar el BIOS del dispositivo en su PC. Implemente los pasos proporcionados en el enlace proporcionado aquí para saber cómo actualizar el BIOS del dispositivo.
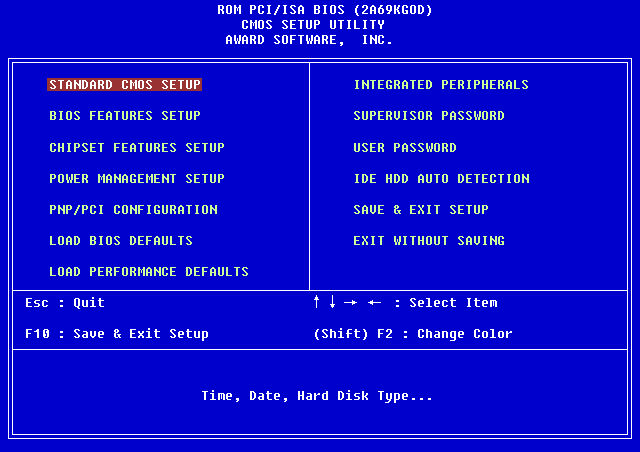
Preguntas frecuentes (FAQ)
Q1. ¿Por qué aparece el mensaje de error con Alps SetMouseMonitor?
Respuesta El error ocurre principalmente debido a la última actualización en la PC con Windows 10.
Q2. ¿La falla en la PC puede ser una razón para el error?
Respuesta Las fallas menores en su PC pueden ser la razón del error y la funcionalidad puede estar deshabilitada en su PC. Puede implementar los métodos proporcionados para solucionar el problema.
Recomendado:
- Solucione el problema del dispositivo de arranque en Windows 10
- Arreglar controlador IRQL no menos o igual error de Rtwlane Sys
- Arreglar los botones laterales de Corsair Scimitar que no funcionan
- Arreglar la imposibilidad de mostrar el propietario actual en Windows 10
Los métodos para corregir el error Alps SetMouseMonitor se analizan en el artículo. Implemente los métodos proporcionados aquí y háganos saber sus sugerencias y consultas sobre los mismos en la sección de comentarios.
