Cómo arreglar "La cuenta de administrador está deshabilitada" en Windows 10
Publicado: 2021-06-15Después de actualizar su PC a Windows 10, ¿se deshabilitó la cuenta de administrador?
No tienes que preocuparte por el tema. Este artículo le mostrará cómo solucionar el problema de la cuenta de administrador deshabilitada.
Antes de eso, veamos por qué es importante tener una cuenta de administrador en las PC con Windows.
¿Qué es una cuenta de administrador en Windows?
La cuenta de administrador otorga a los usuarios el privilegio de realizar cambios a nivel del sistema en Windows.
Los ejemplos de tales acciones incluyen la solución de problemas de funciones del sistema, la instalación de software, la configuración del acceso de los usuarios visitantes y muchos más.
Por otro lado, la cuenta estándar predeterminada lo limitará a actividades simples, como navegar por la web o ver correos electrónicos.
Sin embargo, solo las versiones anteriores de Windows, como Windows 7, tienen la opción de cuenta de administrador habilitada automáticamente durante la instalación.
En las compilaciones recientes de Windows, particularmente en Windows 10, la función está integrada, pero está configurada de fábrica como deshabilitada.
¿Por qué la cuenta de administrador está deshabilitada en Windows 10?
El equipo de Microsoft cita preocupaciones de seguridad como la razón principal de la decisión.
Por lo tanto, si intenta realizar una operación de nivel de administrador con la cuenta estándar, el sistema le pedirá que "consulte al administrador del sistema en Windows 10".
No obstante, en la siguiente sección, hemos detallado los diferentes procedimientos que puede seguir para resolver el problema.
Sin embargo, primero aplica estos pasos para saber qué tipo de cuenta de usuario está activa en tu dispositivo:
- Haga clic en el botón de inicio de Windows y haga clic en el icono de la cuenta de usuario en el menú.
- A continuación, haga doble clic en "Cambiar la configuración de la cuenta".
- En la ventana que aparece, mira debajo de tu perfil para verificar si dice "Administrador" o "Estándar".
Cómo solucionar el problema de la cuenta de administrador deshabilitada en Windows 10
A continuación se muestran las diferentes formas de habilitar (y deshabilitar) la cuenta de administrador:
1. Reinicie la PC en modo seguro
El modo seguro facilita el diagnóstico y la reparación de la mayoría de los problemas de Windows. Puede usar esta función especial para acceder y modificar la configuración predeterminada del sistema para la cuenta de administrador integrada.
Siga los pasos a continuación para comenzar:
- Primero, presione la tecla del logotipo de Windows + I atajo para abrir el menú Configuración.
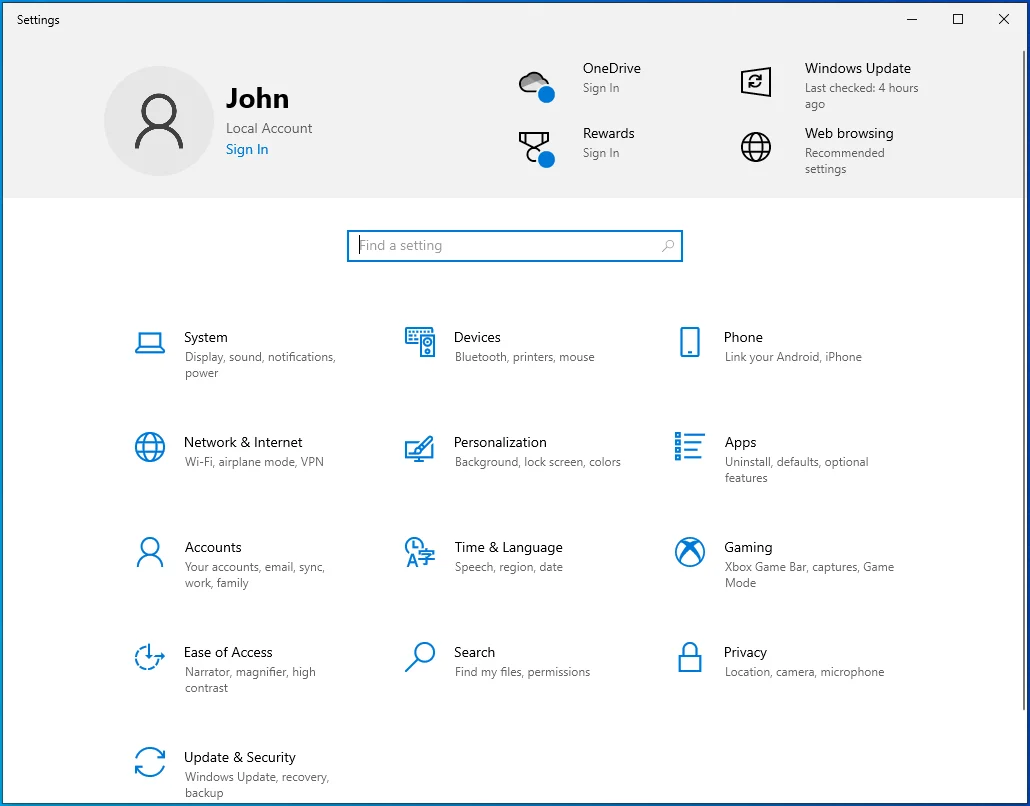
- A continuación, vaya a la sección Actualización y seguridad y luego seleccione la pestaña Recuperación.
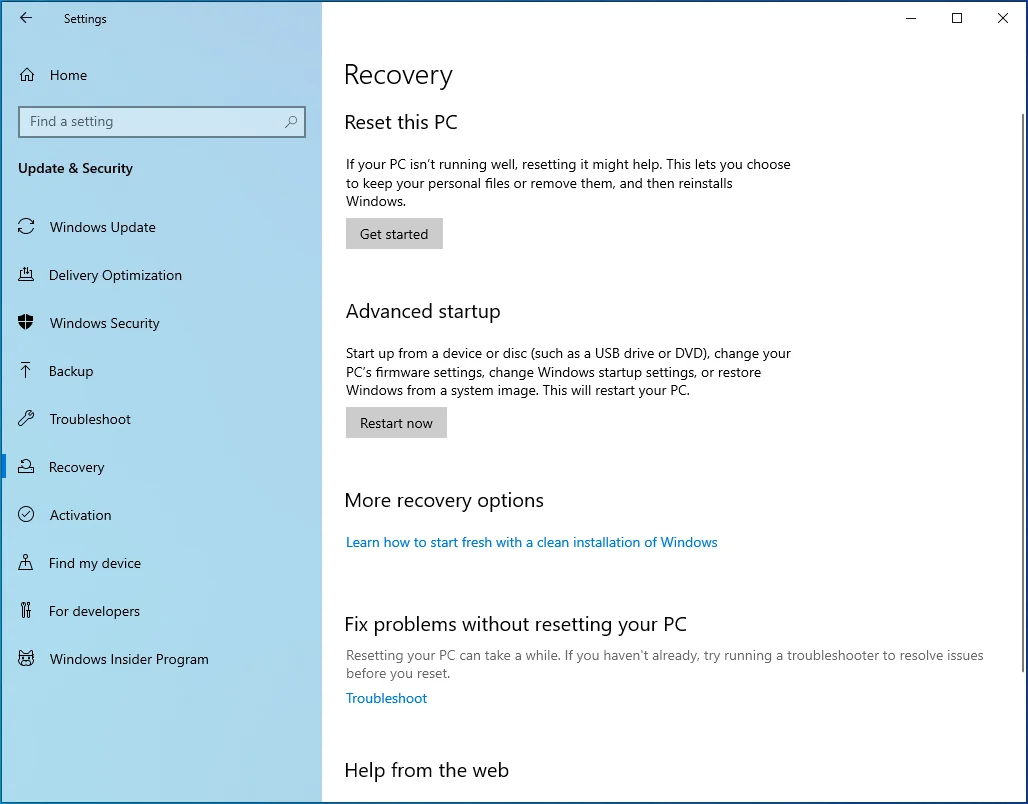
- En el área "Inicio avanzado", haga clic en el botón "Reiniciar ahora".
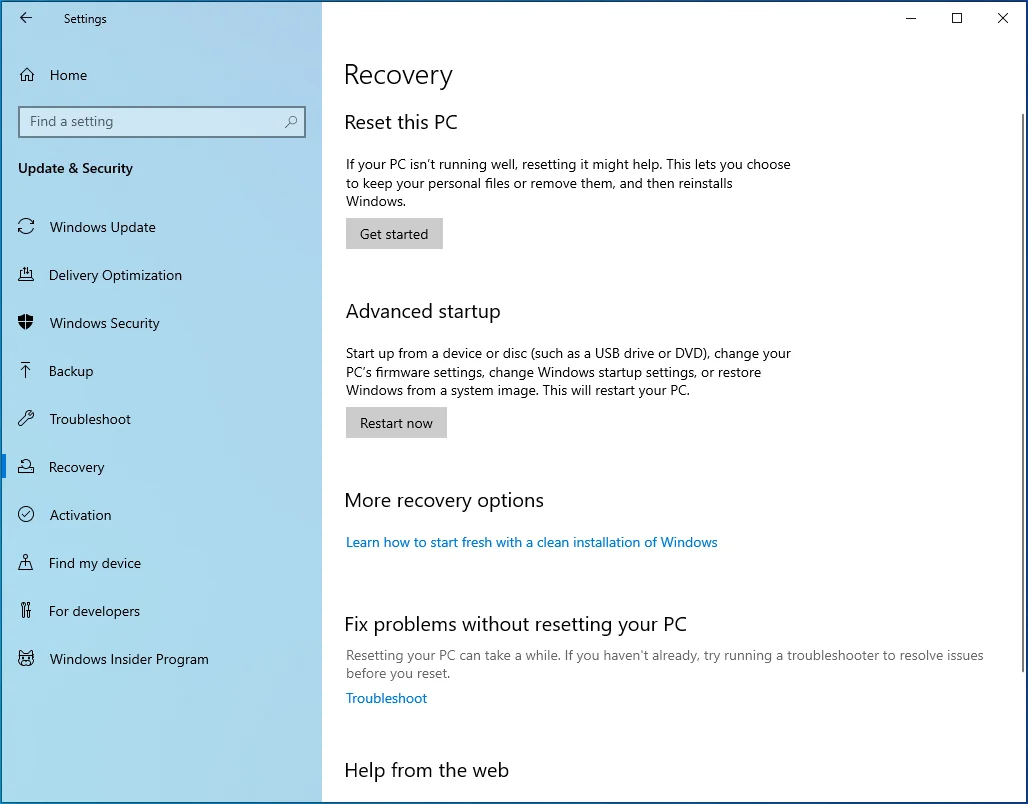
- A medida que el sistema intenta reiniciarse, aparecerá una lista de opciones en su pantalla. Elija la opción Solucionar problemas.
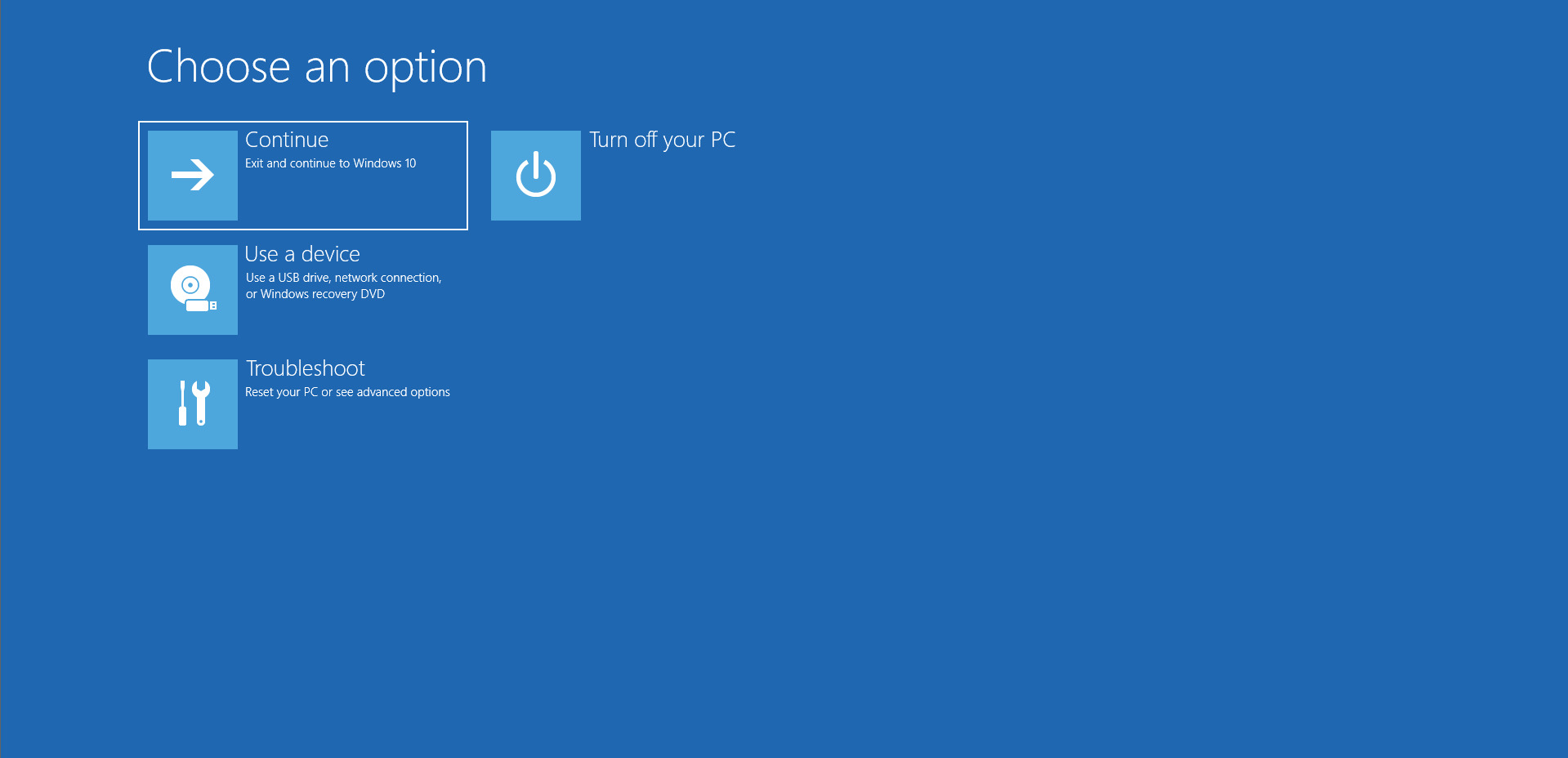
- Luego, vaya a Opciones avanzadas > Configuración de inicio.
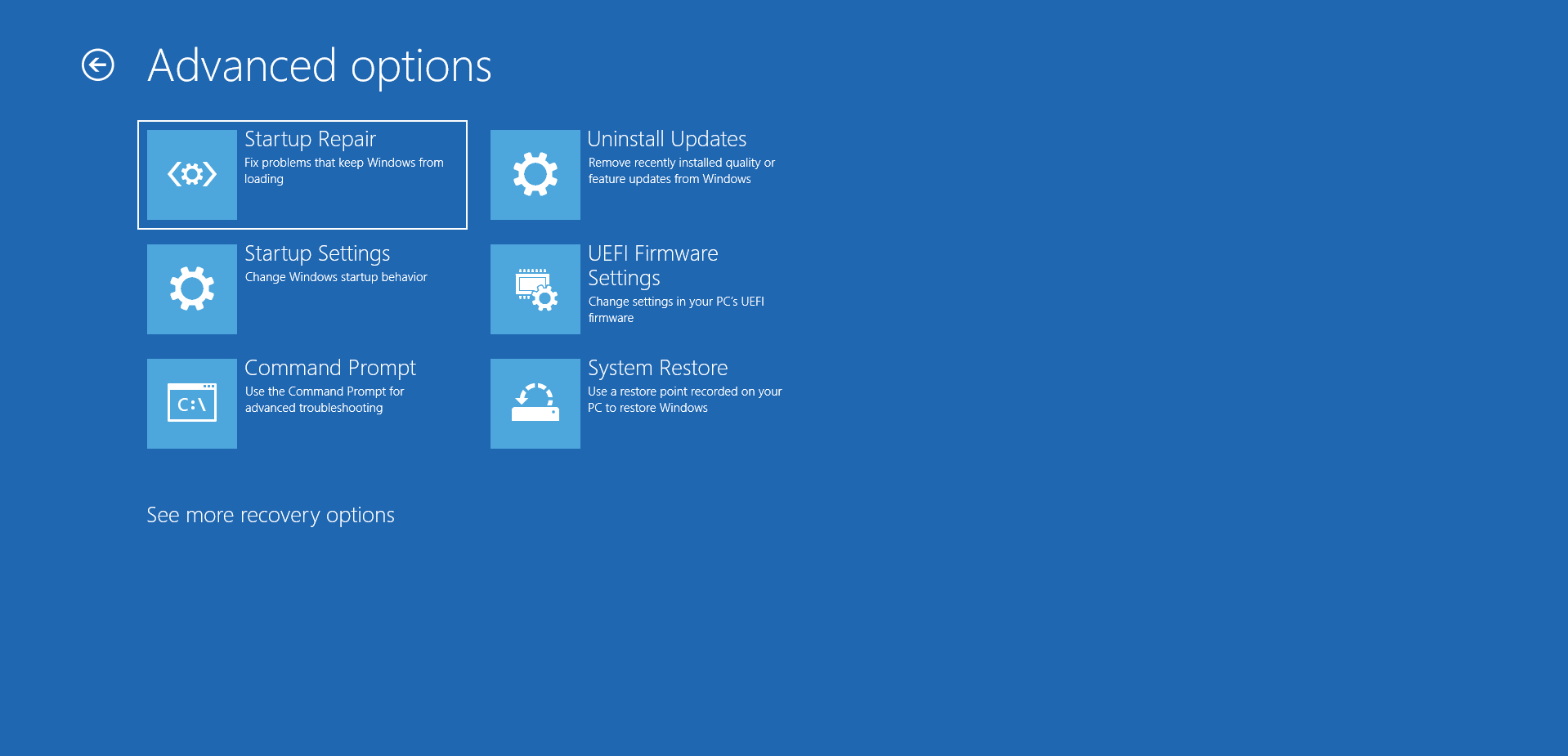
- En Configuración de inicio, verá las diferentes versiones de Modo seguro disponibles.
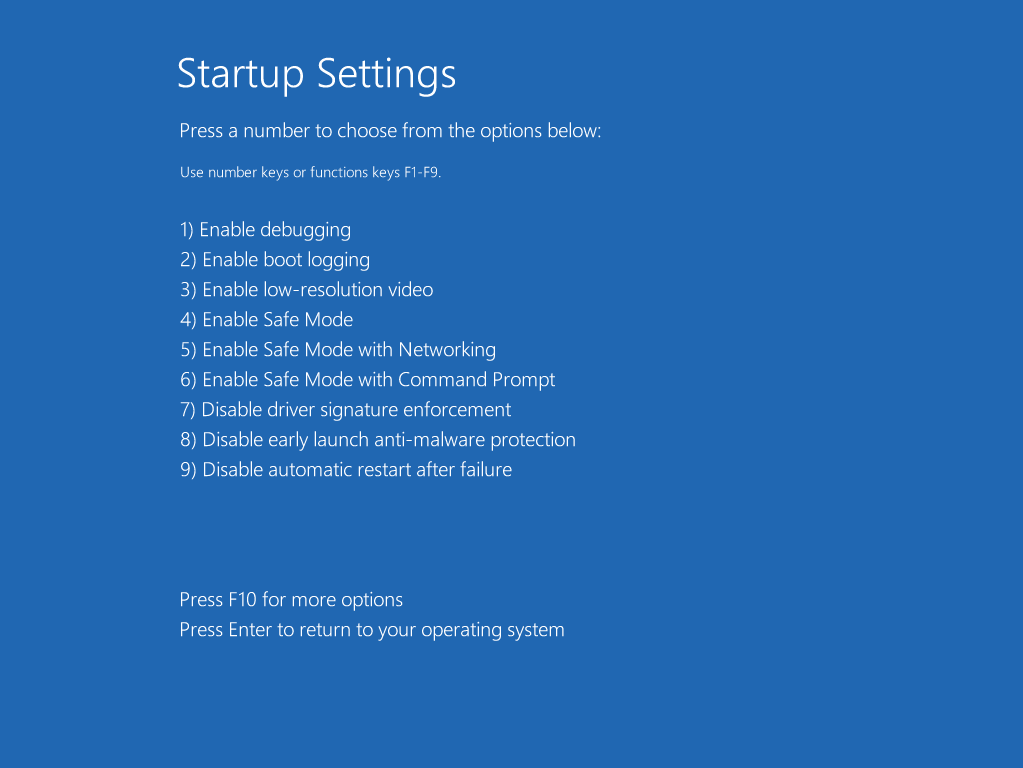
- Elija "Habilitar modo seguro con funciones de red".
- Windows estará en modo seguro después de reiniciar el sistema.
Luego, si está utilizando la edición de Windows 10 Pro, siga los siguientes pasos para habilitar la función de cuenta de administrador:
- Presione el logotipo de Windows y las teclas R simultáneamente.
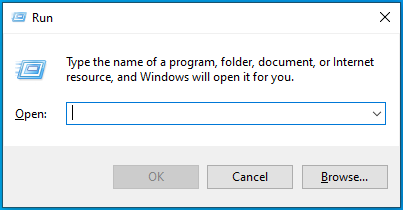
- Escriba "lusrmgr.msc" (sin comillas) en el cuadro de diálogo Ejecutar y luego haga clic en Aceptar para ejecutarlo.
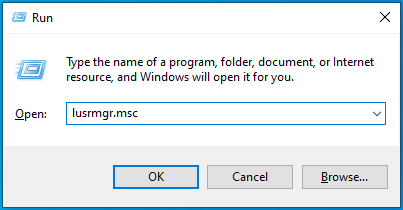
- Se abrirá el menú Lusrmgr (Usuarios y grupos locales). Después de eso, haga doble clic en Usuarios y explore la cuenta defectuosa.
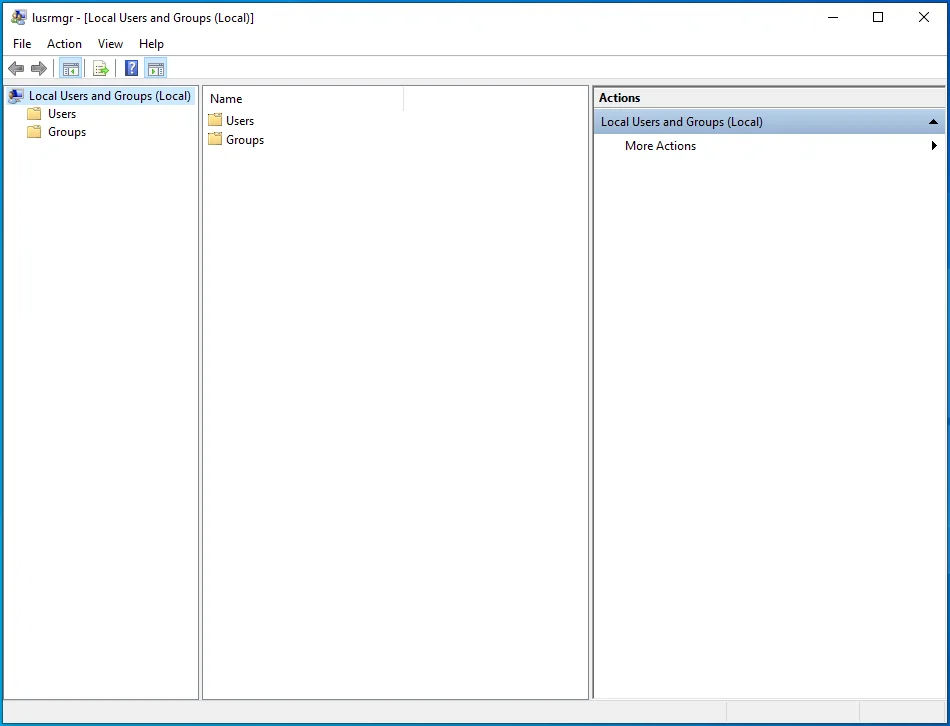
- A medida que aparece el menú Propiedades, verifique si la opción "Cuenta está deshabilitada" está habilitada. Si es así, desmarque la casilla junto a él.
- Por último, haga clic en Aplicar > Aceptar y luego verifique si su cuenta ha cambiado a la cuenta de administrador.
Alternativamente, puede hacer lo siguiente:
- Presione el atajo de Windows + X para abrir el menú Usuario avanzado.
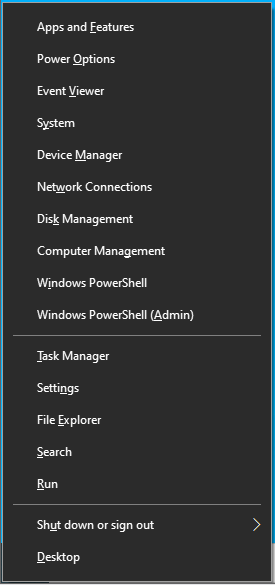
- En la lista que se muestra, haga clic en la opción Administración de equipos.
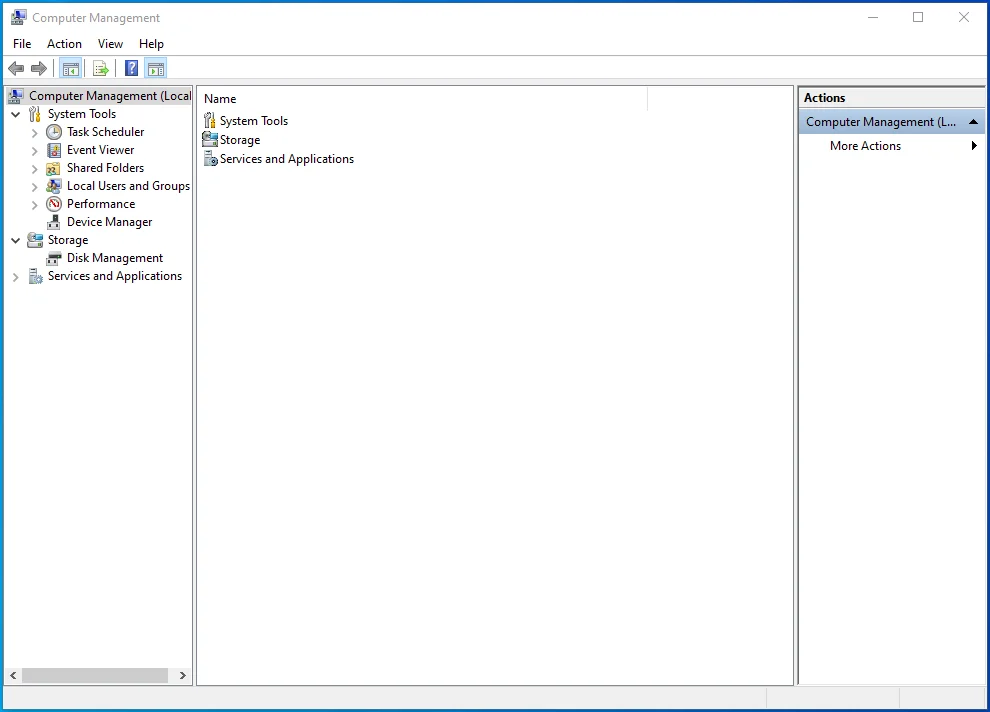
- En la pantalla siguiente, vaya a Usuarios y grupos locales > Usuarios.
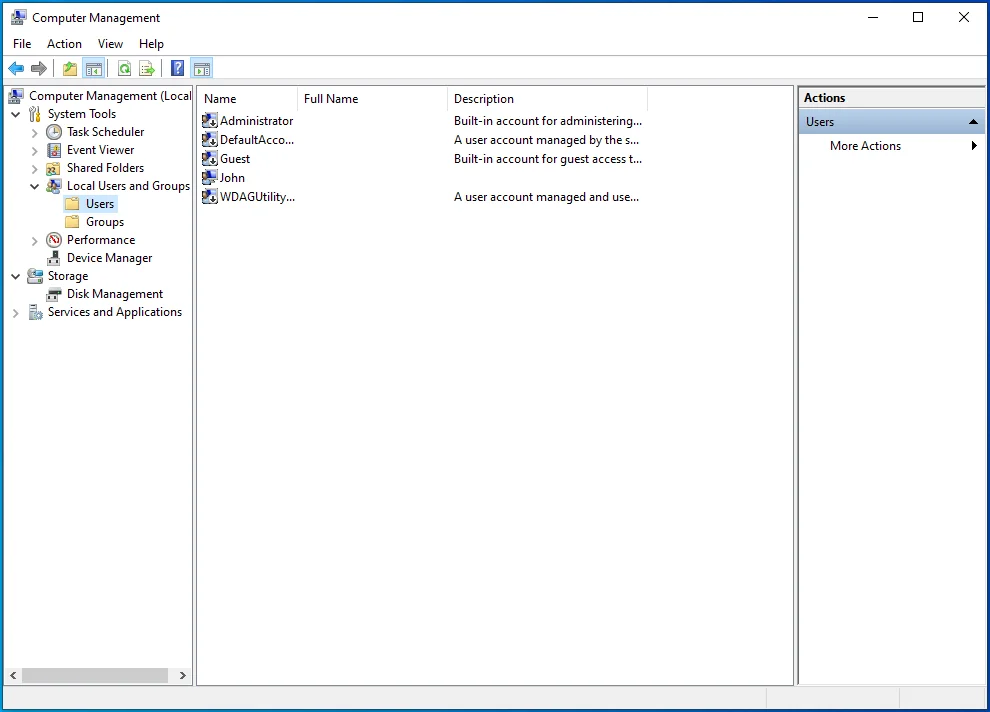
- Haga clic con el botón derecho en Administrador (véalo en el lado derecho) y luego elija la opción Propiedades.
- Aquí nuevamente, desmarque la casilla junto a la opción "La cuenta está deshabilitada".
¿Está utilizando una versión de Windows 10 que no sea la edición Pro? ¿Los pasos anteriores no funcionaron para usted? Si es así, pruebe cualquiera de los otros métodos a continuación.
2. Use el símbolo del sistema
El símbolo del sistema es otra forma de habilitar la cuenta de administrador en Windows 10. El método funciona para todas las versiones del sistema operativo, incluida la edición Home.
Estos son los procedimientos a seguir:
- Presione el atajo Alt + Supr + Ctrl para invocar la pantalla de inicio de sesión.
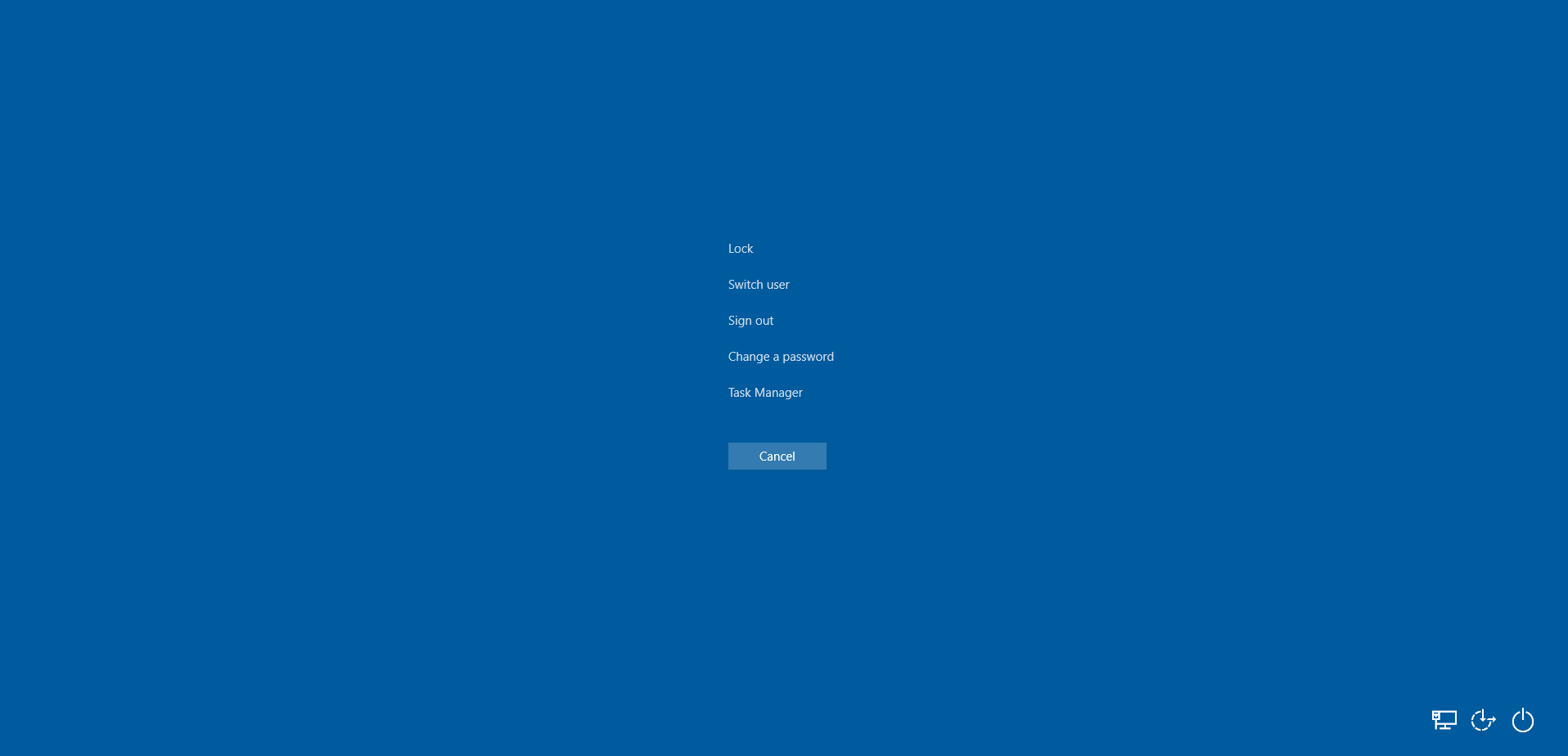
- A continuación, presione la tecla Mayús y haga clic en Reiniciar. La computadora se reiniciará en modo Avanzado.
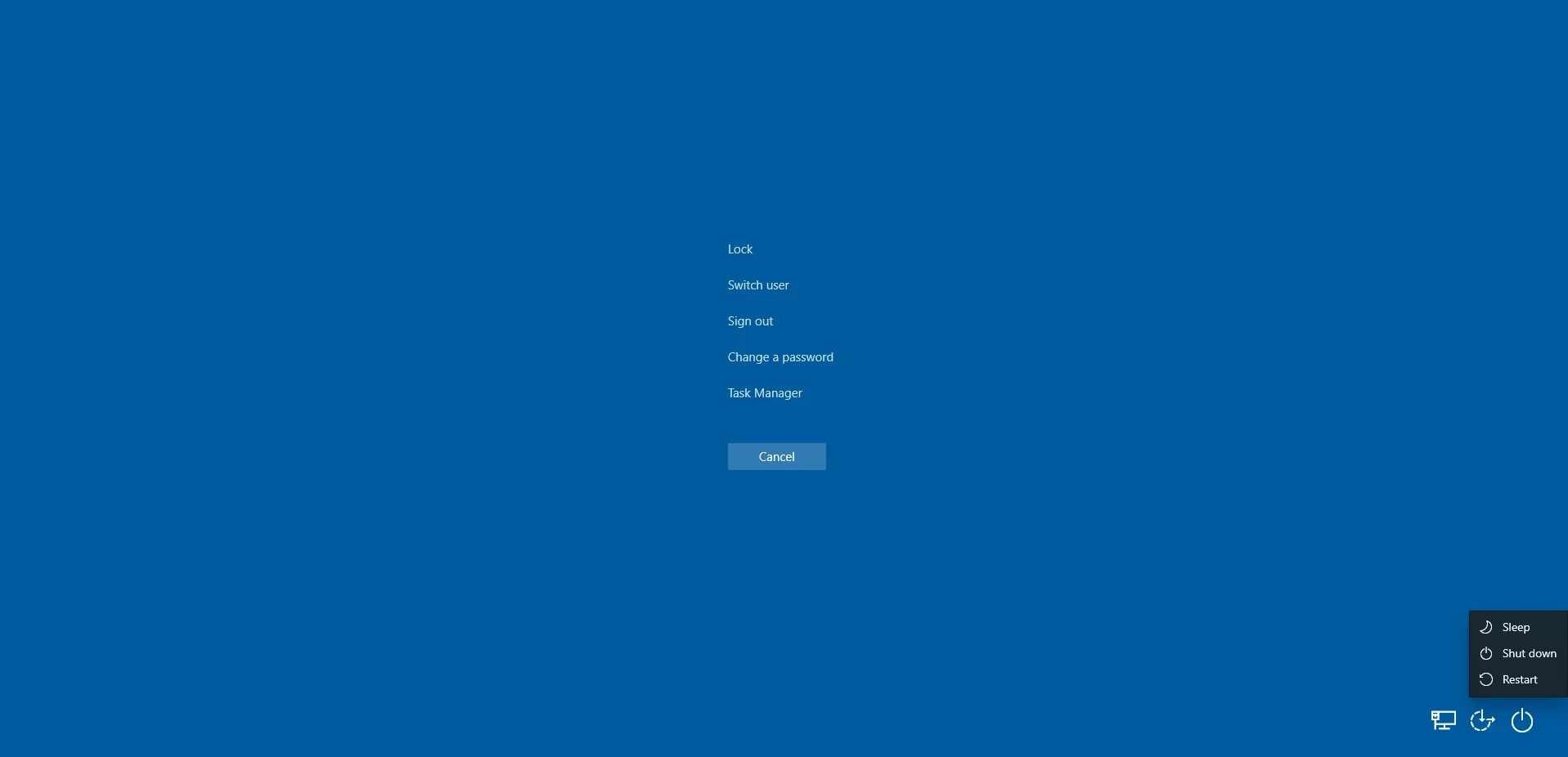
- Verá que se muestran varias opciones. Haga doble clic en Solucionar problemas.
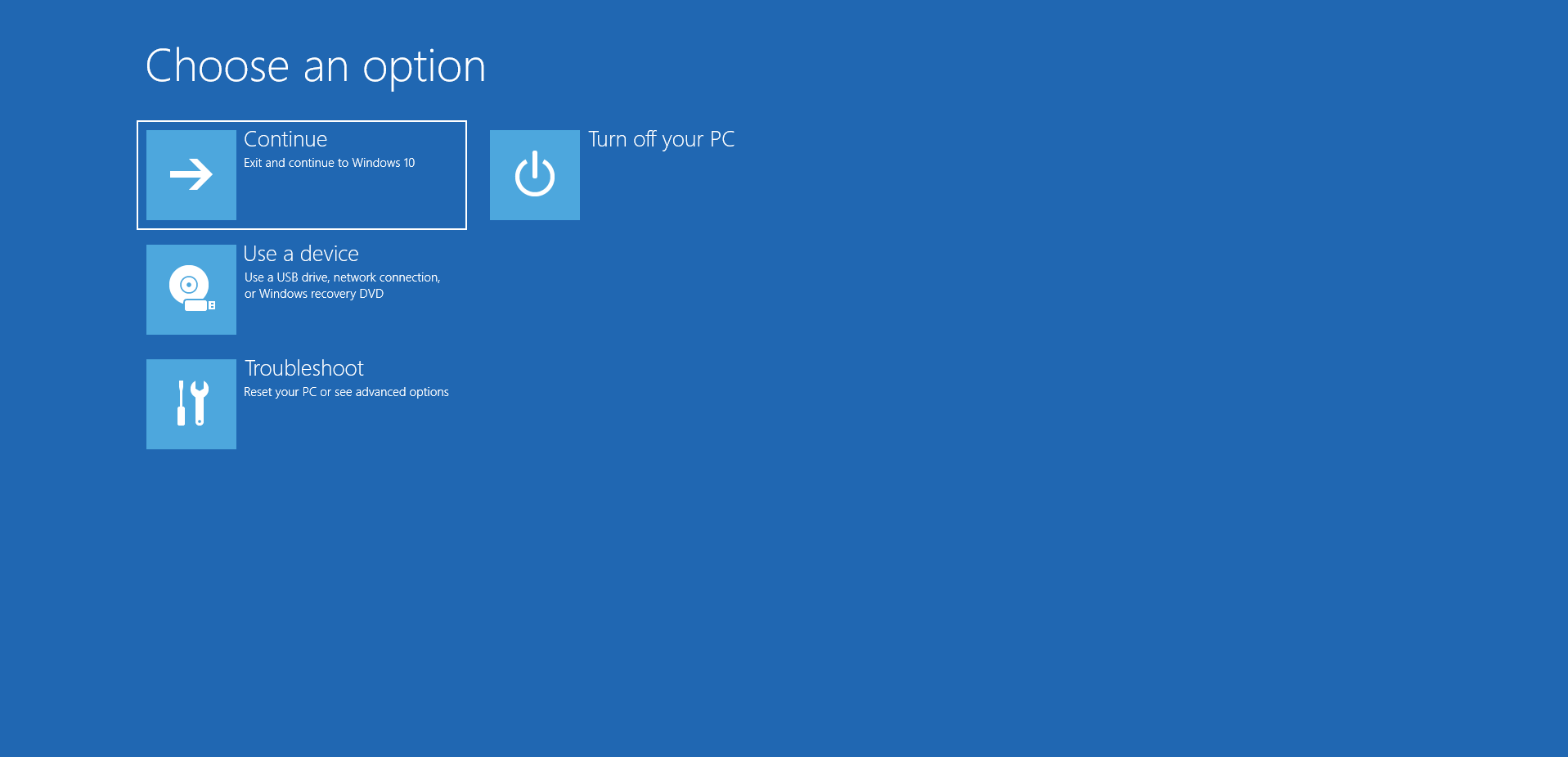
- Ahora, haga clic en Símbolo del sistema en Opciones avanzadas.
- Después de eso, copie y pegue el texto a continuación en el campo abierto del nuevo cuadro de diálogo y luego presione Entrar para ejecutarlo:
administrador de usuario de red / activo: sí (para habilitar la función)
o:
administrador de usuario de red / activo: no (para deshabilitar la función)

6. Después de eso, reinicie la PC y vea si eso resuelve el problema.
Si no hay un cambio positivo, eso no es un problema. Prueba el siguiente método.
3. Usa el Editor del Registro
Puede usar el Editor del Registro para resolver fallas dentro de su sistema informático. Sin embargo, debe saber cómo utilizar la herramienta. Incluso el error más pequeño que cometa en el registro puede provocar fallas graves en el sistema.
Sin embargo, si instala Auslogics Registry Cleaner en su PC, puede sentirse seguro al realizar operaciones de registro. Con la herramienta, puede eliminar por completo los problemas de registro del sistema.

Resuelva problemas de PC con Auslogics BoostSpeed
Además de limpiar y optimizar su PC, BoostSpeed protege la privacidad, diagnostica problemas de hardware, ofrece consejos para aumentar la velocidad y brinda más de 20 herramientas para cubrir la mayoría de las necesidades de servicio y mantenimiento de la PC.
Dicho esto, aquí hay formas en que puede usar el Editor del Registro para habilitar la función de cuenta de Administrador en Windows 10.
El primer enfoque:
- Vaya a la ventana del símbolo del sistema y escriba "regedit" (sin comillas) para abrir el Editor del Registro.
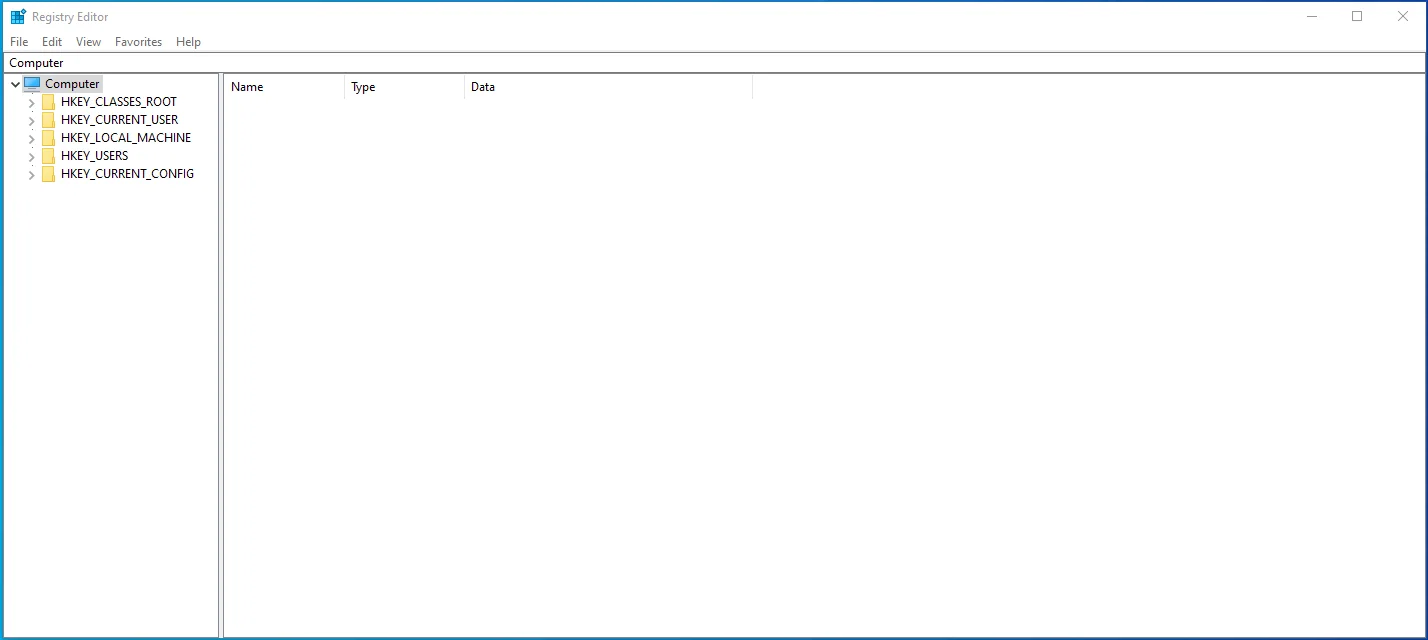
- En el lado izquierdo del menú del editor, seleccione la clave denominada HKEY_LOCAL_MACHINE.
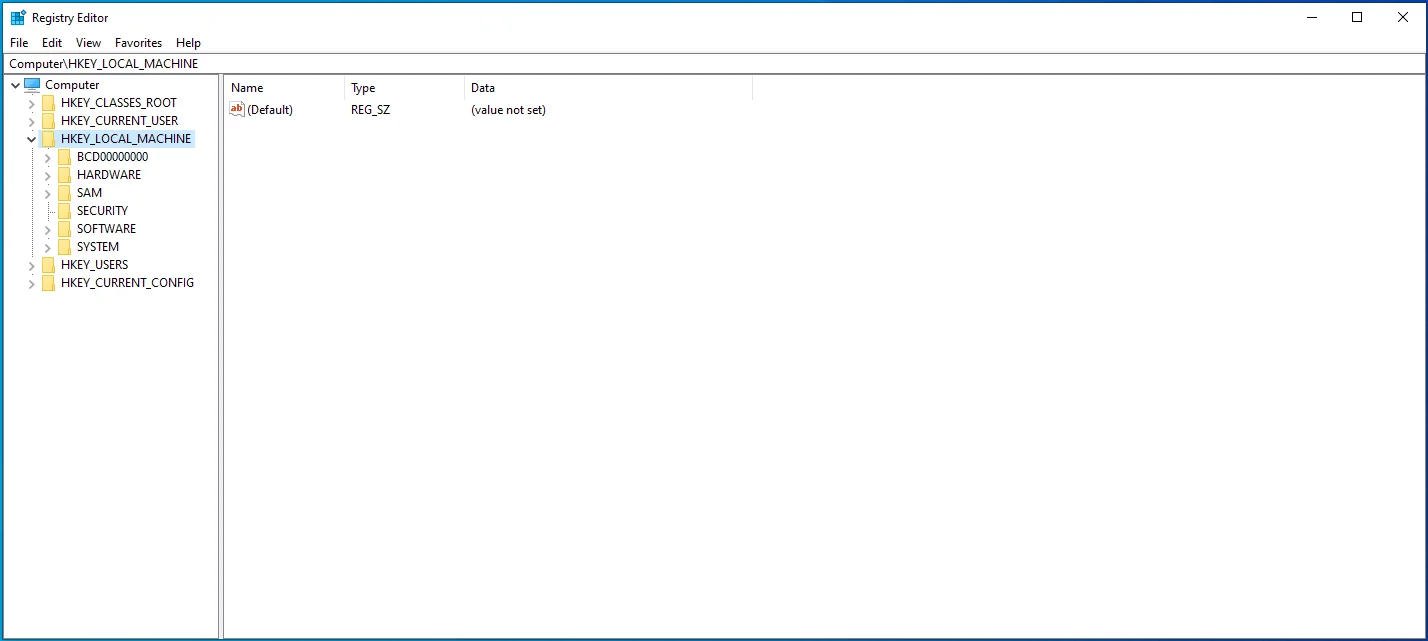
- Ahora, arrastre el mouse a la barra de menú y navegue hasta Archivo > Cargar subárbol.
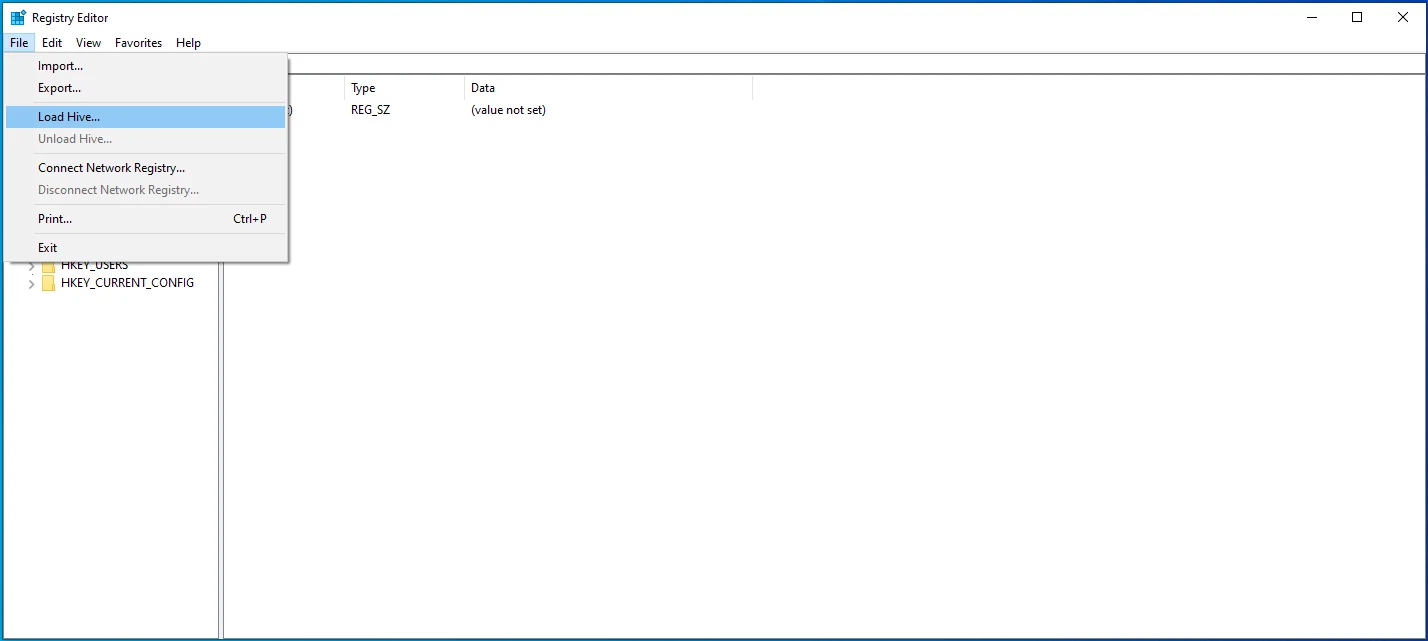
- En este punto, deberá acceder a la unidad donde está instalado Windows 10 en su PC. Verifique usando esta ruta: C:WindowsSystem32config.
- Debería ver un archivo llamado SAM. Abrelo.
- Mientras aún se encuentra en el cuadro de diálogo Cargar sección, copie y pegue el siguiente texto y haga clic en Aceptar: REM_SAM.
- Luego, regrese a la ventana del Editor del Registro y vaya a la ubicación HKEY_LOCAL_MACHINESAMSAMDomainsAccountsUsers00001F4.
- Seleccione la tecla 000001F4 y luego toque dos veces el valor binario F en el panel derecho.
- A continuación, busque la línea para la entrada 0038. Una vez que la localice, cambie el valor predeterminado de 11 a 10.
- A continuación, haga clic en Aceptar y luego salga tanto del Editor del Registro como del Símbolo del sistema.
- Después de eso, reinicie Windows 10 y verifique si la cuenta de administrador se ha habilitado.
El segundo enfoque:
- En la página de inicio del Editor del Registro, navegue a la siguiente ruta: HKEY_LOCAL_MACHINE > SOFTWARE > Microsoft > Windows NT > CurrentVersion > Winlogon > SpecialAccounts > UserList.
- En la última pestaña, haga clic con el botón derecho en la opción Lista de usuarios.
- En el menú emergente, expanda Nuevo y seleccione DWORD_Value.
- Use "Administrador" como el nombre del valor y presione Entrar.
- Salga del editor y reinicie la computadora.
Su cuenta de administrador debería estar activa ahora. Puede desactivarlo eliminando el valor que creó. Sin embargo, si ninguna de las soluciones funcionó, intente modificar algunas políticas de seguridad en su PC como se explica en el siguiente método.
4. Use el Editor de políticas de grupo
Puede usar la herramienta para modificar y restablecer las cuentas de los usuarios en su dispositivo. También puede usarlo para reparar una cuenta de administrador deshabilitada en Windows 10.
Mira los pasos aquí:
- Presione la tecla de Windows + atajo R para abrir el cuadro de diálogo Ejecutar.
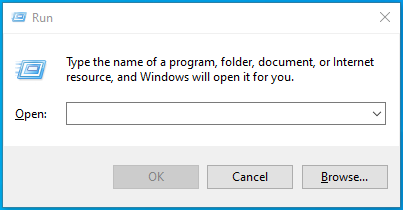
- Escriba "gpedit.msc" (sin comillas) en el campo de texto y haga clic en Aceptar para iniciar el Editor de directivas de grupo.
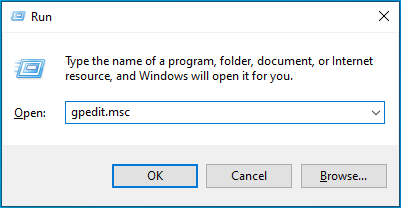
- Use la siguiente ruta para ubicar las políticas locales: Configuración de la computadora local > Configuración de Windows > Configuración de seguridad > Políticas locales.
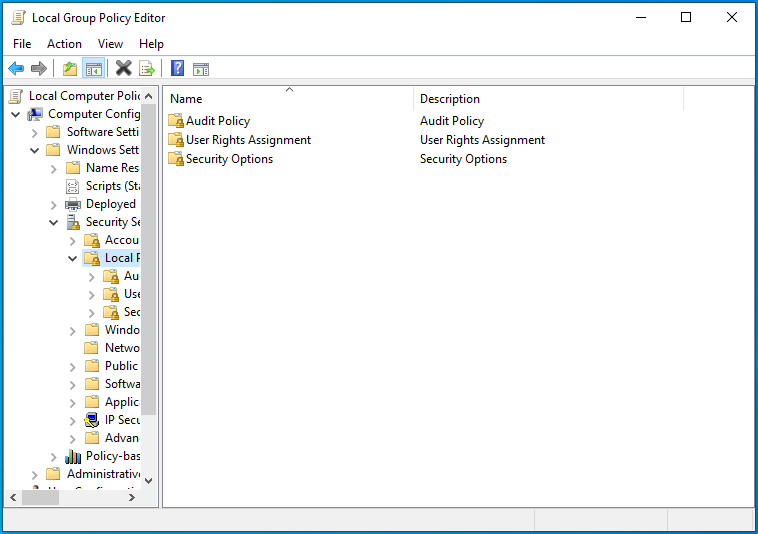
- En esta pestaña, haga doble clic en Opciones de seguridad.
- En el panel derecho, vaya a Cuentas: Estado de la cuenta del administrador.
- Haga doble clic para ver sus propiedades y establézcalo en Habilitado.
- Por último, haga clic en Aceptar > Aplicar y luego salga del editor.
(Nota: no puede llevar a cabo los procedimientos anteriores si está utilizando la edición de Windows Home. Pruebe la siguiente opción en su lugar).
5. Utilice Windows PowerShell
Esta es también otra forma de habilitar una cuenta de administrador de Windows 10 oculta. Además, Windows PowerShell es similar al símbolo del sistema pero un poco más avanzado.
Dicho esto, prueba los siguientes pasos:
- Presione la tecla de Windows + acceso directo X para evocar el menú Usuario avanzado y seleccione la opción PowerShell (Administrador).
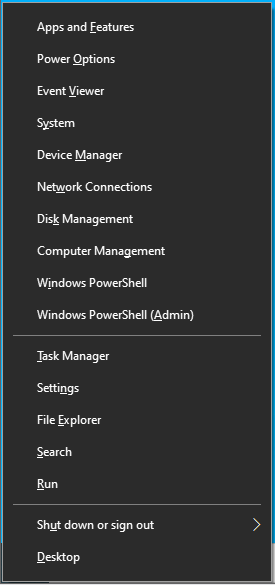
- Alternativamente, escriba "PowerShell" (sin comillas) en la barra de búsqueda y use la opción Ejecutar como administrador para abrirlo.
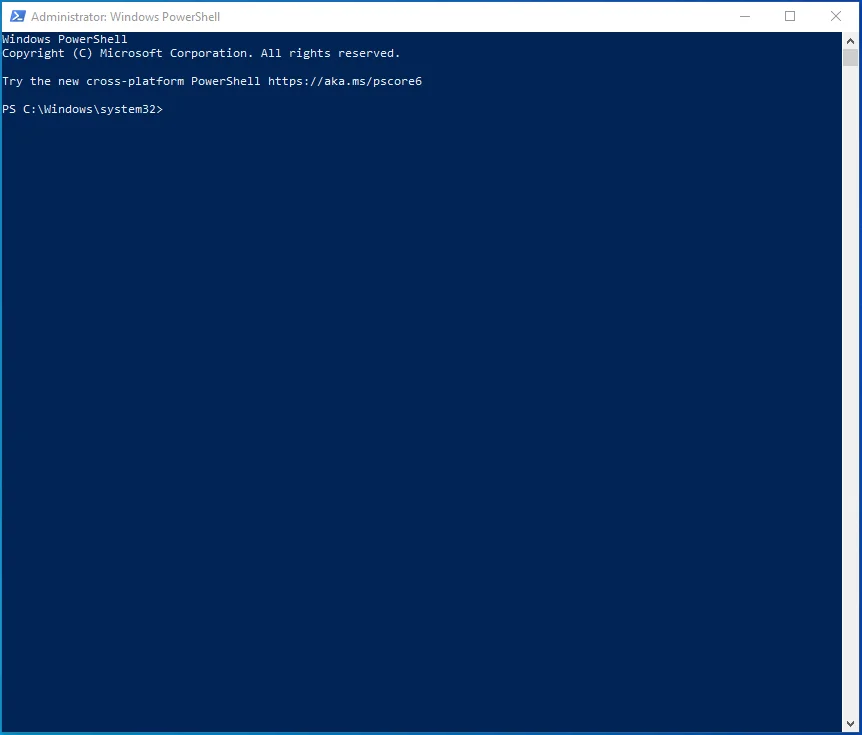
- Luego, copie la línea de comando a continuación, péguela en la ventana de PowerShell y presione Entrar:
Enable-LocalUser -Name “Administrador” (para habilitar la cuenta de administrador)
Disable-LocalUser -Name “Administrator” (para deshabilitar la cuenta de administrador)
4. Después de eso, puede acceder a la cuenta de Administrador. Continúe para cerrar la ventana de PowerShell.
Nota: si está utilizando una versión de Windows que no está en inglés, es posible que los comandos anteriores no funcionen.
6. Configure una nueva cuenta de usuario
Si todos los métodos anteriores no funcionan, es posible que pueda resolver el problema convirtiendo una nueva cuenta de usuario en una cuenta de administrador.
Aquí está cómo hacer eso:
- Vaya a la sección Cuentas en la ventana Configuración.
- Haga clic en "Familia y otros usuarios" (en el panel izquierdo).
- En el panel derecho de la siguiente pantalla, haga clic en la opción "Agregar a otra persona a esta PC".
- Si se le solicita una confirmación, seleccione "No tengo la información de inicio de sesión de esta persona".
- A continuación, haga clic en "Agregar un usuario sin una cuenta de Microsoft".
- Escriba un nombre para la cuenta y luego haga clic en Siguiente.
- Nuevamente, regrese a la pantalla del menú Familia y otros usuarios.
- Verá la nueva cuenta en el lado derecho. Haz doble clic en él y selecciona "Cambiar tipo de cuenta".
- En el cuadro de diálogo que aparece, establezca el tipo de cuenta en Administrador y toque Aceptar.
Después de eso, su nueva cuenta de administrador debería estar lista para usar. Puede iniciar sesión sin contraseña.
Conclusión
Después de leer este artículo, debe saber cómo habilitar o deshabilitar la cuenta de administrador en Windows 10.
¿Encontraste útil esta guía? Por favor háganoslo saber en la sección de comentarios.
