[SOLUCIONADO] El panel táctil de una computadora portátil Acer no funciona
Publicado: 2020-12-22Navegar por su computadora portátil sin un panel táctil que funcione puede ser muy frustrante, especialmente cuando no tiene un mouse de repuesto. Desafortunadamente, esta es una experiencia común entre los usuarios de portátiles Acer.
La mayoría de los propietarios de Acer han tenido que confiar completamente en el uso de un mouse externo. Si eso suena como usted, le enseñaremos cómo reparar el panel táctil en una computadora portátil Acer rápidamente.
¿Por qué el panel táctil ha dejado de funcionar en mi computadora portátil Acer?
Es posible que su panel táctil no funcione correctamente en su computadora portátil Acer debido a muchos factores, pero los más comunes son los siguientes:
- El panel táctil está apagado.
- Su computadora portátil Acer no arranca correctamente.
- Hay un problema con el BIOS.
- Tiene controladores obsoletos o incompatibles.
Exploraremos brevemente las causas comunes. Después de eso, le mostraremos las formas más rápidas de resolver el problema.
El panel táctil está apagado
La mayoría de las computadoras portátiles Acer le permiten encender o apagar rápidamente el panel táctil a través de una combinación de accesos directos o con una sola tecla. Entonces, podría ser que mientras usaba el teclado, accidentalmente activó el comando para apagar el panel táctil.
Su computadora portátil Acer no arranca correctamente
Como todos los componentes de hardware, su panel táctil tiene sus controladores de dispositivo y depende de ellos para funcionar con precisión. Digamos que el sistema operativo no se carga correctamente durante el inicio o no puede ejecutarse de manera efectiva con los controladores del panel táctil. Si es así, la funcionalidad se ve afectada o deja de funcionar por completo.
Hay un problema con el BIOS
A veces, el BIOS volvía a su configuración anterior, optando por iniciar algunos servicios y detener algunos. Dicho esto, el panel táctil a menudo se encuentra entre los servicios restringidos.
Tiene controladores obsoletos o incompatibles
Entre otras causas reportadas por usuarios cuyo panel táctil dejó de funcionar, los controladores de dispositivos obsoletos o incompatibles son los más comunes. Los problemas relacionados con los controladores pueden deberse a archivos del sistema corruptos o faltantes o actualizaciones recientes del sistema.
Habiendo dicho esto, comencemos a explorar las soluciones.
(Nota: antes de comenzar, necesitará un mouse externo para navegar por todo el proceso hasta que su panel táctil comience a funcionar).
Cómo arreglar el panel táctil que no funciona en una computadora portátil Acer
Encender el panel táctil
Puede encender el panel táctil en una computadora portátil Acer de dos maneras: use las teclas de acceso directo o modifique la configuración desde el panel de control.
Uso de la tecla de accesos directos
Busque la tecla de función (Fn) y un icono de panel táctil (ilustración de un dedo en un panel táctil) en su teclado. Si lo encuentra, mantenga presionada la tecla de función y luego toque el ícono del panel táctil. Dependiendo de su teclado, el ícono del panel táctil debe estar en algún lugar entre las teclas F. En muchos casos, suele ser F6 o F7.
Uso del panel de control
- Presione el logotipo de Windows + las teclas R para abrir el cuadro de diálogo Ejecutar.
- Escriba "control.exe" (sin comillas) y presione Entrar para abrir la ventana del panel de control.
- Haga doble clic en Hardware y sonido y luego seleccione Ratón y panel táctil.
- Haga clic en Configuración adicional del mouse para abrir la ventana Propiedades del mouse.
- Haga clic en el dispositivo de ratón.
- Si aparece deshabilitado, haga clic en Habilitar dispositivo.
- Haga clic en Aplicar -> Aceptar, luego salga de la ventana del Panel de control.
Verifique si el problema está solucionado ahora. Si no hay diferencia, vaya al siguiente método.
Reinicie la computadora portátil
Reiniciar la computadora portátil podría restaurar su panel táctil a su condición de funcionamiento normal. Un enfoque diferente que también funciona en las computadoras Acer es volver a insertar la batería antes de arrancar.
Siga estos pasos a continuación:
- Asegúrese de que la computadora portátil esté encendida.
- Si el cargador de la computadora portátil está enchufado, desenchúfelo.
- Retire la batería sin apagar la computadora.
- Espere unos 30 minutos y vuelva a insertar la batería.
- Ahora, encienda y vea si el panel táctil responde.
Supongamos que el problema persiste, no hay necesidad de preocuparse. Prueba el siguiente paso.
Vuelva a instalar el controlador del panel táctil
- Presione el logotipo de Windows + las teclas R para abrir el cuadro de diálogo Ejecutar.
- Escriba "devmgmt.msc" (sin comillas) y presione Aceptar para abrir la ventana del Administrador de dispositivos.
- Expanda Ratones y otros dispositivos señaladores de la lista de dispositivos en la ventana del Administrador de dispositivos.
- Haga clic derecho en Elantech o Synaptics, según lo que esté disponible.
- En el menú emergente, seleccione Desinstalar dispositivo.
- Marque la casilla de confirmación junto a Eliminar el software del controlador para este dispositivo.
- Haga clic en Desinstalar para la confirmación final.
- Reinicie la computadora portátil después de que se complete la desinstalación del controlador.
Windows restaurará automáticamente el controlador eliminado. Compruebe si el panel táctil funciona ahora. De lo contrario, es posible que deba actualizar el controlador.

Actualice los controladores del panel táctil
Puede actualizar los controladores de su dispositivo de dos maneras: manual o automáticamente.
Para actualizar los controladores manualmente
- Abra el Administrador de dispositivos.
- Expanda Ratones y otros dispositivos señaladores de la lista de dispositivos en la ventana del Administrador de dispositivos.
- Haga clic derecho en el controlador del panel táctil (ya sea Synaptic o Elantech).
- Seleccione Actualizar software de controlador.
- Windows buscará automáticamente las actualizaciones disponibles y le presentará la versión disponible.
- Si se le solicita, descargue e instale la versión actualizada del controlador del panel táctil.
- Reinicie la computadora portátil para efectuar todos los cambios.
- Verifique si el problema se resuelve después de que se complete el reinicio.
(Nota: con el método manual, es un proceso impredecible. No hay garantía de que la versión actualizada del controlador del panel táctil se ajuste perfectamente a su dispositivo. Es posible que el sistema no le solicite una actualización incluso si hay una actualización disponible para instalar).
Para boicotear todos los desafíos en la actualización manual de sus controladores, recomendamos utilizar un software confiable de terceros para realizar la actualización.
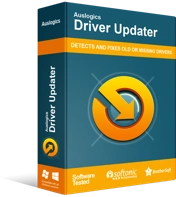
Resuelva problemas de PC con Driver Updater
El rendimiento inestable de la PC a menudo es causado por controladores obsoletos o corruptos. Auslogics Driver Updater diagnostica problemas de controladores y le permite actualizar los controladores antiguos todos a la vez o uno a la vez para que su PC funcione mejor
Vea nuestra solución a continuación.
Para actualizar los controladores automáticamente
Usar Auslogics Driver Updater para actualizar el controlador de su panel táctil es un método preferible. Además de anular las molestias asociadas con las actualizaciones manuales, puede usar el software para actualizar todos los controladores de su dispositivo con un solo clic.
(Tenga en cuenta que la versión gratuita solo le permite actualizar un solo controlador por hora. Para una experiencia más agradable y sin obstáculos, le recomendamos que compre la versión pro a un precio asequible).
Modificar la configuración del panel táctil desde el BIOS
Es posible que el panel táctil no funcione si se establece en Avanzado en la configuración del BIOS, en lugar de Básico. En este caso, deberá ir al menú del BIOS y modificar la configuración. Muchos usuarios han utilizado este método con éxito.
Siga los pasos a continuación para comenzar:
- Arranque la computadora portátil mientras mantiene presionada la tecla F1 o Supr.
- Use las teclas de flecha para navegar a la pestaña Principal.
- Ubique el panel táctil y presione Entrar.
- Seleccione la opción Básico y guarde los cambios.
- Salga del menú del BIOS e inicie Windows a la normalidad.
- Compruebe si el problema se ha resuelto ahora.
Si la solución anterior no solucionó el problema, intente con el siguiente paso.
restaurar ventanas
- Presione el logotipo de Windows + las teclas X y seleccione Configuración en el menú emergente.
- Elija Actualización y seguridad -> Recuperación.
- Haga clic en Reiniciar ahora para reiniciar en la pantalla Administración de recuperación de Windows.
- Seleccione Solucionar problemas -> Restablecer esta PC.
- Elija cómo debe restaurarse el sistema de las opciones de la lista.
- Siga las instrucciones posteriores que se le soliciten para completar el proceso.
Cuando se complete la restauración del sistema, verifique si el problema se resolvió.
Ver a un técnico
Si los métodos anteriores no le funcionaron, lo más probable es que se trate de un problema de hardware debido a suciedad o daños. Sería útil si le pide a un técnico que diagnostique cuál es el problema y ofrezca soluciones para solucionarlo.
Usar un mouse externo
Si necesita usar su PC con urgencia y no puede pagar un técnico, usar un mouse externo puede ayudar a proporcionar un alivio temporal. Además, puede ser una mejor solución si su presupuesto es bajo, principalmente porque es costoso obtener un nuevo panel táctil.
Conclusión
¿Fue útil nuestra guía para resolver el "error del panel táctil que no funciona" en su computadora portátil Acer? Por favor, deje un comentario a continuación. Si el problema es más complicado, comuníquese con nosotros con más detalles sobre el problema y le responderemos rápidamente. También puede visitar nuestro blog para leer nuestros artículos y optimizar el rendimiento máximo de su PC.
