Reparar un error de socket ocurrido durante la prueba de carga
Publicado: 2022-06-27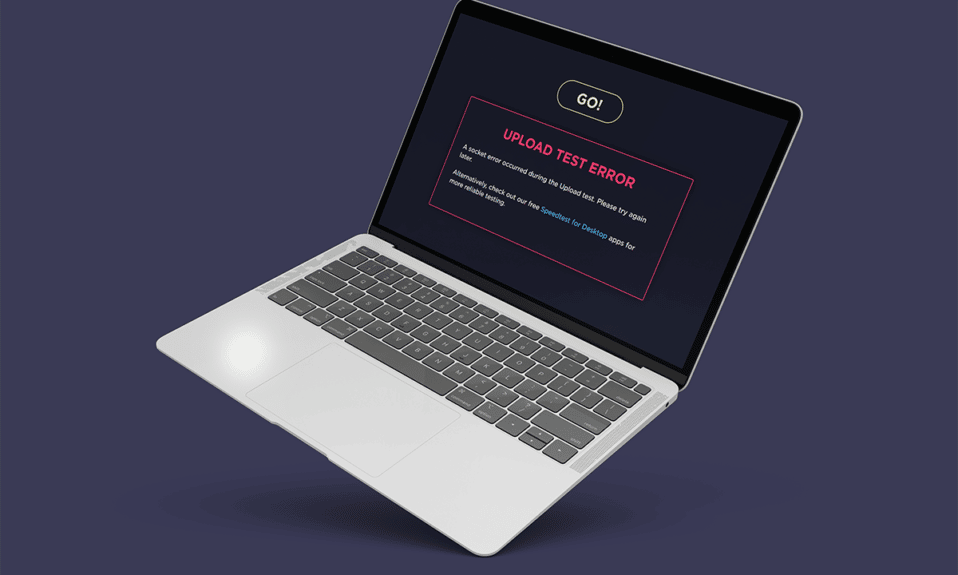
La falla en la conexión a Internet es algo en lo que no queremos ni pensar. La conexión a Internet se convirtió en una parte integral de nuestra vida diaria. Todo alrededor del mundo está interconectado y creó un entorno globalizado. Con tanta importancia, es comprensible sentirse frustrado por la falla de la conexión a la red. Cuando sucede este escenario, lo primero que hacen la mayoría de los usuarios de Internet es verificar la velocidad de la red. Para encontrar la velocidad de la red, las personas suelen utilizar herramientas en línea. Desafortunadamente, algunos usuarios recientemente encontraron errores de socket mientras realizaban la prueba de velocidad. Este artículo lo guiará para solucionar un error de socket que ocurrió durante el problema de la prueba de carga.
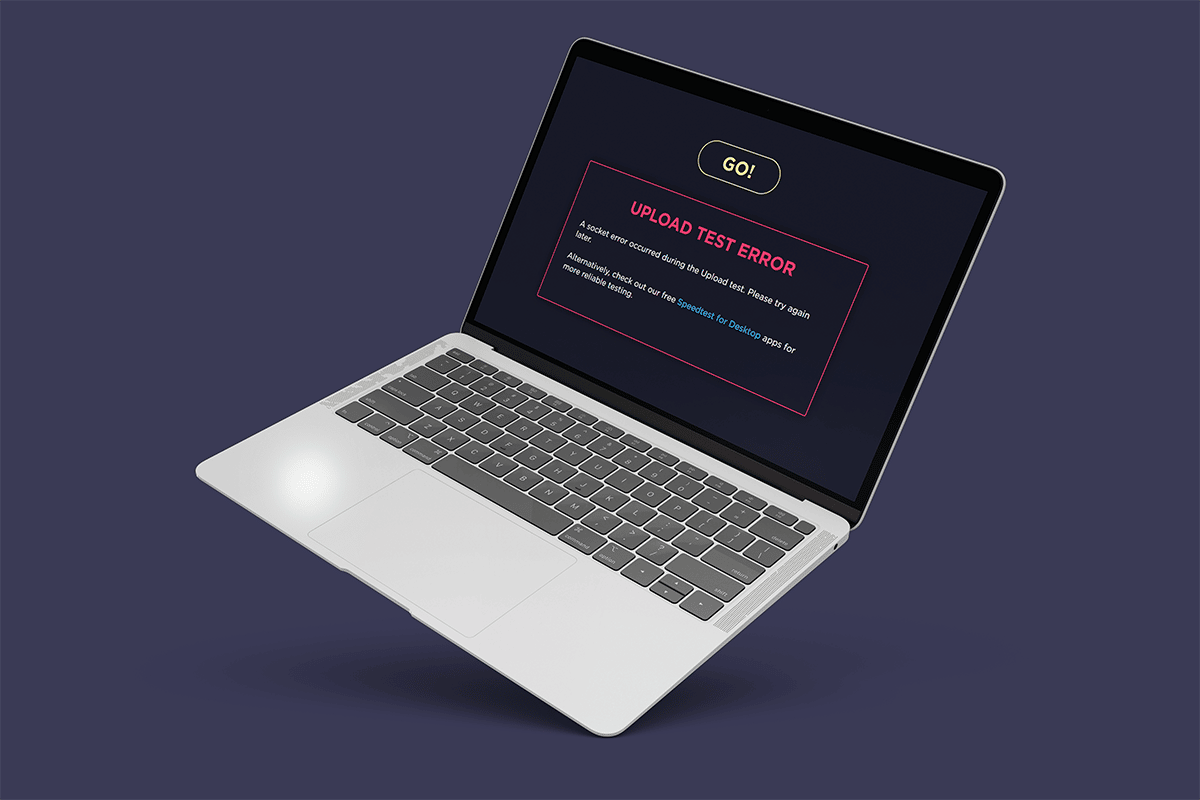
Contenido
- Solucione un error de socket ocurrido durante la prueba de carga en Windows 10
- Método 1: habilitar la regla de la plataforma del dispositivo conectado
- Método 2: dejar de sincronizar en OneDrive o Google Drive
- Método 3: agregar una excepción en el antivirus
- Método 4: deshabilite el antivirus temporalmente (si corresponde)
- Método 5: desinstalar antivirus (no recomendado)
- Consejo profesional: pruebe otros servicios de prueba de velocidad
Solucione un error de socket ocurrido durante la prueba de carga en Windows 10
Consulte las causas detrás de un error de socket que se produjo durante el problema de la prueba de carga que se enumeran a continuación:
- Las reglas de salida irrelevantes en su sistema Windows Firewall podrían ser la razón detrás del problema de error de socket.
- El proceso de sincronización activa de la aplicación de almacenamiento en la nube como OneDrive, Google Drive y Dropbox que se ejecutan en segundo plano consume mucho ancho de banda de la red y causa obstáculos al verificar la velocidad de Internet.
- Presencia de programas antivirus en su PC.
Las causas del escenario mencionado anteriormente se pueden solucionar fácilmente. Por lo tanto, pruebe los métodos que se detallan a continuación uno por uno para encontrar su posible solución sobre cómo corregir el error de socket de Windows 10.
Método 1: habilitar la regla de la plataforma del dispositivo conectado
Se produjo un error de socket durante el problema de prueba de carga a través de su navegador que podría deberse al firewall. Esto también se aplica al firewall de Windows incorporado. Muchos usuarios informaron que este problema en particular ocurre debido a una regla de salida. Ahora, si incluso está experimentando otros problemas de conexión a Ethernet, recuerde habilitar la regla de salida. Aquí se explica cómo habilitarlo.
1. Presione las teclas Windows + R juntas y abra el cuadro de diálogo Ejecutar .
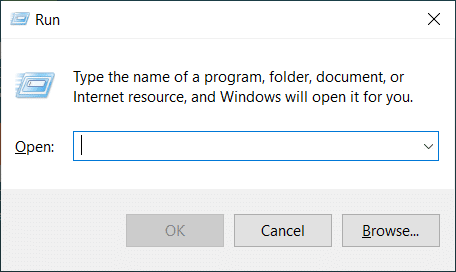
2. Escriba firewall.cpl y presione la tecla Intro para iniciar el Firewall de Windows Defender .
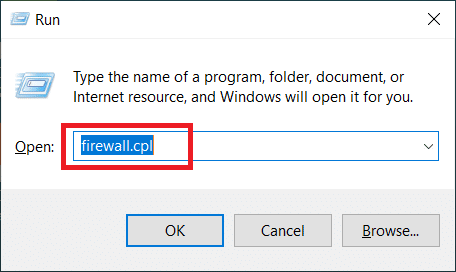
3. En la página Firewall de Windows Defender , seleccione Configuración avanzada presente en el panel izquierdo.
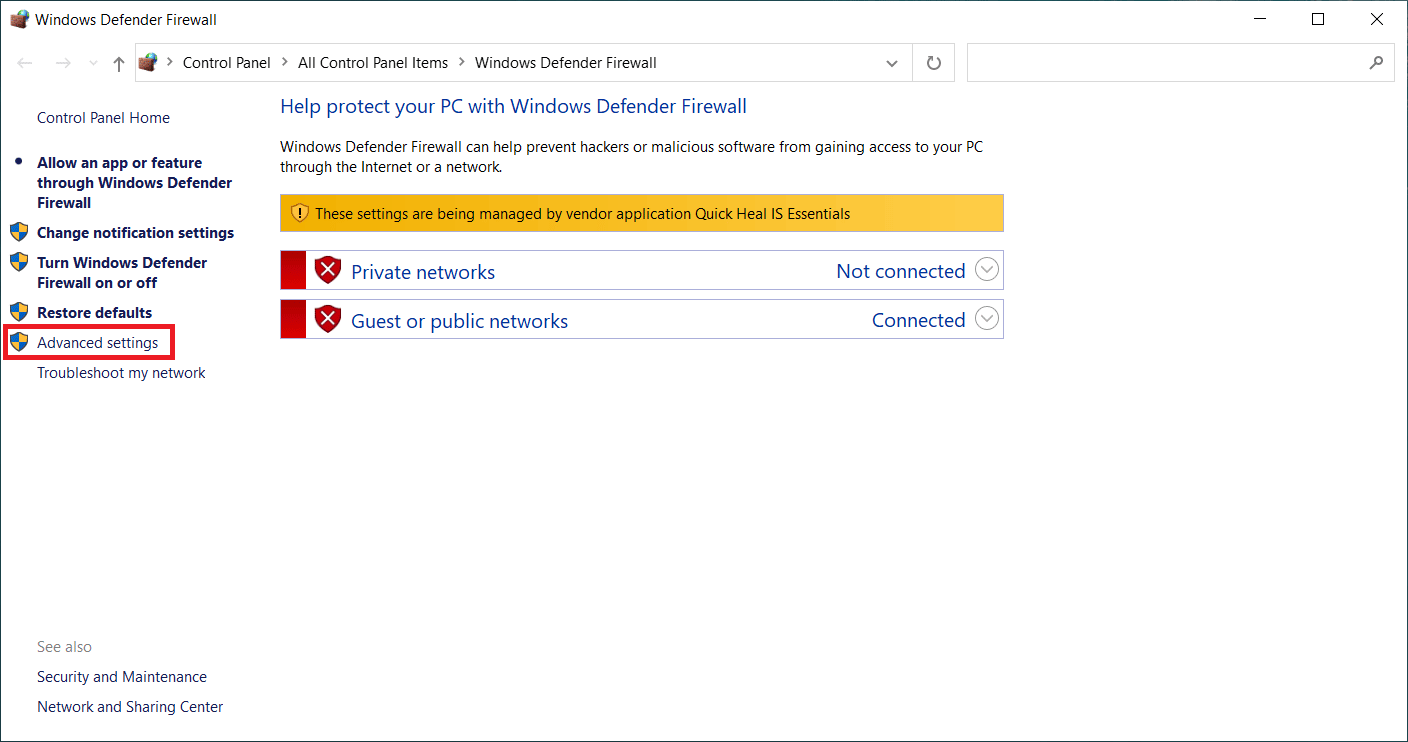
4. En la página Firewall de Windows Defender con seguridad avanzada , seleccione la opción Reglas de salida presente en el panel de menú izquierdo.
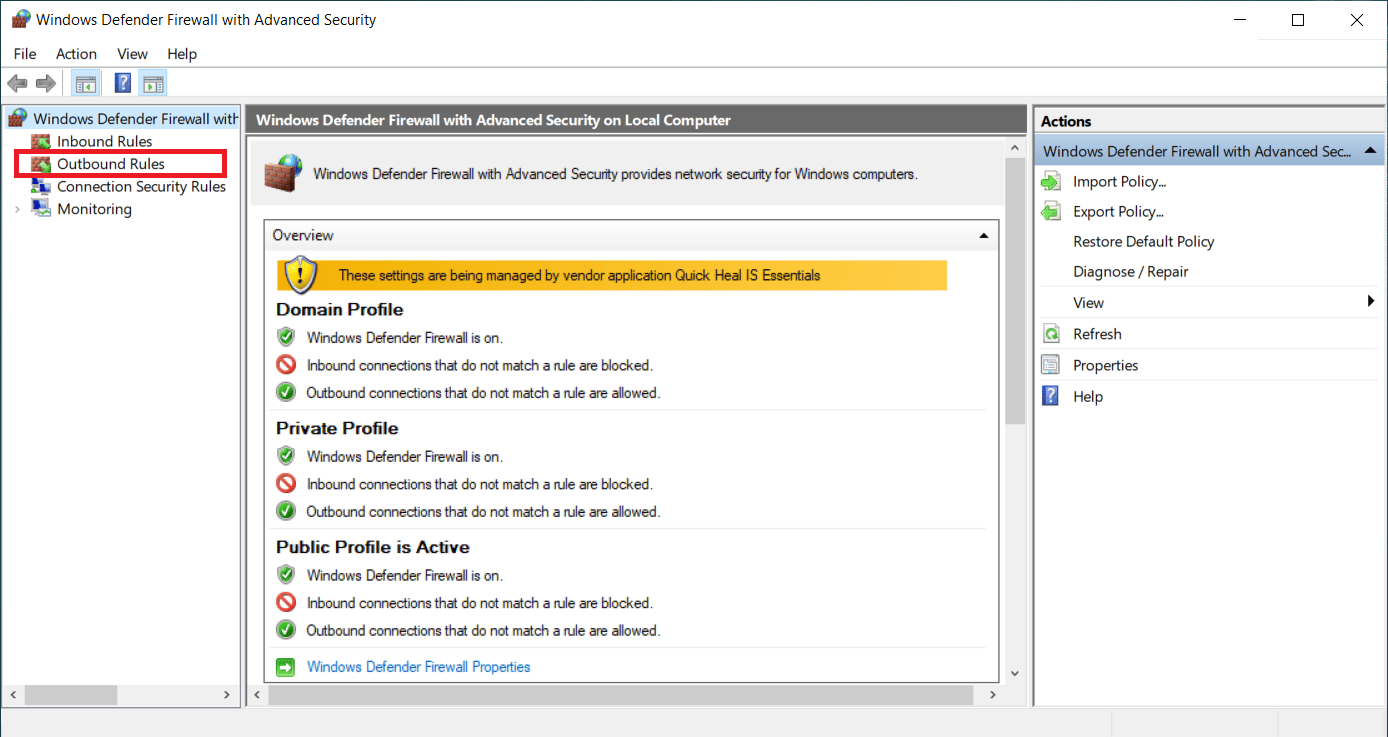
5. Desplácese hacia abajo en el menú Reglas de salida en el panel derecho. Localice la plataforma del dispositivo conectado: opción Wi-Fi Direct Transport (TCP-OUT) . Luego, haga doble clic en él para iniciar.
Nota: Si se encuentra con un problema debido a su conexión Ethernet, inicie la regla de salida de la plataforma de dispositivo conectado (TCP-Out).
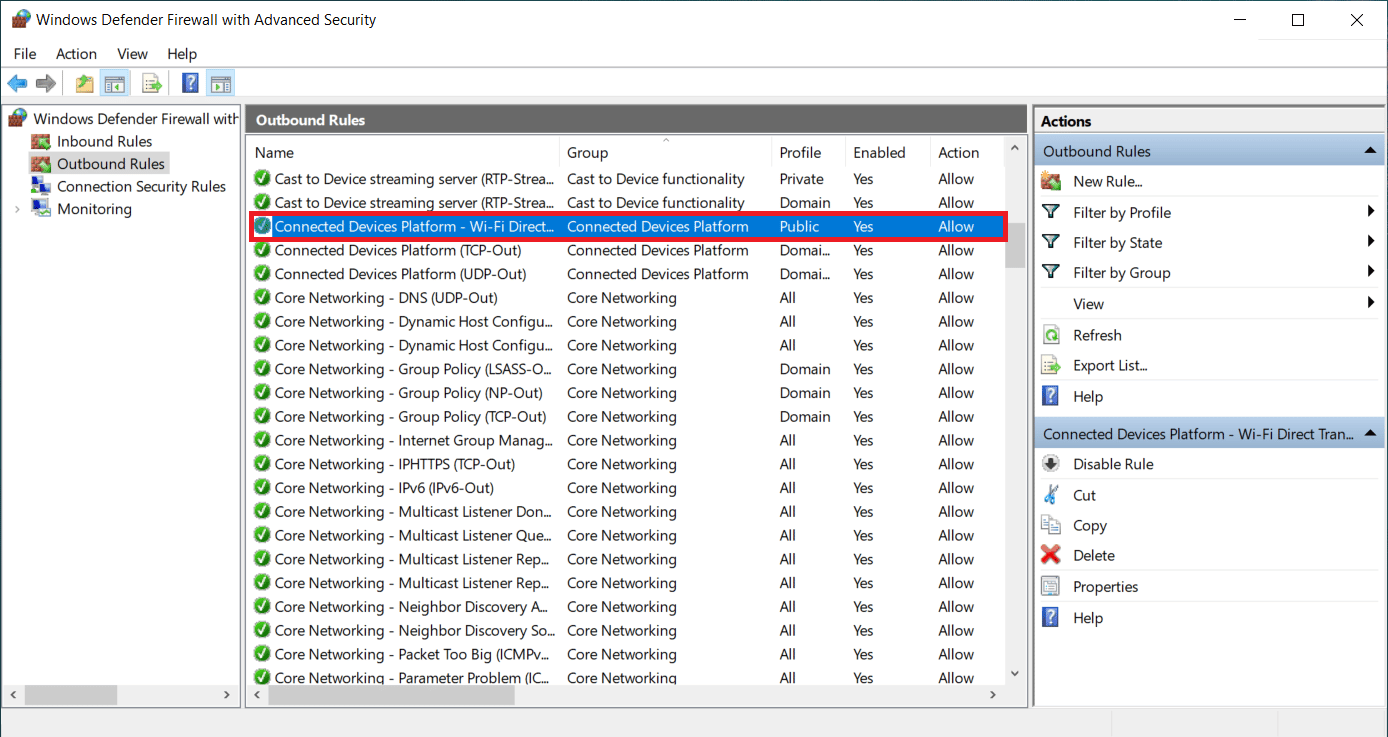
6. En la ventana de Propiedades de Connected Device Platform – Wi-Fi Direct Transport (TCP-OUT) , cambie a la pestaña General y marque la casilla de opción Habilitado en la sección General como se muestra.
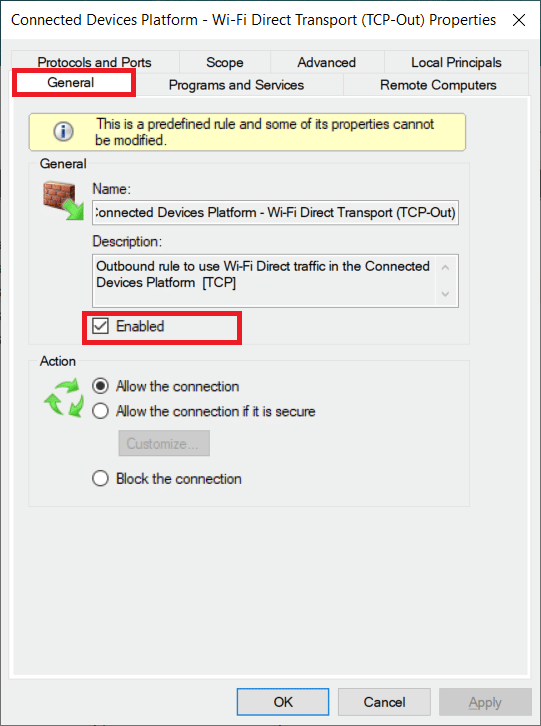
7. Luego, seleccione Aplicar para guardar los cambios realizados.
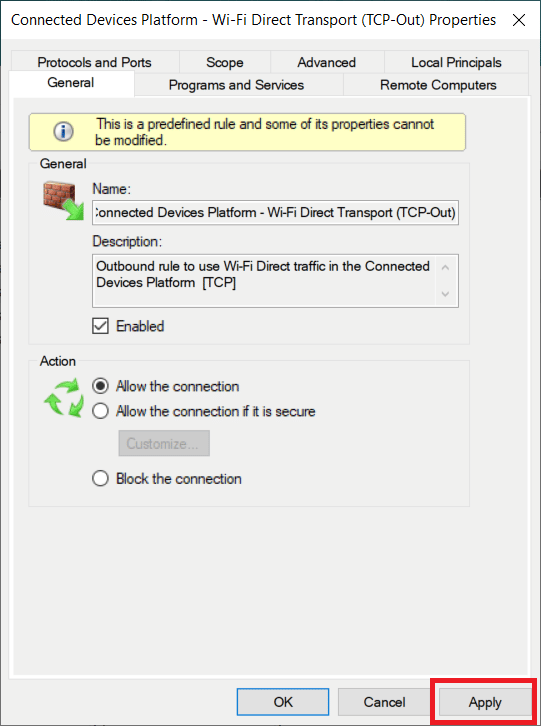
8. Haga clic en Aceptar para cerrar todas las ventanas siguientes.
9. Finalmente, reinicia tu PC . Una vez reabierto, ejecute la prueba de velocidad.
Lea también: Arreglar la imposibilidad de activar el Firewall de Windows Defender
Método 2: dejar de sincronizar en OneDrive o Google Drive
¿Está utilizando la versión de escritorio de OneDrive o Google Drive en su PC? Entonces, estas aplicaciones de almacenamiento en la nube podrían ser responsables del error de prueba de carga. Por lo general, las aplicaciones de almacenamiento en la nube utilizan mucho ancho de banda de Internet si están en modo de sincronización, lo que sucede cuando se usan como solución de almacenamiento principal. Varios usuarios informaron que experimentaron este error mientras ejecutaban la prueba de velocidad y descubrieron que OneDrive o Google Drive se están cargando activamente y consumiendo mucho ancho de banda. Por lo tanto, para corregir el error de prueba de carga, debe deshabilitar la opción de sincronización en las aplicaciones en la nube.
Opción I: Pausar la sincronización en OneDrive
Aquí se explica cómo deshabilitar la sincronización activa en OneDrive. Siga los pasos que se indican a continuación para hacerlo.
1. Haga clic en el icono de la nube en la barra de tareas para abrir la versión de escritorio de One Drive .
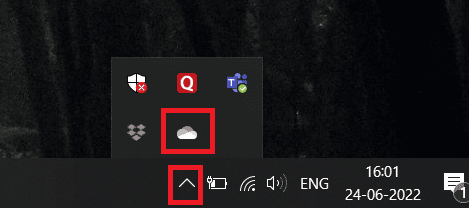
2. En la ventana de OneDrive , haga clic en el icono Configuración .
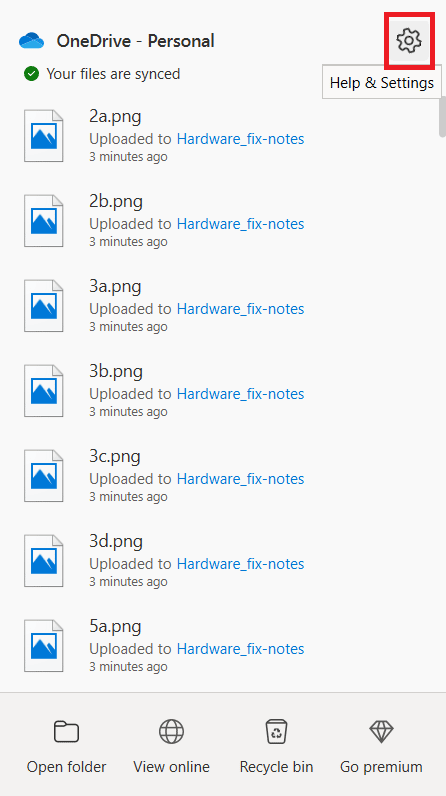
3. Seleccione la opción Pausar sincronización en el menú contextual.

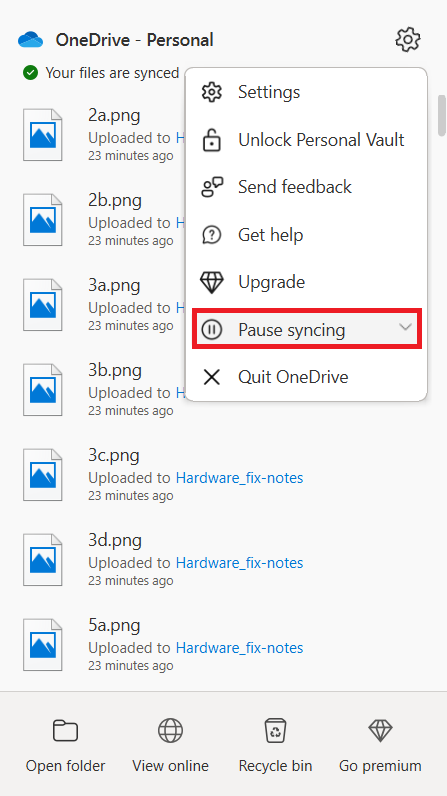
4. Ahora, establezca el tiempo en 2 horas . Esta duración es más que suficiente para completar tu prueba de velocidad.
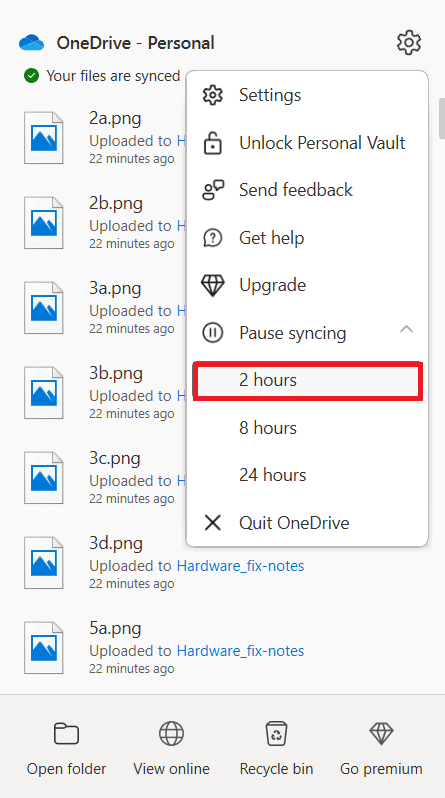
Una vez que la opción de sincronización de OneDrive esté deshabilitada, realice la prueba de velocidad y verifique si el problema de error de socket está resuelto.
Opción II: Pausar la sincronización en Google Drive
Aquí se explica cómo deshabilitar la sincronización activa en Google Drive. Siga los pasos que se indican a continuación para hacerlo.
1. Vaya a la barra de tareas y seleccione el icono relacionado con la aplicación en la nube de Google Drive.
2. Si la unidad está sincronizando archivos de forma activa, haga clic en el icono de tres puntos verticales presente en la esquina superior derecha de la ventana de Google Drive.
3. Luego, seleccione la opción Pausar sincronización en el menú contextual que aparece para desactivar el modo de sincronización.
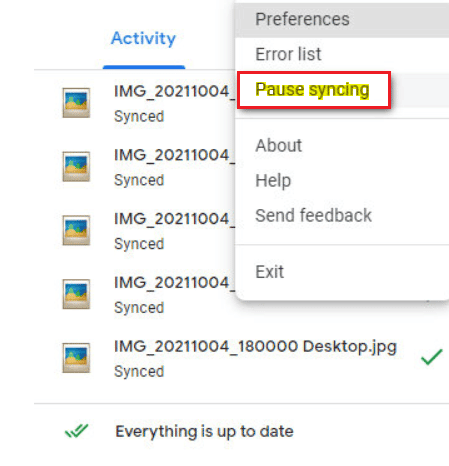
Una vez que la opción de sincronización de Google Drive esté deshabilitada, realice la prueba de velocidad y verifique si se produjo un error de socket durante la prueba de carga.
Si el problema se resuelve desactivando el modo de sincronización en Google Drive, entonces está muy bien. Ahora, regrese a la misma opción de menú de Google Drive y seleccione Reanudar en el menú contextual para establecer nuevamente un proceso de sincronización activo.
Lea también: Solucionar problemas de sincronización de OneDrive en Windows 10
Método 3: agregar una excepción en el antivirus
A veces, la aplicación antivirus marca el componente de prueba de velocidad como actividad sospechosa debido a su sobreprotección, lo que a su vez lo desencadena como un error de socket. Las aplicaciones como Avast Antivirus, Kaspersky y Comodo son conocidas por su naturaleza de bloqueo entre su PC y el servidor de prueba de velocidad.
Si está utilizando dichos programas antivirus, debe crear una excepción en la aplicación antivirus para ejecutar la prueba de velocidad sin problemas.
Nota: La opción de excepción puede diferir según la aplicación que esté utilizando. Por lo tanto, asegúrese de crear una exclusión adecuada. El software Avast Antivirus se usa como ejemplo aquí.
Para la aplicación Avast, simplemente siga las instrucciones que se dan a continuación para crear una excepción para ejecutar una prueba de velocidad.
1. En la página de inicio de Avast , haga clic en la opción Menú presente en la esquina superior derecha como se muestra.
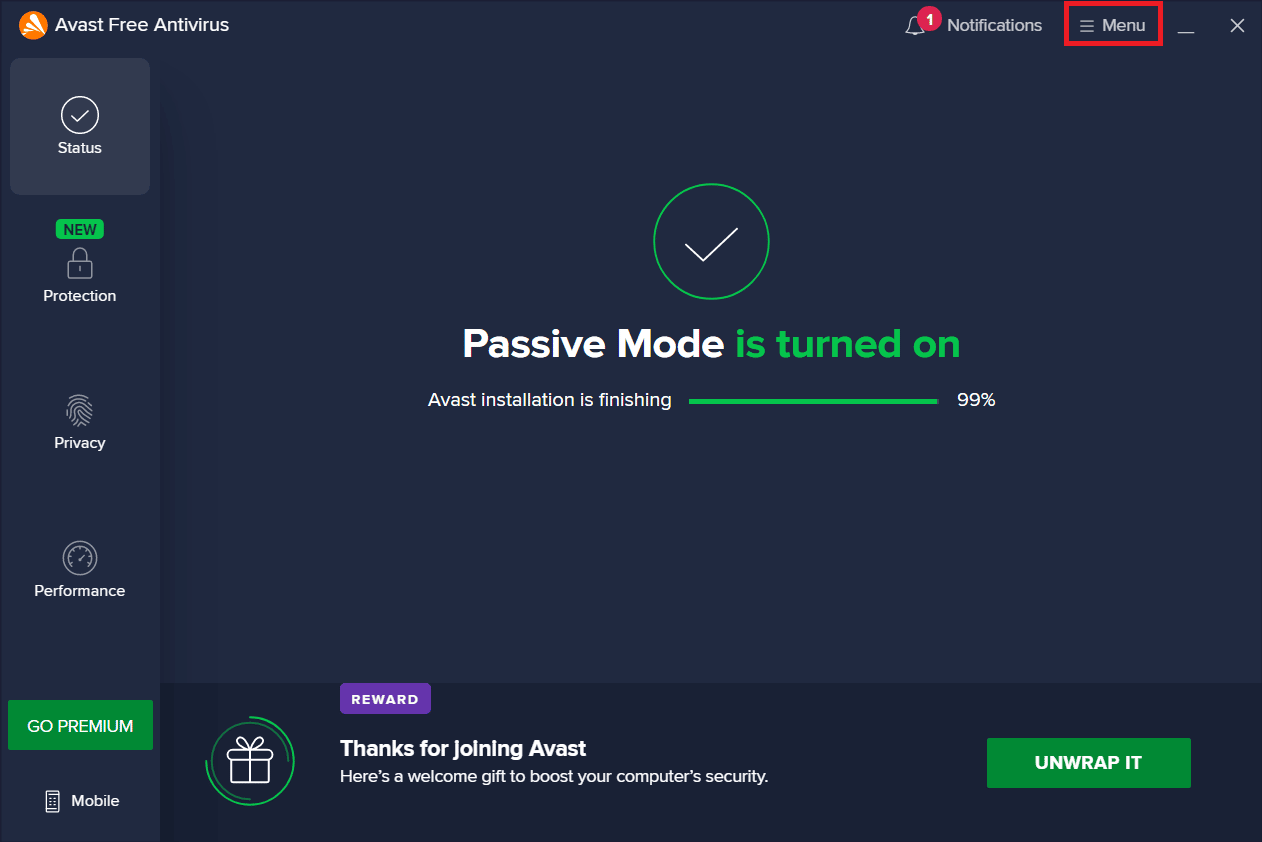
2. En el menú contextual, seleccione la opción Configuración .
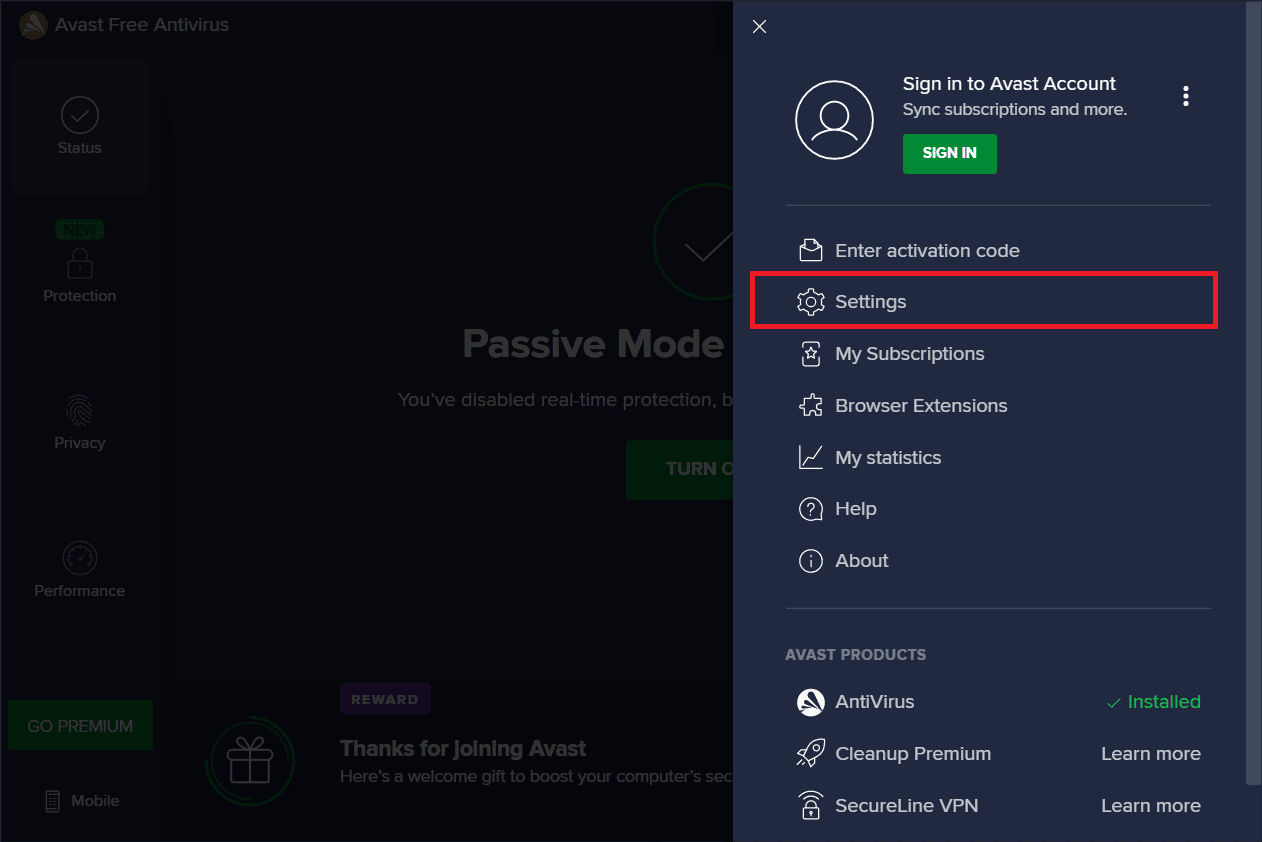
3. Cambie a la pestaña General .
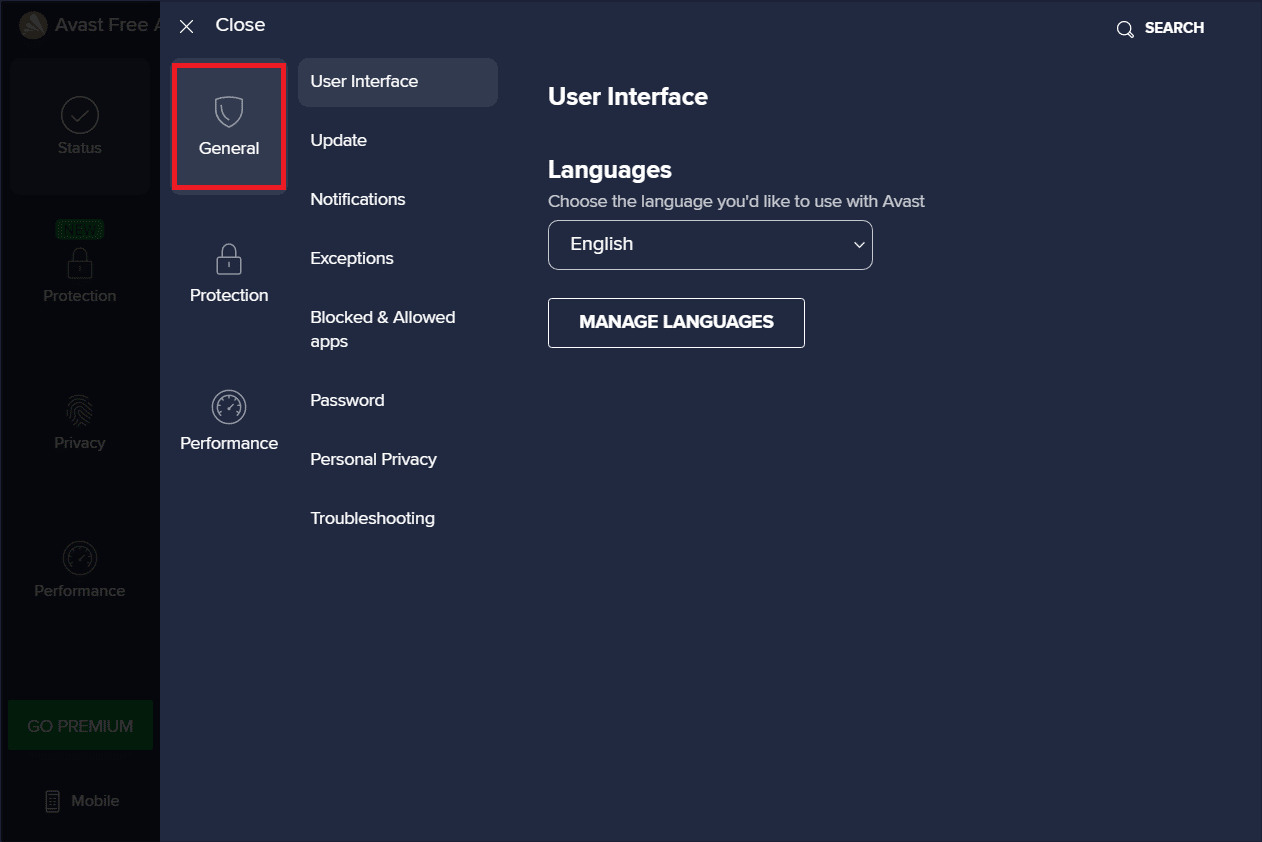
4. Ahora, seleccione Excepciones en la pestaña General . Luego, haga clic en AGREGAR EXCEPCIONES como se resalta.
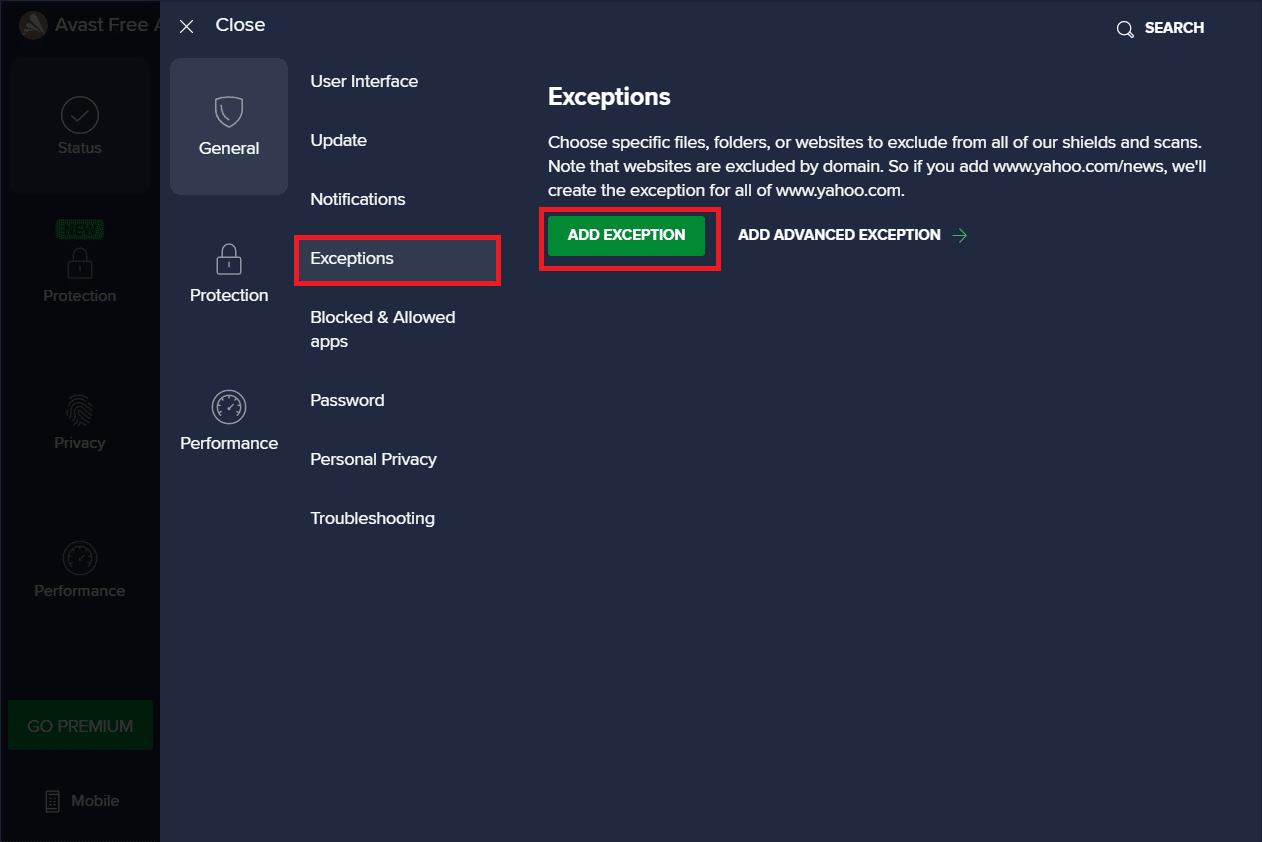
5. Ingrese la URL dada en Tipo de ruta de archivo, ruta de carpeta o URL y seleccione AGREGAR EXCEPCIÓN para agregar la URL a la lista de exclusión.
https://www.speedtest.net/
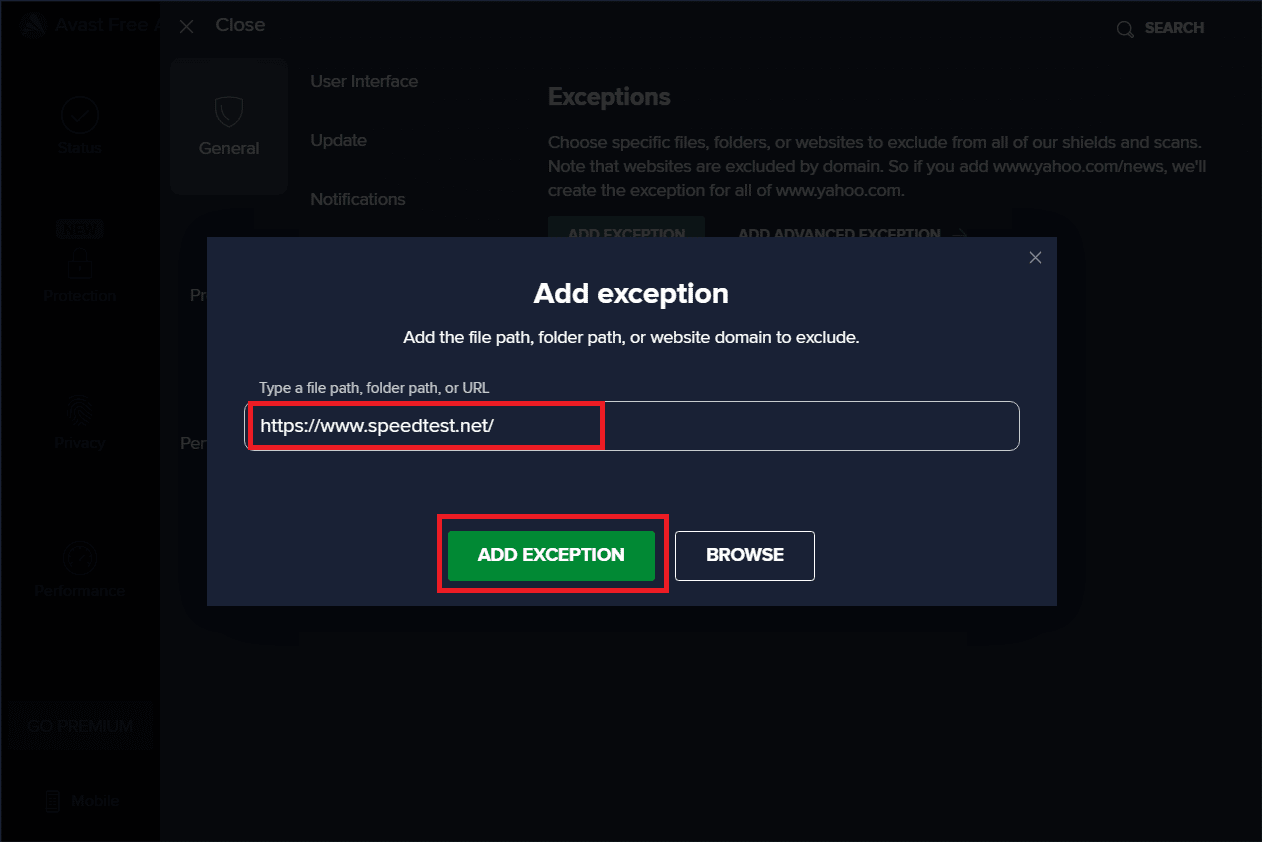
6. Una vez hecho esto, cierre la aplicación Avast. Luego, ejecute la prueba de velocidad y verifique si se corrige el error del zócalo.
Lea también: Cómo desinstalar McAfee LiveSafe en Windows 10
Método 4: deshabilite el antivirus temporalmente (si corresponde)
El antivirus es un programa ampliamente conocido que protege su sistema contra cualquier tipo de amenaza maliciosa externa. Sin embargo, esta policía de guardia a veces nos abruma con una sobreprotección. El hecho bien conocido es que los antivirus pueden entrar en conflicto con muchas otras aplicaciones de terceros por motivos de seguridad, lo que a su vez podría bloquear los programas presentes en su sistema de su proceso operativo y rendimiento. En este caso, la aplicación antivirus bloquea la prueba de velocidad, lo que a su vez puede provocar un error de socket. Para evitar tales problemas, desactive todo el software antivirus de terceros por el momento. Lea nuestra guía sobre cómo desactivar el antivirus temporalmente en Windows 10 para desactivar el antivirus durante un tiempo determinado.
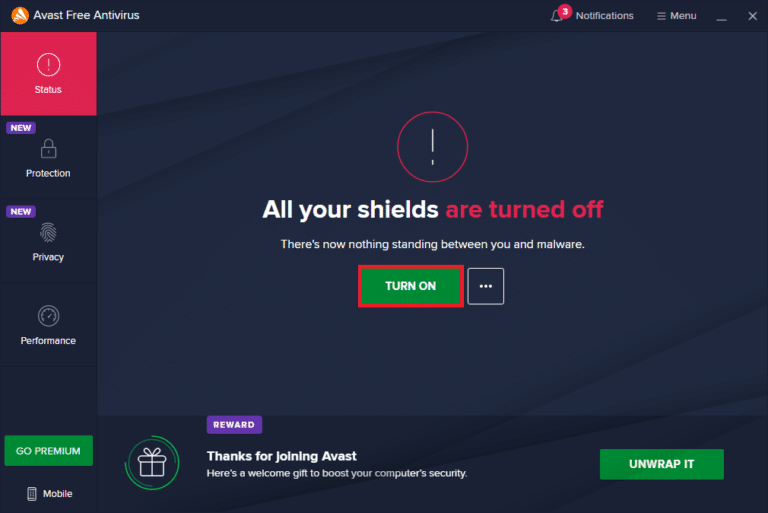
Si el problema se resuelve, recuerde activar la protección que ha desactivado temporalmente.
Método 5: desinstalar antivirus (no recomendado)
Una forma alternativa es desinstalar la aplicación antivirus de terceros de forma permanente si cree que no será útil en el futuro. Para ello, consulte nuestra guía sobre
- Cómo desinstalar completamente Norton de Windows 10 y
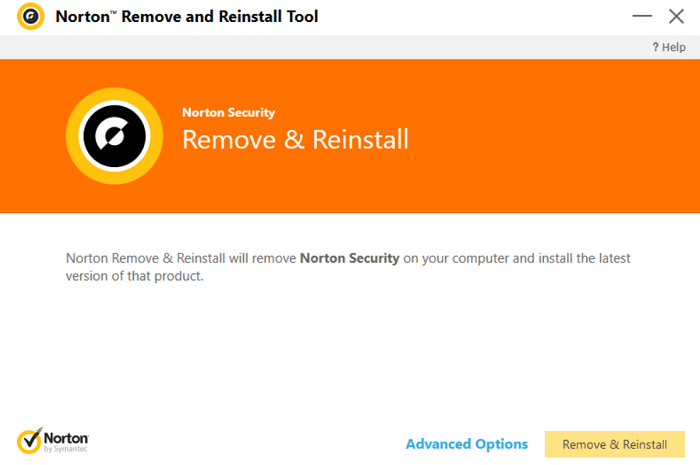
- 5 formas de desinstalar completamente Avast Antivirus en Windows 10.
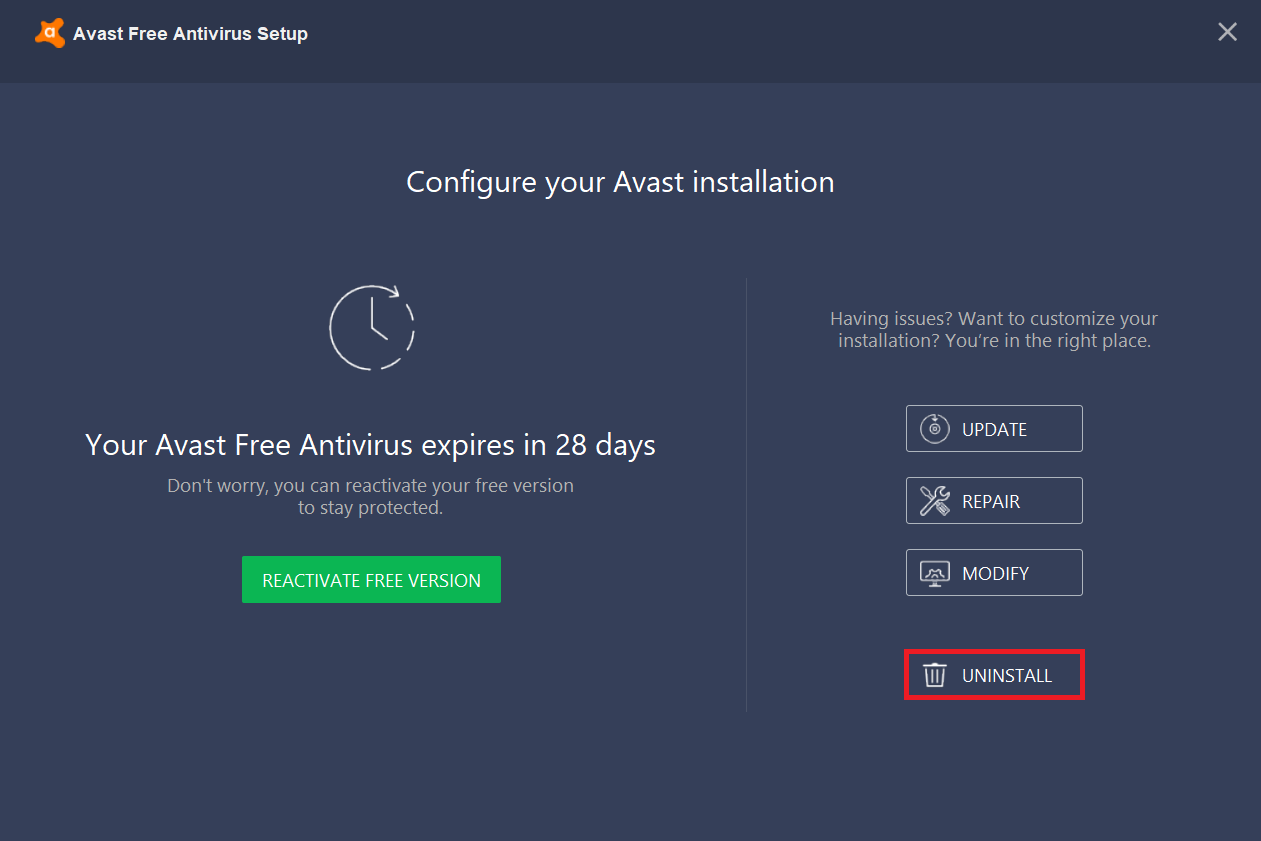
Consejo profesional: pruebe otros servicios de prueba de velocidad
¿Aún no has tenido suerte? No te preocupes. Siempre hay otra manera. Utilice herramientas de prueba de velocidad alternativas y vea si le ayudan a solucionar el problema del error del zócalo. SpeedTest de Ookla no solo es la mejor herramienta que existe para verificar su conexión a Internet. También hay algunas otras herramientas confiables que se enumeran a continuación con enlaces.
- Rápido
- Speedof.me
- Prueba de salud de Internet
- Prueba de velocidad de Xfinity
- Prueba de velocidad de Internet de Cox
- TestmySpeed
Recomendado:
- Cómo arreglar el canal de historial de Roku que no funciona
- Solucione el error de intento de conexión L2TP fallido en Windows 10
- Arreglar el servicio de actualización de Windows no se pudo detener
- Corrija el PSK incorrecto proporcionado para el SSID de red en Windows 10
Con suerte, a estas alturas ya sabe cómo corregir un error de socket que se produjo durante la prueba de carga en PC con Windows 10. No dude en comunicarse con nosotros con sus consultas y sugerencias a través de la sección de comentarios a continuación.
