10 formas de arreglar el uso del disco al 100 % en Windows 10
Publicado: 2018-09-24S i es un usuario de Windows, es posible que se haya encontrado con el problema del uso del disco al 100 %. Mirando los números en el administrador de tareas, parece que su disco duro está haciendo un trabajo muy duro. En realidad, su máquina está inactiva sin hacer nada más que reproducir su canción favorita. No creo que el reproductor multimedia sea responsable de mantener ocupado el disco duro hasta su máxima capacidad. Ha pasado mucho tiempo desde que Microsoft lanzó Windows 10, pero aún puede presenciar toneladas de informes con términos como uso de disco de Windows 10 100 .
No vi el problema en mi máquina, al menos, no en los últimos años. Tal vez, podría haber pasado desapercibido. Pero muchas personas dicen que el uso de su disco siempre toca el 100% y su máquina se ralentiza.
Lea también: ¿Cómo usar la RAM como disco duro? ¿Cómo crear un disco RAM?
De todos modos, aterricé en este problema recientemente y pensé que debería profundizar más en él. Después de navegar por varios foros e hilos, me di cuenta de que no hay una causa particular para el problema de uso del disco al 100% en Windows, hay muchas. Entonces, ¡vamos a contarte las razones por las que el disco siempre toca el cielo!
¿Qué causa el uso del disco al 100 % en Windows?
Mucha gente ha culpado a aplicaciones como Google Chrome (no me sorprende) y Skype, que provocan un alto uso no deseado del disco en la máquina. La lista se amplía aún más para incluir características como Superfetch, Print Spooler, BITS, etc.
Deshabilitar estos servicios puede ayudar, pero puede tener consecuencias. Por ejemplo, si corta el Spooler, su impresora no funcionará hasta que lo vuelva a habilitar. Y ni siquiera garantiza que el problema se resolvería, pero tienes que intentarlo.
El problema de uso del disco al 100% también puede ocurrir si su sistema está infectado con algún malware. La idea básica para solucionar el problema de uso elevado del disco es detectar la aplicación o el componente de Windows responsable y detenerlo.
¿Cómo arreglar el uso del disco al 100% en Windows 10?
Puede usar el administrador de tareas en Windows 10 para encontrar las aplicaciones y los servicios que consumen más recursos del disco. En la pestaña Procesos, haga clic en la columna Uso del disco para organizar los números en orden descendente. Entonces sabrás qué aplicación está intentando robar más de lo que se merece.
1. Arreglar el uso del disco al 100% debido a Google Chrome
En el caso de Google Chrome, la función de precarga de la página web es defectuosa. Puede desactivarlo visitando Configuración> Mostrar configuración avanzada> Privacidad. Aquí, desmarque la opción llamada Prefetch resources para cargar páginas más rápidamente .
Las versiones más nuevas de Chrome cuentan con una página de seguridad completamente rediseñada. Puede buscar la opción Usar un servicio de predicción para cargar páginas más rápidamente en el encabezado Privacidad y seguridad.
Lea también: 12 formas sencillas de maximizar la duración de la batería en Windows 10
2. Arreglar el 100% del uso del disco debido a Skype
Para Skype, el alto uso del disco disminuye cuando se otorga permiso de escritura para TODOS los grupos de PAQUETES DE APLICACIONES. Siga estos pasos para solucionar el problema de uso del disco al 100 % si se debe a Skype. Este método es para la versión de escritorio de Skype, no para la versión de Windows Store.
- Comience cerrando la aplicación de Skype. Haga clic derecho en su icono en la barra de tareas y haga clic en Salir o puede usar el Administrador de tareas.
- Ahora, abra Esta PC o Mi PC y vaya a C:\Program Files (x86)\Skype\Phone\
- Haga clic derecho en el archivo Skype.exe y vaya a Propiedades .
- En la pestaña Seguridad , seleccione TODOS LOS PAQUETES DE APLICACIÓN y haga clic en Editar .
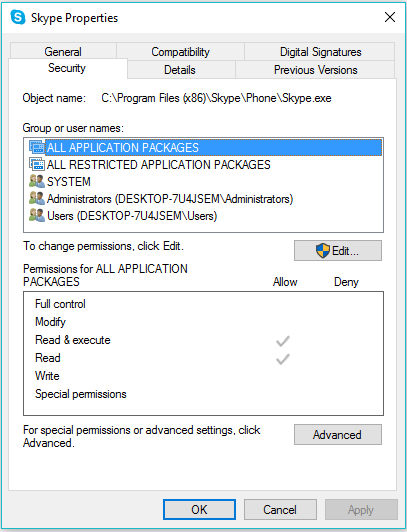
- En el siguiente cuadro que aparece, seleccione TODOS LOS PAQUETES DE APLICACIONES y marque la casilla de verificación Permitir para los permisos de escritura.
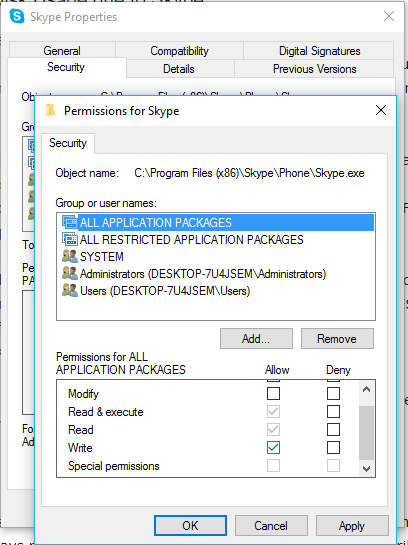
- Haga clic en Aceptar para guardar y continuar. Haga clic en Aceptar de nuevo.
Después de realizar estos cambios, si Skype es el responsable, es posible que observe una reducción en el uso del disco cuando abra el administrador de tareas.
3. Arreglar el uso del disco al 100% debido a las características de Windows
Un Redditor también sugirió deshabilitar el servicio de búsqueda de Windows. Dado el hecho de que el servicio siempre se ejecuta en segundo plano, podría contribuir a empeorar la situación si no se inicia. Se sabe que ejecuta "bucles de búsqueda" en Windows debido a un error. Puede desactivar temporalmente (se volverá a habilitar cuando reinicie) la Búsqueda de Windows usando la línea de comando en Windows para ver si está causando un uso del disco del 100 % .
Hay muchos usuarios, incluyéndome a mí, que no usan Windows Search con tanta frecuencia. Probablemente se deba al hecho de que hoy en día todo está basado en la nube y rara vez se accede a los archivos almacenados en el disco. Si ese es su caso, siéntase libre de deshabilitar la búsqueda de archivos de Windows y disfrute de una experiencia más rápida.
Abra el símbolo del sistema como administrador y use el siguiente comando:
net.exe detener "Búsqueda de Windows"
Utilice este comando para iniciar Windows de nuevo:
net.exe inicia “Búsqueda de Windows”
¿Cómo desactivar la búsqueda de Windows?
- Presione CTRL + R para abrir la utilidad Ejecutar.
- Escriba services.msc y presione Entrar.
- Ahora, busque la Búsqueda de Windows en la lista.
- Haga clic derecho en el servicio de búsqueda de Windows y vaya a Propiedades.
- En la pestaña General, establezca el Tipo de inicio en Deshabilitado.
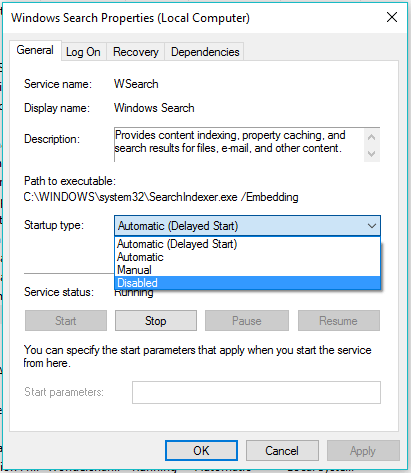
- Haga clic en Aceptar para guardar y continuar.
Lea también: ¿Cómo reparar un disco duro dañado y reparar mi disco de almacenamiento?
4. Arreglar el uso del disco al 100% debido a Superfetch
En el pasado, ya te dijimos lo que puede hacer SuperFetch. A veces, los errores relacionados con la función de precarga de datos pueden hacer que experimente un uso elevado del disco en su máquina con Windows. Entonces, puedes deshabilitar SuperFetch por un tiempo.

Ejecute CMD en modo Administrador y escriba el siguiente comando:
net.exe detener superfetch
Presiona enter.
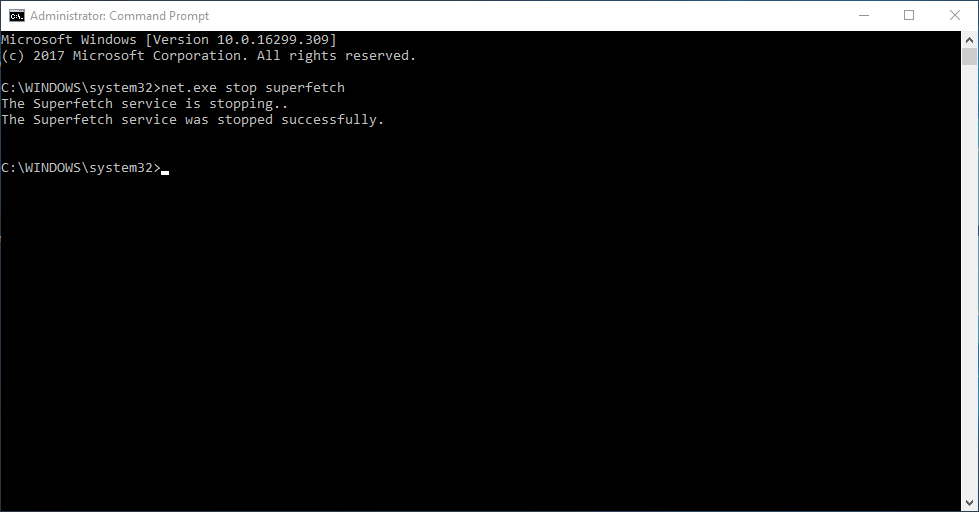
Ahora, puede esperar un momento para ver si hay cambios en el alto uso del disco en el Administrador de tareas. También puede ejecutar una verificación de disco simple en su sistema.
Use el comando para habilitarlo:
net.exe iniciar superfetch
Alternativamente, puede usar la utilidad 'services.msc' para deshabilitar Superfetch en Windows. Como, está hecho para Windows Search. Busque Superfetch en la lista de servicios.
5. Deshabilitar las sugerencias de Windows
La configuración de Windows 10 incluye una opción para mostrar consejos y trucos. Algunos usuarios lo han relacionado con el problema de uso del disco. Puede deshabilitar las sugerencias visitando Configuración > Sistema > Notificaciones y acciones. Desactive Obtener consejos, trucos y sugerencias mientras usa el botón de alternancia de Windows .
6. Realice una verificación de disco
Una buena manera de detectar problemas con la instalación de Windows es realizar la verificación del disco con la utilidad de verificación del disco incorporada en la computadora. Para hacerlo y cuidar el uso del disco de Windows 10 100, realice los siguientes pasos simples uno por uno:
- Haga clic en la tecla de Windows y X al mismo tiempo y vaya a la opción Símbolo del sistema (Administrador) para ejecutar CMD con privilegios administrativos.
- Haga clic en Sí en la ventana de aviso.
- Ahora escriba el siguiente comando en el símbolo del sistema y presione enter:
chkdsk.exe /f /r - Ahora escriba Y para confirmar la verificación del disco durante el próximo reinicio.
- Ahora, durante el próximo reinicio, se ejecutará la utilidad de comprobación de disco. Ahora verifique el uso del disco nuevamente en el Administrador de tareas para ver si el problema se solucionó.
Consulte también nuestra guía sobre las mejores herramientas de borrado de discos duros para darle un nuevo comienzo sin errores.
7. Arregle su controlador StorAHCI.sys
Otra causa por la que su disco duro está a plena capacidad es un error de firmware en el controlador AHCI de Microsoft llamado StorAHCI.sys. Se sabe que causa el problema del disco duro al 100% e incluso BSOD en Windows. Siga estos pasos para deshabilitar la compatibilidad con interrupciones señaladas por mensajes para el controlador y solucionar el problema:
- Abra el Administrador de dispositivos (haga clic con el botón derecho en Esta PC > Administrar > Administrador de dispositivos).
- Amplíe la entrada de controladores IDE ATA/ATAPI en la lista.
- Haga clic con el botón derecho en Controlador SATA AHCI estándar y vaya a Propiedades.
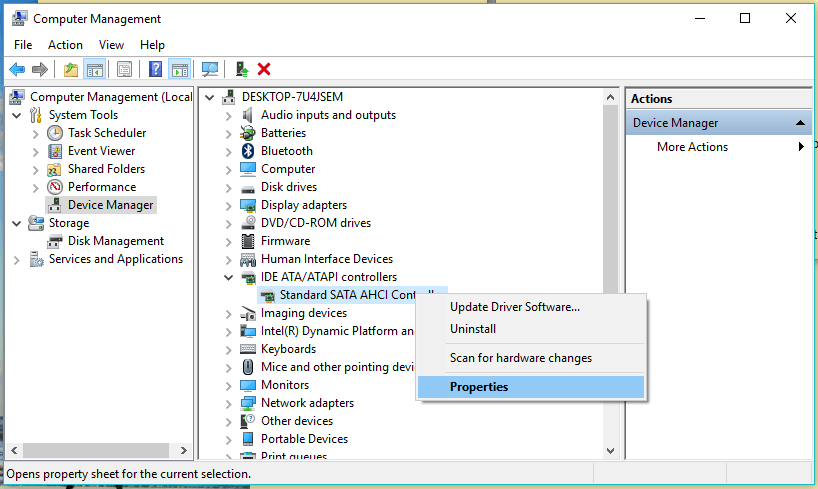
- En la pestaña Controlador, haga clic en Detalles del controlador. Si muestra C:\Windows\system32\DRIVERS\storahci.sys en el campo de archivos de controladores, entonces su sistema podría verse afectado por el error.
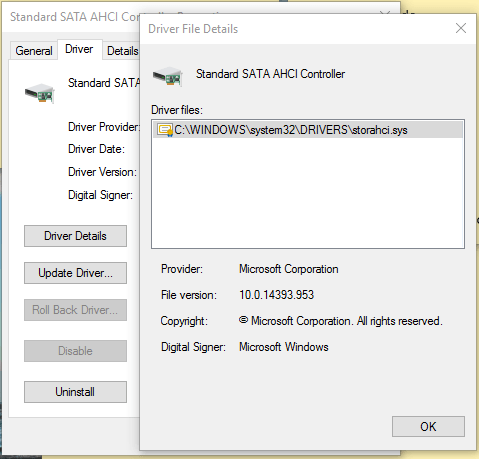
- Ahora haga clic en Aceptar y vaya a la pestaña Detalles.
- Seleccione la ruta de la instancia del dispositivo en el menú desplegable. Puede copiar el valor presente allí en algún archivo de texto o mantener el cuadro abierto.
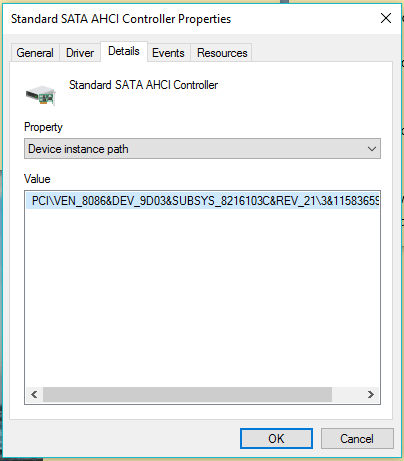
- Ahora, abre el Registro de Windows (Windows + R > Escribe regedit).
- Navegar a:
HKEY_LOCAL_MACHINE\Sistema\CurrentControlSet\Enum\PCI\
Busque el valor que vio en las Propiedades y expanda la clave correspondiente. Asegúrese de expandir la clave correcta .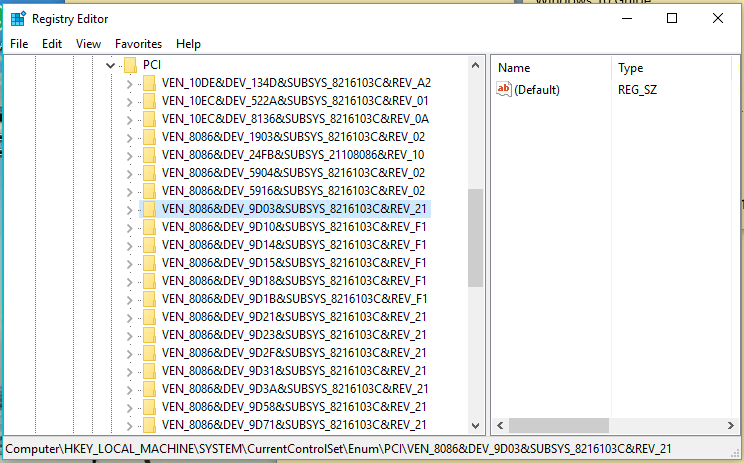
- Una vez que haya encontrado el controlador AHCI correcto usando la cadena dada, navegue hasta:
Parámetros del dispositivo\Administración de interrupciones\Propiedades de interrupción con señal de mensaje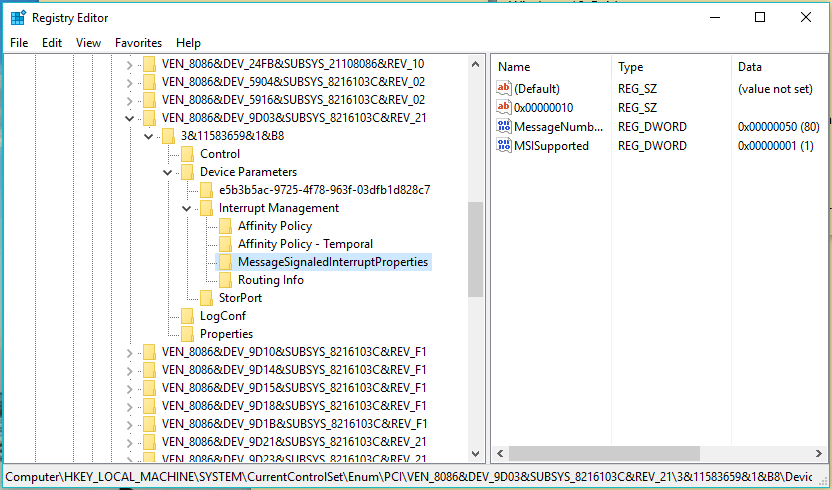
- Aquí, haga doble clic en MSIS admitido y cambie su valor a 0 (es decir, apague el MSI).
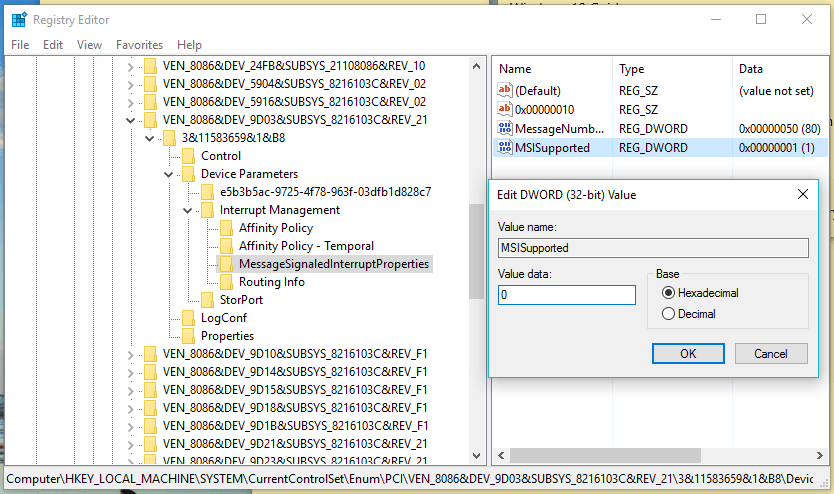
- Haga clic en Aceptar para guardar el valor. Cierre el Registro de Windows y reinicie su máquina.
8. Deshabilite Adobe Flash para corregir el uso del disco al 100%
Adobe Flash ya cuenta los días para su extinción. El software siempre ha sido culpado por muchas vulnerabilidades y lagunas que posee. Pero también está asociado con el uso del disco al 100 % en Windows.
A pesar de la ola de HTML5, algunas personas todavía usan Flash en su sistema porque muchas aplicaciones se ejecutan en él. Y si usted es uno de los usuarios de Flash que experimenta un uso elevado del disco, puede considerar desactivar Adobe Flash para ver si tiene la culpa o no.
9. Verifique si hay algún software malicioso en su computadora
Es posible que algún malware sea responsable de consumir el 100% de los recursos del disco duro en su computadora. Intente ejecutar un análisis completo con el Windows Defender incorporado, o tome la ayuda de algún software de terceros.
10. Restablecer memoria virtual para 100 corrección de uso de disco
Es posible que haya encontrado el término memoria virtual al leer sobre la administración de RAM en Windows 10. Cuando la RAM de su computadora no es suficiente para los procesos, Windows almacena archivos en la memoria virtual y los cambia a RAM cuando es necesario. También puede restablecer la memoria virtual de Windows 10 para corregir el alto uso del disco.
Puede leer este artículo existente en fossbytes.com y seguir los pasos mencionados para solucionar el rendimiento lento de Windows 10.
Si todos los caminos no lo llevan a ninguna parte, entonces la última opción sería restablecer su sistema operativo Windows. Puede llevar mucho tiempo, pero puede ayudar si su uso diario se ve afectado debido al problema.
Entonces, estas fueron algunas de las formas que pueden ayudarlo a corregir el error de uso del disco al 100% en Microsoft Windows. Puede que estas no sean soluciones infalibles, pero podrían ser útiles.
¿Tienes algo que agregar? Deja tus pensamientos y comentarios.
Lea también: ¿Cómo hacer una copia de seguridad de los datos en Windows 10 usando el historial de archivos?
