Arreglar 0xa00f4244 No hay cámaras adjuntas Error
Publicado: 2022-02-13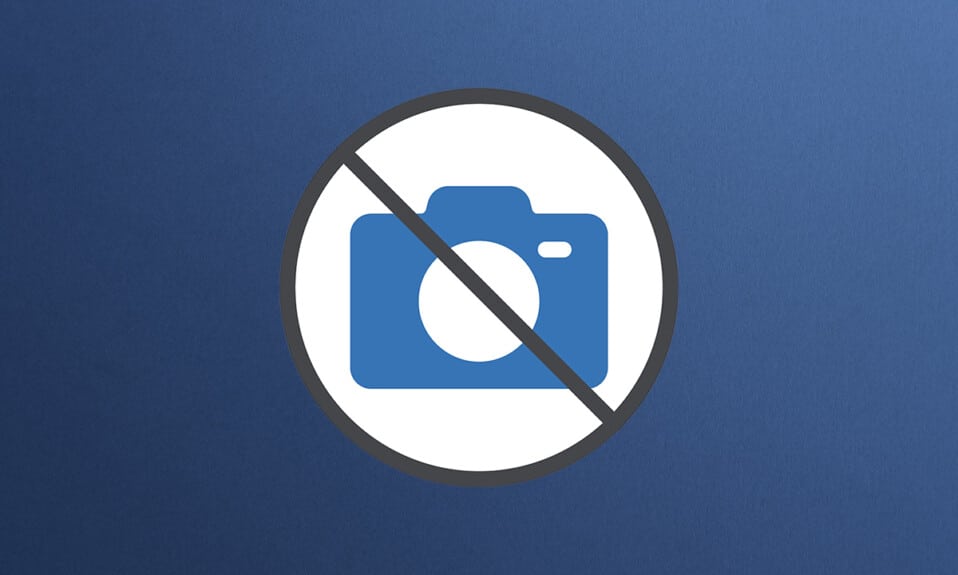
Hay pocas cosas más frustrantes que llegar tarde a una reunión debido a una cámara web que no funciona correctamente. Aunque las cámaras integradas en las computadoras portátiles y las cámaras de terceros tienen una posición definida en Windows 10, en ocasiones se comportan mal. El error más común relacionado con la cámara en Windows 10 es 0xa00f4244, no hay cámaras conectadas y el código de error de la cámara 0xa00f4271, que va acompañado de la declaración, no podemos encontrar su cámara. Te traemos una guía perfecta para resolver estos mensajes de error. Entonces, ¡sigue leyendo!
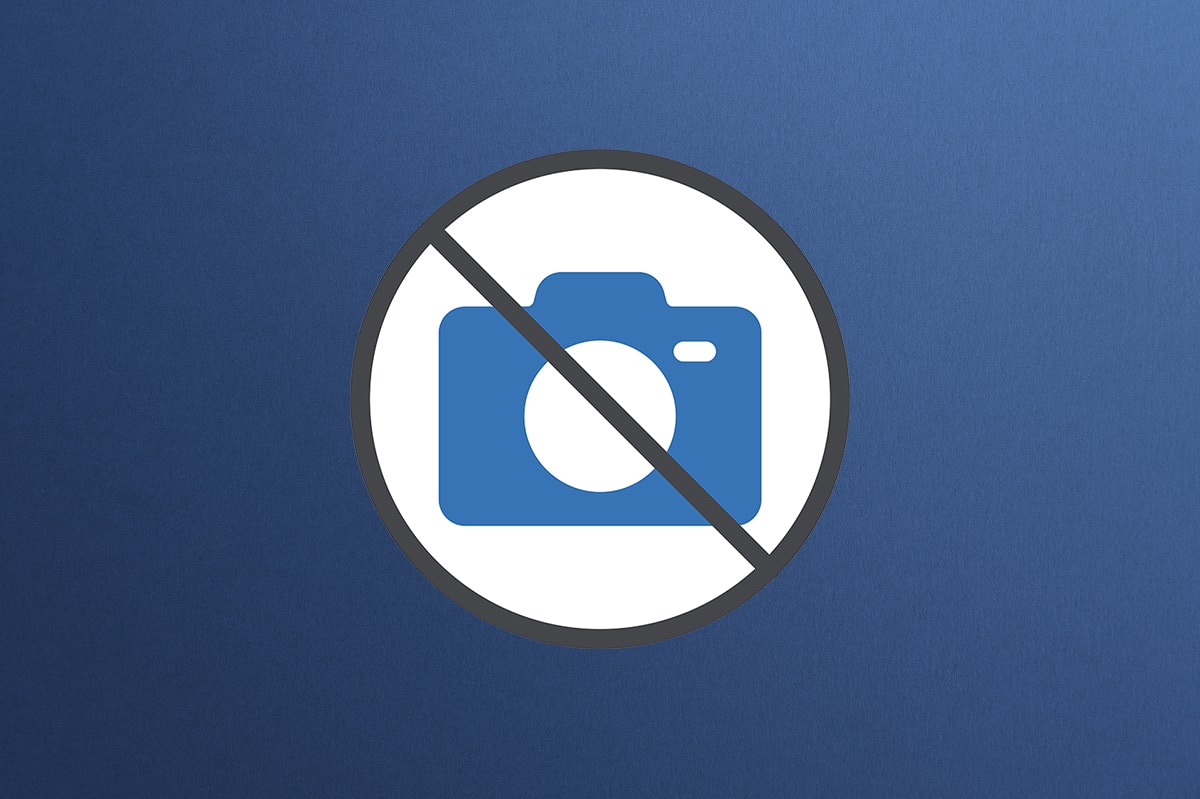
Contenido
- Cómo reparar el error 0xa00f4244 No hay cámaras conectadas en Windows 10
- Cómo verificar la compatibilidad de la cámara web
- Método 1: Solución de problemas básicos de hardware
- Método 2: eliminar procesos en segundo plano no deseados
- Método 3: Ejecute el Solucionador de problemas de hardware y dispositivos
- Método 4: Ejecute el Solucionador de problemas de aplicaciones de la Tienda Windows
- Método 5: habilitar los permisos de la aplicación de la cámara
- Método 6: permitir el acceso de la cámara a otras aplicaciones
- Método 7: actualizar o revertir el controlador de la cámara
- Método 8: reinstalar el controlador de la cámara
- Método 9: realizar un ajuste de registro
- Método 10: reparar archivos dañados
- Método 11: reparar la tienda de Microsoft
- Método 12: ejecutar análisis de malware
- Método 13: desinstalar aplicaciones corruptas
- Método 14: Actualizar Windows
- Método 15: desinstalar actualizaciones recientes del sistema
- Método 16: restablecer la aplicación de la cámara
- Método 17: restablecer la configuración predeterminada del BIOS
- Método 18: reinstalar la aplicación de la cámara
- Consejo profesional: Vuelva a instalar la aplicación de la cámara desde PowerShell
Cómo reparar el error 0xa00f4244 No hay cámaras conectadas en Windows 10
A diferencia de épocas anteriores, la era actual se trata de conectarse a través de pantallas, cámaras y tecnología. Las pantallas se utilizan para convocar reuniones institucionales y profesionales. Las organizaciones e instituciones se comunican entre sí a través de reuniones en línea. Pero si hay algún error en el micrófono o la cámara, puede ser preocupante. Entonces, en este artículo, hemos mostrado todos los métodos posibles para reparar 0xa00f4244 sin cámaras conectadas, y el mensaje de error del código de error de la cámara 0xa00f4271 si lo recibe mientras usa la cámara en Windows 10.
Cómo verificar la compatibilidad de la cámara web
Puede verificar la compatibilidad de la cámara web siguiendo los pasos que se detallan a continuación.
1. Presione la tecla de Windows , escriba administrador de dispositivos y haga clic en Abrir .

2. Expanda la opción Cámaras .
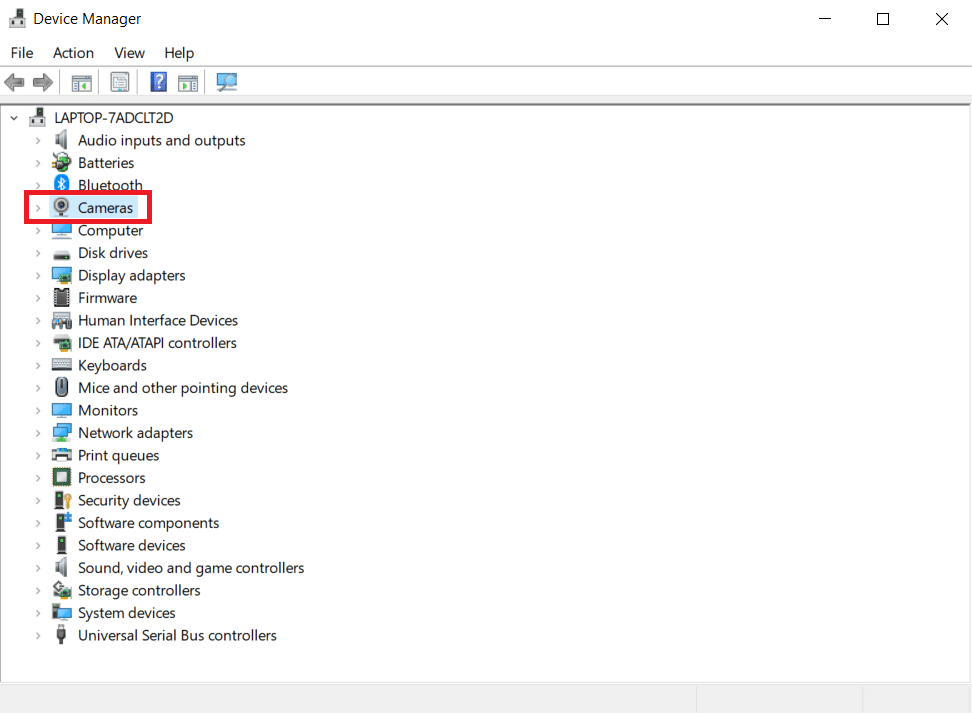
3. Haga clic con el botón derecho en el dispositivo de cámara web y seleccione Propiedades.
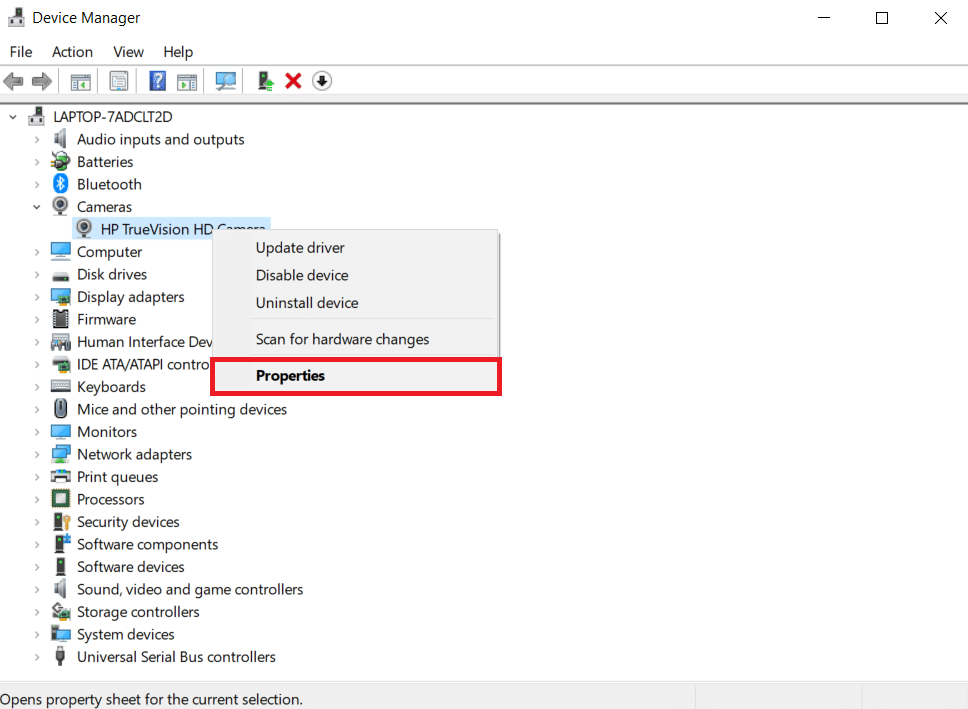
4. Cambie a la pestaña Controlador . Haga clic en Detalles del controlador.
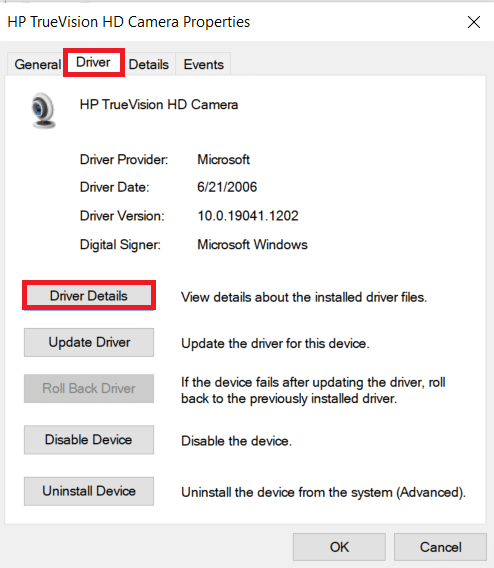
5. Busque stream.sys en la lista de archivos. Si lo encuentra, significa que su cámara no es compatible con Windows 10 y deberá obtener una nueva. De lo contrario, ya está todo listo.
A continuación se muestran todos los métodos posibles para corregir dicho mensaje de error en Windows 10.
Método 1: Solución de problemas básicos de hardware
Siga los pasos básicos de solución de problemas de hardware para corregir el error.
- Si enfrenta errores como el código de error de la cámara 0xa00f4271, no podemos encontrar su cámara, indica que Windows tiene problemas para reconocer su cámara web, asegúrese de presionar el botón de Encendido o activar el interruptor que la vuelve a encender .
- Aunque la cámara está incorporada en la pantalla, es posible que necesite conectar su monitor a la unidad de la computadora usando una conexión de cámara web específica en algunas circunstancias. Busque un cable en la carcasa de la cámara y conéctelo .
- Desconecte y vuelva a conectar el cable si ya estaba conectado. Si el puerto USB original no funciona, puede intentar usar un puerto USB diferente .
Método 2: eliminar procesos en segundo plano no deseados
Siga estos pasos para eliminar el proceso en segundo plano no deseado y reducir el uso elevado de memoria.
1. Inicie el Administrador de tareas , presione las teclas Ctrl + Shift + Esc al mismo tiempo.
2. Ubique y seleccione los procesos en segundo plano no deseados usando memoria alta.
3. Luego, haga clic en Finalizar tarea , como se muestra resaltado.
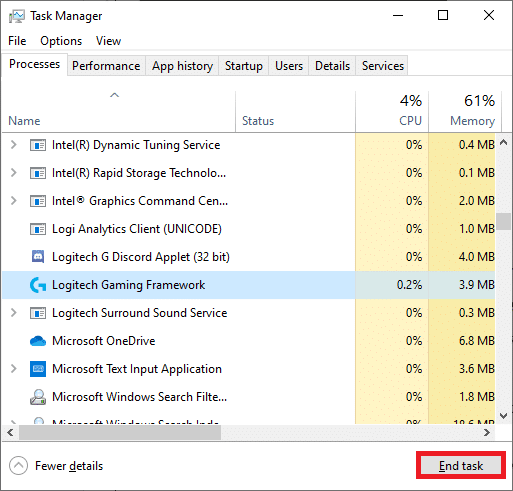
Lea también: Arreglar el proceso de servicio de host DISM Alto uso de CPU
Método 3: Ejecute el Solucionador de problemas de hardware y dispositivos
Windows viene con un solucionador de problemas incorporado que puede ayudarlo a solucionar problemas comunes de hardware. Vale la pena intentarlo si tiene problemas con su cámara web y es compatible con una variedad de aplicaciones.
1. Presione las teclas Windows + R simultáneamente para iniciar el cuadro de diálogo Ejecutar .
2. Escriba msdt.exe -id DeviceDiagnostic y haga clic en Aceptar , como se muestra.
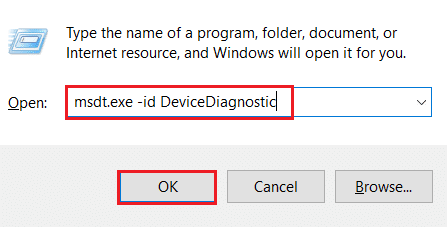
3. Aquí haga clic en la opción Avanzado , como se destaca a continuación.
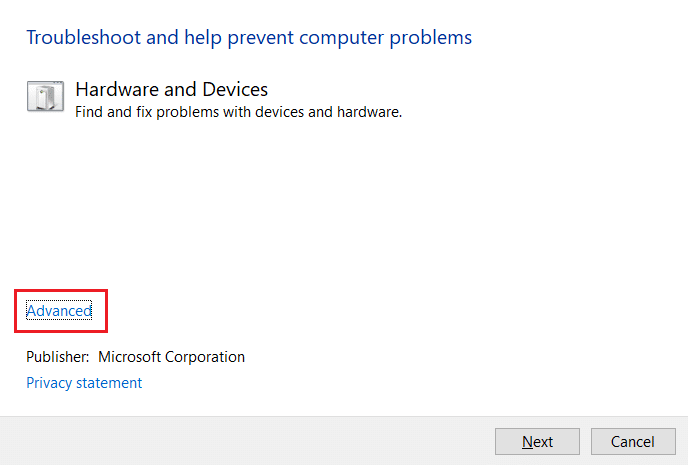
4. Marque la casilla marcada Aplicar reparaciones automáticamente y haga clic en Siguiente .
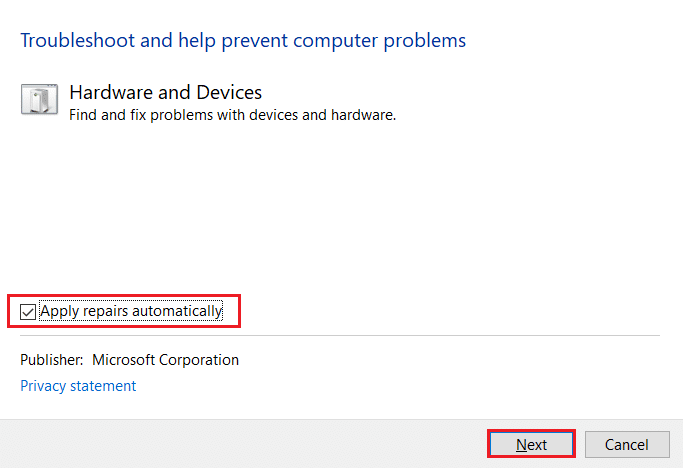
5. Una vez que se complete el proceso, reinicie su PC
Compruebe si hay otros problemas iniciando la aplicación Cámara .
Método 4: Ejecute el Solucionador de problemas de aplicaciones de la Tienda Windows
Debido a que Windows Camera es un software de Microsoft Store, también debe solucionarlo, especialmente si tiene dificultades para ejecutar otras aplicaciones de Store.
1. Presione las teclas Windows + I simultáneamente para iniciar Configuración .
2. Haga clic en el mosaico Actualización y seguridad , como se muestra.

3. Vaya al menú Solucionar problemas en el panel izquierdo.
4. Seleccione Aplicaciones de la Tienda Windows y haga clic en el botón Ejecutar el solucionador de problemas como se destaca a continuación.
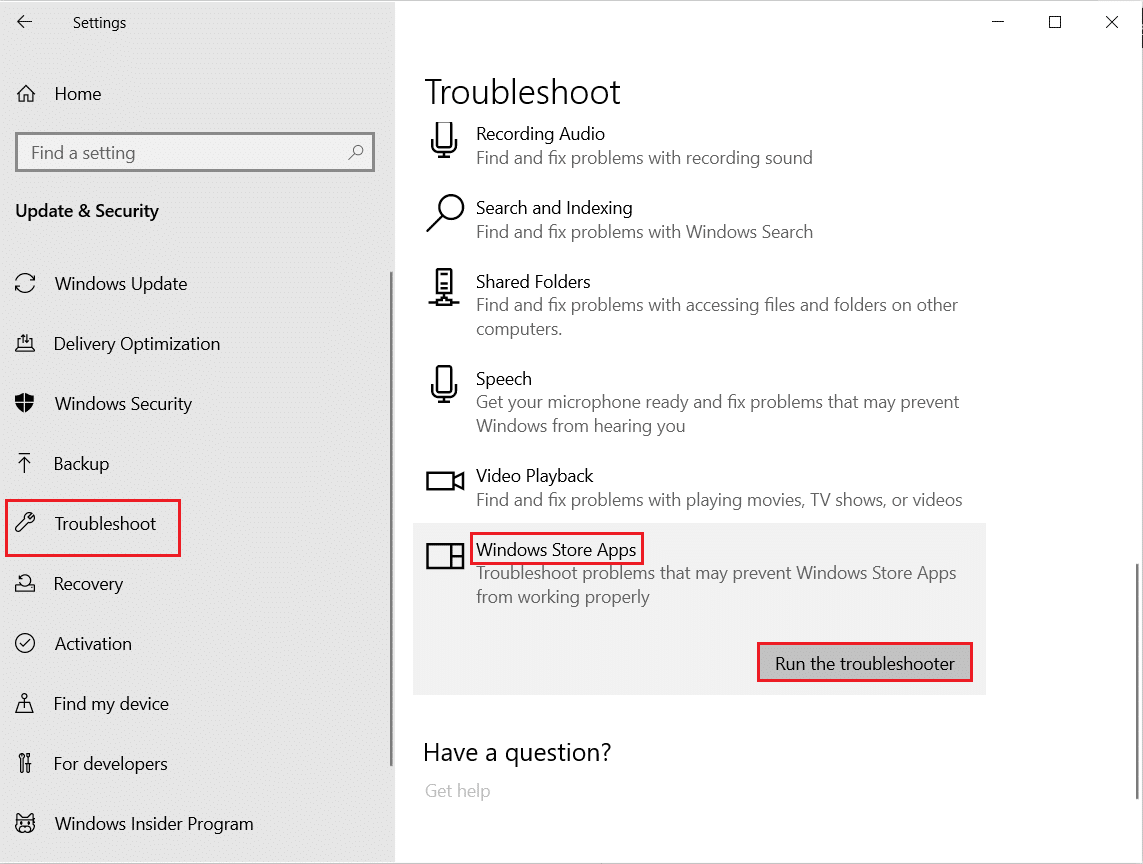
5. Espere unos minutos, ya que el solucionador de problemas comenzará a detectar problemas .
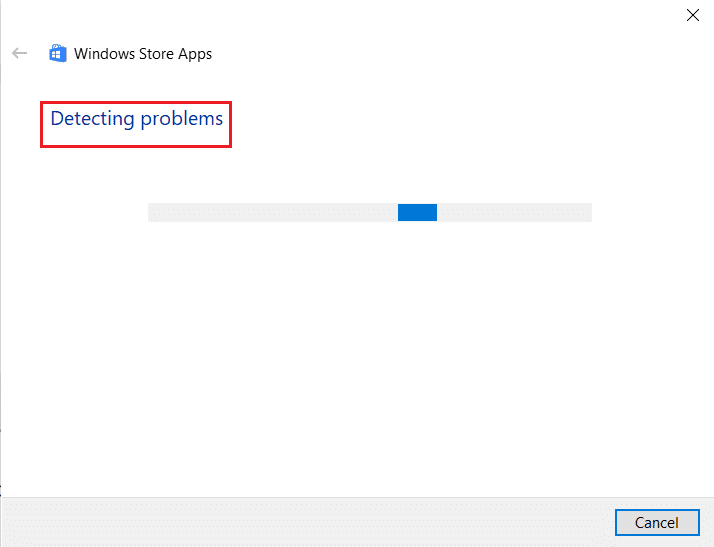
6. Siga las instrucciones en pantalla para solucionar el problema. Una vez que se complete el proceso, reinicie su PC .
Lea también: Cómo arreglar que no se encuentre ninguna cámara en Google Meet
Método 5: habilitar los permisos de la aplicación de la cámara
En un artículo anterior, discutimos lo importante que es verificar dos veces los permisos de la cámara en la configuración de privacidad de su sistema operativo. También es crucial verificar dos veces los permisos de la aplicación de la cámara para asegurarse de que todo esté en orden de funcionamiento. Así es como puedes hacerlo:
1. Busque Cámara en la barra de búsqueda de Windows. Haga clic en Configuración de la aplicación .

2. En la sección de permisos de la aplicación , active el interruptor para las aplicaciones Cámara , Micrófono , Videos y Fondo para habilitar los permisos respectivos.
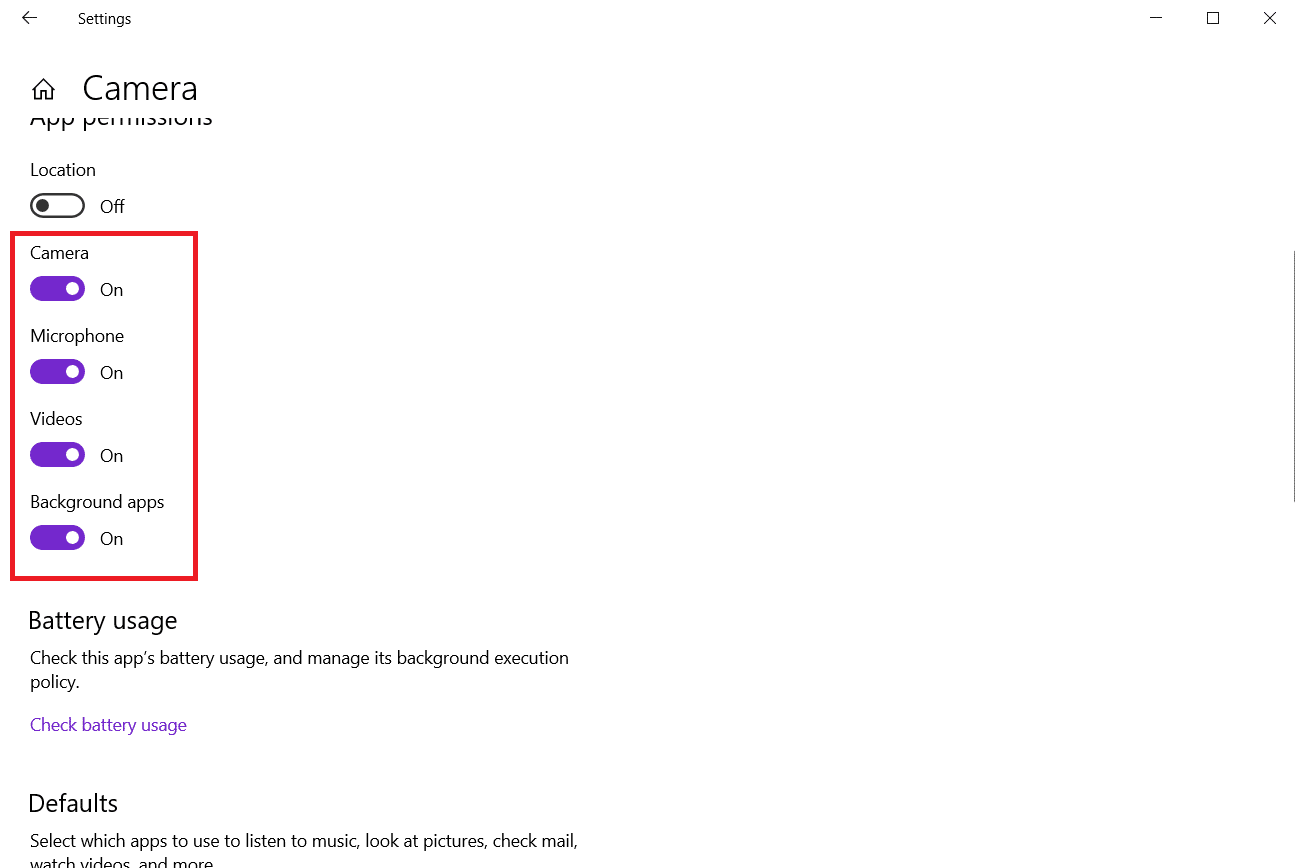
Método 6: permitir el acceso de la cámara a otras aplicaciones
El dispositivo y las aplicaciones requieren acceso a la cámara web. Microsoft Teams, por ejemplo, no puede usar una cámara web sin su autorización. lo que a su vez podría causar que la videollamada de Microsoft Teams no funcione.. lo que a su vez podría causar que la videollamada de Microsoft Teams no funcione.. De lo contrario, aparecerá un mensaje de error en su pantalla. Es especialmente cierto para las personas que acaban de instalar una actualización importante de Windows o reinstalar el sistema operativo.
1. Presione las teclas Windows + I juntas para abrir Configuración .
2. Haga clic en la configuración de privacidad .
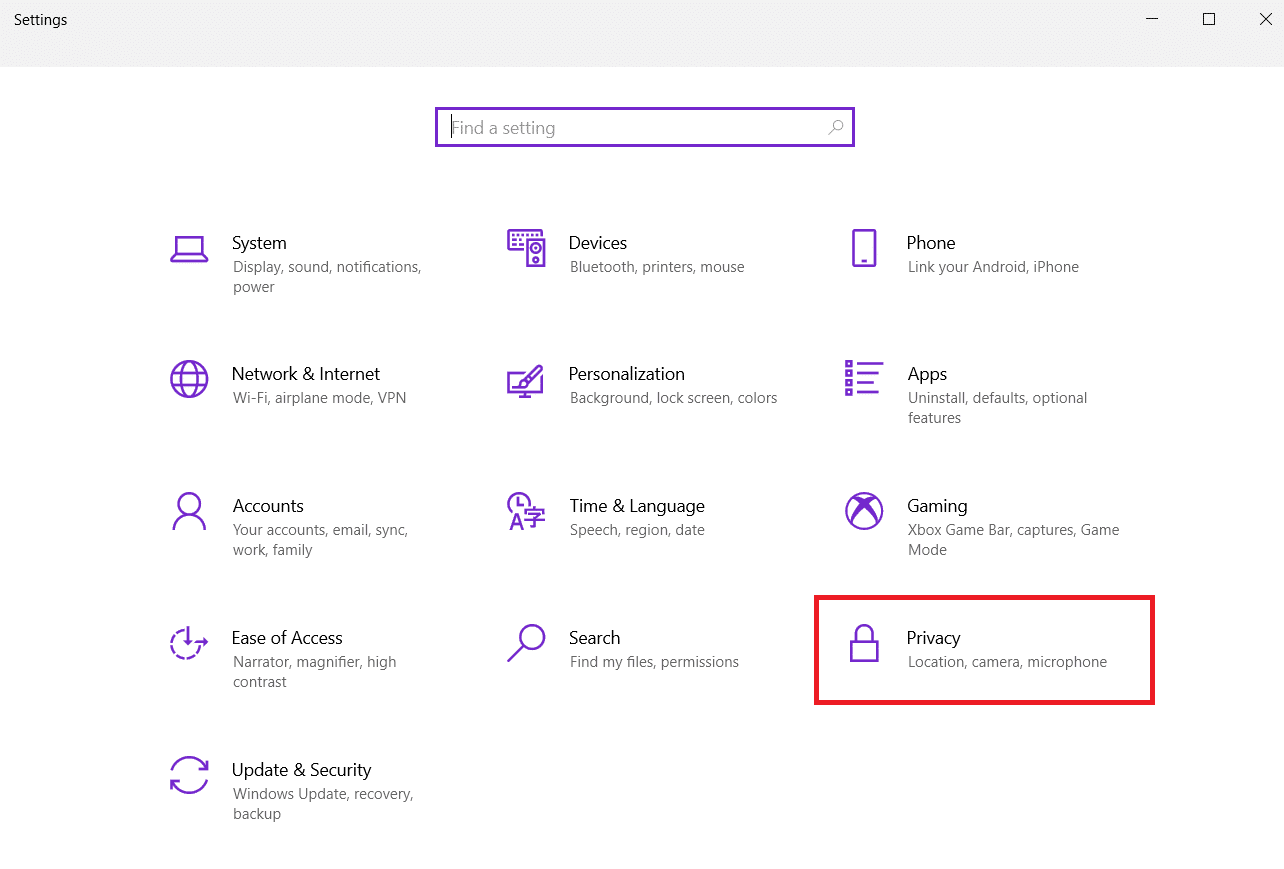
3. Seleccione Cámara en Permisos de la aplicación en el panel izquierdo.
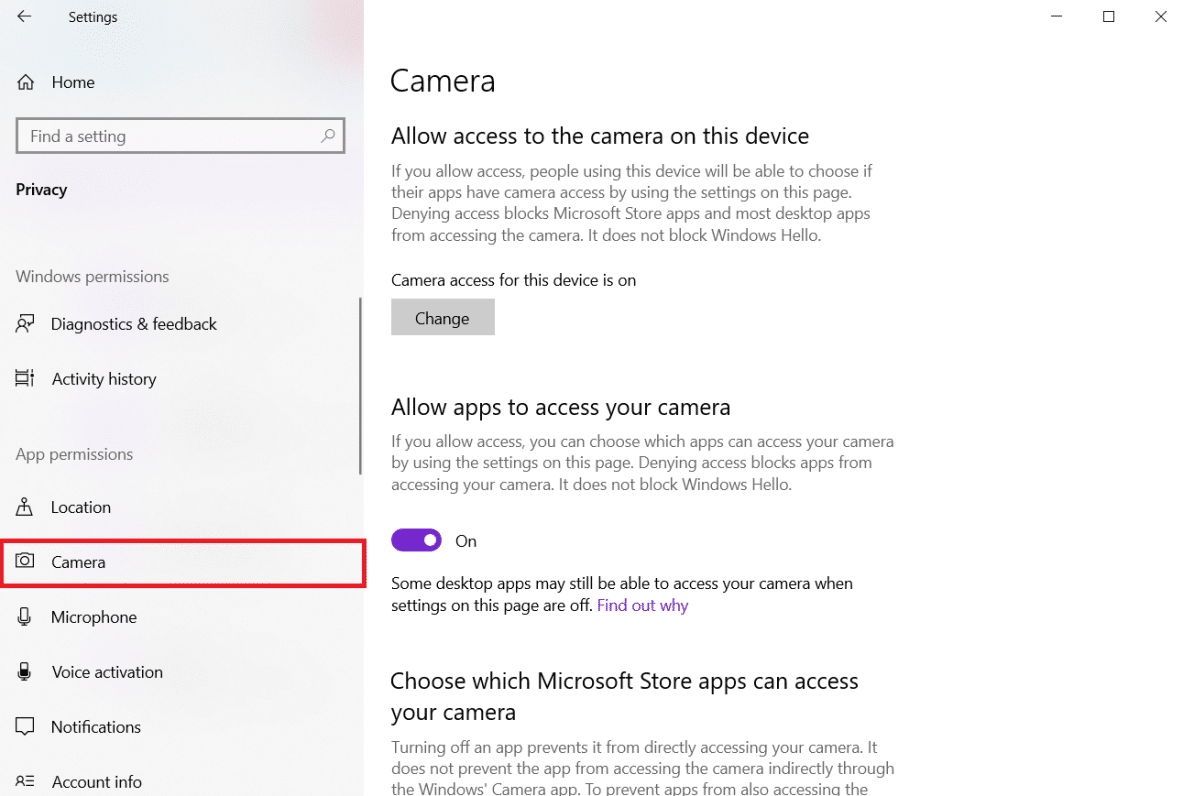
4. Asegúrese de que el acceso a la cámara para este dispositivo esté habilitado haciendo clic en el botón Cambiar .
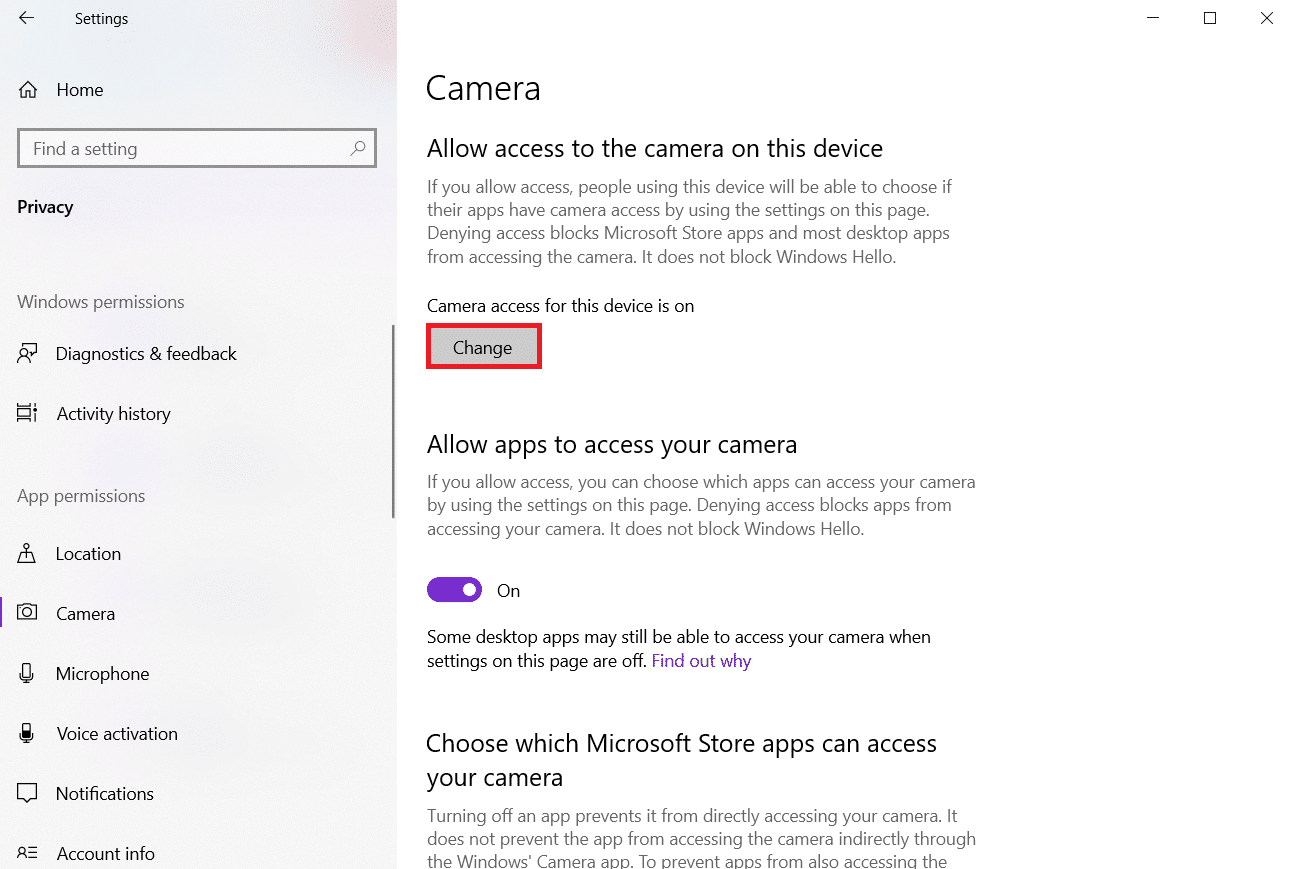
5. Active el interruptor para Permitir que las aplicaciones accedan a su cámara.
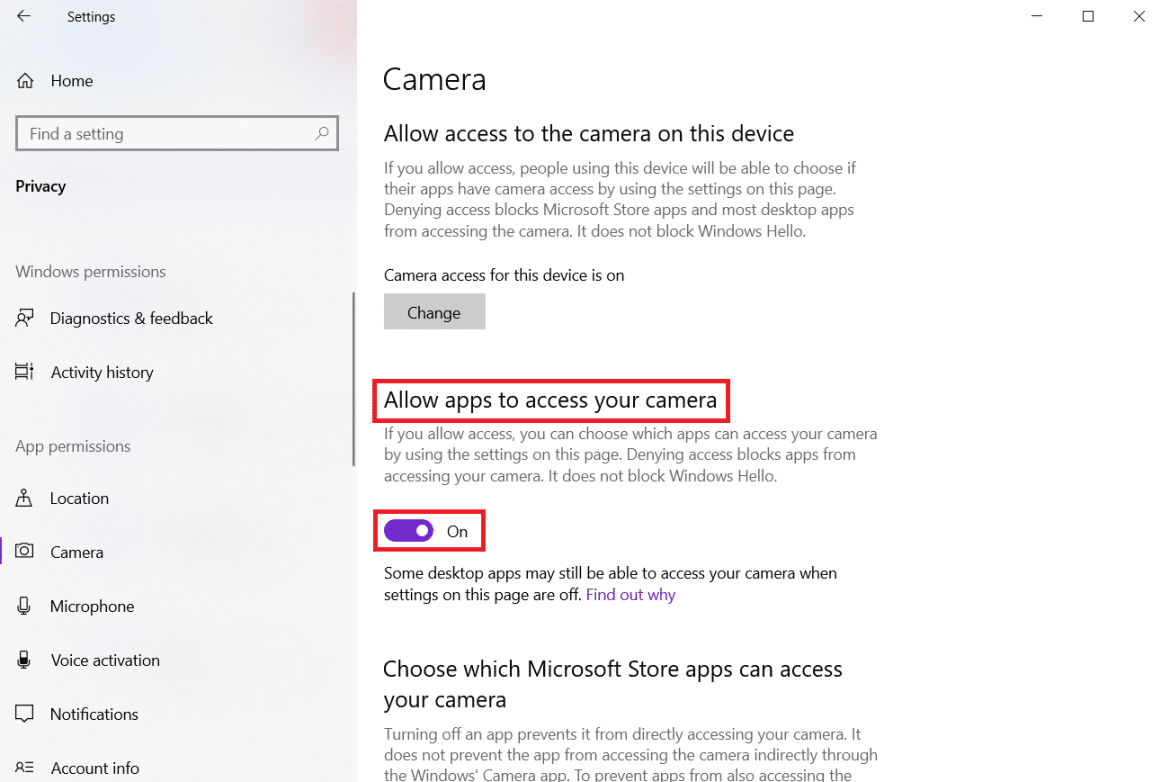
6. En Elija qué aplicaciones de Microsoft Store pueden acceder a su cámara , cambie la opción Activar cámara .
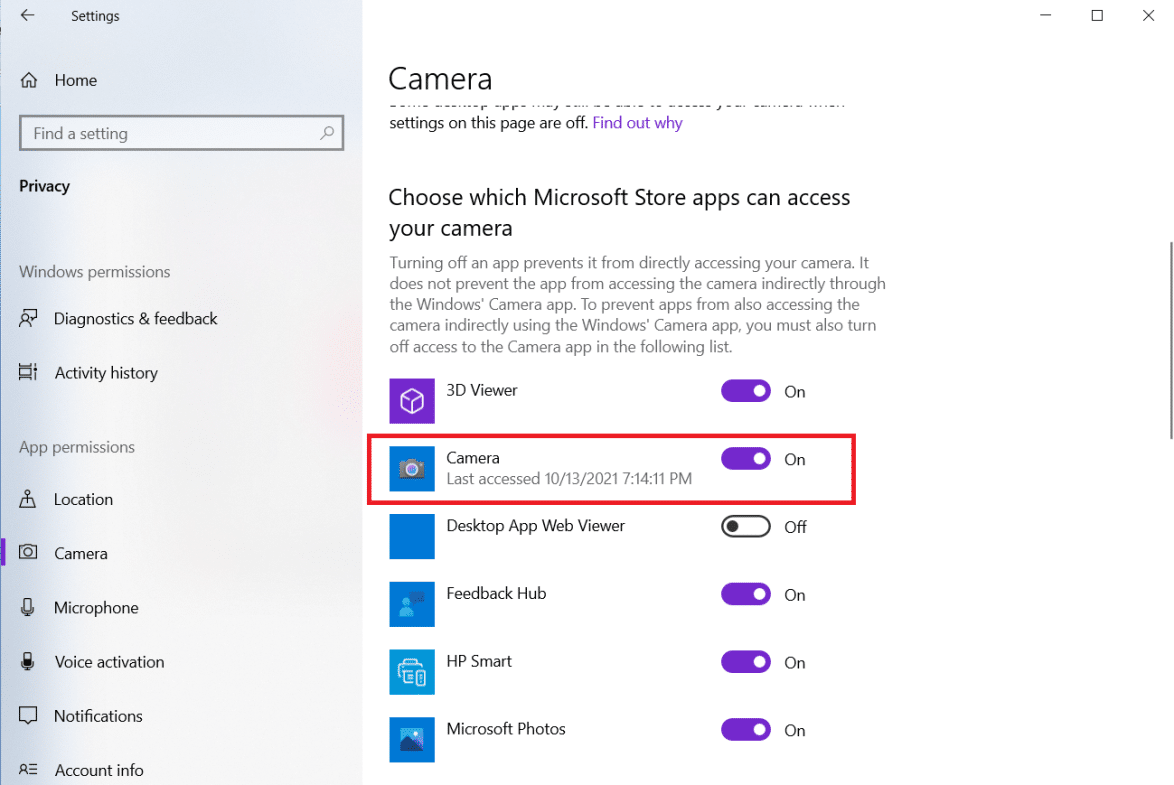
7. También active la palanca para Permitir que las aplicaciones de escritorio accedan a su cámara .
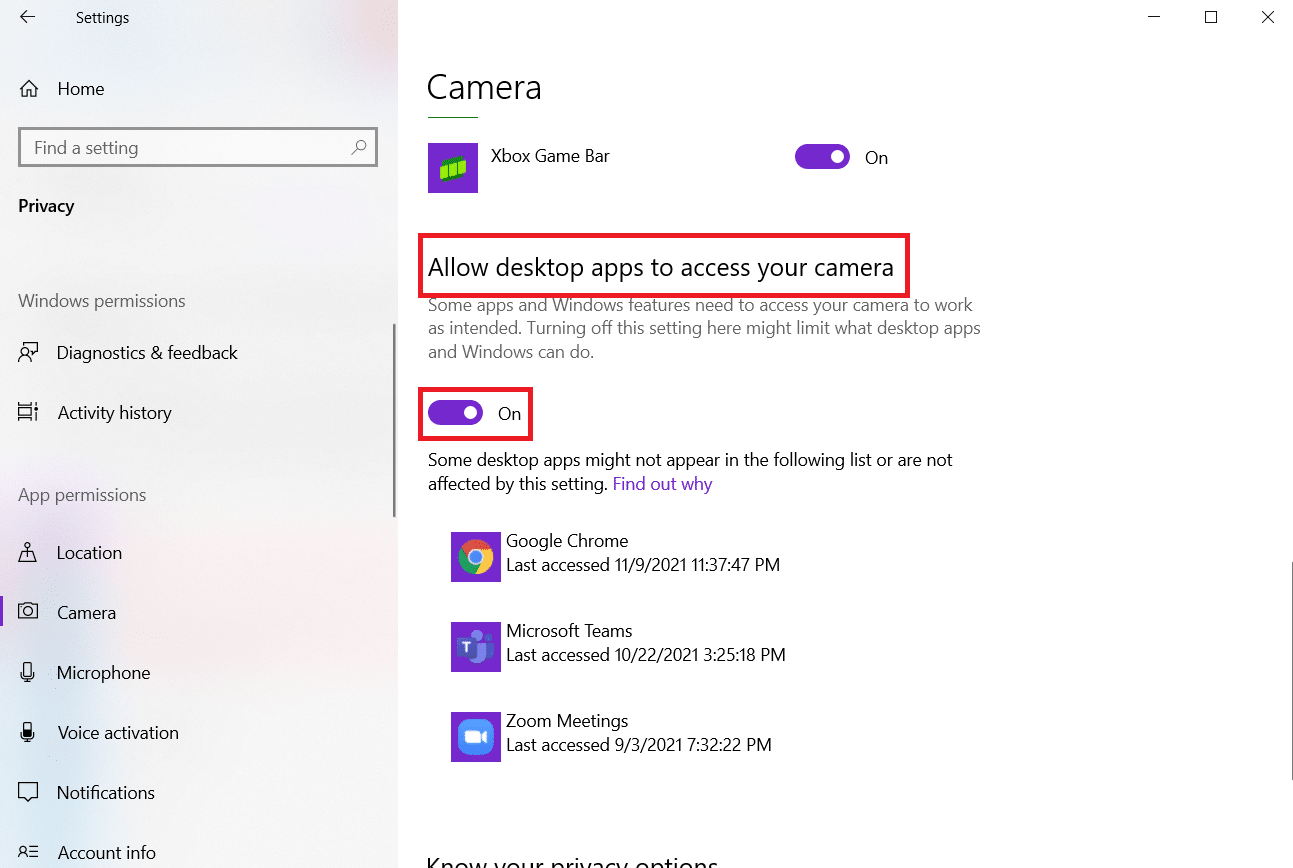
Lea también: Solucionar error de dispositivo de E/S en Windows 10
Método 7: actualizar o revertir el controlador de la cámara
Debe verificar los controladores de su cámara para confirmar que todo funciona correctamente, como se indica en el aviso de error. Por lo tanto, siga estos pasos para actualizar o revertir el controlador de la cámara para corregir el error 0xa00f4244 o 0xC00D36D5 sin cámaras conectadas.
Opción 1: Actualizar el controlador de la cámara
1. Pulse la tecla de Windows , escriba administrador de dispositivos y haga clic en Abrir .
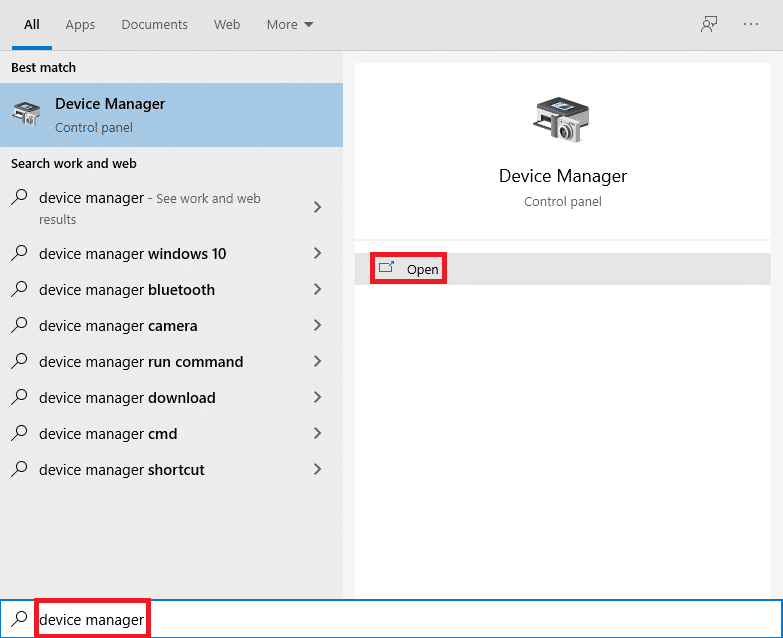
2. Haga doble clic en Cámaras para expandirlo.

3. Haga clic derecho en el controlador de su cámara (por ejemplo, HP TrueVision HD ) y seleccione la opción Actualizar controlador .
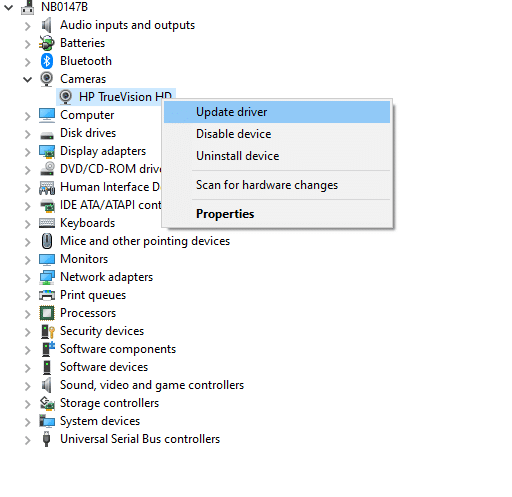
4. Haga clic en la opción Buscar controladores automáticamente para instalar las actualizaciones de los controladores automáticamente.
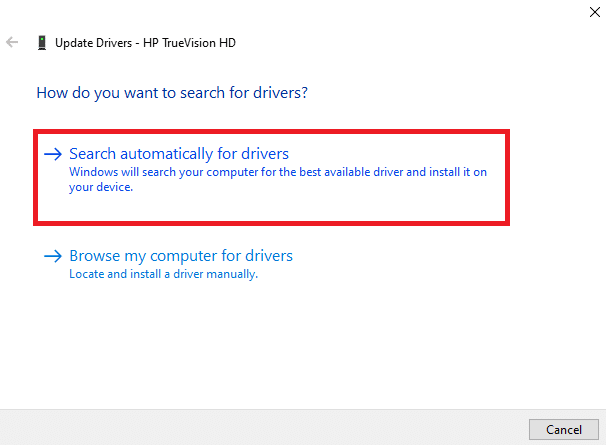
5A. Ahora, los controladores se actualizarán a la última versión , si no están actualizados. Reinicie la computadora y verifique nuevamente.
5B. Si ya están en una etapa de actualización, la pantalla muestra el siguiente mensaje: Los mejores controladores para su dispositivo ya están instalados . Haga clic en Cerrar para salir de la ventana.
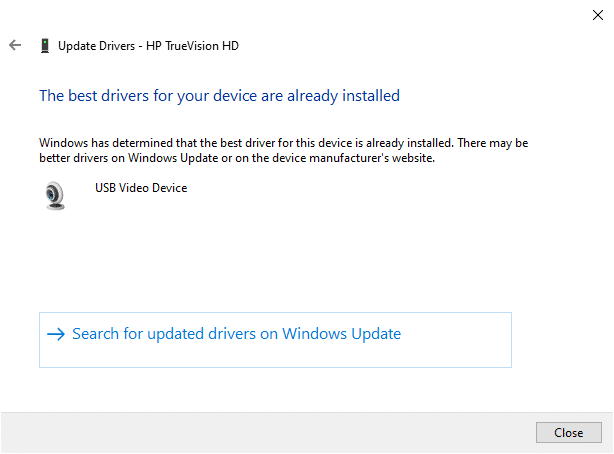
Opción 2: Restaurar actualizaciones de controladores
1. Navegue hasta el Administrador de dispositivos y expanda Cámaras como antes.
2. Haga clic derecho en el controlador de su cámara (por ejemplo, HP TrueVision HD ) y seleccione Propiedades .
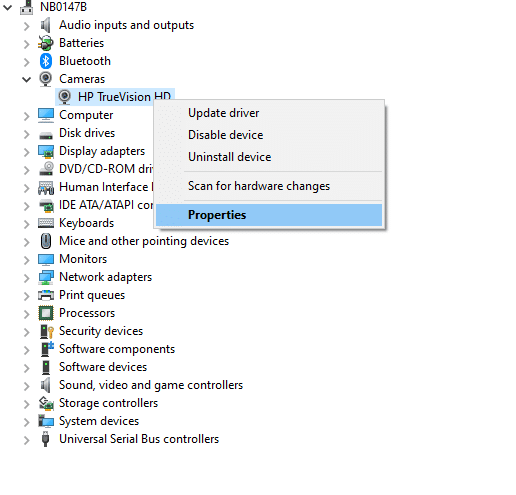
3. Cambie a la pestaña Controlador y haga clic en el botón Retroceder controlador .
Nota : si la opción para hacer retroceder el controlador está atenuada, indica que su computadora no tiene los archivos del controlador preinstalados o que nunca se actualizó. En este caso, pruebe los métodos alternativos discutidos en este artículo.
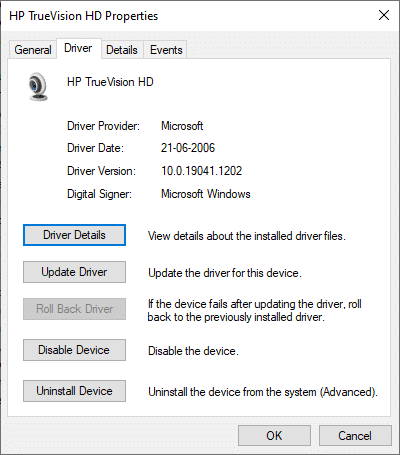
4. Seleccione un motivo para ¿Por qué está retrocediendo? en la ventana de reversión del paquete de controladores y haga clic en el botón Sí para continuar.
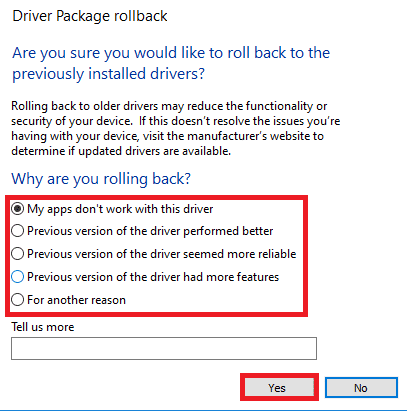
5. Finalmente, reinicie su PC para que la reversión sea efectiva.
Método 8: reinstalar el controlador de la cámara
Estos son los pasos para reinstalar el controlador de la cámara para corregir el error 0xa00f4244 sin cámaras adjuntas.
1. Inicie el Administrador de dispositivos desde el menú de búsqueda de Windows.

2. Expanda la opción Cámaras haciendo doble clic en ella.

3. Haga clic con el botón derecho en el dispositivo de cámara web y seleccione Desinstalar dispositivo.
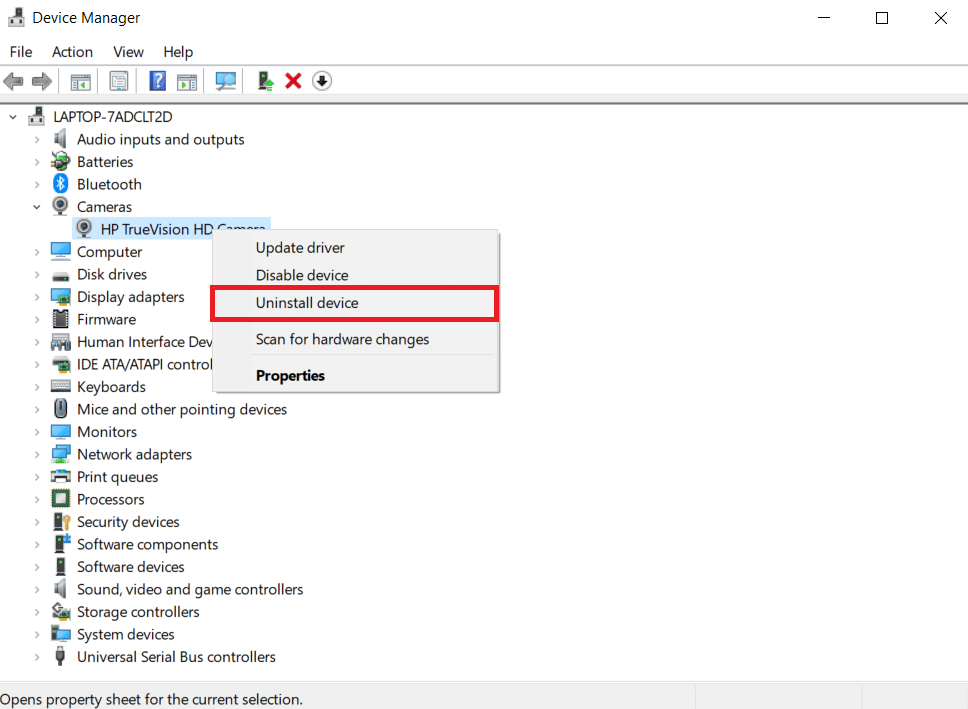
4. Desactive la opción Eliminar el software del controlador para este dispositivo y haga clic en el botón Desinstalar .
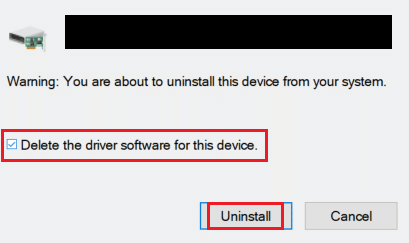
5. Luego, reinicia tu PC .
6. Abra el Administrador de dispositivos y haga clic con el botón derecho en el dispositivo de la cámara y seleccione Buscar cambios de hardware .
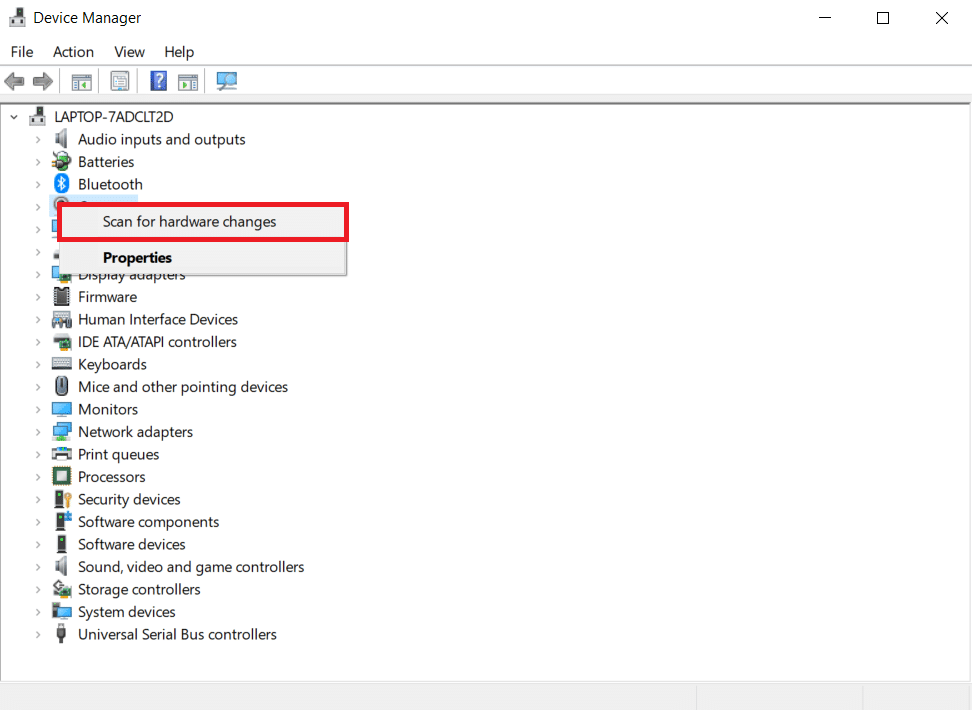
Windows instalará automáticamente los controladores de la cámara web.
Lea también: ¿Qué es un controlador de dispositivo? ¿Como funciona?
Método 9: realizar un ajuste de registro
Siga estos pasos para realizar ajustes en el registro para corregir el error 0xa00f4244 sin cámaras conectadas.
1. Presione las teclas Windows + R juntas para abrir el cuadro de diálogo Ejecutar .
2. Escriba regedit y haga clic en Aceptar .
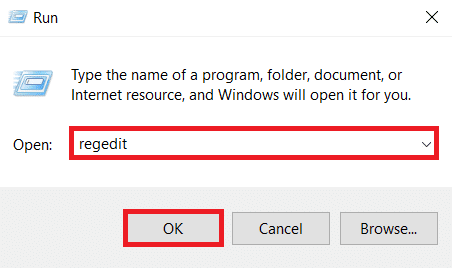
3. Haga clic en Sí en el indicador de Control de cuentas de usuario .
Nota: Realice una copia de seguridad de su registro haciendo clic en Archivo y luego en Exportar . Puede restaurarlo fácilmente si algo sale mal. Además, por si acaso, puede construir un punto de restauración.
4. Pegue la siguiente ruta haciendo clic en el panel superior de la ventana del Editor del Registro :
Computadora\HKEY_LOCAL_MACHINE\SOFTWARE\WOW6432Node\Microsoft\Windows Media Foundation\Platform
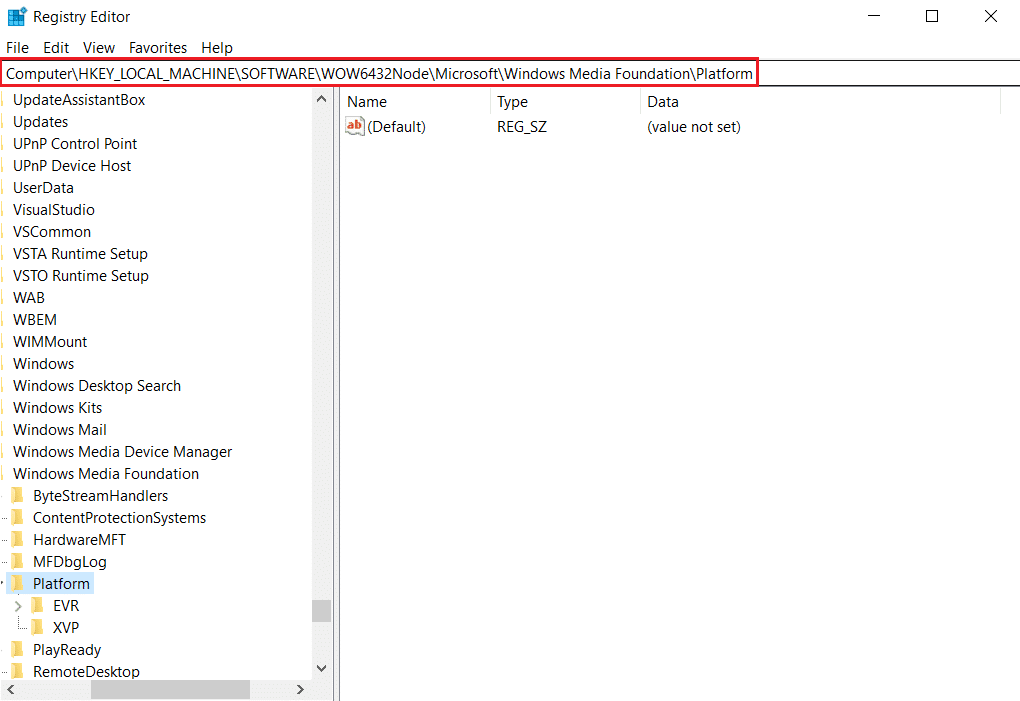
5. Haga clic derecho en el espacio vacío en el panel derecho.
6A. Si tiene un procesador de 32 bits en su sistema, elija Nuevo y luego DWORD (32 bits) de la lista.
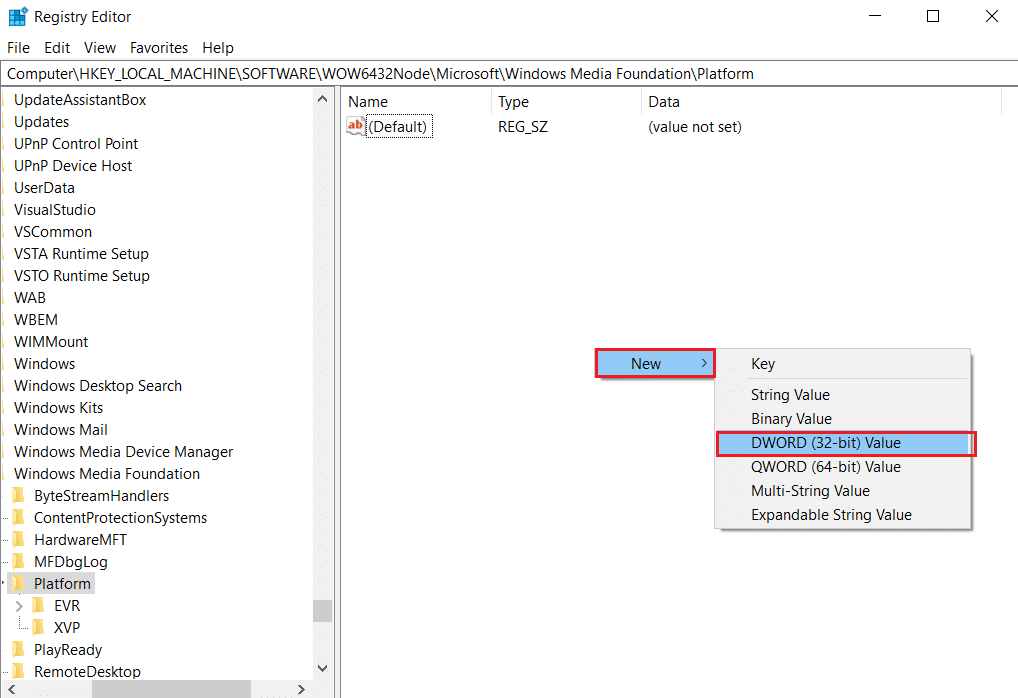
6B. Si tiene un procesador de 64 bits en su sistema, seleccione Nuevo y luego QWORD (64 BITS) de la lista.
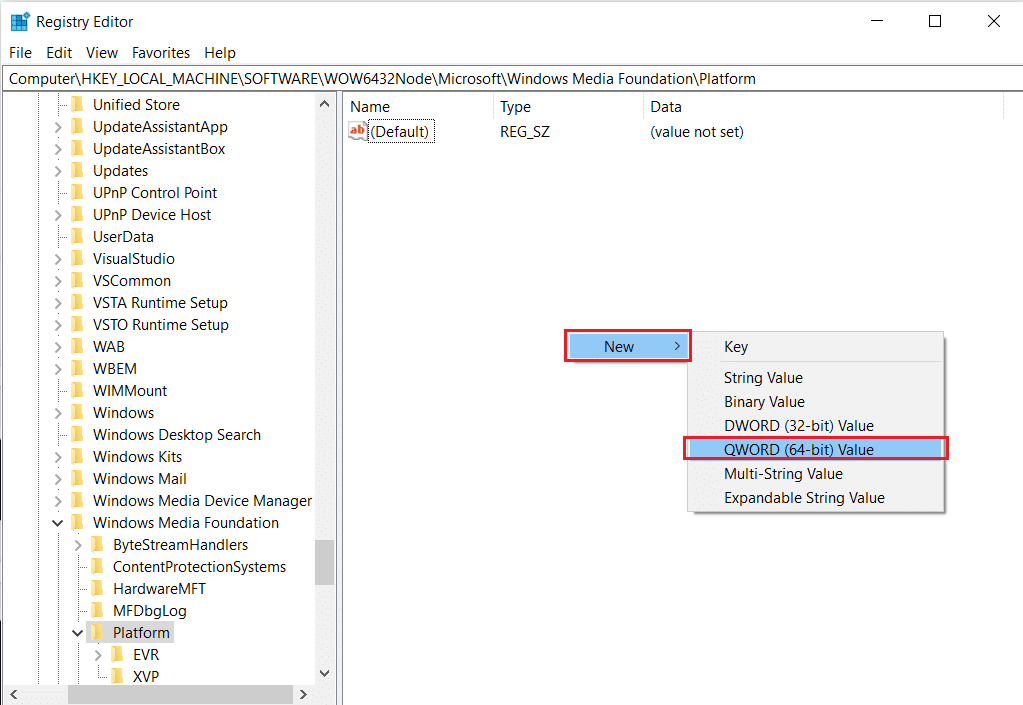
7. Cambie el nombre de este valor como EnableFrameServerMode .
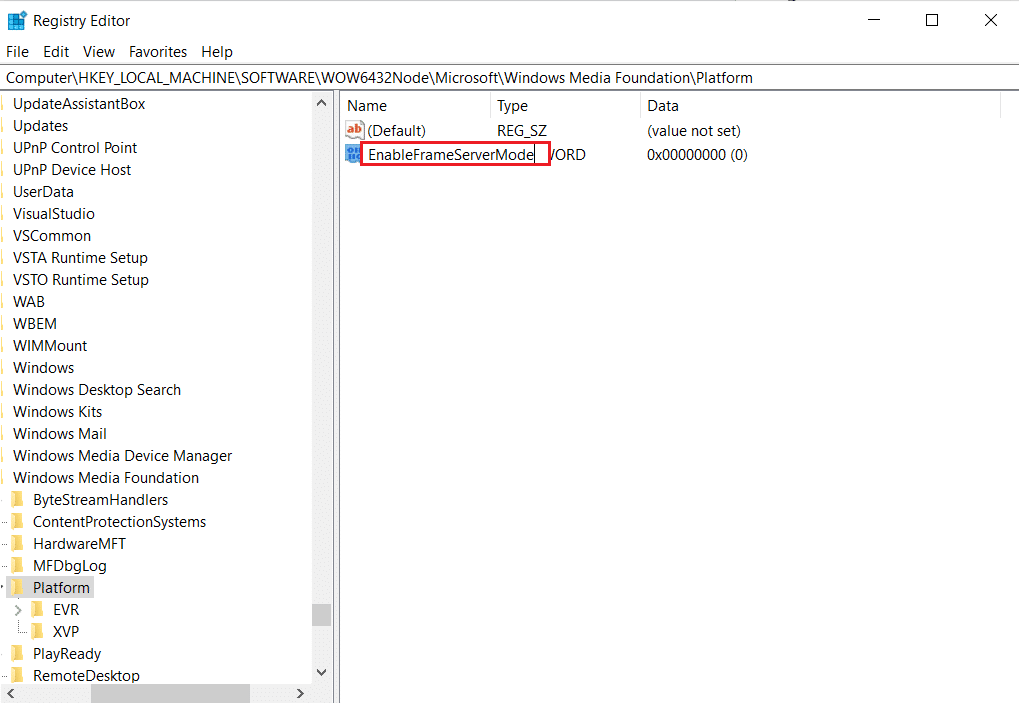
8. Haga clic con el botón derecho en el valor EnableFrameServerMode recién generado y seleccione la opción Modificar… .

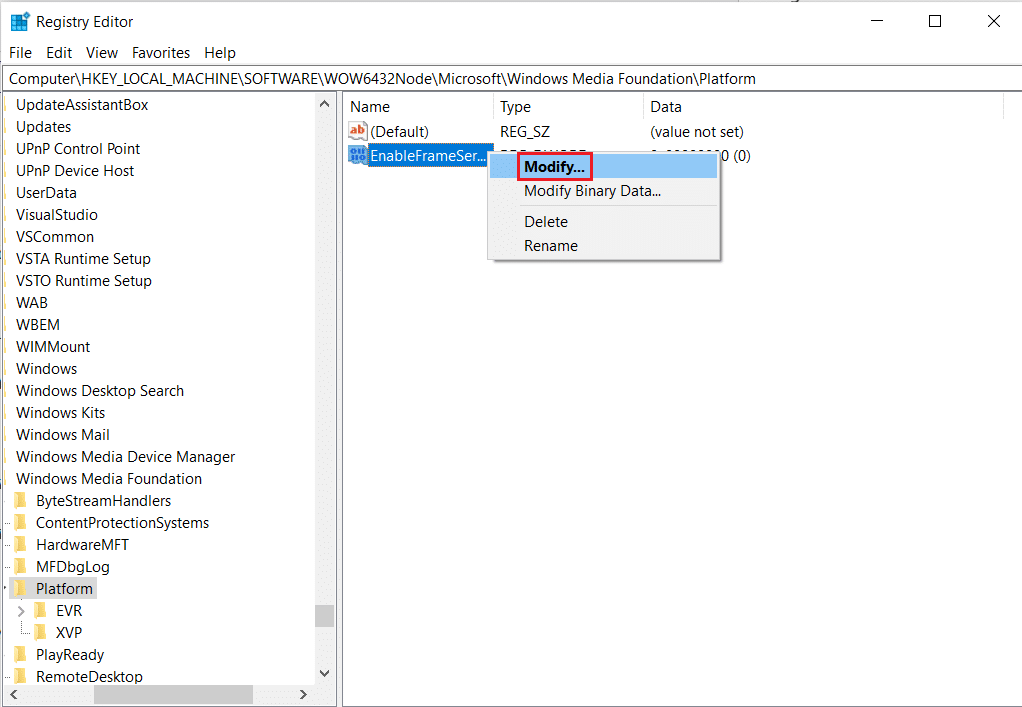
9. Cambie los datos del valor a 0 .
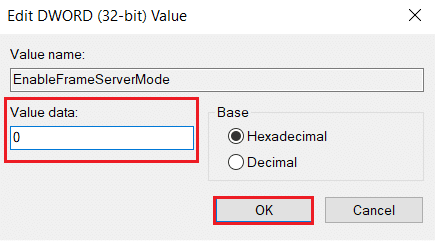
10. Haga clic en Aceptar para guardar los cambios y reiniciar su PC .
Método 10: reparar archivos dañados
Su sistema operativo puede incluir archivos que están directamente conectados al software de Windows Camera que está dañado o falta. Sin embargo, debido a SFC (Comprobador de archivos de sistema) y DISM, puede resolver el problema 0xa00f4244 sin cámaras conectadas sin la necesidad de aplicaciones de terceros (Administración y mantenimiento de imágenes de implementación).
1. Presione la tecla de Windows , escriba Símbolo del sistema y haga clic en Ejecutar como administrador .
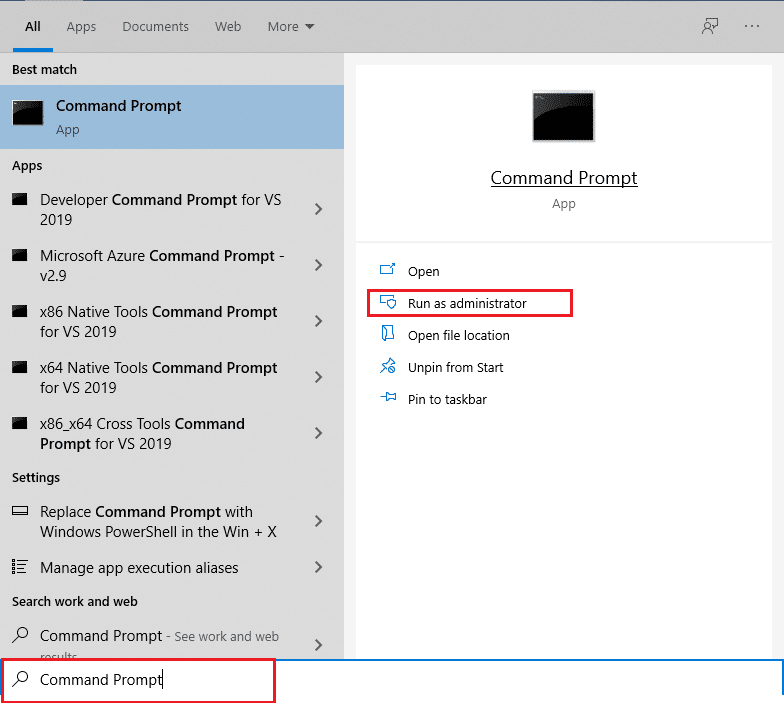
2. Haga clic en Sí en el indicador de Control de cuentas de usuario .
3. Escriba el comando chkdsk C: /f /r /x y presione la tecla Intro .
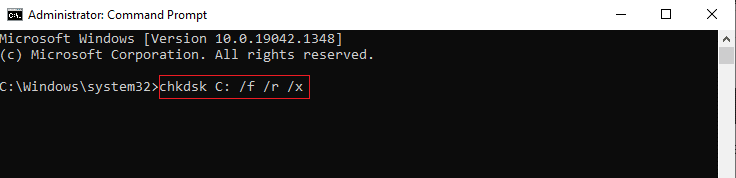
4. Si aparece un mensaje, Chkdsk no puede ejecutarse... el volumen está... en proceso de uso , luego, escriba Y y presione la tecla Intro .
5. De nuevo, escriba el comando: sfc /scannow y presione la tecla Intro para ejecutar el análisis del Comprobador de archivos del sistema .
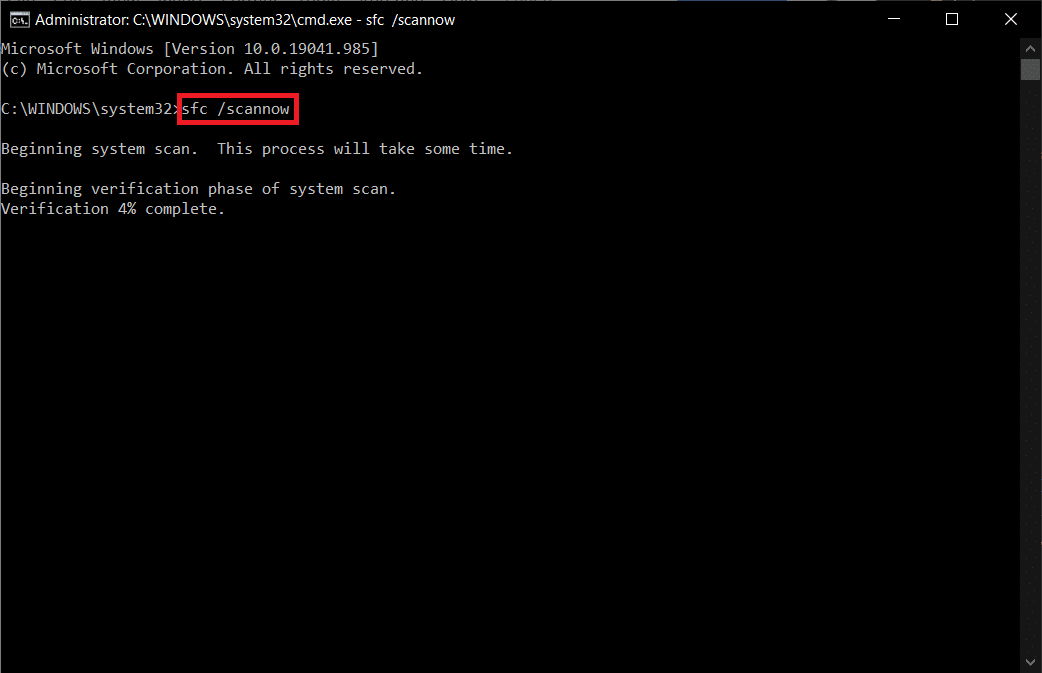
Nota: Se iniciará un análisis del sistema y tardará un par de minutos en finalizar. Mientras tanto, puede continuar realizando otras actividades, pero tenga cuidado de no cerrar la ventana accidentalmente.
Después de completar el escaneo, mostrará cualquiera de estos mensajes:
- Protección de recursos de Windows no encontró ninguna infracción de integridad.
- La protección de recursos de Windows no pudo realizar la operación solicitada.
- La Protección de recursos de Windows encontró archivos corruptos y los reparó con éxito.
- La Protección de recursos de Windows encontró archivos corruptos, pero no pudo reparar algunos de ellos.
6. Una vez que finalice el escaneo, reinicie su PC .
7. Nuevamente, inicie el símbolo del sistema como administrador y ejecute los comandos dados uno tras otro:
dism.exe /Online /cleanup-image /scanhealth dism.exe /Online /cleanup-image /restorehealth dism.exe /En línea /imagen de limpieza /startcomponentcleanup
Nota: Debe tener una conexión a Internet que funcione para ejecutar los comandos DISM correctamente.
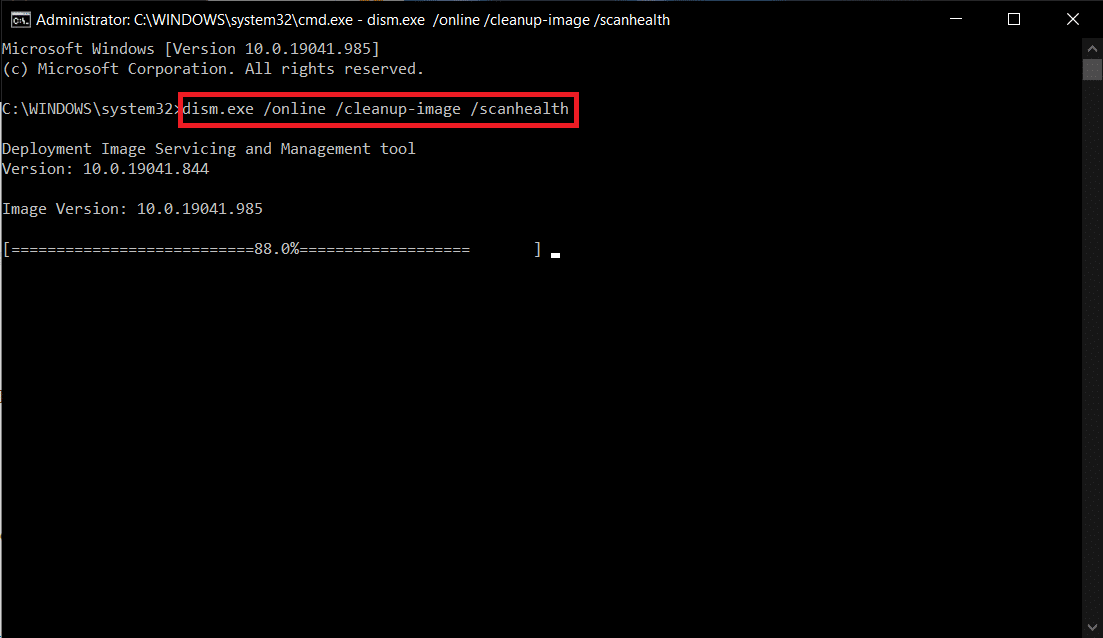
Lea también: Cómo arreglar la cámara Omegle que no funciona
Método 11: reparar la tienda de Microsoft
Esta solución restaurará Microsoft Store y todos sus componentes, además de permitir que se reconozca su cámara.
1. Abra el Símbolo del sistema como se muestra en el Método 16 .
2. Presione la tecla Intro después de escribir cada uno de los siguientes comandos uno por uno:
bits de parada de red parada neta wuauserv parada neta appidsvc parada neta cryptsvc Del "%ALLUSERSPROFILE%\Application Data\Microsoft\Network\Downloader\*.*" rmdir %systemroot%\Distribución de software /S /Q rmdir %systemroot%\system32\catroot2 /S /Q regsvr32.exe /s atl.dll regsvr32.exe /s urlmon.dll regsvr32.exe /s mshtml.dll restablecimiento de netsh winsock proxy de restablecimiento de netsh winsock bits de inicio neto inicio neto wuauserv appidsvc de inicio neto inicio neto cryptsvc
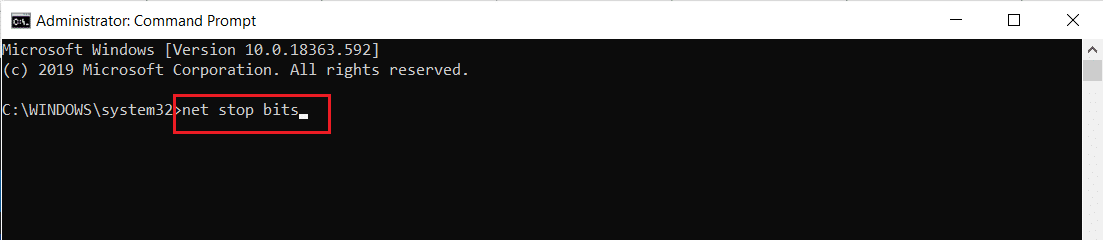
Método 12: ejecutar análisis de malware
Su computadora puede haber sido infectada con malware sin su conocimiento. Como resultado, el agente malintencionado puede haber bloqueado funciones y servicios cruciales del sistema conectados a la aplicación Cámara, lo que explica por qué persiste el mensaje de problema 0xa00f4244 No hay cámaras conectadas. Sin embargo, puede restaurar la configuración de la computadora ejecutando un análisis de virus y eliminando cualquier infestación. Puede usar Windows Defender si no tiene instalado un programa antivirus de terceros.
1. Presione las teclas Windows + I simultáneamente para iniciar Configuración .
2. Aquí, haga clic en Configuración de actualización y seguridad como se muestra.

3. Vaya a Seguridad de Windows en el panel izquierdo.
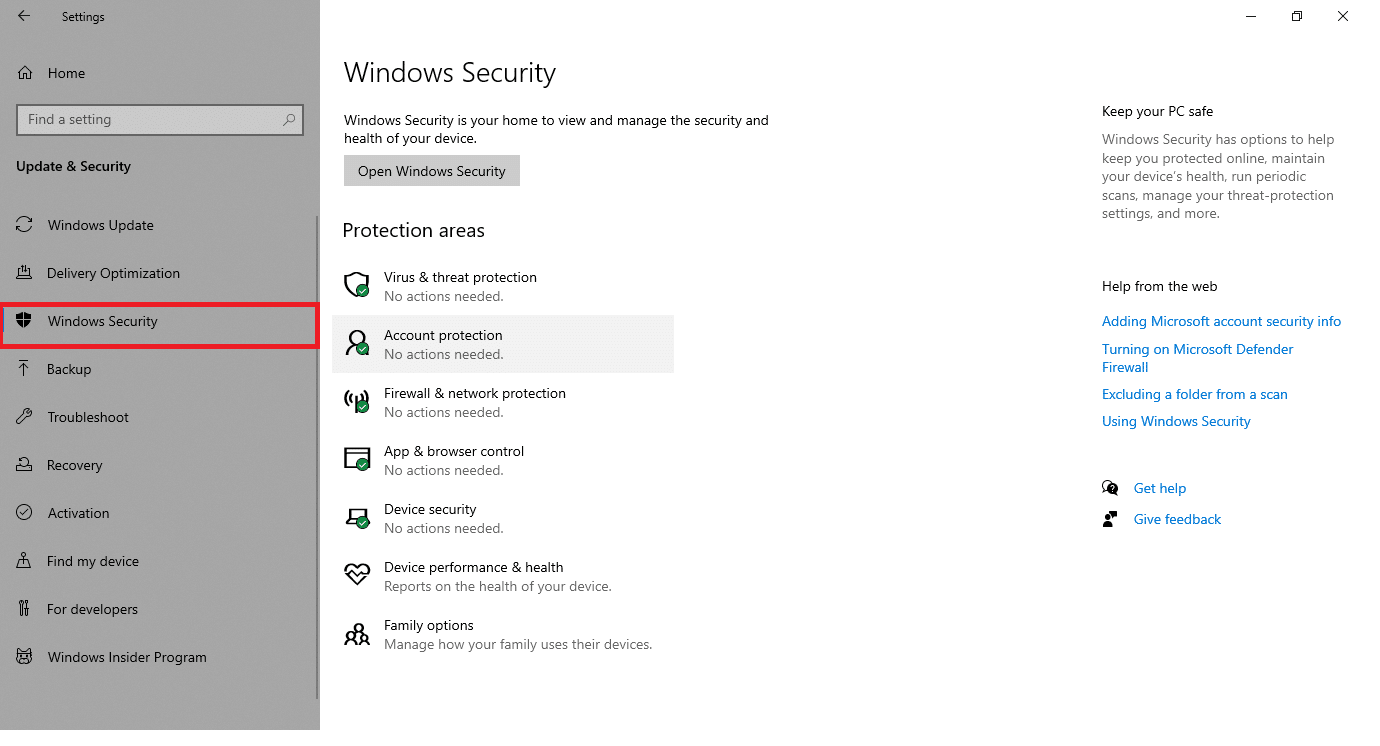
4. Haga clic en la opción Protección contra virus y amenazas en el panel derecho.
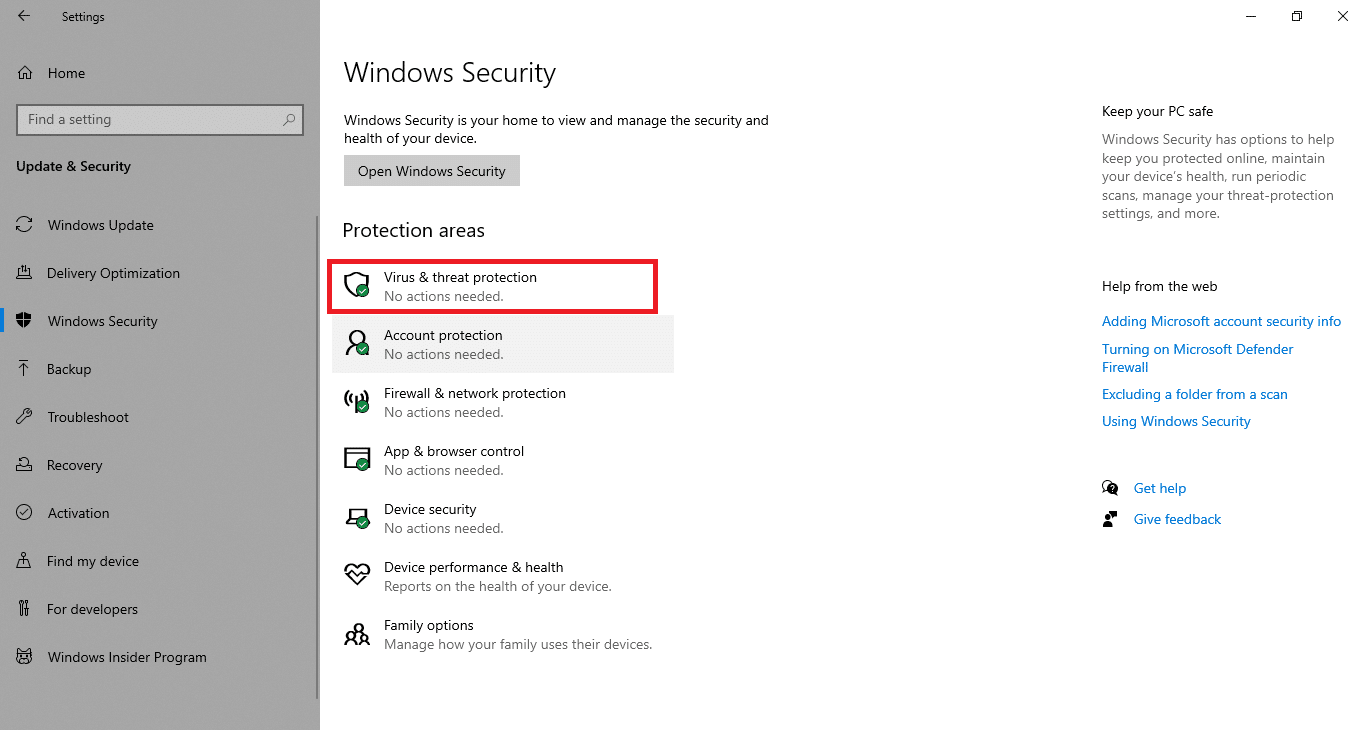
5. Haga clic en el botón Escaneo rápido para buscar malware.
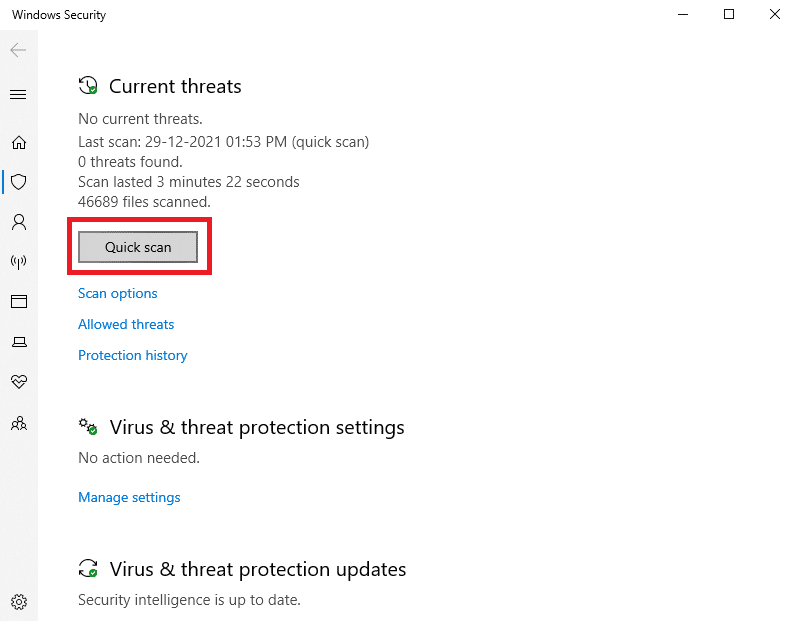
6A. Una vez que se realiza el escaneo, se mostrarán todas las amenazas. Haga clic en Iniciar acciones en Amenazas actuales .
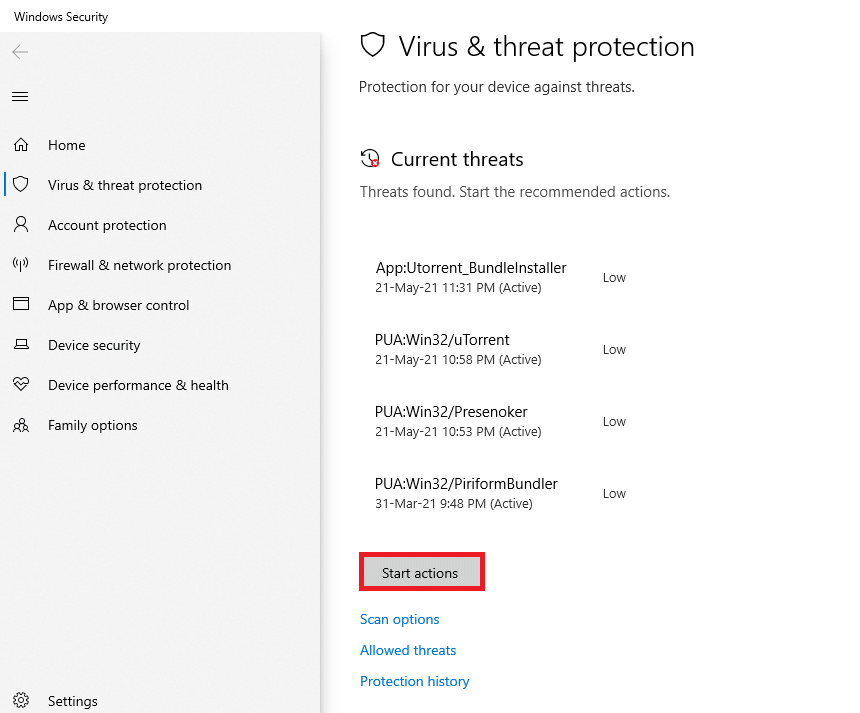
6B. Si no hay ninguna amenaza en su dispositivo, el dispositivo mostrará la alerta No hay amenazas actuales .
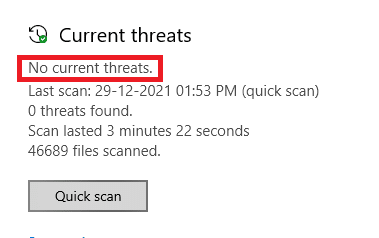
Lea también: Arreglar la cámara de la computadora portátil no detectada en Windows 10
Método 13: desinstalar aplicaciones corruptas
Si recientemente instaló algún software de terceros, es posible que no funcione correctamente con Windows 10, lo que genera una variedad de complicaciones. Incluso pueden hacer que la aplicación de la cámara se bloquee con 0xa00f4244 sin cámaras conectadas o mensajes de error con el código de error de la cámara 0xa00f4271. Sin embargo, al eliminar las aplicaciones en conflicto, puede resolver el problema.
1. Presione la tecla de Windows , escriba aplicaciones y funciones y haga clic en Abrir .

2. Haga clic en la aplicación en conflicto (por ejemplo, Roblox Player ) y seleccione la opción Desinstalar , como se muestra a continuación.
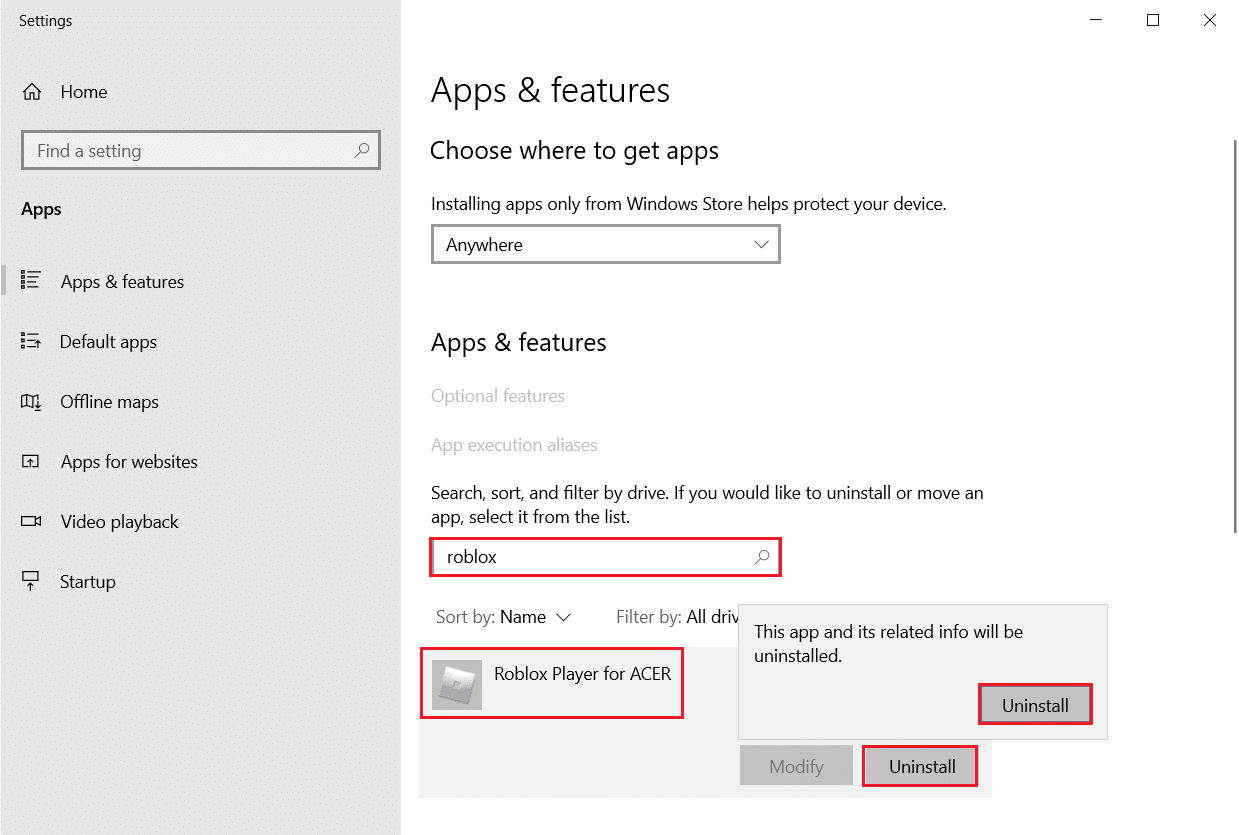
3. Haga clic en Desinstalar nuevamente para confirmar lo mismo que se muestra arriba.
4. Siga las instrucciones en pantalla para finalizar el proceso de desinstalación.
5. Reinicie su PC e intente usar la aplicación Cámara nuevamente.
Método 14: Actualizar Windows
Siga los pasos dados para ejecutar la actualización de Windows para reparar 0xa00f4244 sin cámaras conectadas o errores de código de error de cámara 0xa00f4271.
1. Presione las teclas Windows + I simultáneamente para iniciar Configuración .
2. Haga clic en el mosaico Actualización y seguridad , como se muestra.

3. En la pestaña Actualización de Windows , haga clic en el botón Buscar actualizaciones .
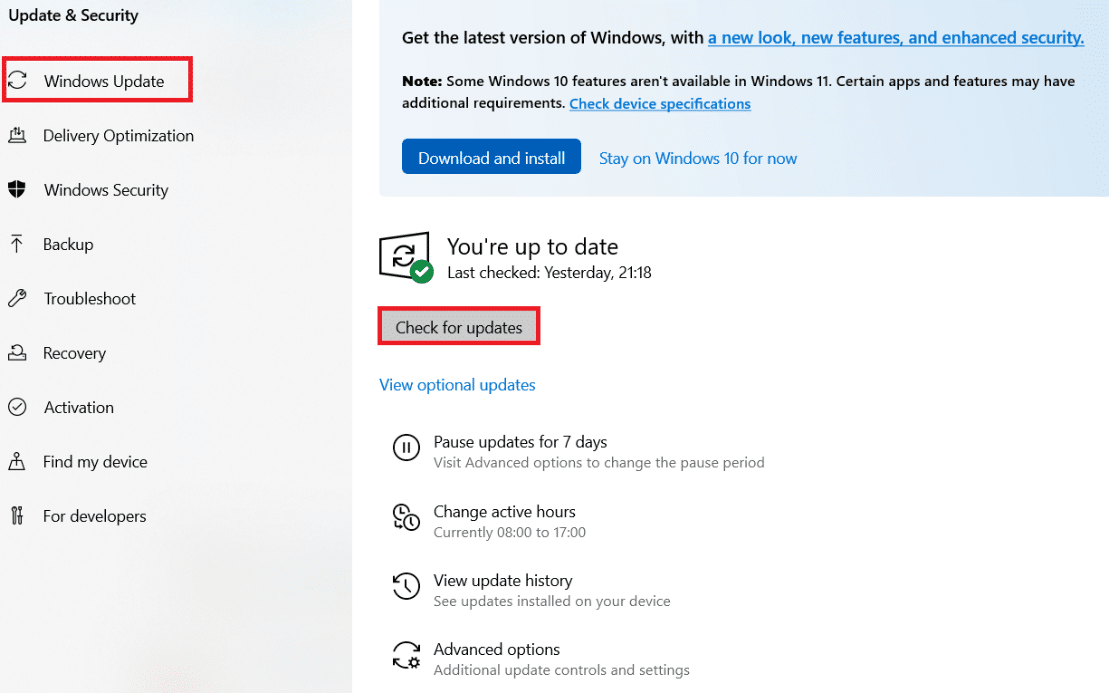
4A. Si hay una nueva actualización disponible, haga clic en Instalar ahora y siga las instrucciones para actualizar.
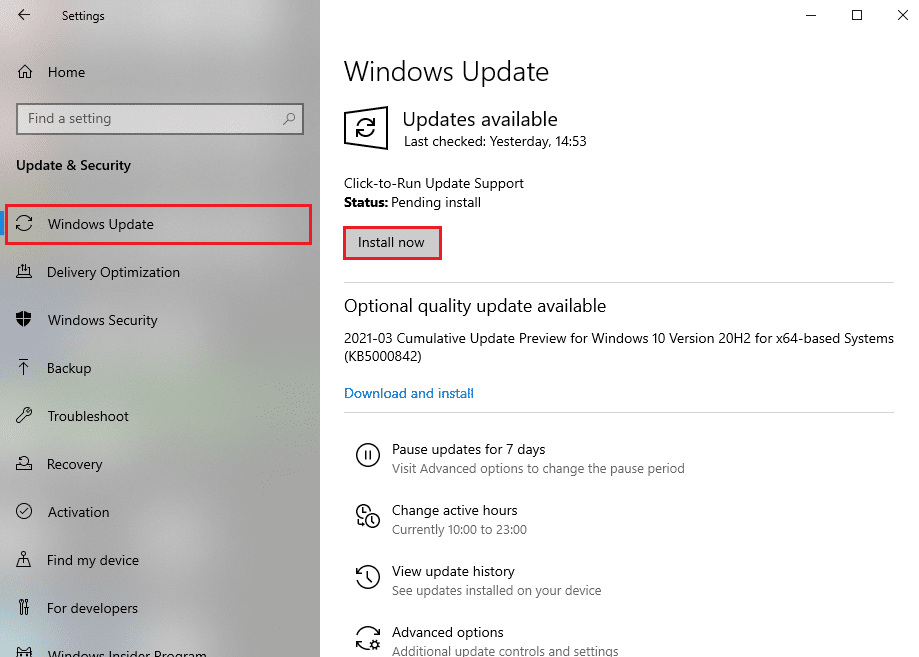
4B. De lo contrario, si Windows está actualizado, mostrará el mensaje Está actualizado .
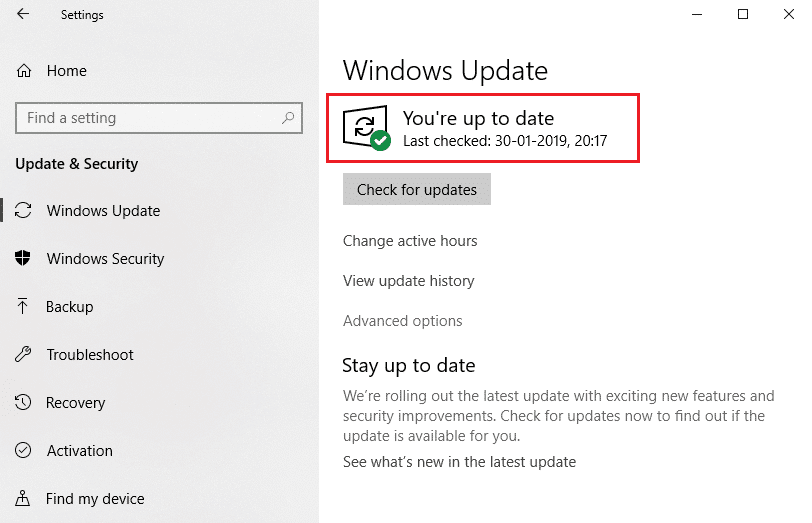
5. Cuando haya terminado, abra la aplicación Cámara y busque cualquier problema.
Lea también: Cómo habilitar la cámara en Omegle
Método 15: desinstalar actualizaciones recientes del sistema
Es posible que una actualización del sistema que se implementó recientemente no sea totalmente compatible con Windows 10, lo que genera problemas con las aplicaciones de Microsoft Store. Puede ser complicado saberlo, pero tiene sentido si comenzó a recibir 0xa00f4244 sin cámaras conectadas o el código de error de la cámara 0xa00f4271 justo después de finalizar una actualización del sistema. Para probar esto, puede desinstalar la actualización de Windows más reciente siguiendo los pasos indicados.
1. Pulse la tecla de Windows , escriba Panel de control y haga clic en Abrir .
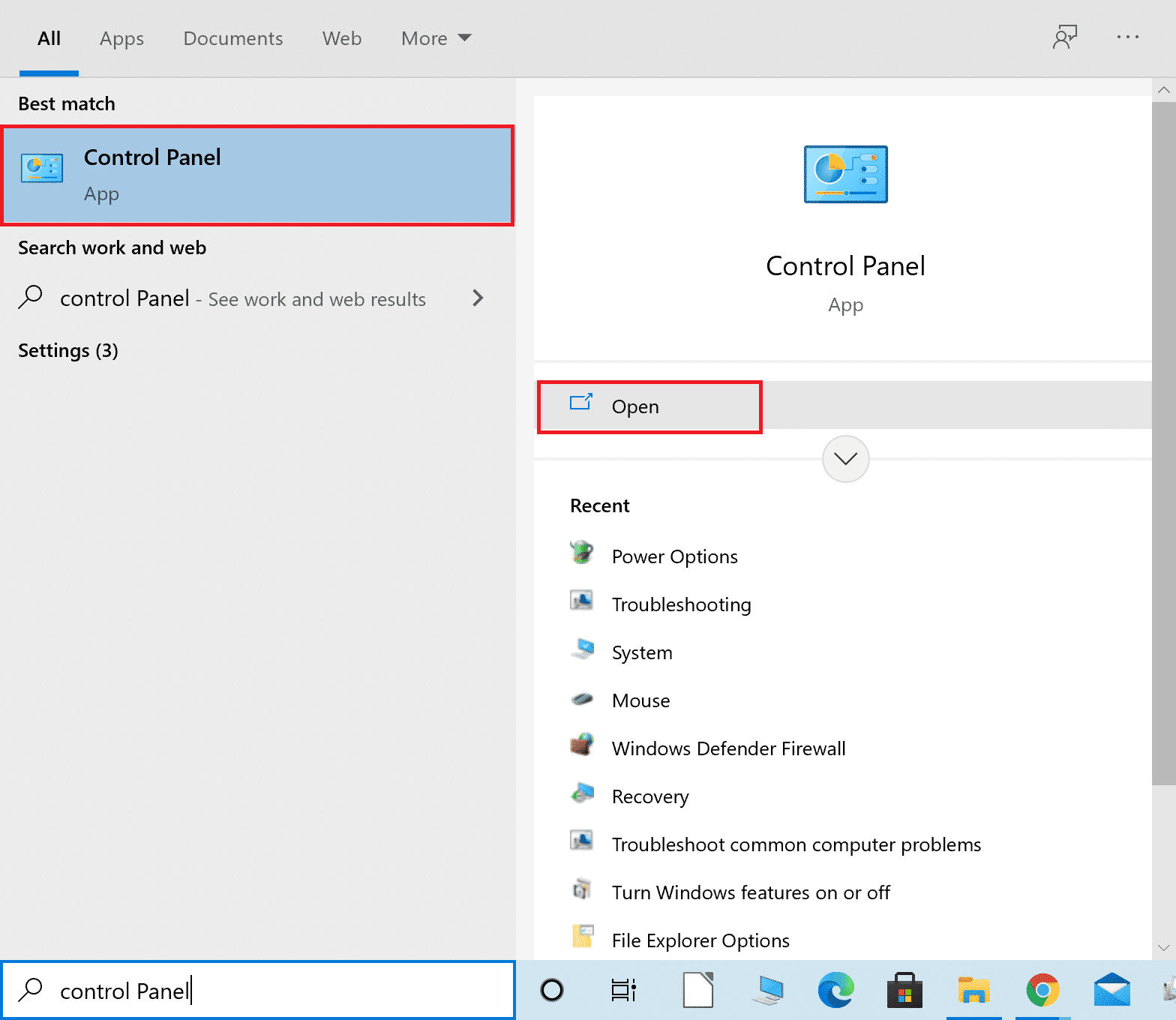
2. Seleccione Ver por > Iconos grandes , seleccione la configuración Programas y características .
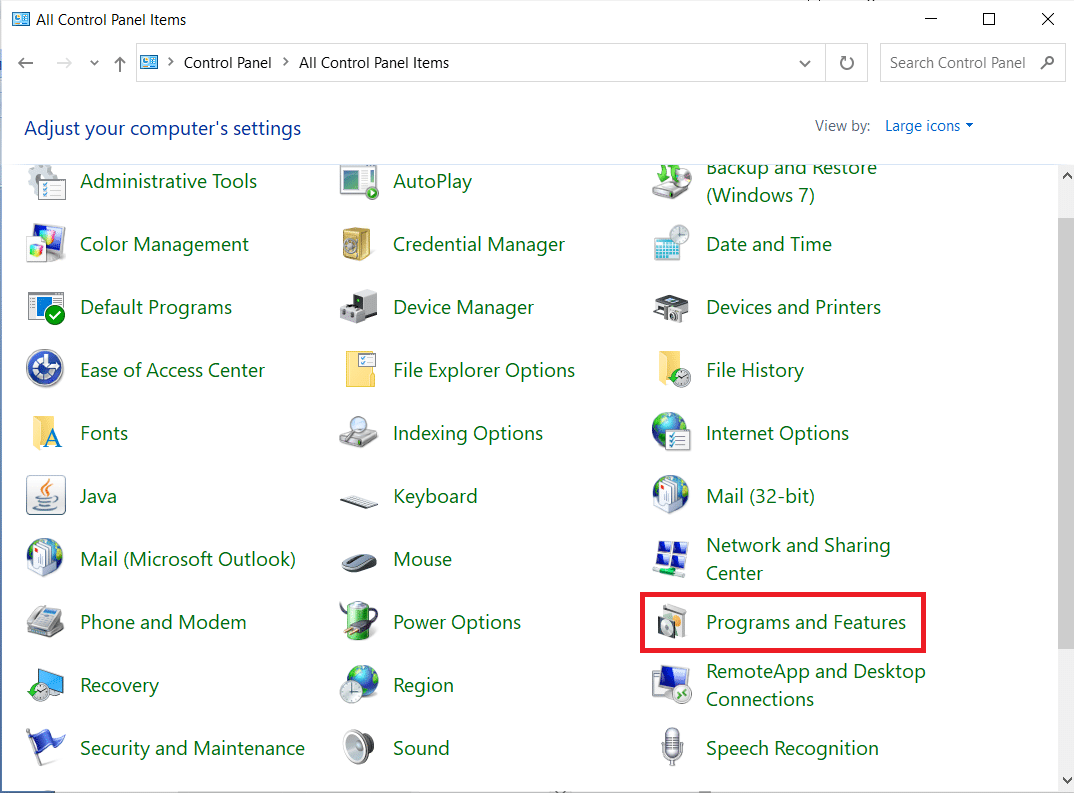 .
.
3. Seleccione Ver actualizaciones instaladas en el panel izquierdo.
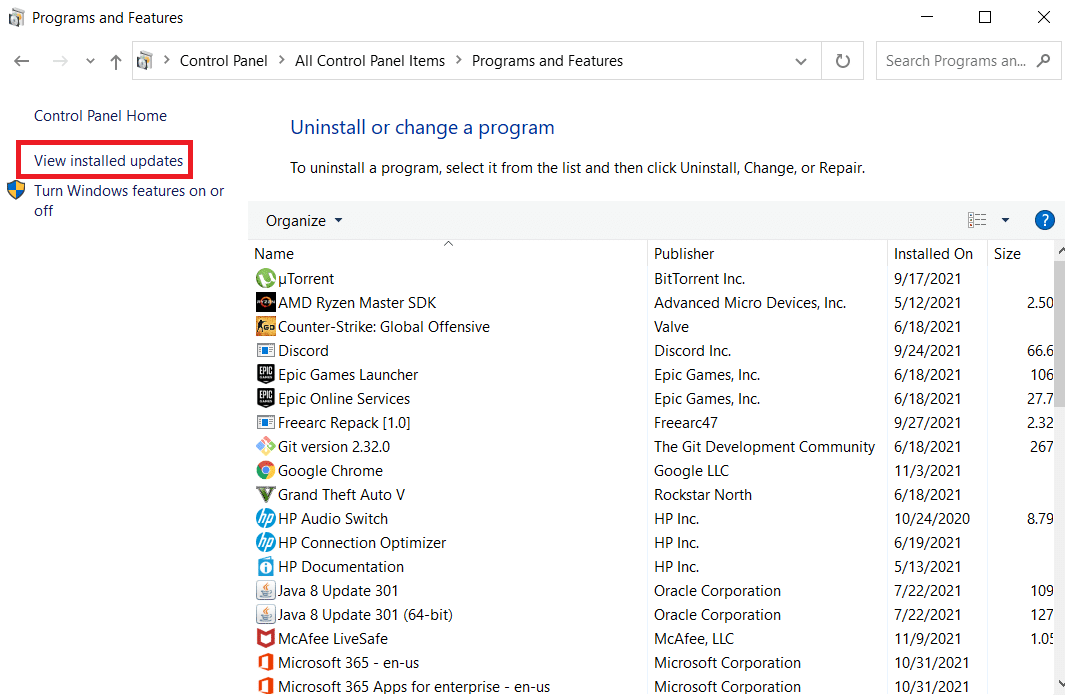
4. Para ordenar las actualizaciones, haga clic en la columna Installed On .
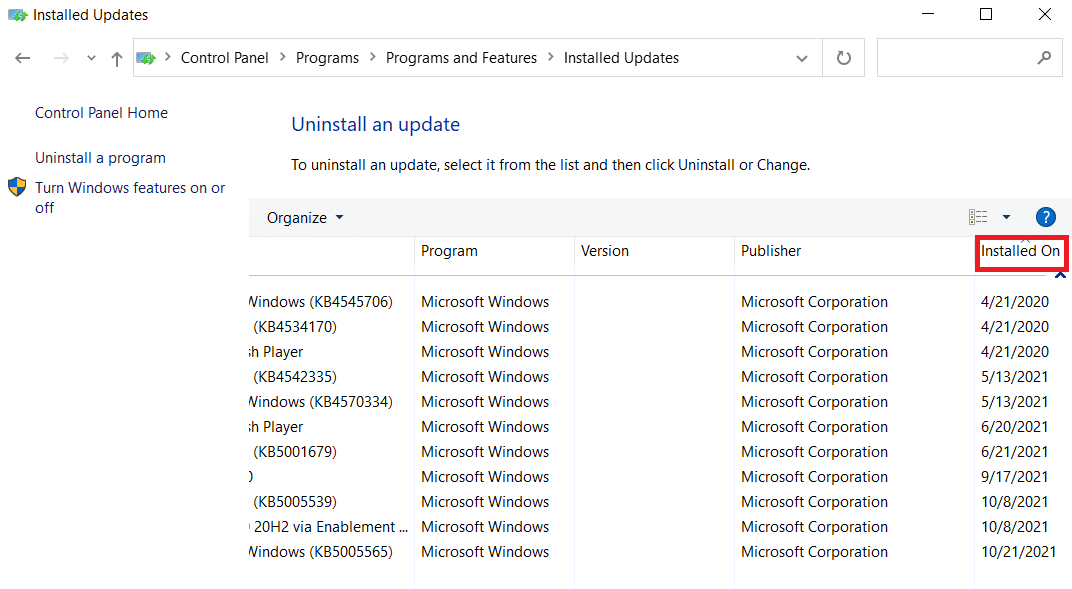
5. Haga doble clic en la primera actualización de la lista. Haga clic en Sí para confirmar su eliminación.
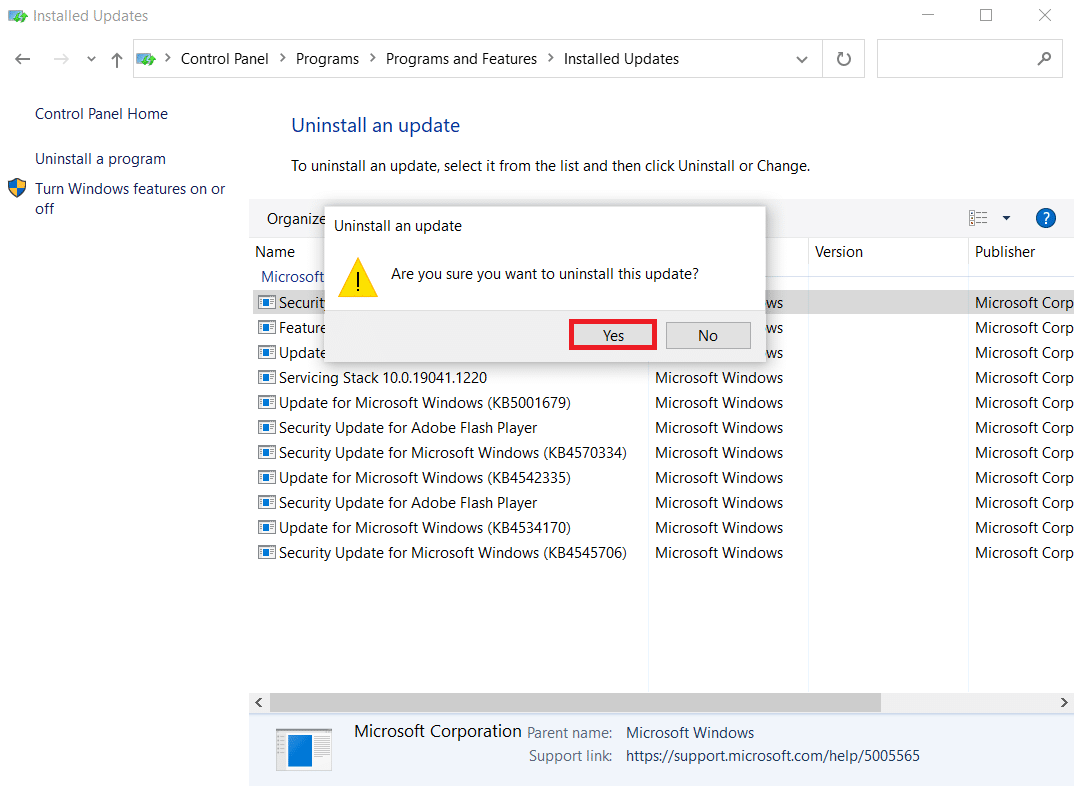
6. Reinicie su computadora e inicie la aplicación Cámara .
Método 16: restablecer la aplicación de la cámara
Puede restablecer rápidamente la configuración de la aplicación Cámara desde Microsoft Store si hay algún problema que esté causando 0xa00f4244 sin cámaras conectadas o código de error de cámara 0xa00f4271 códigos de error. Sin embargo, tenga en cuenta que se borrarán todos los datos de la aplicación. Esto es lo que debes hacer:
1. Haga clic en Inicio , escriba cámara y haga clic en Configuración de la aplicación .
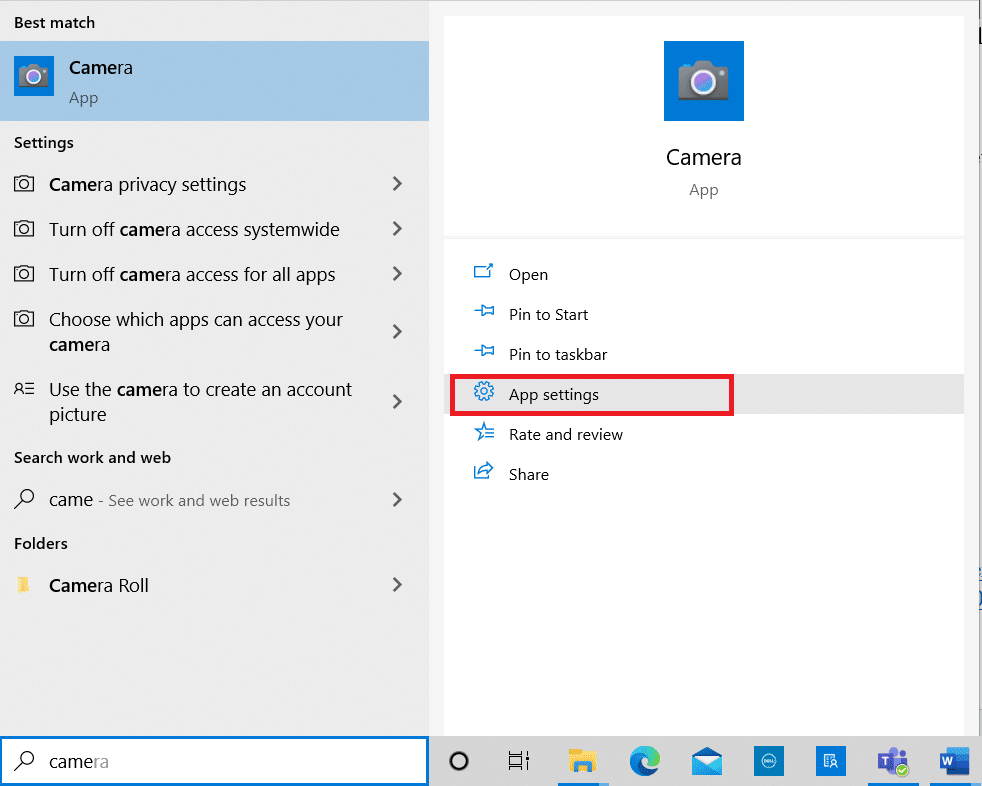
2. Desplácese hacia abajo en la ventana Configuración y haga clic en el botón Restablecer en la sección Restablecer .
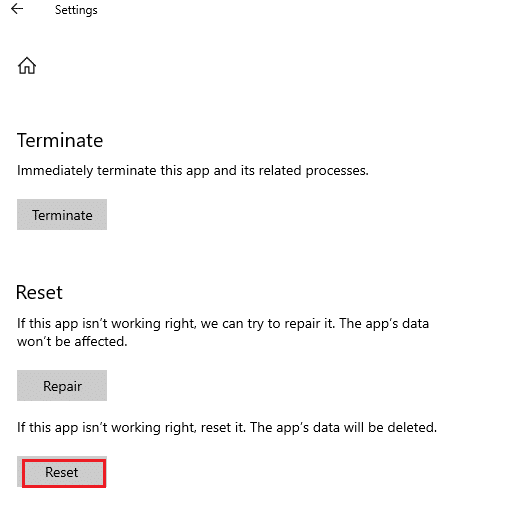
3. Confirme la solicitud haciendo clic en el botón Restablecer nuevamente.
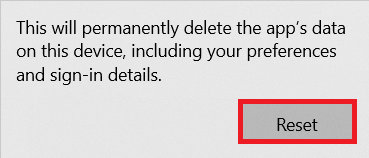
4. El restablecimiento llevará tiempo. Aparece una marca de verificación cerca de la opción Restablecer después de la finalización. Cierra la ventana e inténtalo de nuevo.
Método 17: restablecer la configuración predeterminada del BIOS
Varios clientes informaron que restaurar la configuración del BIOS a los valores predeterminados solucionó el mensaje de problema 0xa00f4244 No hay cámaras conectadas. Es un procedimiento simple que solo implica unos pocos clics. Esto es lo que debes hacer:
1. Para ingresar al modo BIOS , reinicie su computadora e inmediatamente presione la tecla que se muestra en la pantalla.
2. Después de ingresar al menú del BIOS , ingrese Funciones avanzadas del BIOS , como se muestra.
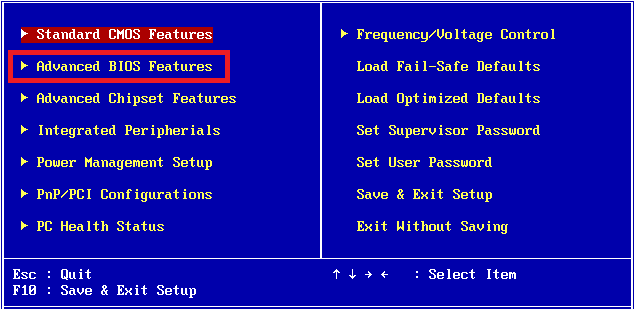
3. Ubique y habilite la opción que restablece los datos de configuración .
4. Salga a Windows y guarde la configuración actual del BIOS .
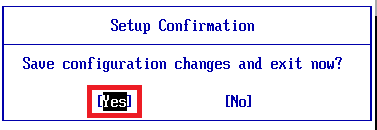
5. Finalmente, abra la aplicación Cámara y verifique si el problema persiste o no.
Lea también: Arreglar la cámara web que no funciona en Windows 10
Método 18: reinstalar la aplicación de la cámara
0xa00f4244 No hay cámaras conectadas o el código de error de la cámara 0xa00f4271 a veces es difícil de resolver con la opción de reinicio. Por lo tanto, siga los pasos que se enumeran a continuación para reinstalar la aplicación de la cámara.
1. Busque Cámara en la barra de búsqueda de Windows. Haga clic en Configuración de la aplicación .

2. Haga clic en Terminar .
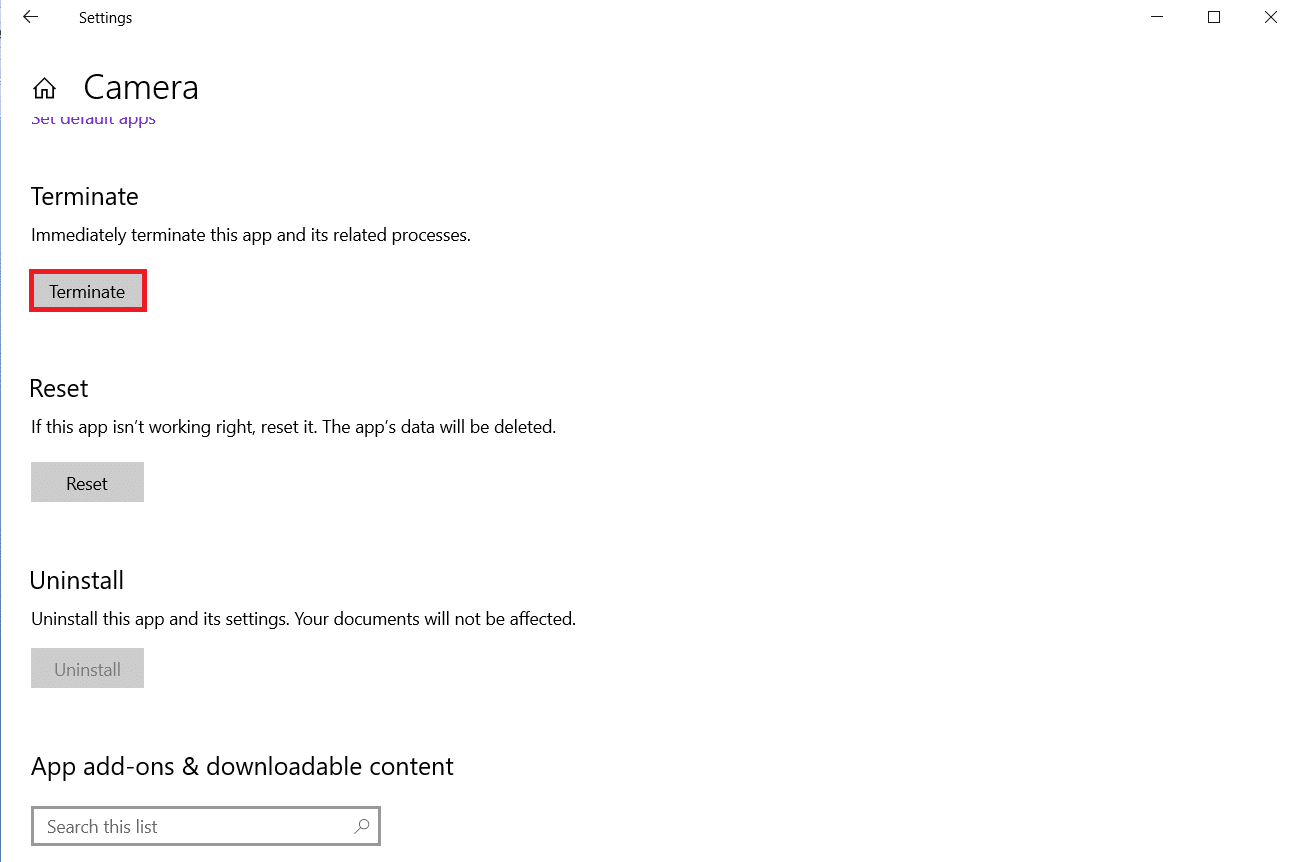
3. Haga clic con el botón derecho en el botón Inicio . Haga clic en Aplicaciones y características.

4. Busque y seleccione la aplicación Cámara .
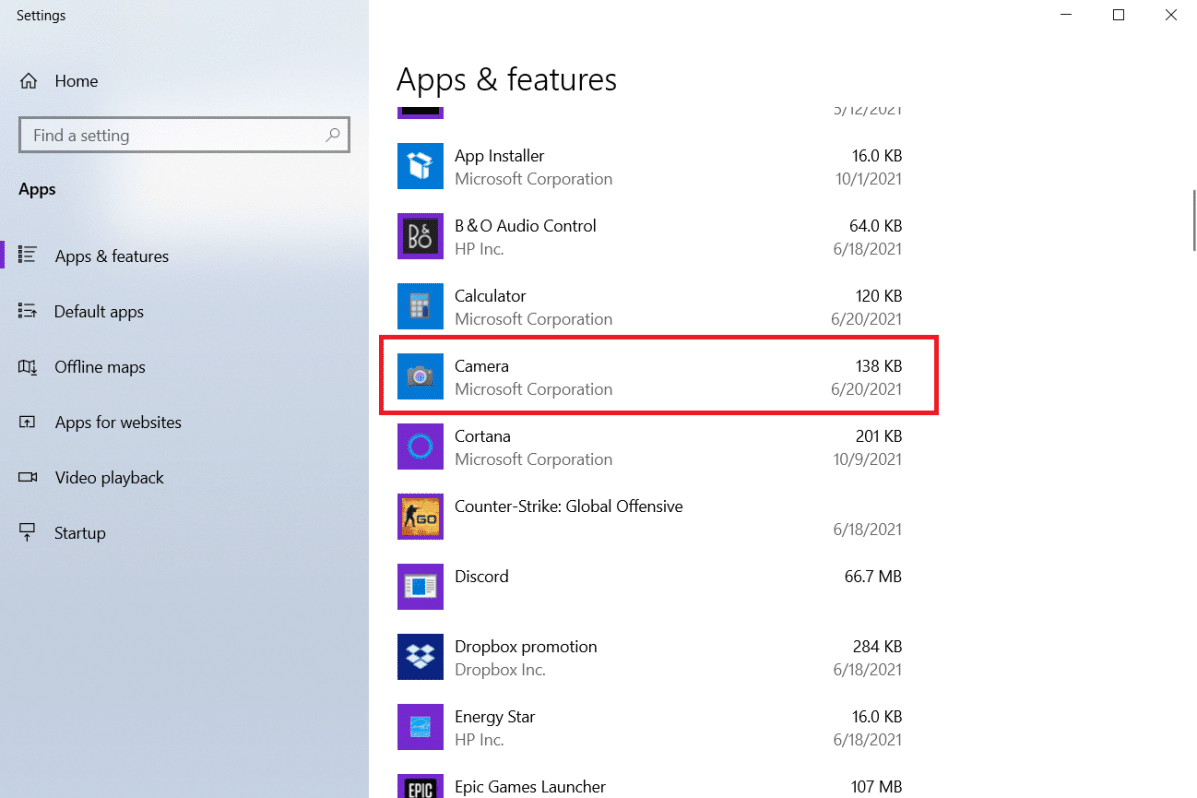
5. Haga clic en Desinstalar .
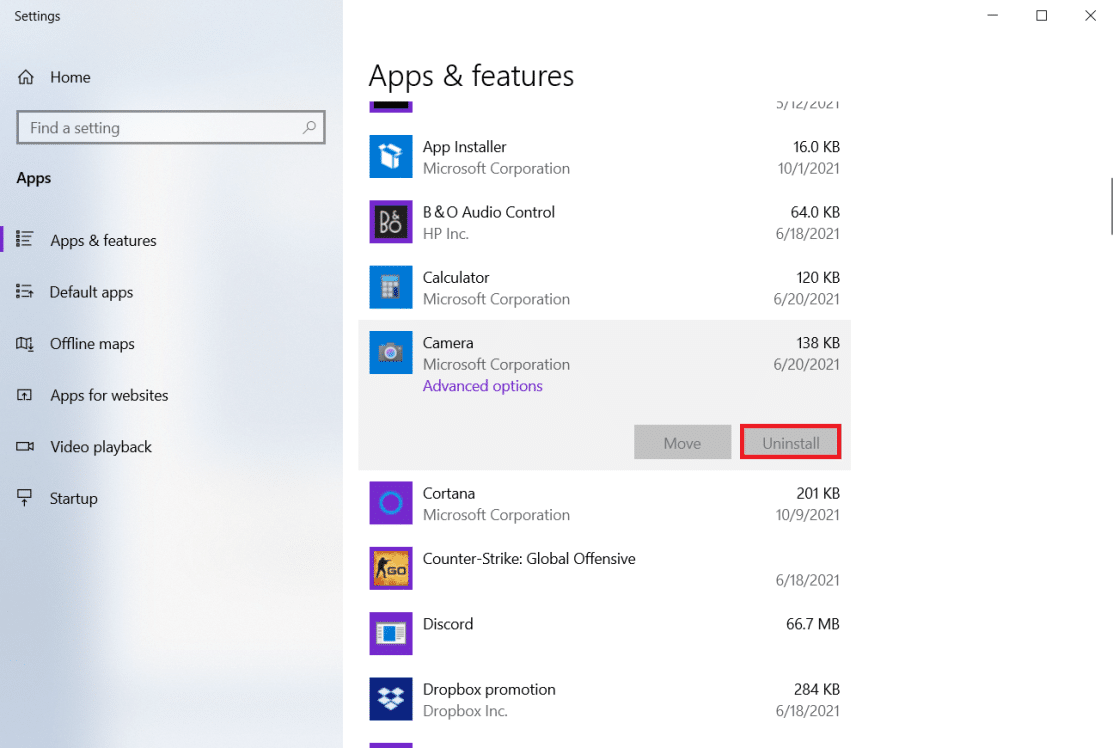
6. Confirme para desinstalar la aplicación y reinicie su PC .
7. Inicie Microsoft Store desde la barra de búsqueda de Windows.
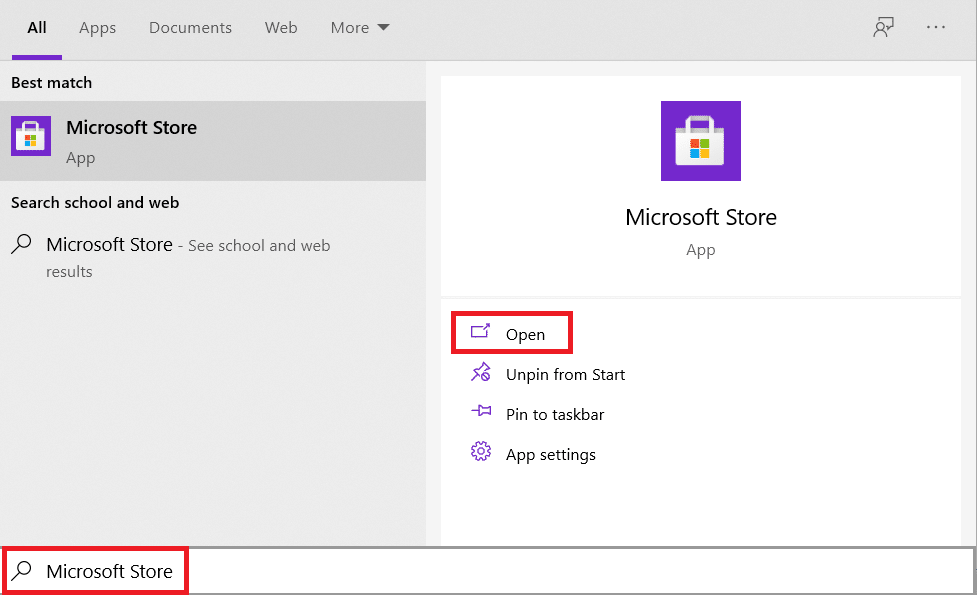
8. Seleccione este programa presionando el botón Buscar en la parte superior derecha y escribiendo Windows Camera .
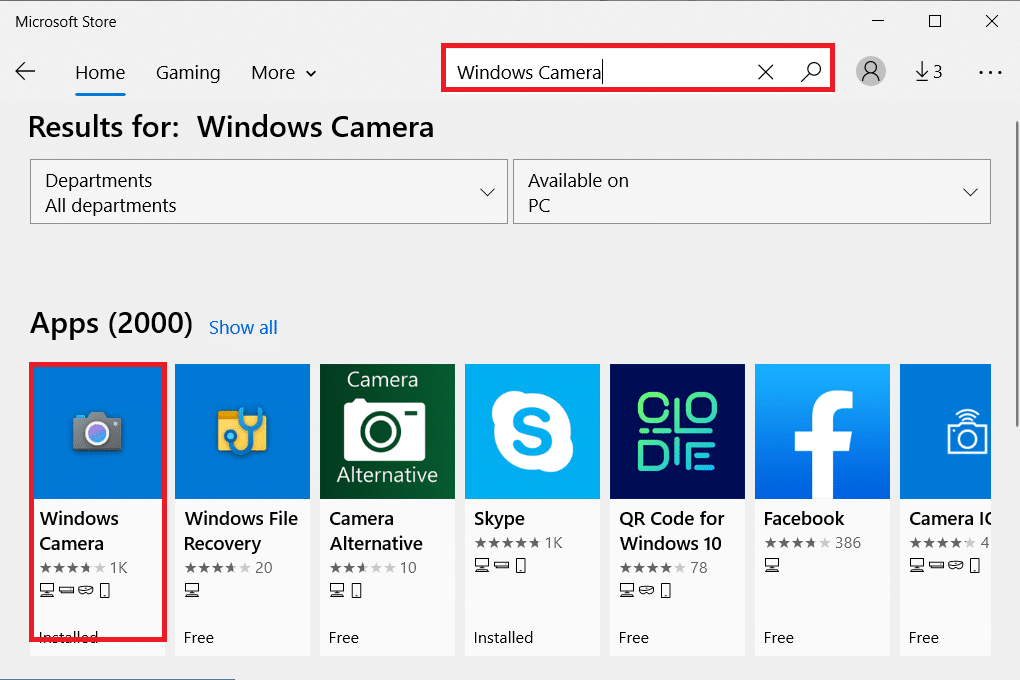
9. Después de eso, haga clic en Obtener y luego haga clic en Instalar .
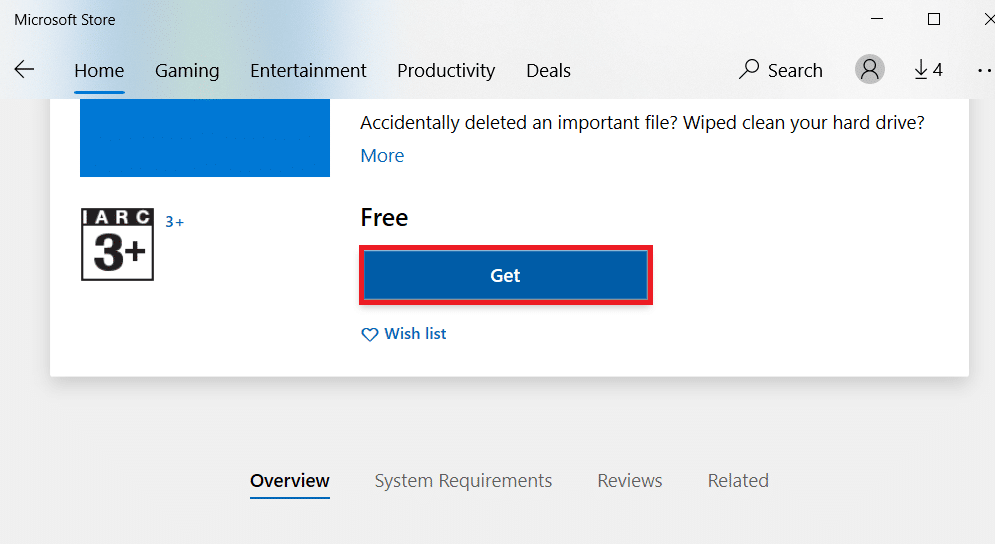
Si el botón Desinstalar de la aplicación Cámara está atenuado en Aplicaciones y características, puede usar PowerShell para forzar la desinstalación del programa.
Consejo profesional: Vuelva a instalar la aplicación de la cámara desde PowerShell
Alternativamente, puede instalar la aplicación de la cámara desde Windows PowerShell siguiendo los pasos dados
1. Presione la tecla de Windows , escriba powershell y haga clic en Ejecutar como administrador .
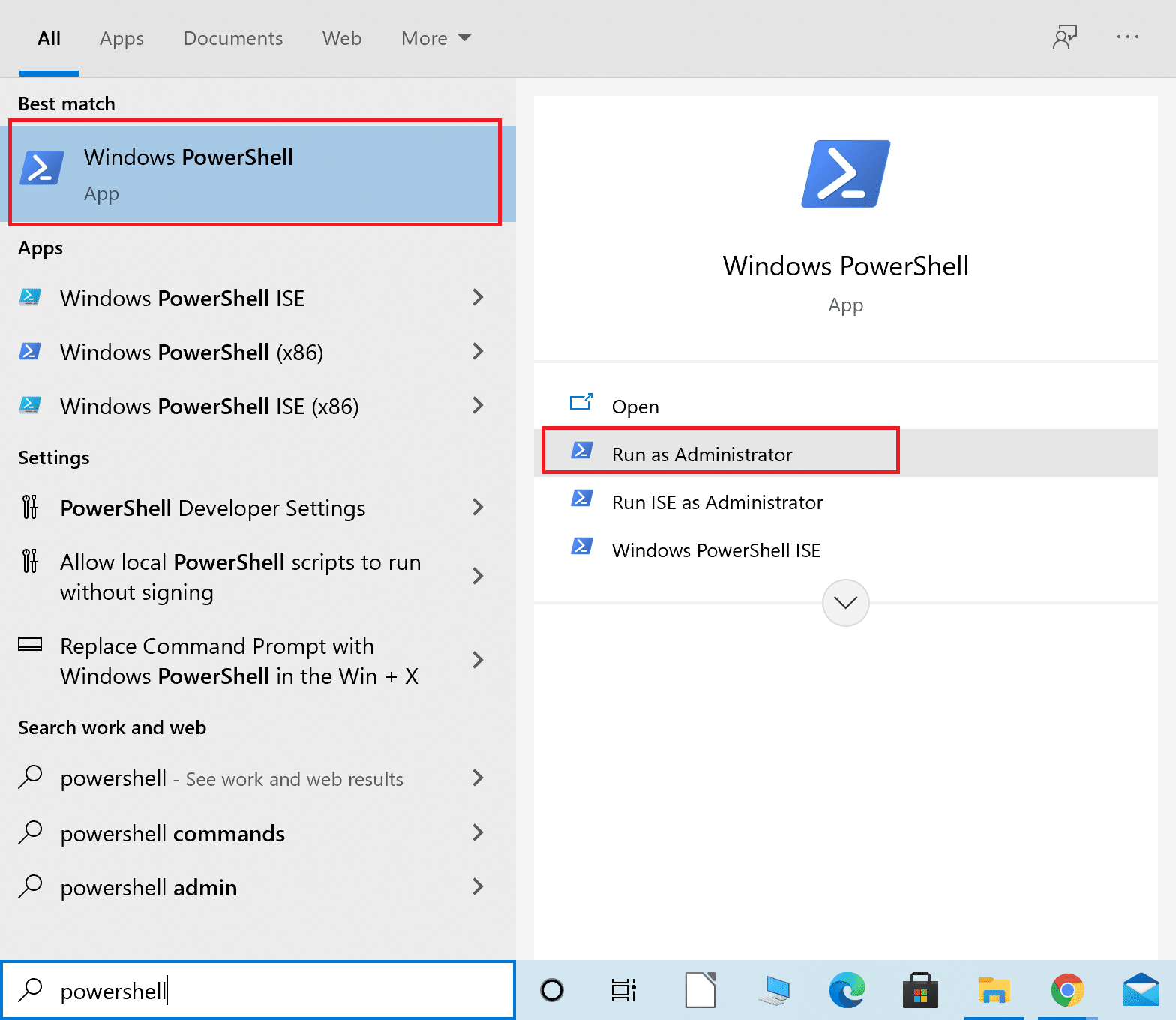
2. Escriba el siguiente comando y presione la tecla Intro .
Get-AppxPackage -todos los usuarios | Seleccionar nombre, nombre completo del paquete
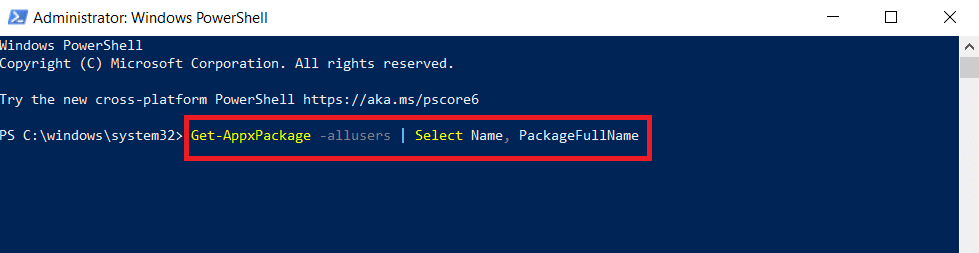
3. Identifique la columna Nombre y Nombre completo del paquete y desplácese hacia abajo.
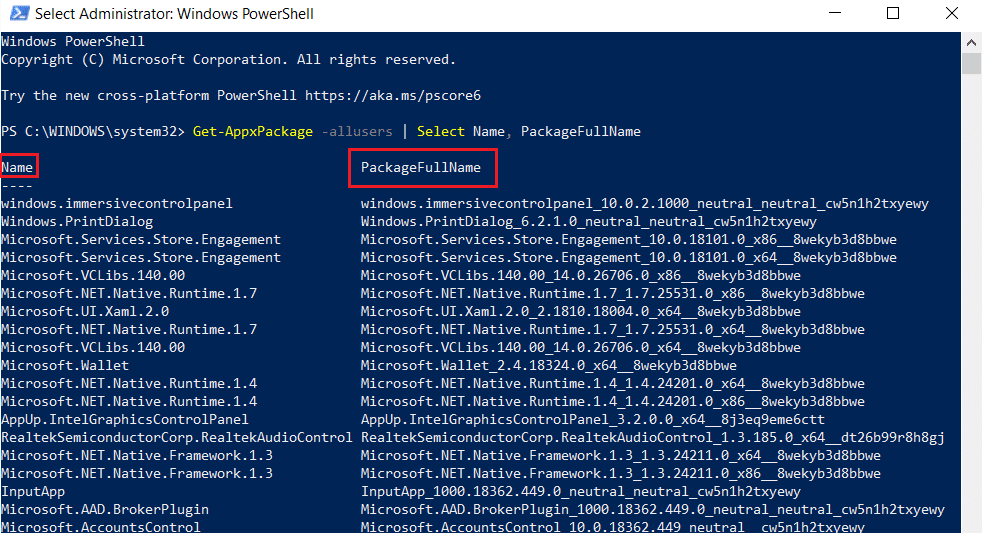
4. Copie PackageFullName para Microsoft.WindowsCamera .
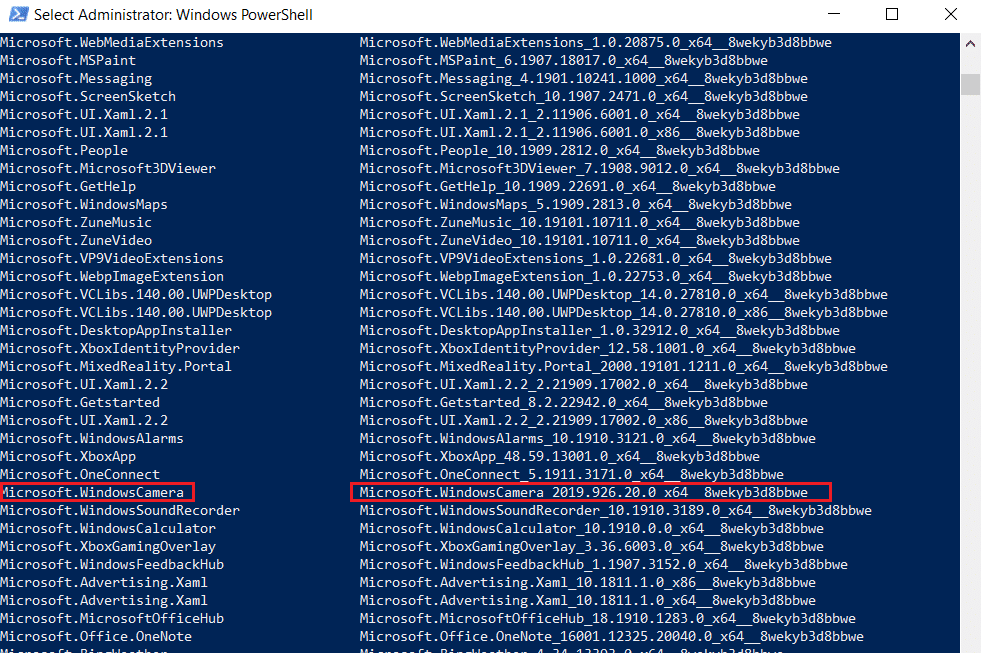
5. Ahora, escriba el siguiente comando y presione la tecla Enter .
Eliminar-AppxPackage PackageFullName
Nota: Reemplace PackageFullName con el nombre que copió.

6. A continuación, escriba el comando dado y presione la tecla Intro para instalar la aplicación Cámara.
Add-AppxPackage -registrar "C:\Archivos de programa\WindowsApps\PackageFullName\appxmanifest.xml" -DisableDevelopmentMode
Nota: Nuevamente, reemplace PackageFullName con el nombre que copió.
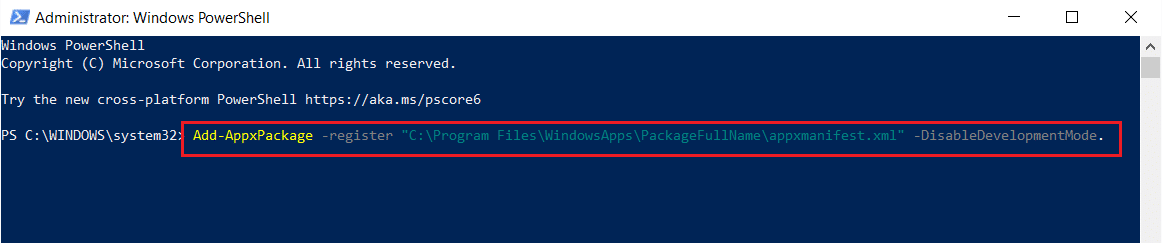
Recomendado:
- Cómo ver bromistas poco prácticos en Netflix
- Arreglar no se puede crear una nueva partición de espacio no asignado en Windows 10
- Cómo enviar el código de Skype con el formato adecuado
- ¿Dónde ver Animales Fantásticos?
Esperamos que esta información haya sido útil para corregir el error 0xa00f4244 sin cámaras conectadas . Por favor, háganos saber qué técnica fue la más exitosa para usted. Por favor, deje cualquier pregunta o sugerencia en la sección a continuación.
