Reparar 0x800f0831 Error de actualización de Windows 10
Publicado: 2022-08-20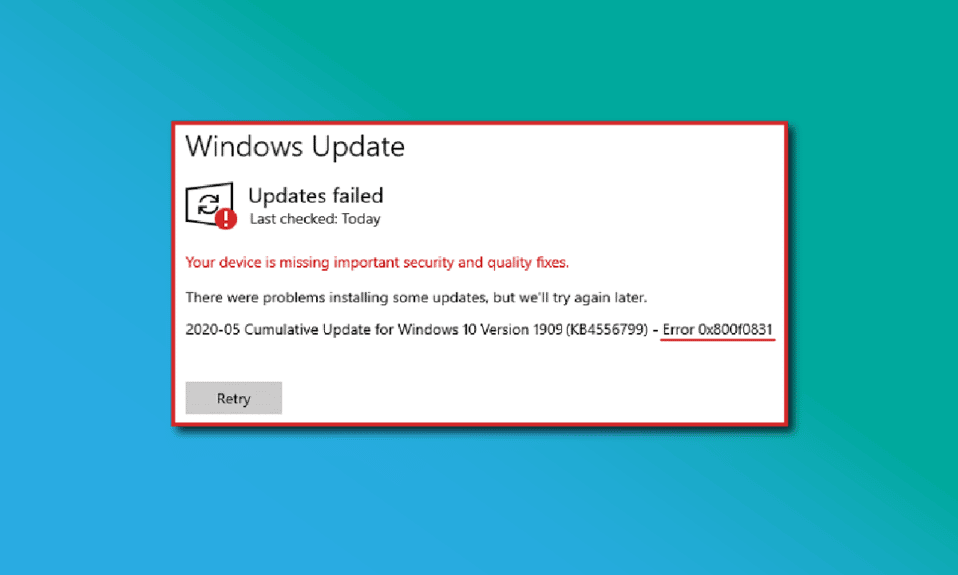
Muchos usuarios han informado errores 0x800f0831 de Windows 10 cuando utiliza los servicios de actualización de Windows. Cuando se enfrenta a este error, no puede instalar ninguna actualización acumulativa, de seguridad u otras actualizaciones esenciales en su PC. Este error ocurre cuando instala una actualización particular KB5012599 en su Windows 10/11. Por lo general, este error se desencadena por un caché corrupto de Windows Store y el servicio de actualización de Windows deshabilitado, un programa antivirus o archivos de actualización dañados. Si también enfrenta el mismo error de actualización en su PC con Windows 10, los métodos de solución de problemas de este artículo lo ayudarán a solucionar 0x800f0831 21h1. Entonces, ¡sigue leyendo!
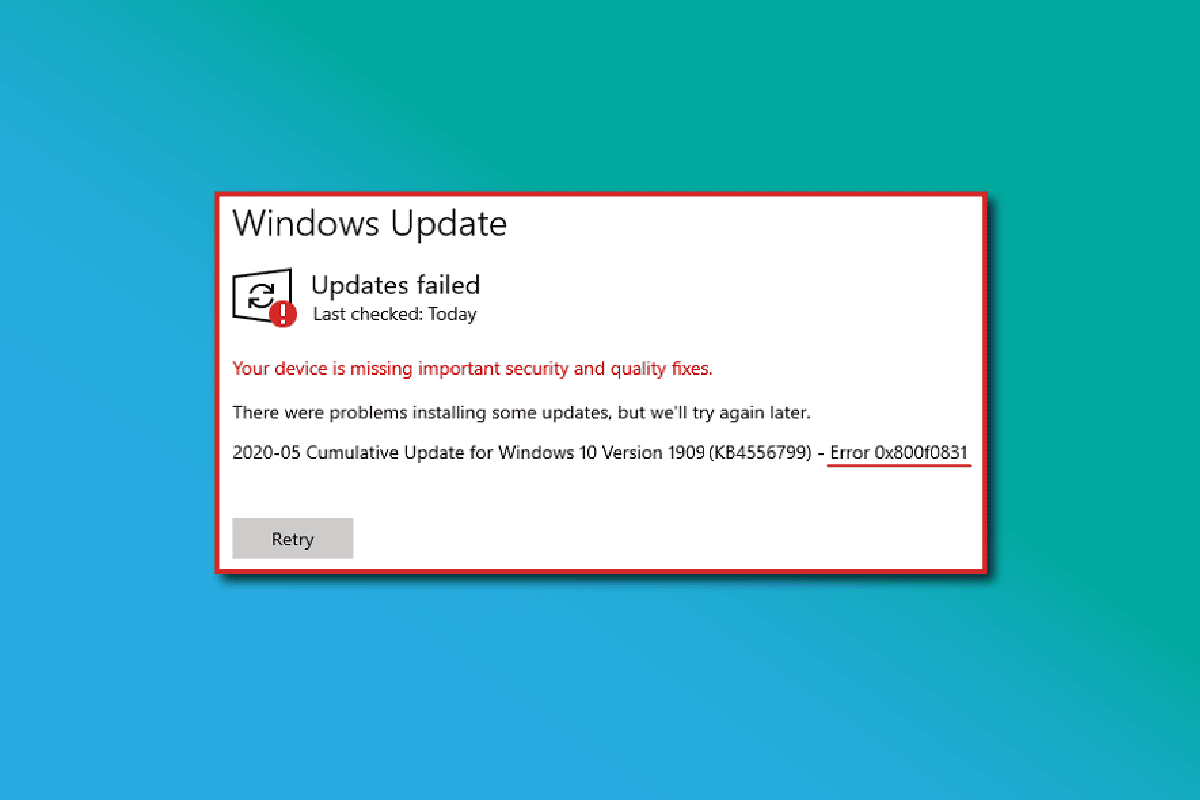
Contenido
- Cómo reparar el error de actualización de Windows 10 0x800f0831
- Método 1: métodos básicos de solución de problemas
- Método 2: desconectar dispositivos externos
- Método 3: establezca la configuración adecuada de fecha y hora
- Método 4: Ejecute el Solucionador de problemas de actualización de Windows
- Método 5: restablecer los componentes de actualización de Windows
- Método 6: reiniciar los servicios esenciales de Windows
- Método 7: eliminar la carpeta de distribución de software
- Método 8: desinstalar actualizaciones recientes
- Método 9: extender la partición del sistema
- Método 10: Limpiar espacio de almacenamiento
- Método 11: Instalar actualizaciones manualmente
- Método 12: Actualización a través de la herramienta de creación de medios
- Método 13: ajustar el registro de Windows
- Método 14: realizar la restauración del sistema
- Método 15: Reiniciar PC
Cómo reparar el error de actualización de Windows 10 0x800f0831
Hay algunas razones que contribuyen al código de error discutido en su PC con Windows 10. Se enumeran a continuación.
- La versión de Windows no admite la actualización de la computadora.
- Los dispositivos USB externos enchufados son incompatibles.
- Pocos servicios esenciales no funcionan.
- El antivirus y el malware impiden la actualización.
- No hay suficiente espacio para que una computadora instale nuevas actualizaciones.
- Datos corruptos, suministro inadecuado de internet.
- BIOS desactualizado y computadora muy vieja.
- Registro de Windows corrupto y sistema de archivos de Windows.
Ahora, ya conoces las razones que provocan el error comentado. Siga los métodos de solución de problemas mencionados a continuación para solucionar el mismo.
Método 1: métodos básicos de solución de problemas
Los siguientes son los métodos básicos para solucionar el problema.
1A. Reparar archivos del sistema
Si su sistema tiene archivos corruptos, primero debe repararlos antes de instalar cualquier actualización. El Comprobador de archivos del sistema (comando SFC) escanea y repara cualquier archivo corrupto en su computadora. La administración y el servicio de imágenes de implementación (DISM) reparan los errores del sistema operativo Windows con una potente línea de comandos. Para resolver el error de actualización 0x800f0831 Windows 10, se recomienda ejecutar las utilidades SFC/DISM en su computadora con Windows 10 como se indica en nuestra guía Cómo reparar archivos del sistema en Windows 10.
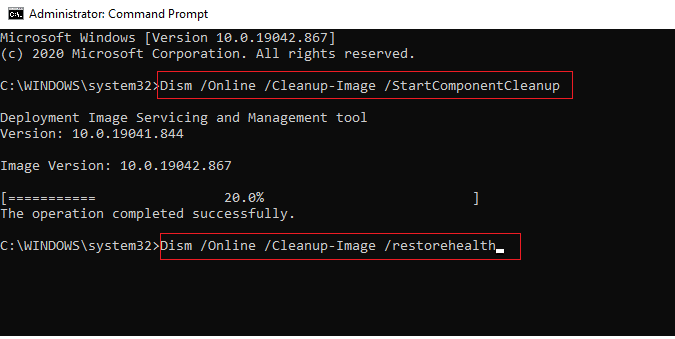
Una vez que haya completado el proceso de escaneo, verifique si puede instalar las últimas actualizaciones.
1B. Deshabilitar antivirus temporalmente (si corresponde)
El paquete antivirus a veces puede evitar que se instalen las últimas actualizaciones en su PC. Varios usuarios de Windows identifican muchos problemas de compatibilidad que son difíciles de solucionar. El software antivirus como Norton y Avast puede impedir cualquier actualización más reciente de Windows y se le recomienda desactivar temporalmente cualquier software antivirus integrado o de terceros para resolver el problema. Lea nuestra guía sobre cómo deshabilitar temporalmente el antivirus en Windows 10 y siga las instrucciones para deshabilitar temporalmente su programa antivirus en su PC.
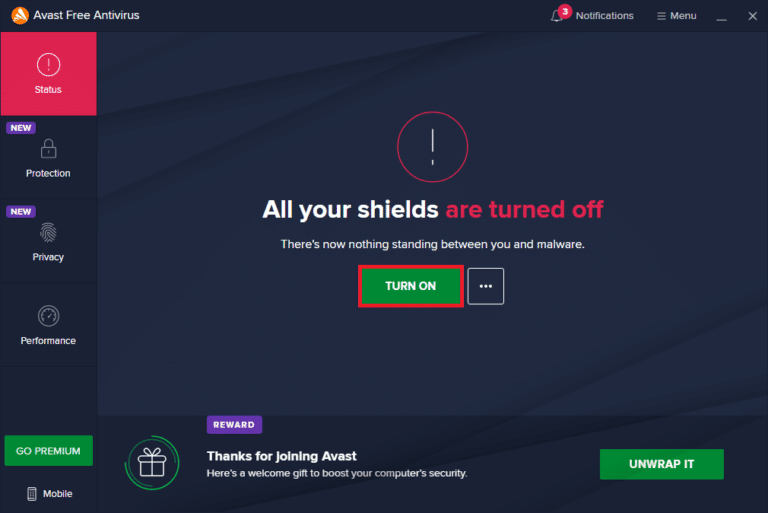
Después de corregir el error 0x800f0831 en su PC con Windows 10, asegúrese de volver a habilitar el programa antivirus, ya que un sistema sin un paquete de seguridad siempre es una amenaza.
1C. Usar DNS de Google
Algunos usuarios han sugerido que cambiar las direcciones DNS les ha ayudado a corregir 0x800f0831 en computadoras con Windows 10. Google DNS tiene direcciones IP 8.8.8.8 y 8.8.4.4 que son simples y fáciles de recordar para establecer una conexión DNS segura entre el cliente y el servidor.
Aquí está nuestra guía simple sobre cómo cambiar la configuración de DNS en Windows 10 que lo ayudará a cambiar sus direcciones DNS en su computadora. También puede cambiar a cualquier Open DNS o Google DNS en su computadora con Windows 10 siguiendo nuestra guía sobre Cómo cambiar a OpenDNS o Google DNS en Windows. Siga las instrucciones y verifique si puede instalar actualizaciones acumulativas en su PC.
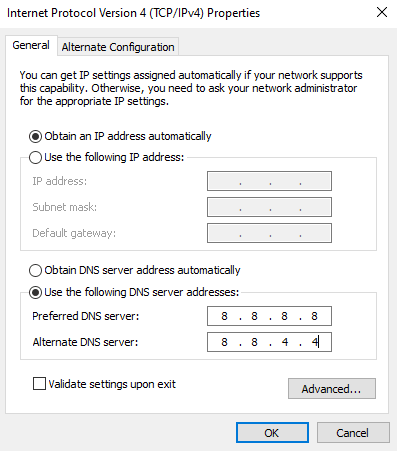
1D. Deshabilitar servidor proxy
A veces, con configuraciones de red inapropiadas en su computadora con Windows 10, se enfrentará al error 0x800f0831 Windows 10 20h2. Si ha instalado algún servicio VPN o usa servidores proxy en su PC, lea Cómo deshabilitar VPN y Proxy en Windows 10 e implemente los pasos como se indica en el artículo.
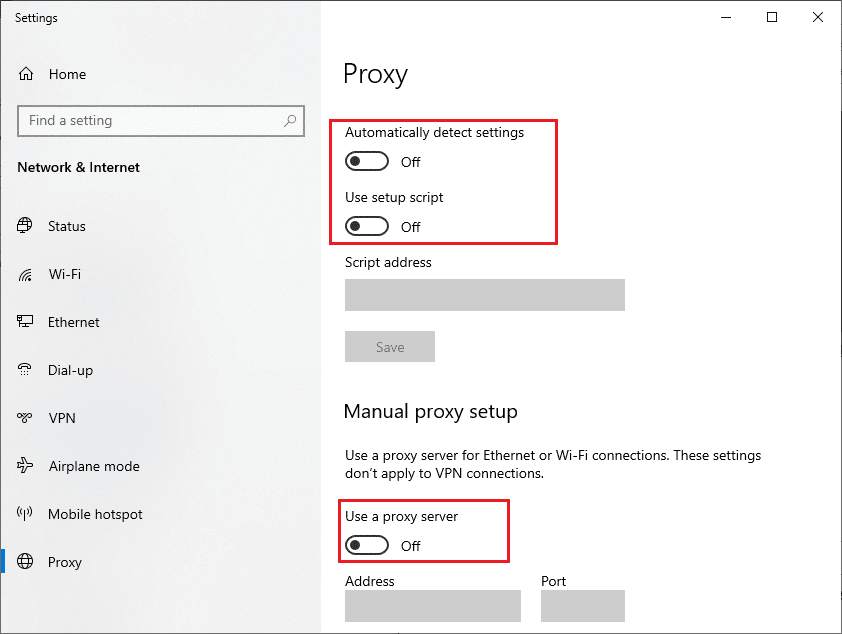
Después de deshabilitar el cliente VPN y los servidores proxy, verifique si ha solucionado el error discutido. Aún así, si enfrenta el mismo problema, intente conectarse a un punto de acceso móvil.
1E. Actualizar BIOS
Varios usuarios de Windows 10 en todo el mundo informaron que el error 0x800f0831 desapareció después de actualizar el BIOS. Pero en caso de que tenga la última versión del BIOS y aún se enfrente al mismo error, debe reinstalar el BIOS. Si todos los métodos anteriores no solucionan su problema, se recomienda actualizar el BIOS como se indica en nuestra guía ¿Qué es el BIOS y cómo actualizar el BIOS?
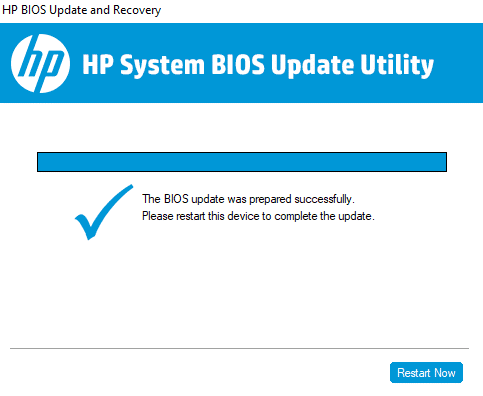
Una vez que haya actualizado su BIOS, habrá solucionado el error de actualización 0x800f0831 de Windows 10.
Método 2: desconectar dispositivos externos
Cuando se enfrente a un error de actualización 0x800f0831 21h1 en su computadora con Windows 10, verifique si ha conectado algún dispositivo periférico externo o dispositivo USB. Si es así, se recomienda quitarlos para evitar que cualquier interferencia electromagnética contribuya al error. Siga como se indica.
1. En primer lugar, desconecte todos los dispositivos USB externos conectados a su computadora.
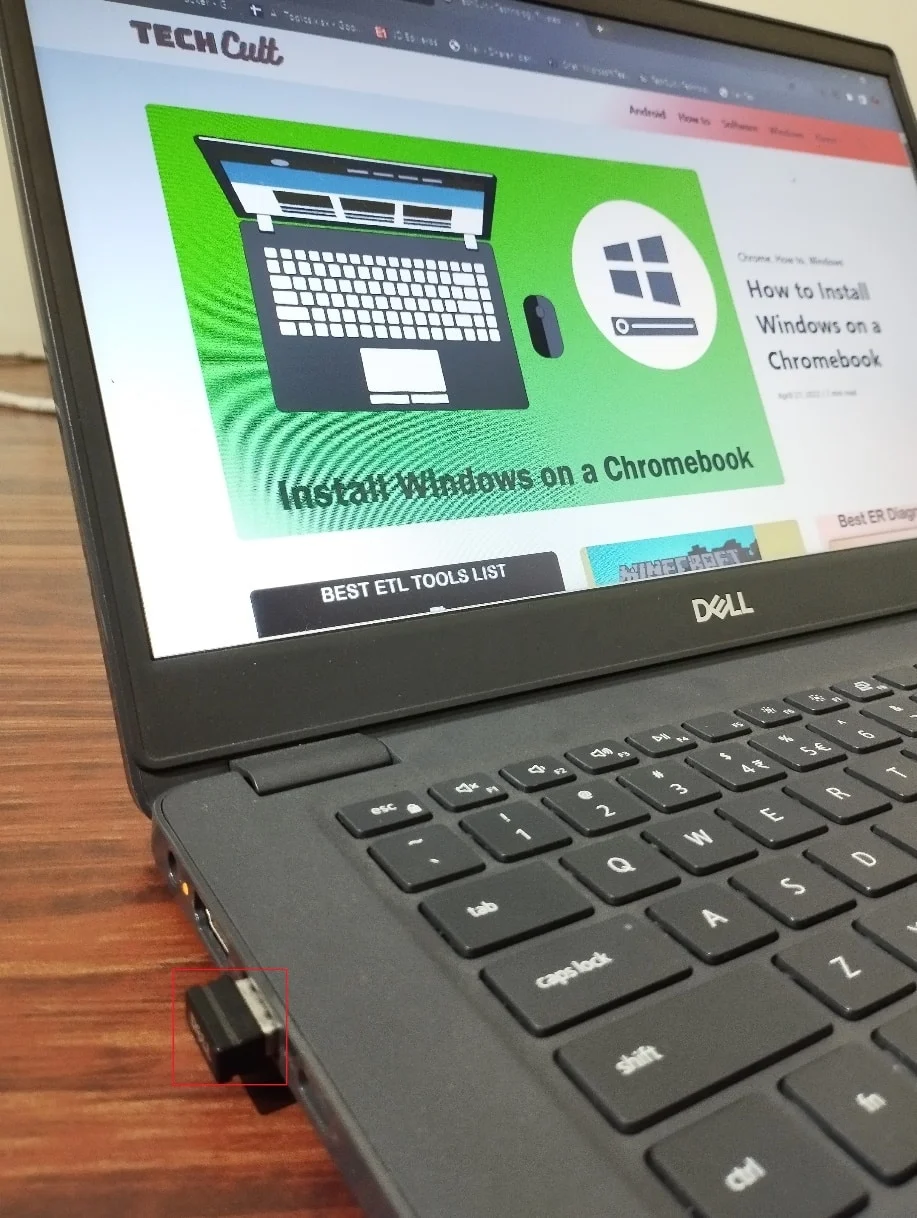
2. Luego, desconecte los dispositivos de cámara web , impresora y otros periféricos y deje conectados los dispositivos más extremadamente necesarios.
Compruebe si ha solucionado el error 0x800f0831.
Lea también: Solucionar el error de actualización de Windows 0x800704c7
Método 3: establezca la configuración adecuada de fecha y hora
La configuración incorrecta de fecha y hora en su computadora puede contribuir al error 0x800f0831 Windows 10 21h1 en una PC con Windows. Para sincronizar la configuración de fecha, región y hora en su computadora con Windows 10, siga las instrucciones que se detallan a continuación.
1. Presione las teclas Windows + I juntas para abrir la Configuración de Windows.
2. Ahora, seleccione la configuración de Hora e Idioma .
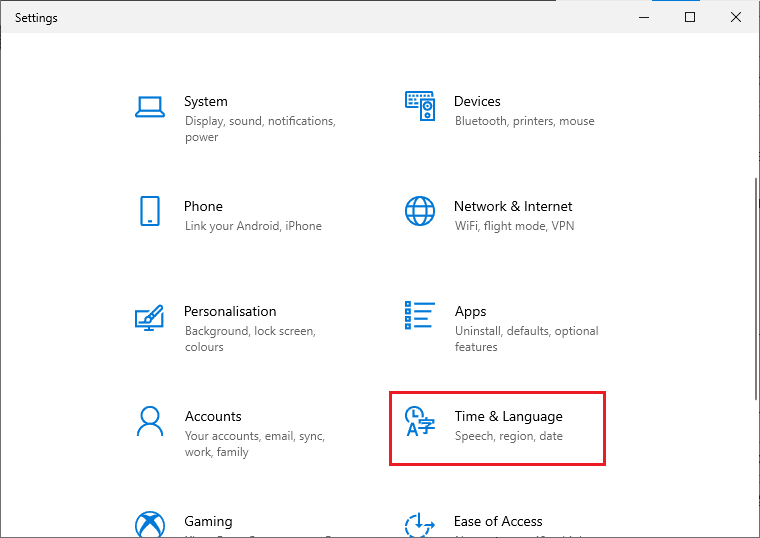
3. A continuación, en la pestaña Fecha y hora , asegúrese de que las dos opciones Establecer la hora automáticamente y Establecer la zona horaria automáticamente estén activadas.
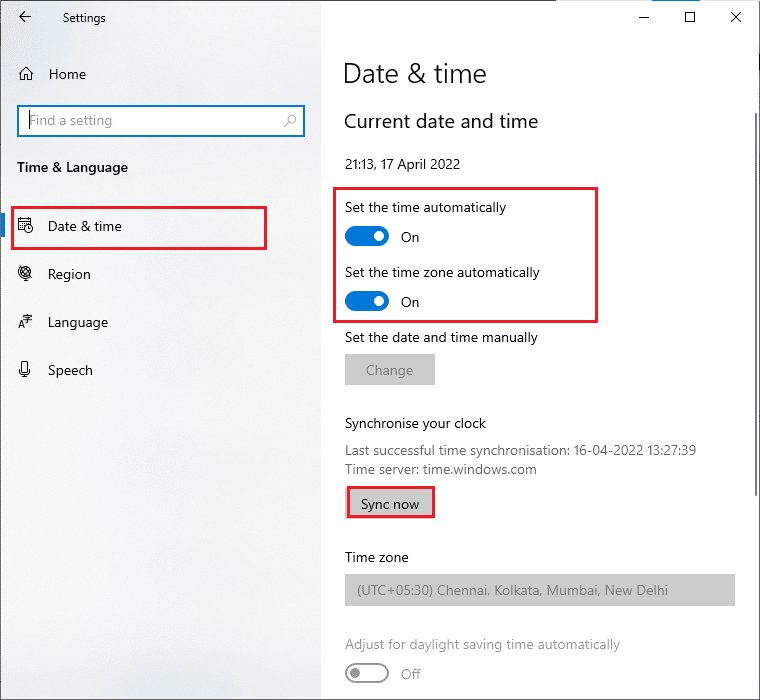
4. Luego, haga clic en Sincronizar ahora como se resalta arriba. Compruebe si puede haber obtenido la solución 0x800f0831.
Método 4: Ejecute el Solucionador de problemas de actualización de Windows
Si hay errores y problemas en su computadora, no puede actualizar su PC con Windows. El solucionador de problemas integrado de Windows lo ayuda a solucionar problemas de conectividad de red, claves de registro corruptas y componentes corruptos de Windows que contribuyen al error 0x800f0831 Windows 10 21h1 también se pueden solucionar con esta herramienta. Siga los pasos que se indican en nuestra guía Cómo ejecutar el Solucionador de problemas de Windows Update.
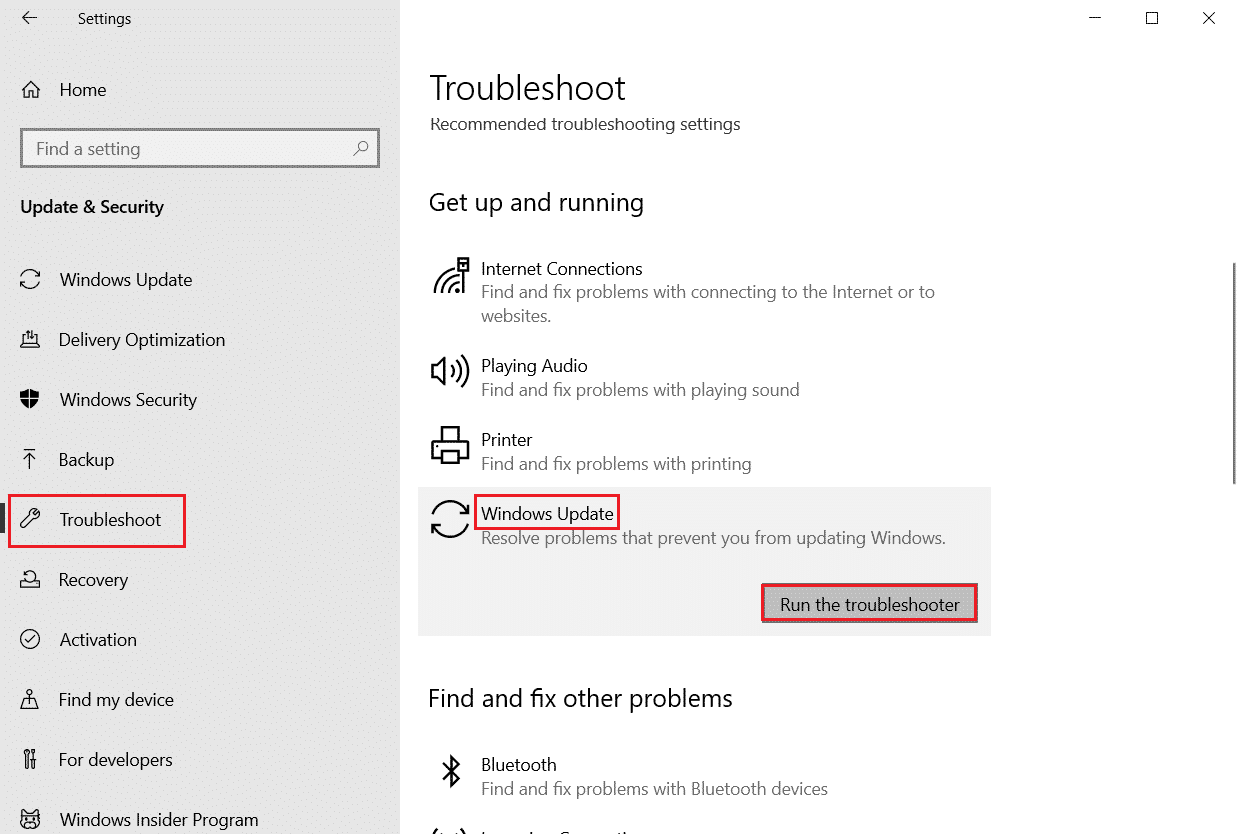
Realice como se demuestra y, por lo tanto, resuelva los problemas identificados por el solucionador de problemas.
Lea también: Cómo reparar el error de actualización de Windows 80072ee2
Método 5: restablecer los componentes de actualización de Windows
Una forma efectiva de reparar 0x800f0831 Windows 10 21h1 es restablecer los componentes de actualización de Windows si ninguna otra opción le ha ayudado. Todos los archivos de actualización de Windows se almacenan en su computadora y si está dañado o es incompatible, debe enfrentar varios problemas frustrantes. Para reparar los componentes corruptos de Windows Update en su computadora, siga nuestra guía sobre cómo restablecer los componentes de Windows Update en Windows 10.
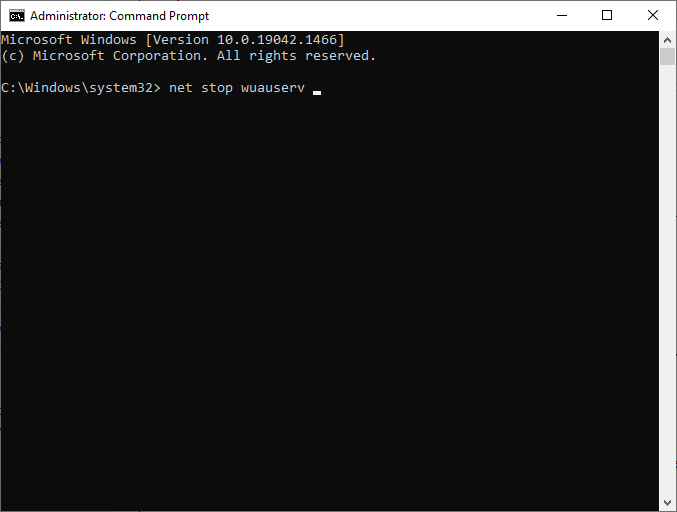
Este proceso simple implica ejecutar un conjunto de comandos en el símbolo del sistema para que todos los servicios esenciales de Windows se reinicien en su PC con Windows 10. Después de ejecutar todos los comandos, compruebe si puede instalar actualizaciones acumulativas.
Método 6: reiniciar los servicios esenciales de Windows
Algunos servicios esenciales de Windows, como Windows Update y los servicios de transferencia inteligente en segundo plano, deben estar habilitados en su computadora para evitar el código de error 0x800f0831 21h1. Los servicios de transferencia inteligente en segundo plano utilizan el ancho de banda disponible para instalar las actualizaciones más recientes, de modo que su computadora instale cualquier actualización solo si no hay otra instalación en curso. Si estos servicios están deshabilitados en su sistema, es más probable que enfrente el error discutido. Por lo tanto, reinicie los servicios esenciales de Windows como se indica a continuación.
1. Presione la tecla de Windows , escriba Servicios y haga clic en Ejecutar como administrador .
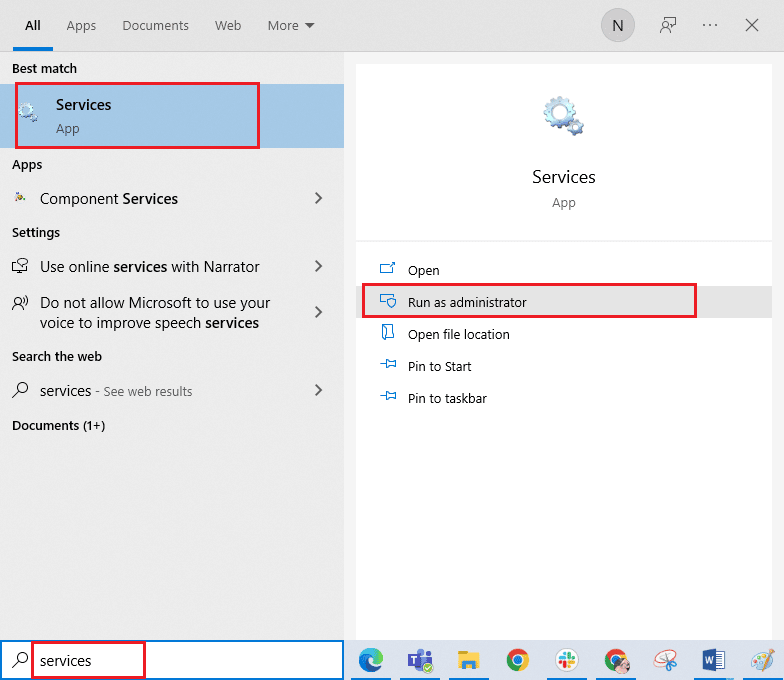
2. Ahora, desplácese hacia abajo y haga doble clic en Servicio de transferencia inteligente en segundo plano.
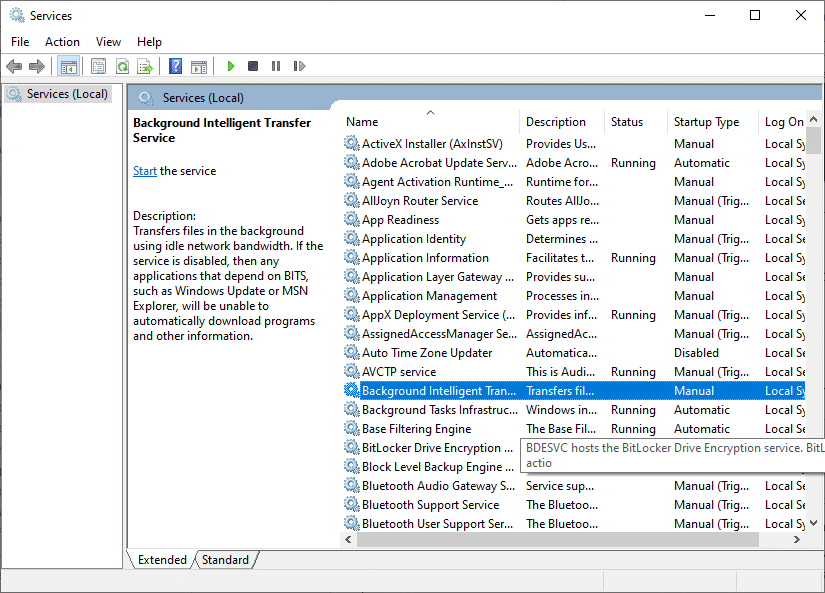
3. Ahora, seleccione Tipo de inicio a Automático , como se muestra.
Nota: Si el estado del servicio es Detenido , haga clic en el botón Iniciar . Si el estado del servicio es En ejecución , haga clic en Detener y volver a iniciarlo.
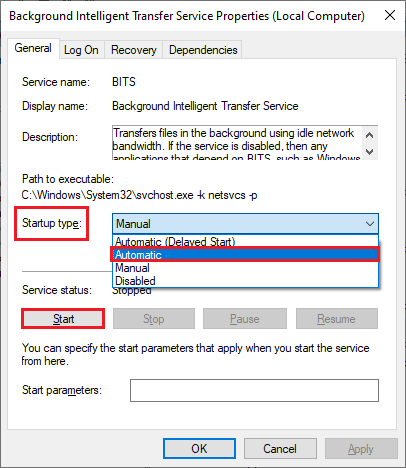
4. Haga clic en Aplicar > Aceptar para guardar los cambios. Compruebe si puede obtener la solución 0x800f0831 21h1.
5. Repita todos estos pasos para otros servicios de Windows como Cryptographic, MSI Installer y Windows Update Services .
Lea también: 7 formas de corregir el error BSOD iaStorA.sys en Windows 10
Método 7: eliminar la carpeta de distribución de software
Si se ha asegurado de que los servicios de actualización de Windows se estén ejecutando y aún enfrenta errores de actualización en Windows 10, existe otra solución sencilla para solucionar los problemas de actualización. En primer lugar, detenga el servicio de actualización de Windows y elimine la carpeta Distribución de software en su Explorador de archivos. Luego, vuelva a iniciar los servicios de actualización de Windows. Siga como se indica a continuación.
1. Inicie la ventana Servicios como administrador como lo hizo en el Método 4.
2. Ahora, desplácese hacia abajo en la pantalla y haga clic derecho en Windows Update .
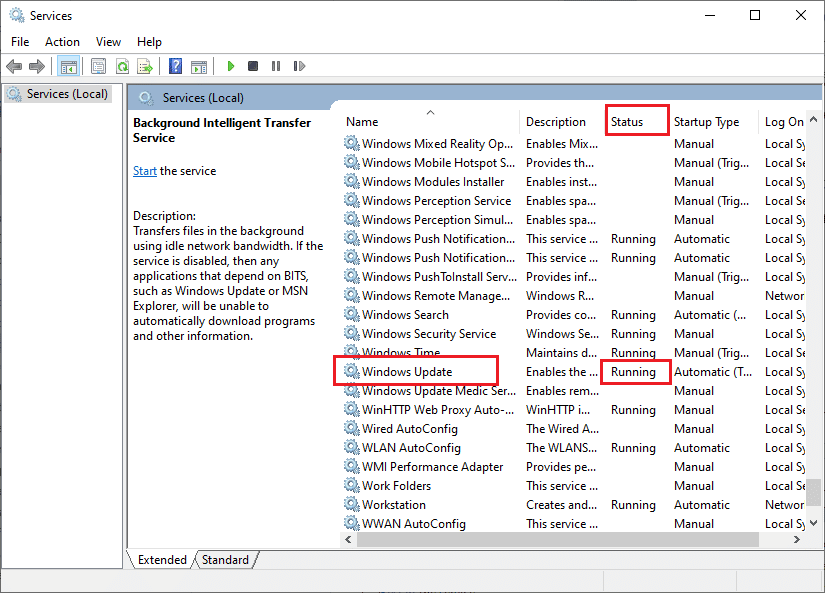
3A. Si el Estado no está establecido en En ejecución , salte al Paso 5 .
3B. Si el Estado es En ejecución , haga clic en Detener como se muestra.
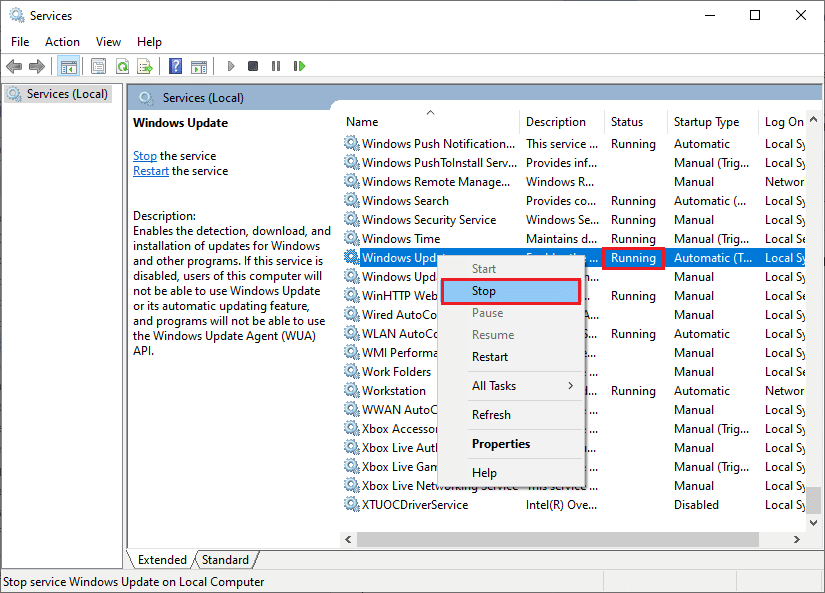

4. Espere de 2 a 3 segundos en la pantalla de aviso, Windows está intentando detener el siguiente servicio en la computadora local...
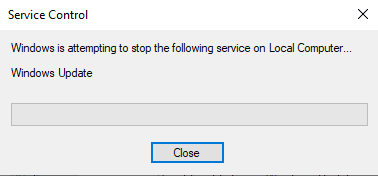
5. Ahora, abra el Explorador de archivos haciendo clic en las teclas Windows + E simultáneamente. Ahora, navegue a la siguiente ruta.
C:\Windows\SoftwareDistribution\DataStore
6. Ahora, seleccione y haga clic derecho en todos los archivos y carpetas y haga clic en la opción Eliminar .
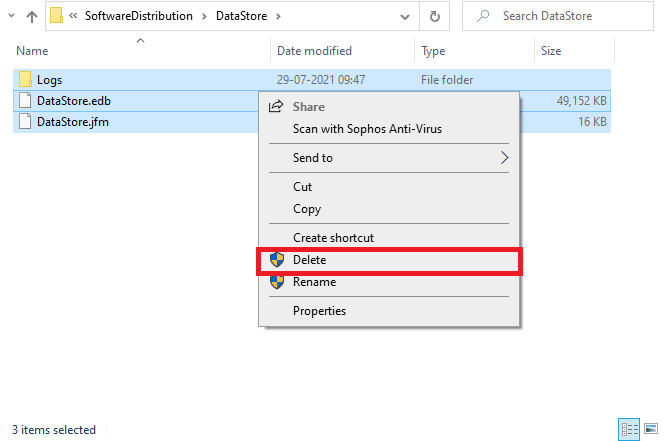
7. Del mismo modo, navegue hasta la ruta y elimine todos los archivos y carpetas.
C:\Windows\Distribución de software\Descargar
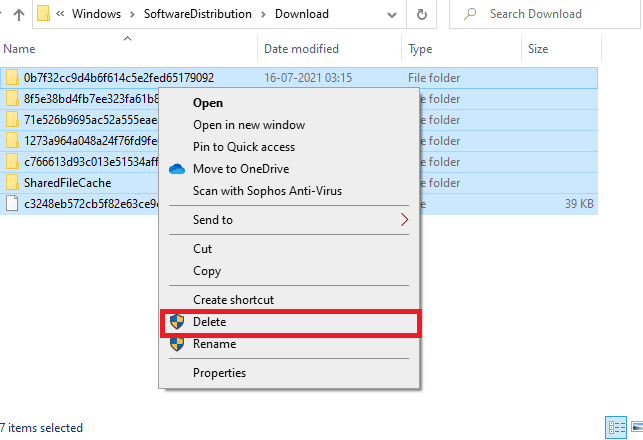
8. Nuevamente, cambie a la ventana Servicios y haga clic con el botón derecho en Windows Update y seleccione la opción Inicio .
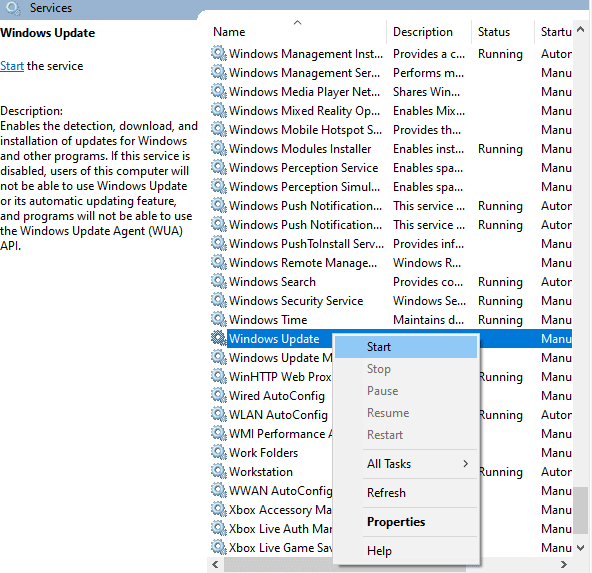
9. Espere de 3 a 5 segundos en el aviso, Windows está intentando iniciar el siguiente servicio en la computadora local...
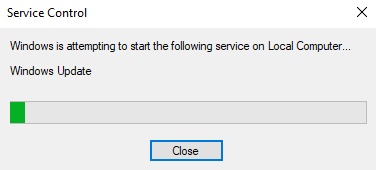
Finalmente, ha reiniciado sus servicios de actualización de Windows, eliminando así el contenido de la carpeta Distribución de software. Compruebe si puede corregir 0x800f0831.
Método 8: desinstalar actualizaciones recientes
Cualquier actualización incompatible anterior en su PC con Windows 10 podría no permitir que se descarguen nuevas actualizaciones en ella. Por lo tanto, se recomienda desinstalar las actualizaciones recientes que se están instalando en su computadora para corregir 0x800f0831. Es muy fácil hacer la tarea y los pasos se muestran a continuación.
1. Presione la tecla de Windows y escriba Panel de control, luego haga clic en Abrir .
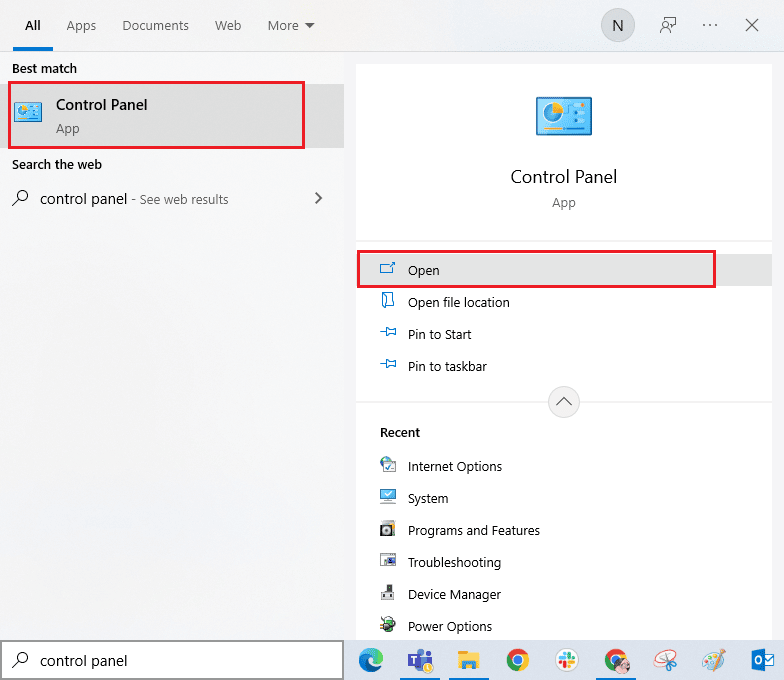
2. Establezca Ver por > Categoría , luego haga clic en la opción Desinstalar un programa en el menú Programas como se muestra.
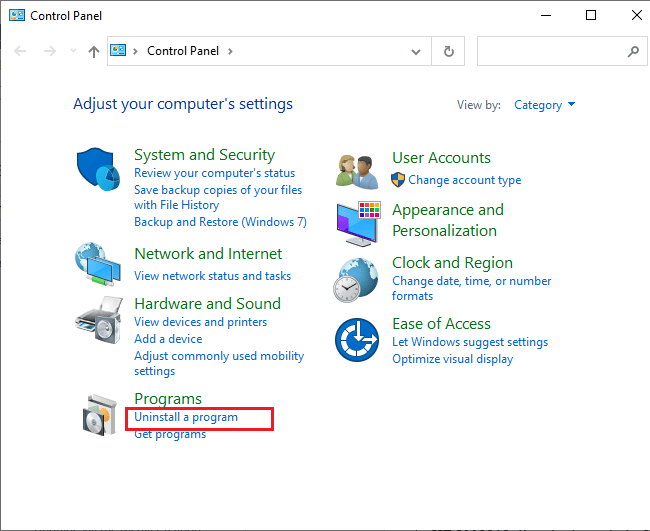
3. Ahora, haga clic en Ver actualizaciones instaladas en el panel izquierdo como se muestra.
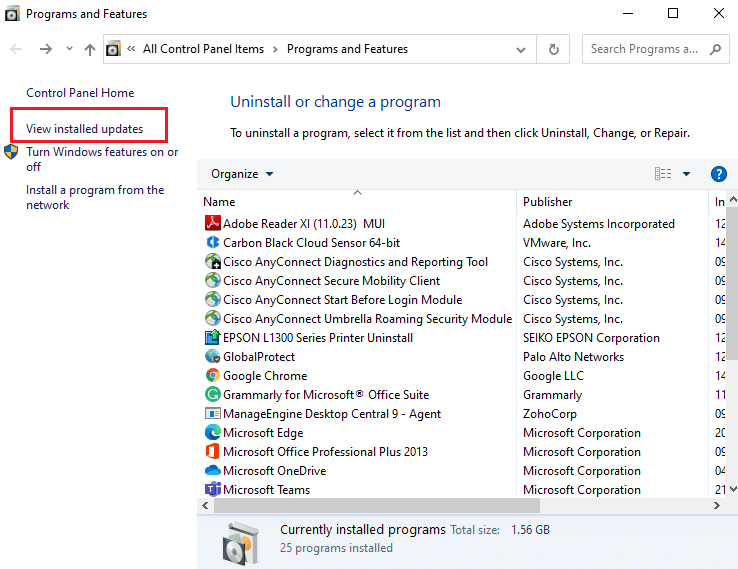
4. A continuación, busque y seleccione la actualización más reciente refiriéndose a Instalado en la fecha y haciendo clic en la opción Desinstalar como se muestra a continuación.
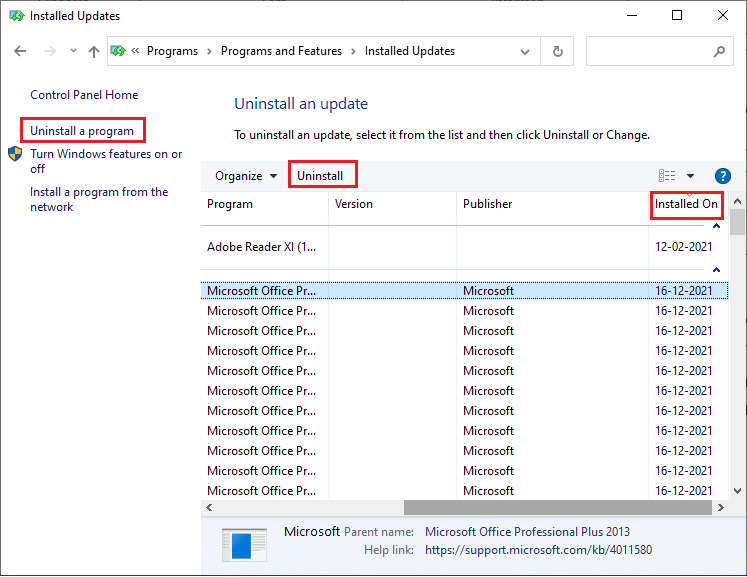
5. Finalmente, confirme cualquier mensaje y reinicie su computadora.
Compruebe si puede corregir el error de actualización discutido en Windows 10.
Lea también: Cómo eliminar archivos de configuración de Win en Windows 10
Método 9: extender la partición del sistema
Si no hay espacio suficiente en la partición del sistema, no puede instalar ninguna actualización nueva en su PC con Windows 10. Hay varias otras formas de aumentar el espacio de memoria de su computadora, pero es posible que no lo ayuden todo el tiempo. Debe extender la partición reservada del sistema para corregir el error 0x800f0831 de Windows 10 20h2. Aunque existen muchas herramientas de terceros para aumentar la partición reservada del sistema, preferimos hacerlo manualmente siguiendo nuestra guía Cómo extender la partición de la unidad del sistema (C:) en Windows 10.
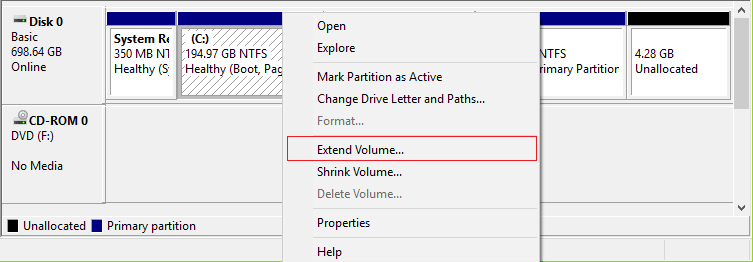
Una vez que haya extendido la partición de su sistema, compruebe si ha solucionado el problema.
Método 10: Limpiar espacio de almacenamiento
Si su PC no tiene espacio en el disco para instalar nuevas aplicaciones de Microsoft Store, se enfrentará al código de error discutido. Por lo tanto, primero verifique el espacio del disco y limpie los archivos temporales si es necesario.
Paso I: comprobar el espacio en disco
Para verificar el espacio de la unidad en su PC con Windows 10, siga los pasos mencionados a continuación.
1. Presione las teclas Windows + E juntas para abrir el Explorador de archivos .
2. Ahora, haga clic en Esta PC en la pantalla izquierda.
3. Verifique el espacio en disco en Dispositivos y controladores como se muestra. Si están en rojo, considere borrar los archivos temporales.
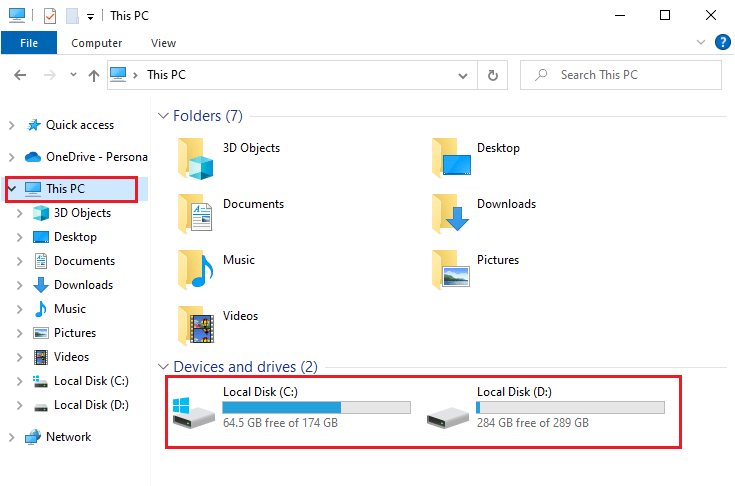
Paso II: Limpiar Archivos Temporales
Si hay un espacio mínimo disponible en su computadora que contribuye al error de actualización 0x800f0831, siga nuestra guía 10 maneras de liberar espacio en el disco duro en Windows que lo ayuda a eliminar todos los archivos innecesarios en su computadora.
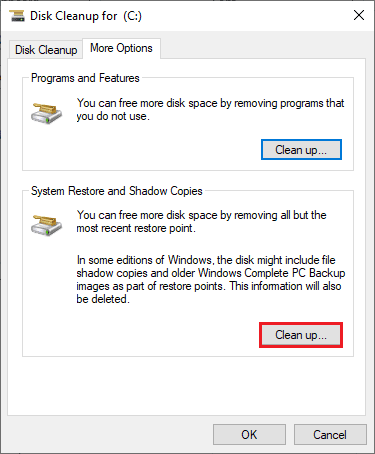
Finalmente, si puede lograr la solución 0x800f0831.
Lea también: Solucionar el error de actualización de Windows 10 0x80072ee7
Método 11: Instalar actualizaciones manualmente
Si todas las demás soluciones en esta guía no funcionan para usted, aún puede descargar manualmente la actualización requerida. La página web del historial de actualizaciones de Windows 10 tiene todo el historial de actualizaciones publicadas para su computadora con Windows. Siga las instrucciones que se enumeran a continuación para instalar las actualizaciones con fuerza.
1. Presione las teclas Windows + I simultáneamente para abrir Configuración en su sistema.
2. Ahora, haga clic en Actualización y seguridad .
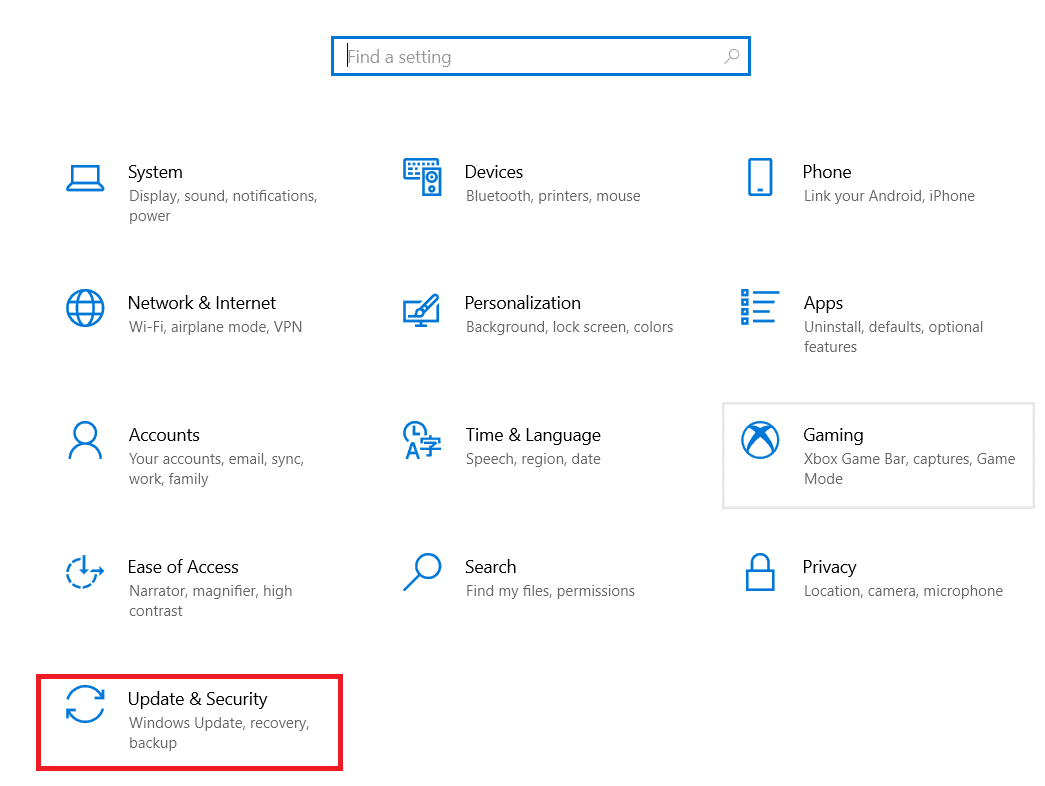
3. Ahora, seleccione la opción Ver historial de actualizaciones como se destaca a continuación.
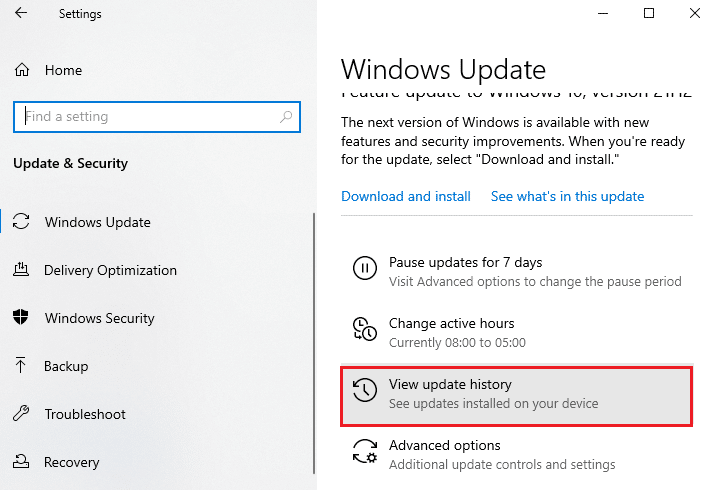
4. En la lista, asegúrese de que el número de KB esté pendiente de descargar debido a errores conflictivos.
5. Aquí, escriba el número de KB en la barra de búsqueda del Catálogo de actualizaciones de Microsoft.
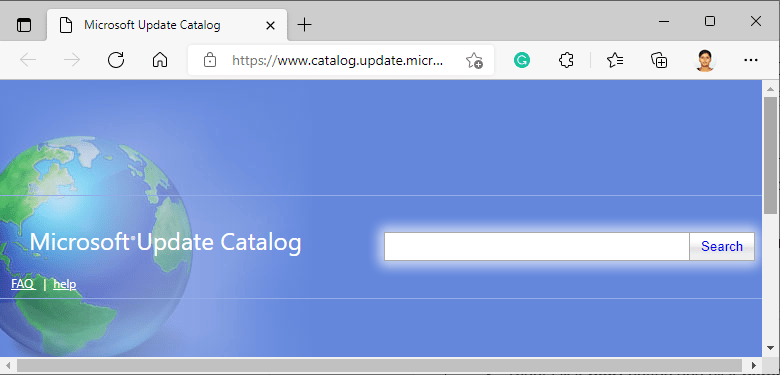
6. Finalmente, haga clic en Descargar correspondiente a su última actualización y siga las instrucciones en pantalla para completar el proceso.
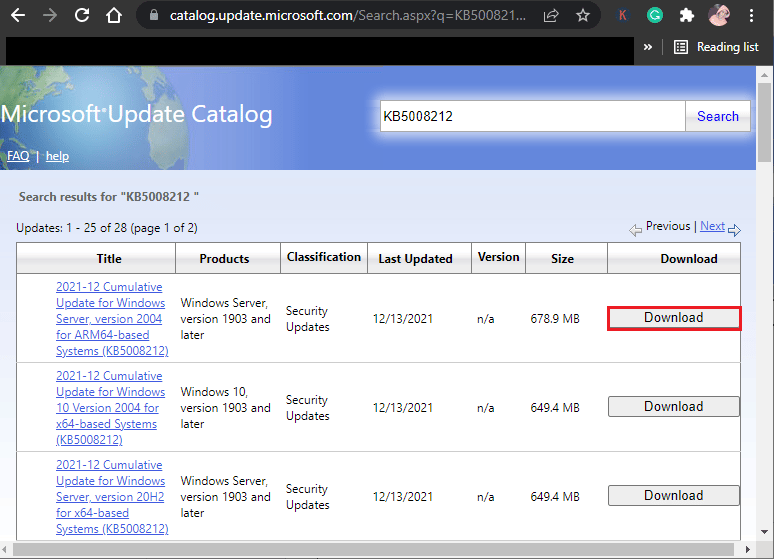
Método 12: Actualización a través de la herramienta de creación de medios
Si no puede instalar la actualización manualmente, puede intentar instalarla usando la Herramienta de creación de medios. Esta es la plataforma de descarga oficial recomendada por Microsoft para corregir cualquier error de actualización en su PC con Windows 10. Siga los pasos mencionados a continuación para hacer lo mismo.
1. Abra cualquier navegador e inicie la página de descarga oficial de la herramienta de creación de medios.
2. Ahora, haga clic en el botón Descargar herramienta ahora en Crear medios de instalación de Windows 10 . 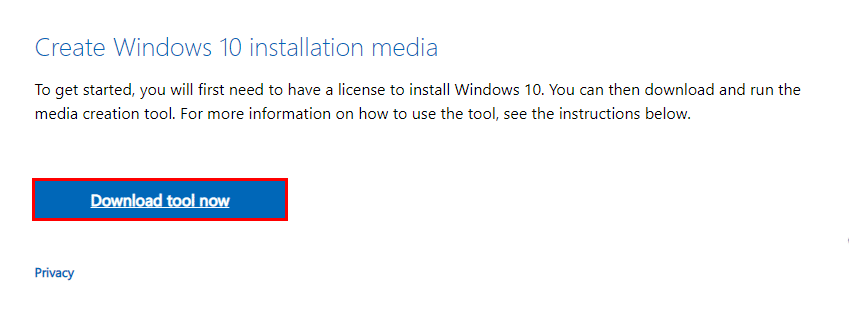
3. Ejecute el archivo de instalación y haga clic en Sí en el indicador de Control de cuentas de usuario (UAC), si corresponde.
4. Ahora, haga clic en el botón Aceptar en la ventana de configuración de Windows 10 como se muestra.
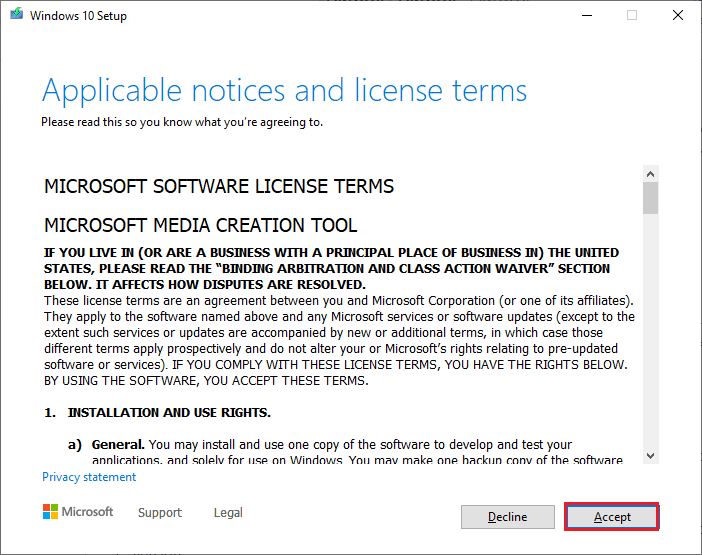
5. Espere a que se complete el proceso de escaneo y seleccione la opción Actualizar esta PC ahora y luego haga clic en el botón Siguiente .
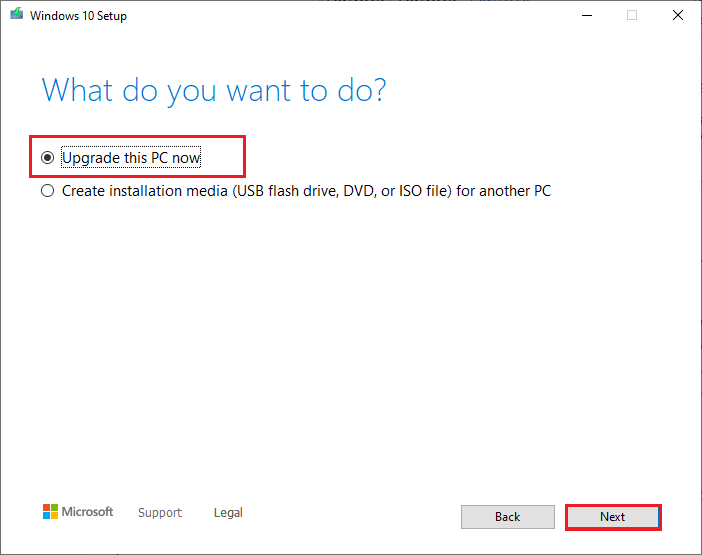
6. Espere hasta que la ISO de Windows se descargue en su PC y haga clic en Aceptar.
Nota: debe esperar hasta que todas las actualizaciones pendientes en su computadora estén instaladas en su PC para que la herramienta de creación de medios pueda actualizar su sistema operativo a la versión más reciente.
7. Finalmente, haga clic en Instalar para completar el proceso.
Lea también: Cómo reparar el error de actualización de Windows 0x80070057
Método 13: ajustar el registro de Windows
A continuación, se recomienda limpiar la ruta del Registro de Windows correspondiente a la ruta de descarga de la actualización de Windows para corregir el código de error discutido. Siempre debe tener cuidado al manejar el registro de Windows, de lo contrario, puede terminar perdiendo sus archivos. Siga los pasos mencionados a continuación para modificar las claves de registro y corregir así el error discutido.
1. Vaya al menú de búsqueda y escriba Editor del registro . Luego, haz clic en Ejecutar como administrador .
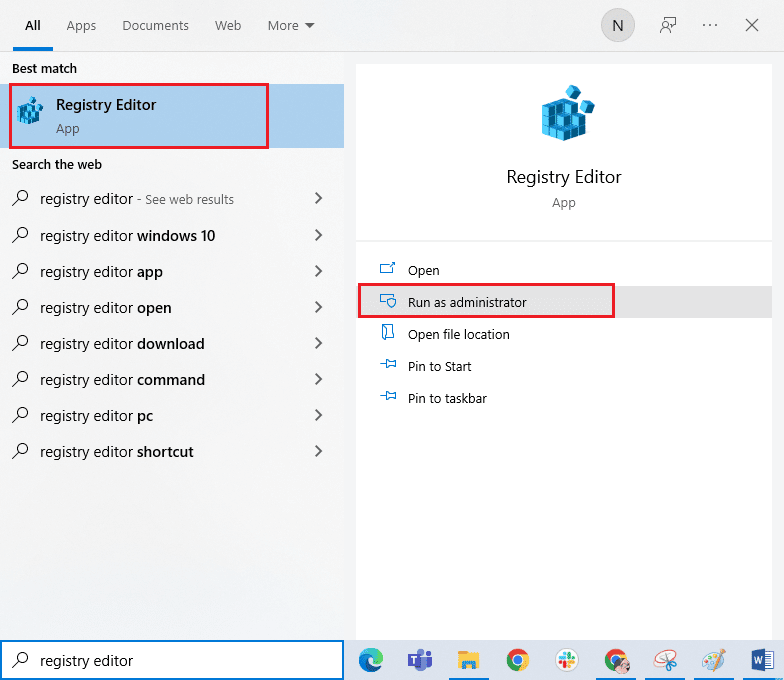
2. Ahora, vaya a la siguiente ruta en el Editor del Registro .
HKEY_LOCAL_MACHINE\SOFTWARE\Policies\Microsoft\Windows\WindowsUpdate
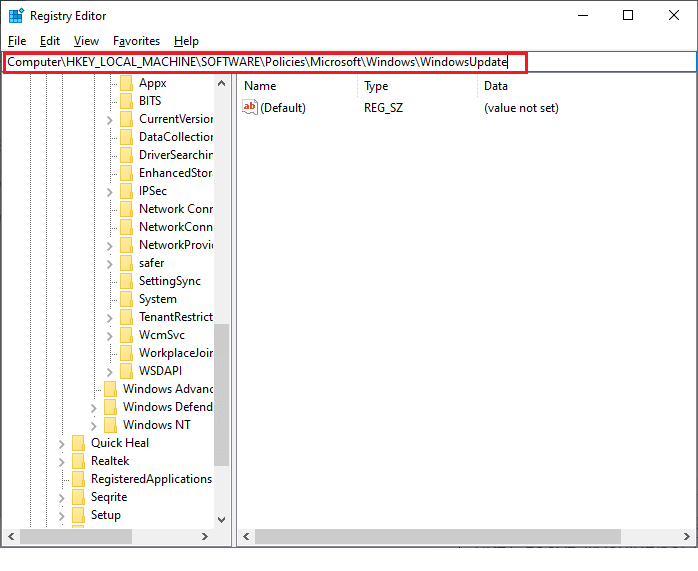
3. En el panel derecho, busque WUServer y WIStatusServer .
3A. Si no puede encontrarlos, no puede eliminar la ruta de descarga de actualizaciones de Windows. Continúe con el siguiente método de solución de problemas.
3B. Si puede encontrar las entradas, haga clic derecho sobre ellas y haga clic en Eliminar .
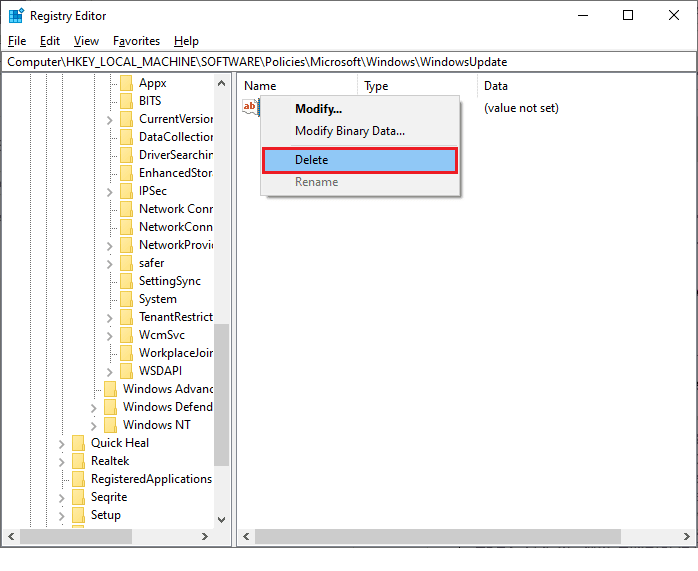
4. Finalmente, reinicie su computadora y verifique si ha logrado la corrección 0x800f0831 21h1.
Método 14: realizar la restauración del sistema
Si no está satisfecho con ninguno de estos métodos, la única opción que queda es restaurar su computadora a su versión anterior. Para hacerlo, siga nuestra guía sobre Cómo usar Restaurar sistema en Windows 10 e implemente las instrucciones como se muestra. Al final, su computadora se restaurará a un estado anterior donde no enfrenta ningún error en absoluto.
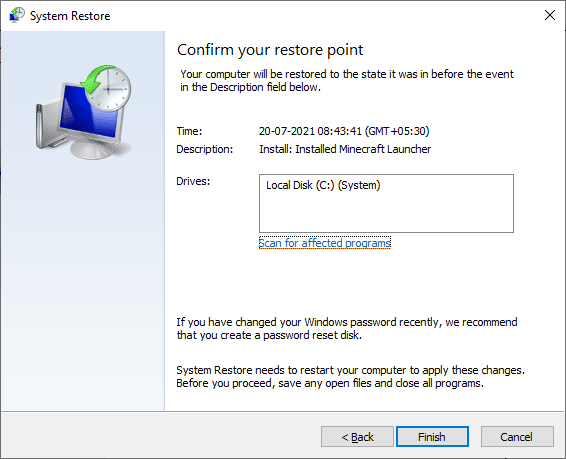
Después de restaurar su PC con Windows 10, verifique si puede obtener la solución 0x800f0831 21h1.
Lea también: Corrija el código de error de actualización de Windows 0x80070017
Método 15: Reiniciar PC
Si su computadora se ocupa de componentes de Windows gravemente corruptos, una manera eficiente de limpiar todos estos componentes corruptos y arrancar sus datos es reparar la instalación de la PC como se indica en nuestra guía Cómo restablecer Windows 10 sin perder datos. Siga las instrucciones de este artículo y, al final, habrá corregido el error de actualización 0x800f0831 21h1.
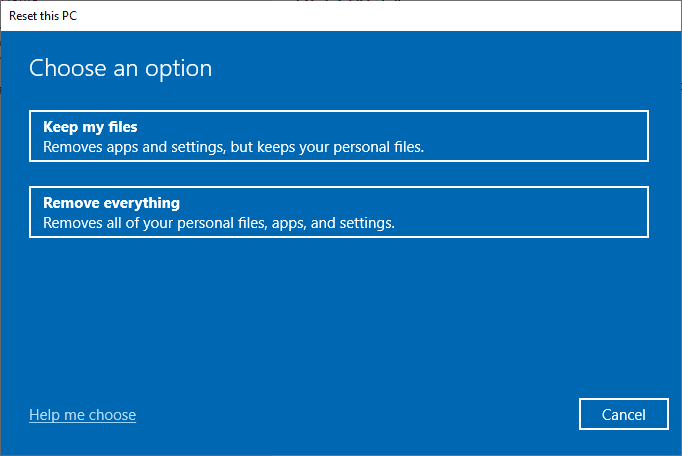
Recomendado:
- Arreglar los botones laterales de Corsair Scimitar que no funcionan
- Solucionar error al aplicar transformaciones en Windows 10
- Arreglar el código de error 0x80d0000a en Windows 10
- Solucionar el error de actualización de Windows 10 0xc1900204
Esperamos que la guía haya sido útil y que haya podido corregir el error de actualización de Windows 10 0x800f0831 21h1 . Háganos saber lo que quiere aprender acerca de la próxima. No dude en comunicarse con nosotros con sus consultas y sugerencias a través de la sección de comentarios a continuación.
