Arreglar 0x80004002: No se admite dicha interfaz en Windows 10
Publicado: 2022-02-22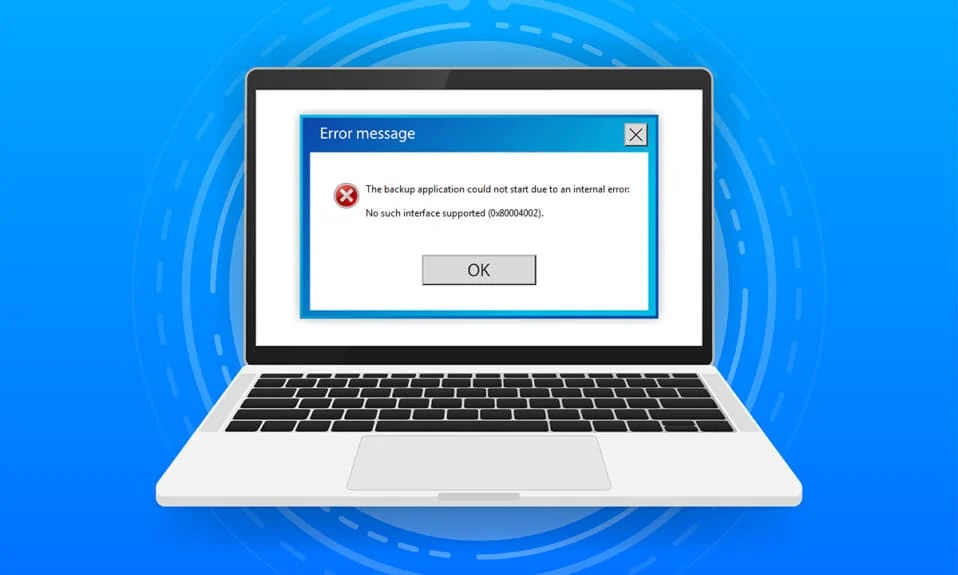
Cuando tiene archivos de sistema corruptos o archivos de configuración en su PC, es posible que se enfrente a 0x80004002: No existe tal interfaz compatible con el problema de Windows 10. Este error puede causar dificultades para abrir un archivo, copiar un archivo, mover archivos/carpetas o incluso eliminarlos en el Explorador de archivos de Windows. Pocos usuarios han informado que ocurre el mismo error en su Windows 7, 8/8.1, XP, Vista y 10 cuando modifica las propiedades del escritorio, los archivos en el Administrador de archivos, la configuración de la barra de tareas y otras propiedades del sistema. No hay una sola razón que cause el problema, puede ocurrir por una variedad de razones como malware, adware, archivos corruptos y mucho más. El motivo varía de un caso a otro y, afortunadamente, existen muchos métodos de solución de problemas que lo ayudarán a corregir el código de error 0x80004002. Continúe leyendo el artículo para aprender pasos simples y efectivos para resolver el problema.
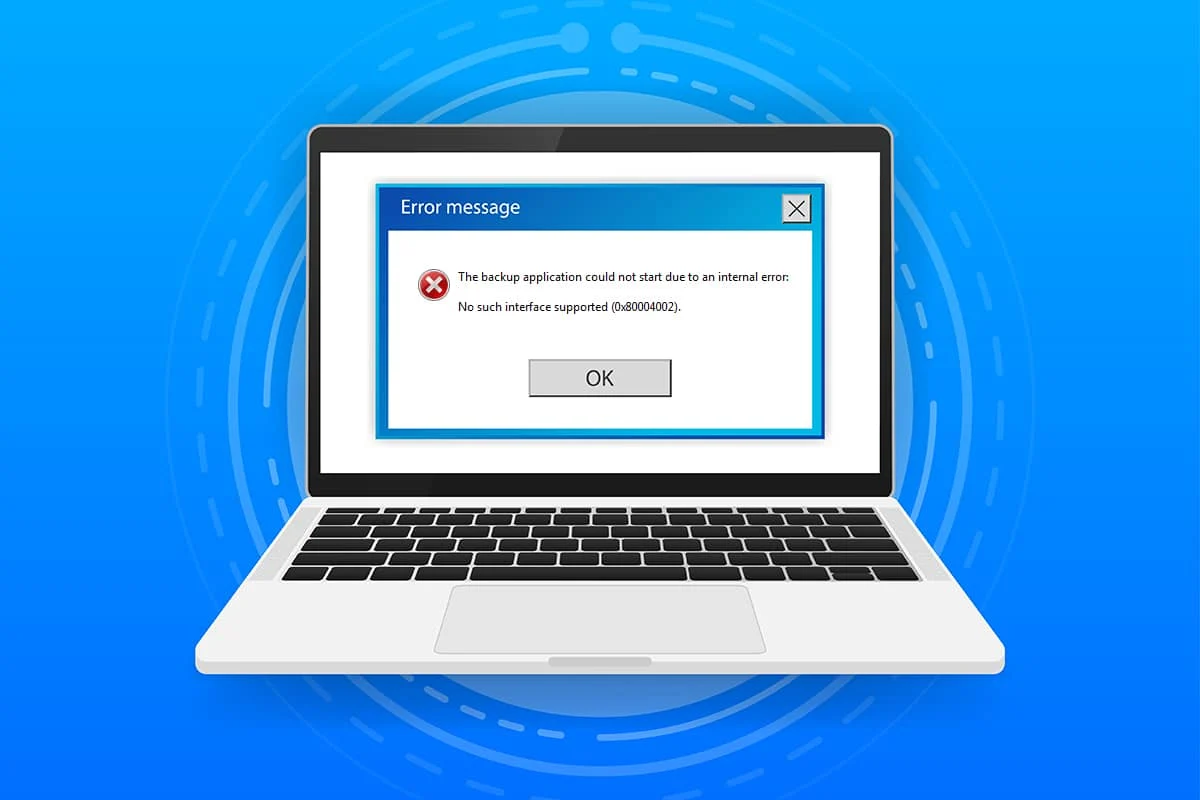
Contenido
- Cómo reparar 0x80004002: no se admite dicha interfaz en Windows 10
- Método 1: reiniciar el Explorador de Windows
- Método 2: Ejecute el Solucionador de problemas de actualización de Windows
- Método 3: reiniciar la configuración de Windows
- Método 4: Vuelva a registrar la biblioteca de vínculos dinámicos
- Método 5: crear un nuevo perfil de usuario
- Método 6: Reparación de archivos del sistema
- Método 7: ejecutar análisis de malware
- Método 8: Usa CCleaner
- Método 9: Actualizar Windows
- Método 10: Reiniciar PC
Cómo reparar 0x80004002: no se admite dicha interfaz en Windows 10
Por lo tanto, si se enfrenta a 0x80004002: ninguna interfaz compatible con el error de Windows 10 en varias circunstancias, aquí hay algunos métodos sorprendentes de solución de problemas para solucionar el problema. Vamos a verificarlos e implementarlos en la computadora para solucionar el problema. Siga los métodos en el mismo orden para lograr los mejores resultados.
Método 1: reiniciar el Explorador de Windows
Se enfrentará a dicho problema principalmente cuando acceda a cualquier dato en el Explorador de Windows. Por lo tanto, vale la pena darle la oportunidad de solucionar el problema reiniciando el Explorador de Windows como se indica a continuación.
1. Inicie el Administrador de tareas presionando las teclas Ctrl + Shift + Esc simultáneamente.
2. En la ventana del Administrador de tareas, haga clic en la pestaña Procesos .
3. Ahora, haga clic derecho en el Explorador de Windows y haga clic en Finalizar tarea .
Nota: También puede seleccionar la opción Reiniciar para implementar la función directamente.
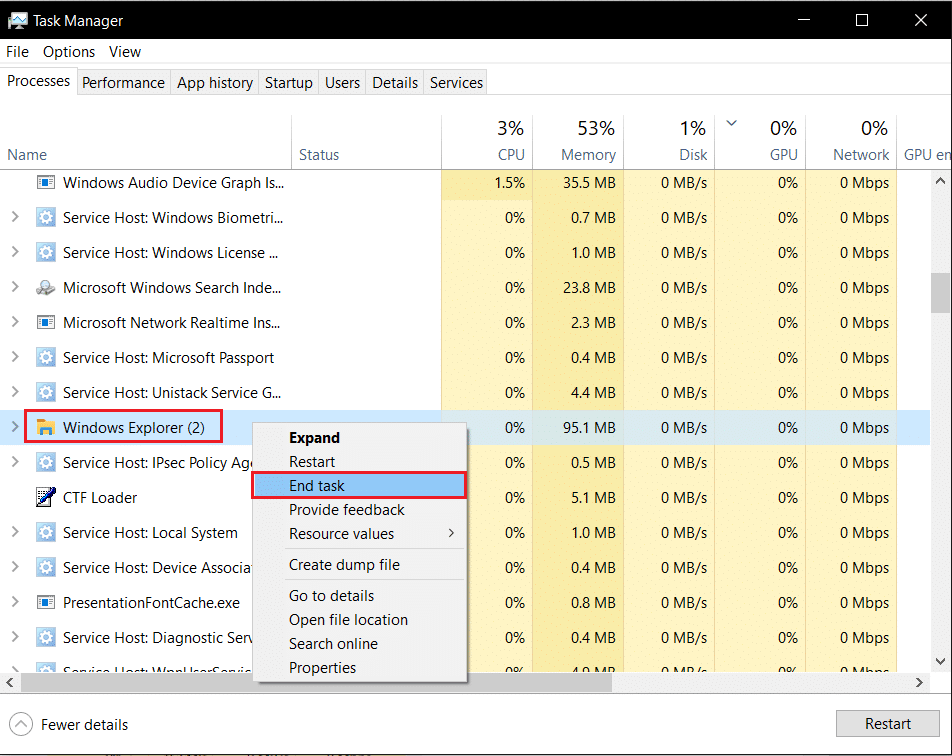
4. Ahora, haga clic en Archivo y seleccione la opción Ejecutar nueva tarea .
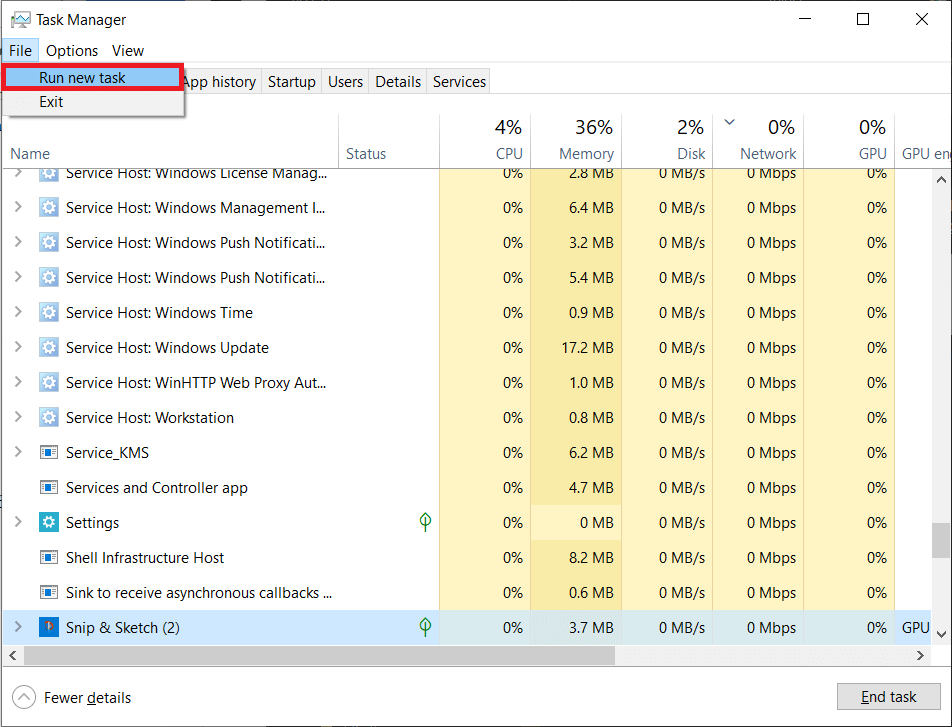
5. Ahora, escriba Exploere.exe en el cuadro siguiente y haga clic en el botón Aceptar .
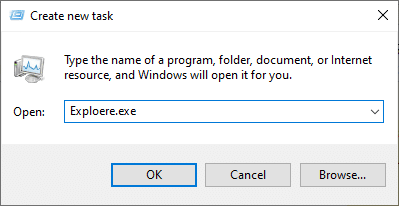
Ahora, el Explorador de Windows se reiniciará, después de borrar todos los archivos corruptos asociados con él.
Método 2: Ejecute el Solucionador de problemas de actualización de Windows
Si aún no puede arreglar 0x80004002: No existe tal interfaz compatible con el error de Windows 10, puede intentar ejecutar la herramienta de solución de problemas. El Solucionador de problemas de Windows Update solucionará cualquier error oculto en su PC que cause el error. Siga las instrucciones y compruebe si ha solucionado el problema.
1. Presione las teclas Windows + I simultáneamente para iniciar Configuración .
2. Haga clic en el mosaico Actualización y seguridad , como se muestra.

3. Vaya al menú Solucionar problemas en el panel izquierdo.
4. Seleccione el solucionador de problemas de Windows Update y haga clic en Ejecutar el botón del solucionador de problemas que se muestra resaltado a continuación.
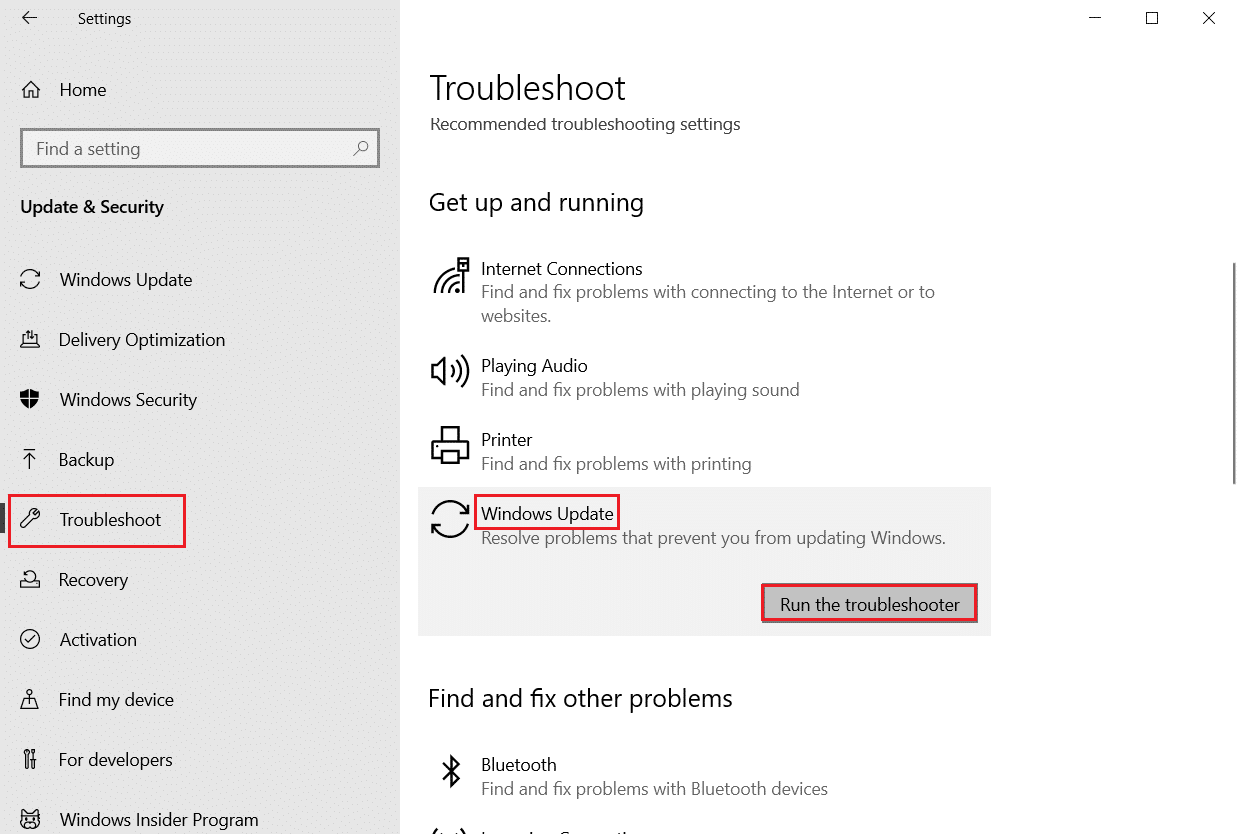
5. Espere a que el solucionador de problemas detecte y solucione el problema. Una vez que se complete el proceso, reinicie su PC .
Lea también: Solucionar el error de disco corrupto de Steam en Windows 10
Método 3: reiniciar la configuración de Windows
En este método, todas las configuraciones almacenadas de su PC con Windows se borrarán y nuevamente cuando las abra, se reiniciarán. De esta manera, puede solucionar el problema como se indica a continuación.
1. Presione la tecla de Windows y escriba Símbolo del sistema y haga clic en Ejecutar como administrador .

2. Ahora, escriba los siguientes comandos uno por uno y presione la tecla Enter .
reg eliminar "HKCUSoftwareClassesLocal SettingsSoftwareMicrosoftWindowsShell" /f registro eliminar "HKCUSoftwareMicrosoftWindowsCurrentVersionExplorerStreams" /f registro eliminar "HKCUSoftwareMicrosoftWindowsCurrentVersionExplorerStuckRects2" /f registro eliminar "HKCUSoftwareMicrosoftWindowsCurrentVersionExplorerMenuOrder" /f atributo -r -s -h "%perfil de usuario%AppDataLocal*.db" del "%perfil de usuario%AppDataLocal*.db"
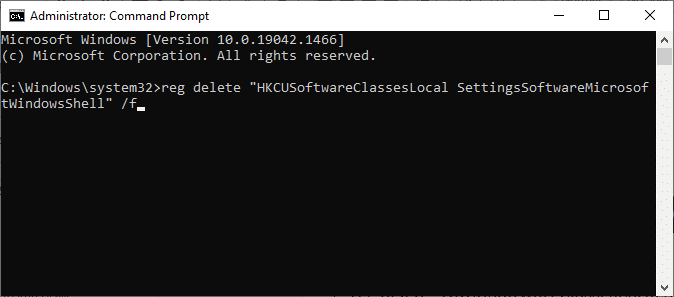
3. Luego, salga del símbolo del sistema y reinicie su PC.
Método 4: Vuelva a registrar la biblioteca de vínculos dinámicos
Una biblioteca de vínculos dinámicos (DLL) es un conjunto de códigos que pueden usar dos o más programas simultáneamente. Un archivo dañado en DLL puede generar un código de error 0x80004002 y, por lo tanto, puede intentar volver a registrar el componente mediante una línea de comando. Aquí hay algunas instrucciones para hacerlo.
Nota: asegúrese de crear un punto de restauración si algo sale mal en el proceso.
1. Abra el símbolo del sistema como administrador.

2. Ahora, escriba el siguiente comando en la ventana de comandos y presione la tecla Intro .
regsvr32 c:\windows\system32\actxprxy.dll
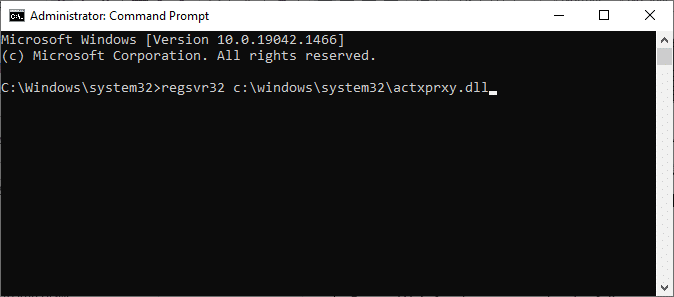
3. Espere hasta que se ejecute el comando y reinicie su PC una vez que haya terminado.
Comprueba si has solucionado el problema.
Lea también: Cómo reparar el registro dañado en Windows 10
Método 5: crear un nuevo perfil de usuario
Para corregir el código de error 0x80004002, intente crear una nueva cuenta local con privilegios administrativos y mueva todos sus archivos a ella. Aquí está cómo hacerlo.
Eliminar su perfil de usuario eliminará todos los programas y archivos corruptos asociados con su cuenta. Aquí hay algunos pasos para eliminar su perfil de usuario y volver a crearlo en su PC.
1. Inicie el símbolo del sistema como administrador.

2. Luego, escriba el comando control userpasswords2 y presione la tecla Enter .
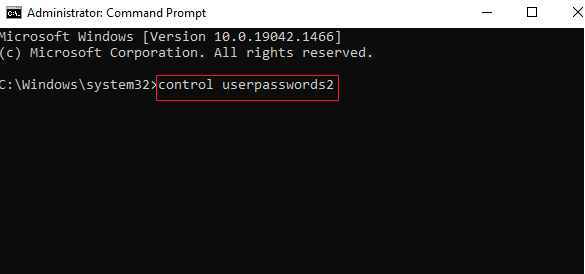
3. Aparecerá la ventana Cuentas de usuario . En la pestaña Usuarios , haga clic en el botón Agregar... para agregar una cuenta.
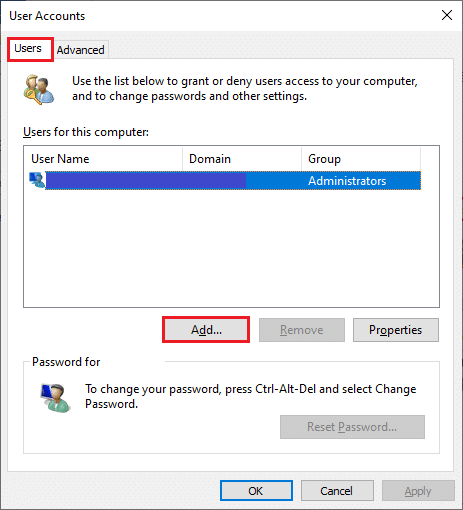
4. Seleccione la opción Iniciar sesión sin una cuenta de Microsoft (no recomendado) y haga clic en Siguiente .
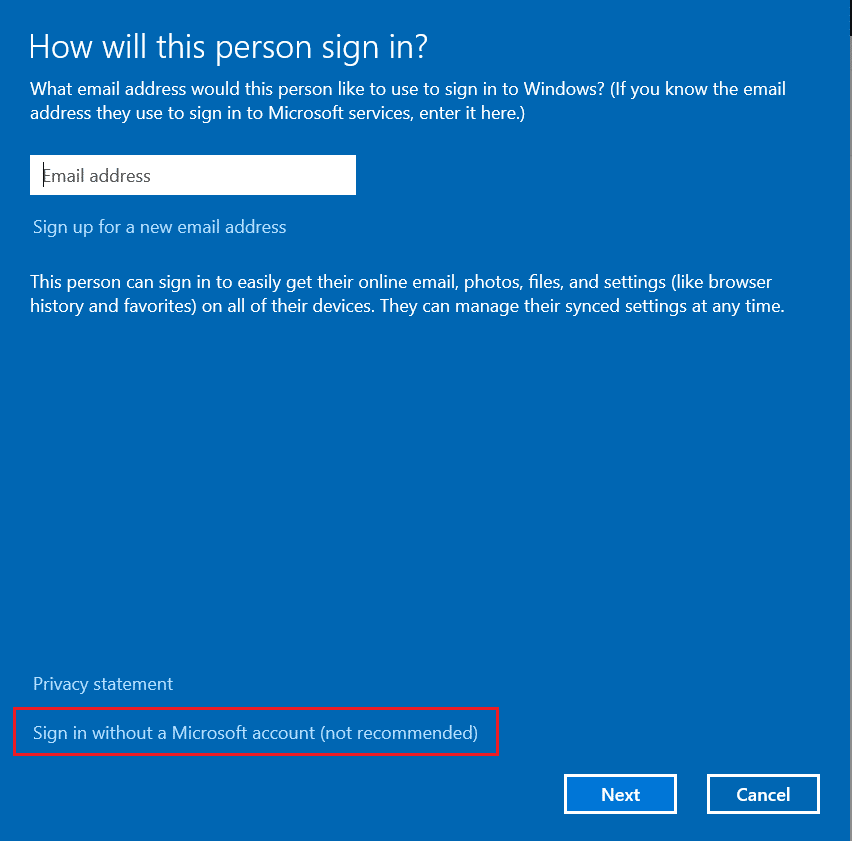
5. Luego, haga clic en el botón Cuenta local .
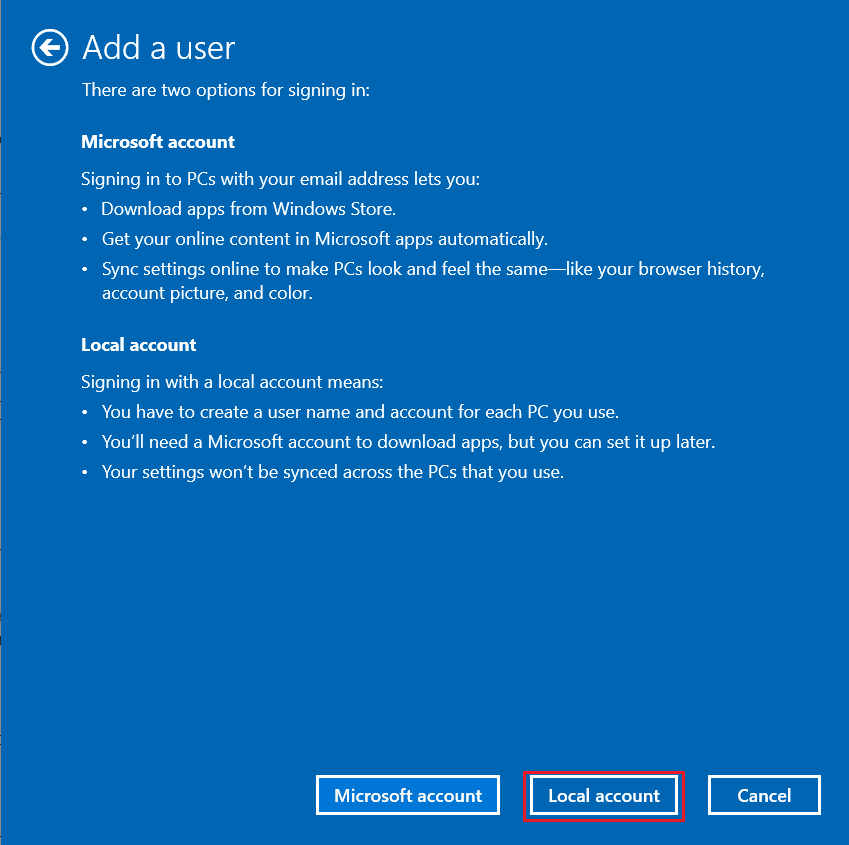
6. Ingrese sus credenciales de inicio de sesión, es decir , Nombre de usuario y Contraseña . Vuelva a escribir la contraseña en el campo Confirmar contraseña y deje también una pista de contraseña . Luego, haga clic en Siguiente .
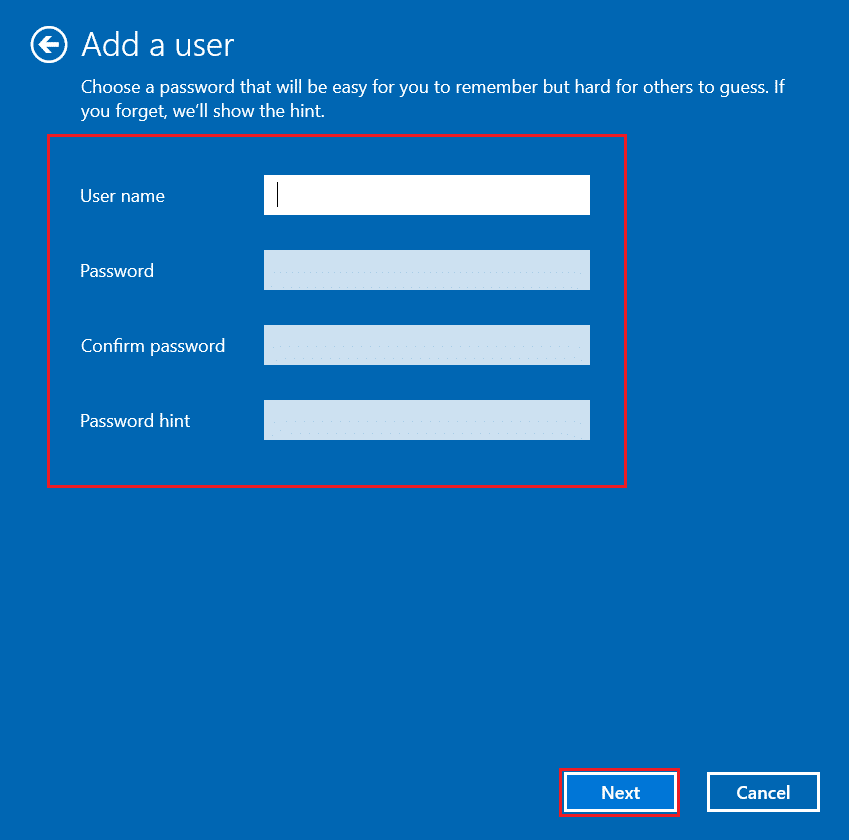
7. Siga las instrucciones en pantalla. Haga clic en Finalizar para crear una cuenta local.
8. Ahora, asigne derechos de administrador a la cuenta seleccionando la opción Propiedades .
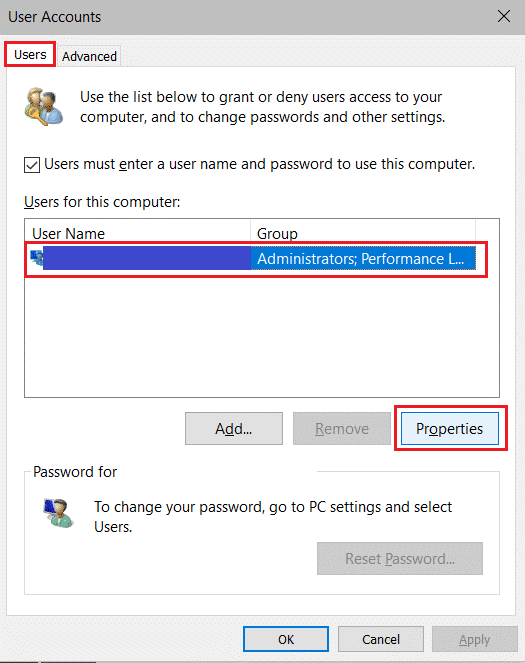
9. En la pestaña Membresía del grupo , elija la opción Administrador .
10. Haga clic en Aplicar > Aceptar para guardar los cambios realizados.
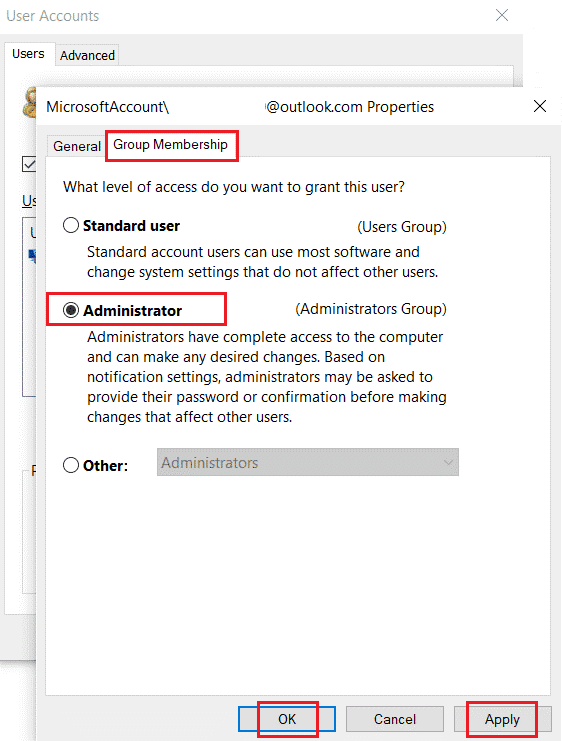
11. Ahora, navegue a su antiguo perfil de usuario. C: > Usuarios > OldAccount.
Nota: Aquí, C: es la letra de la unidad donde está instalado Windows y OldAccount es su cuenta de usuario anterior.
12. Copie todos los archivos de la carpeta excepto los siguientes:
- Nuser.dat.log
- Ntuser.ini
- Nuser.dat
13. Ahora, navegue a su nuevo perfil de usuario. C: > Usuarios > Nueva Cuenta.
Nota: Aquí, C: es la letra de la unidad donde está instalado Windows y NewAccount es su cuenta de usuario anterior.
14. Pegue todos los archivos en su nueva cuenta de usuario.
15. A continuación, inicie el Panel de control desde el menú de búsqueda, como se muestra.
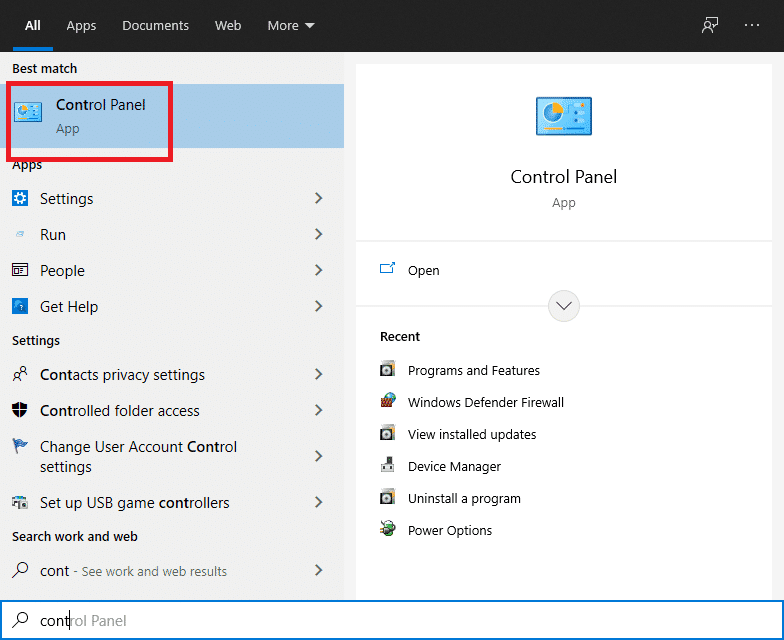
16. Establezca Ver por: > Iconos grandes y haga clic en Cuentas de usuario .
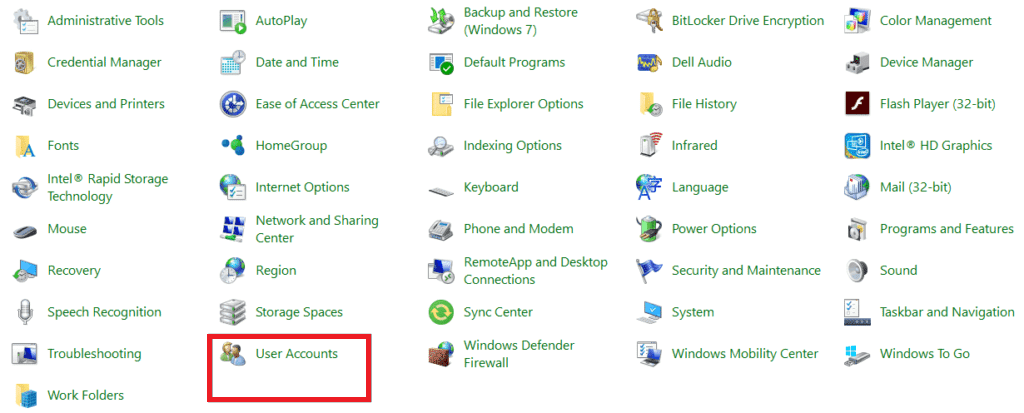
17. A continuación, haga clic en Administrar otra cuenta , como se muestra.
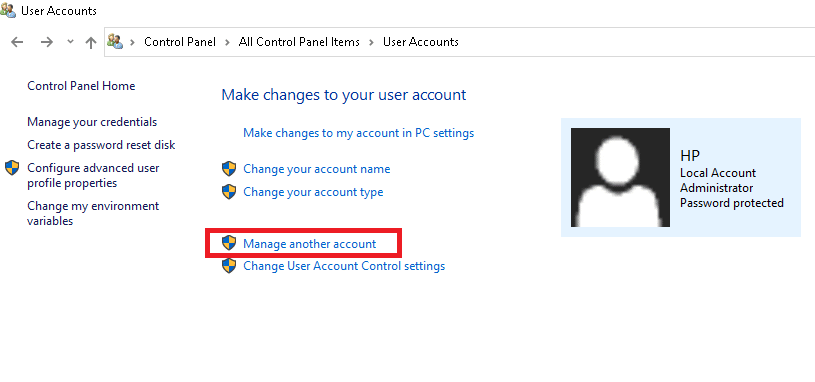
18. Seleccione la cuenta de usuario anterior y haga clic en la opción Eliminar la cuenta , como se destaca a continuación.
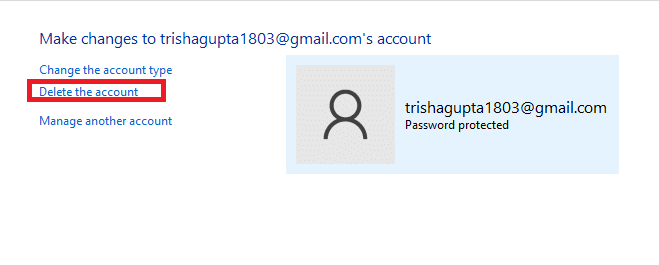
Ahora, inicia sesión con tu nueva cuenta y no volverás a enfrentarte a 0x80004002: No existe tal interfaz compatible con el error.
Lea también: Cómo reparar el error 0x80070002 Windows 10
Método 6: Reparación de archivos del sistema
El Comprobador de archivos del sistema o SFC es una herramienta de comando integrada a través de la cual puede reparar archivos corruptos y faltantes. Todos los archivos de configuración corruptos serán reemplazados por buenos y, por lo tanto, puede solucionar fácilmente el problema de Windows 10 que no admite dicha interfaz. Aquí hay algunos pasos simples para ejecutar los comandos SFC y DISM.
1. Presione la tecla de Windows , escriba Símbolo del sistema y haga clic en Ejecutar como administrador .


2. Haga clic en Sí en el indicador de Control de cuentas de usuario .
3. Escriba el comando chkdsk C: /f /r /x y presione la tecla Intro .
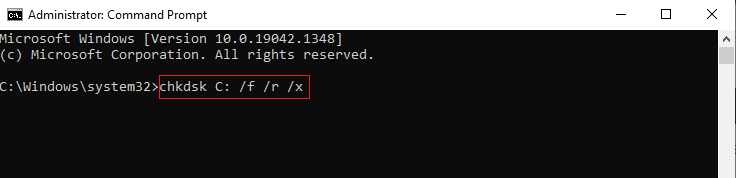
4. Si aparece un mensaje, Chkdsk no puede ejecutarse... el volumen está... en proceso de uso , luego, escriba Y y presione la tecla Intro .
5. De nuevo, escriba el comando: sfc /scannow y presione la tecla Intro para ejecutar el análisis del Comprobador de archivos del sistema .
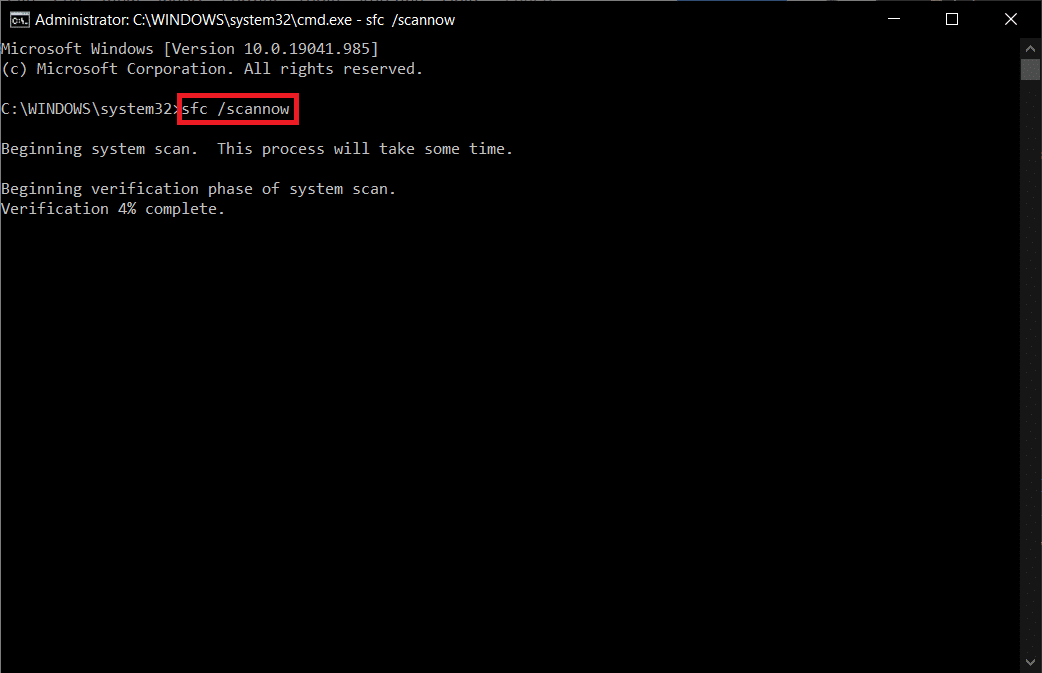
Nota: Se iniciará un análisis del sistema y tardará un par de minutos en finalizar. Mientras tanto, puede continuar realizando otras actividades, pero tenga cuidado de no cerrar la ventana accidentalmente.
Después de completar el escaneo, mostrará cualquiera de estos mensajes:
- Protección de recursos de Windows no encontró ninguna infracción de integridad.
- La protección de recursos de Windows no pudo realizar la operación solicitada.
- La Protección de recursos de Windows encontró archivos corruptos y los reparó con éxito.
- La Protección de recursos de Windows encontró archivos corruptos, pero no pudo reparar algunos de ellos.
6. Una vez que finalice el escaneo, reinicie su PC .
7. Nuevamente, inicie el símbolo del sistema como administrador y ejecute los comandos dados uno tras otro:
dism.exe /Online /cleanup-image /scanhealth dism.exe /Online /cleanup-image /restorehealth dism.exe /En línea /imagen de limpieza /startcomponentcleanup
Nota: Debe tener una conexión a Internet que funcione para ejecutar los comandos DISM correctamente.
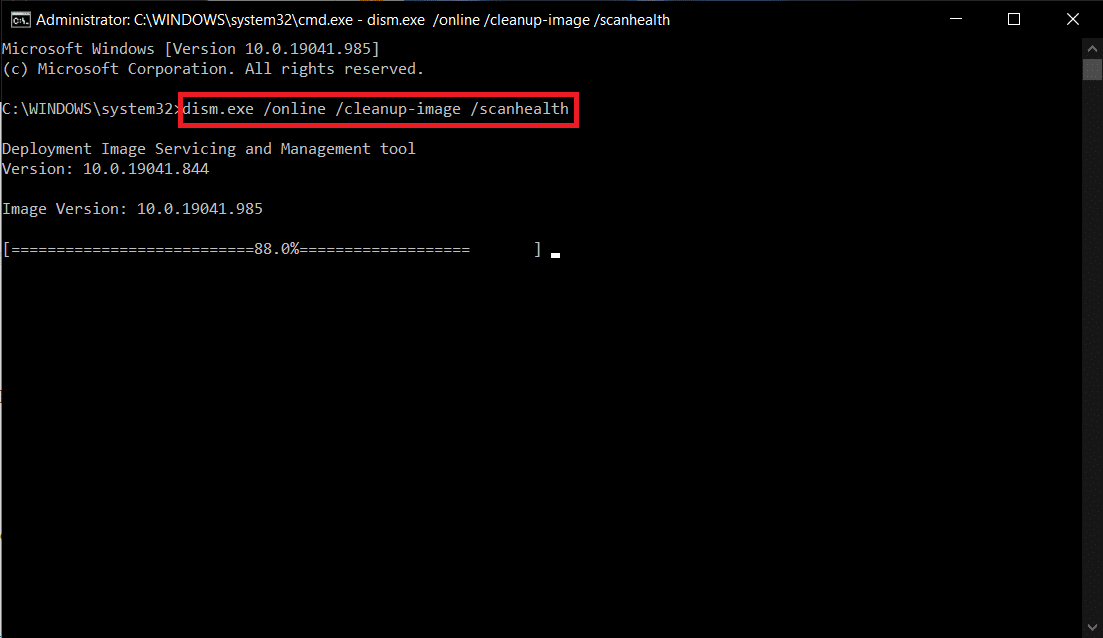
Método 7: ejecutar análisis de malware
Bueno, el método principal para solucionar el problema es lidiar con el software malicioso presente en su computadora. Es posible que se oculten pocos datos dañinos en los archivos de su sistema que causen el problema. En esto, escanear su computadora con una herramienta de seguridad sólida será una solución increíble. Puede usar una herramienta de terceros para escanear su dispositivo, sin embargo, en lugar de confiar en un software desconocido, puede escanear su PC usando un paquete de seguridad incorporado de la siguiente manera.
1. Presione las teclas Windows + I simultáneamente para iniciar Configuración .
2. Aquí, haga clic en Configuración de actualización y seguridad como se muestra.

3. Vaya a Seguridad de Windows en el panel izquierdo.
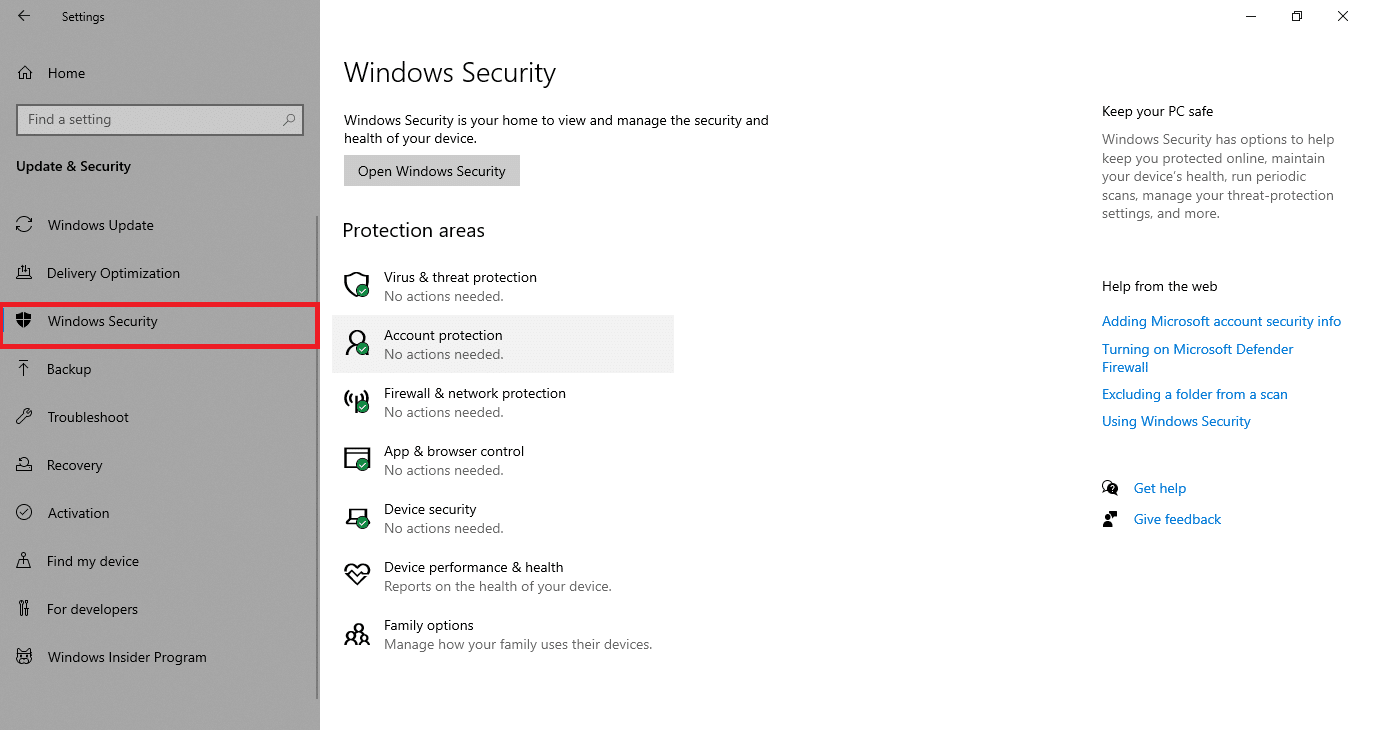
4. Haga clic en la opción Protección contra virus y amenazas en el panel derecho.
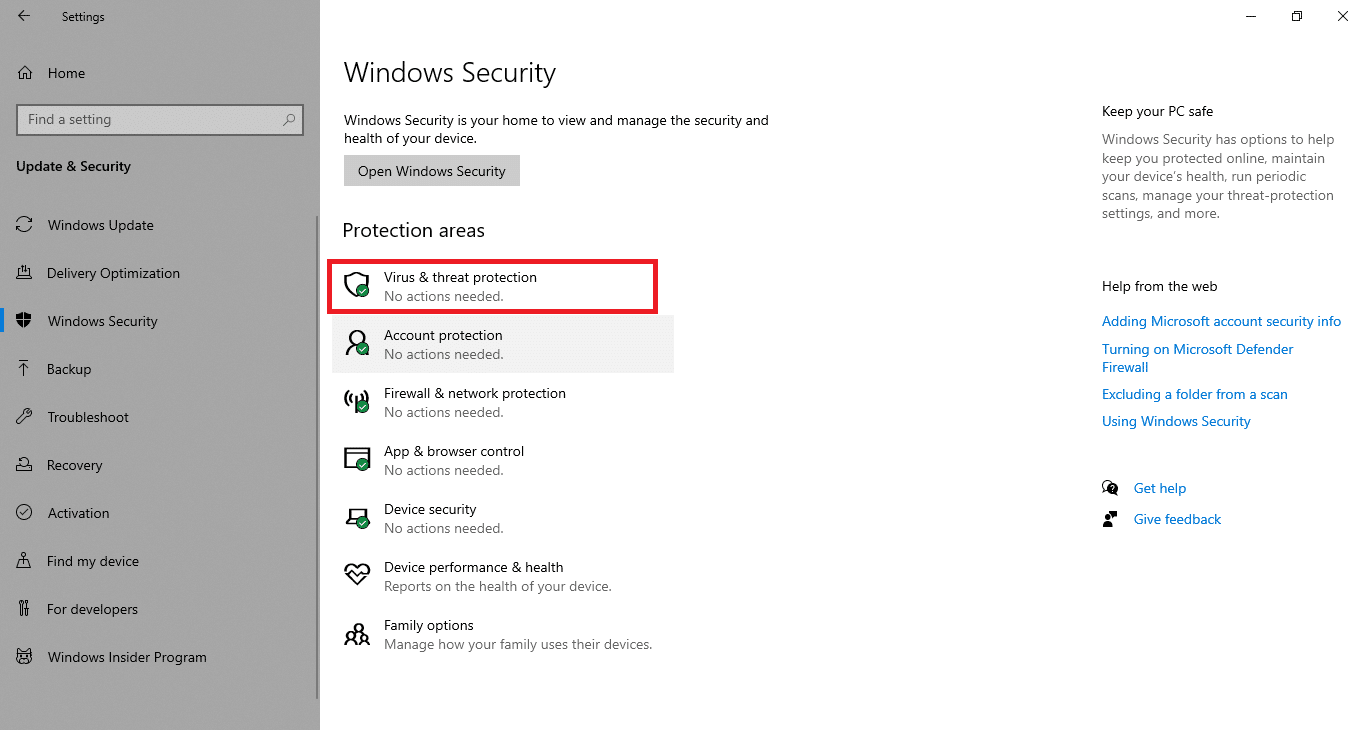
5. Haga clic en el botón Escaneo rápido para buscar malware.
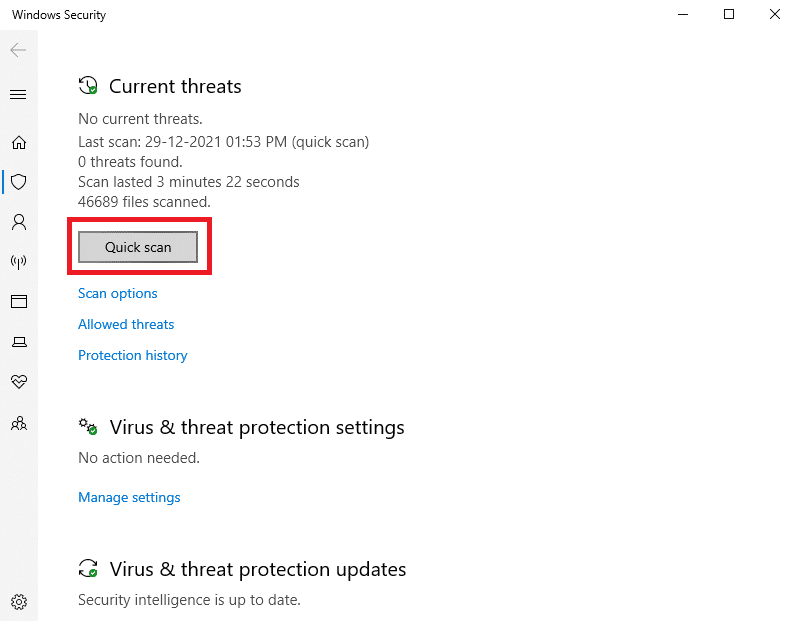
6A. Una vez que se realiza el escaneo, se mostrarán todas las amenazas. Haga clic en Iniciar acciones en Amenazas actuales .
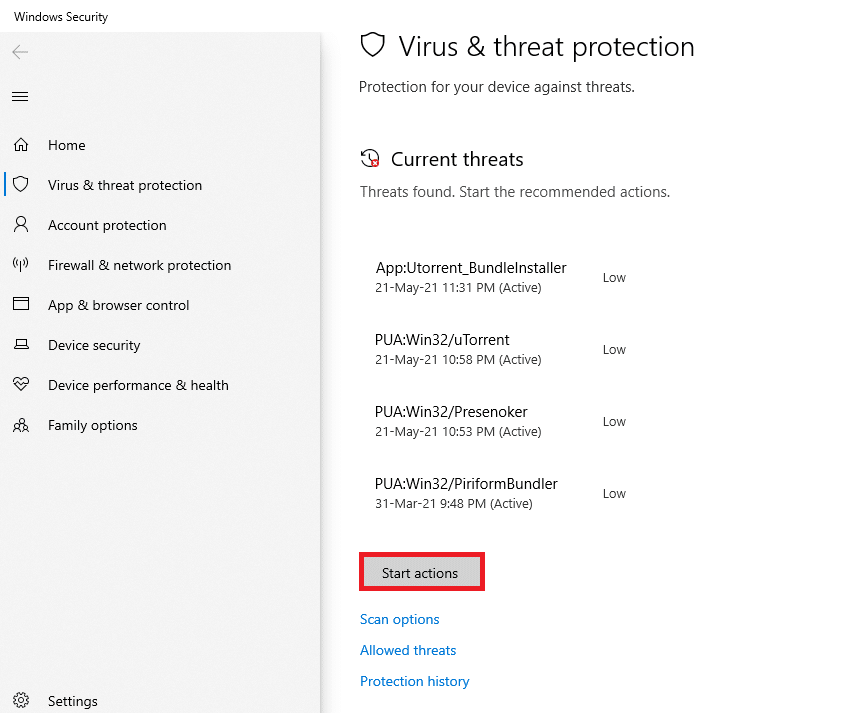
6B. Si no hay ninguna amenaza en su dispositivo, el dispositivo mostrará la alerta No hay amenazas actuales .
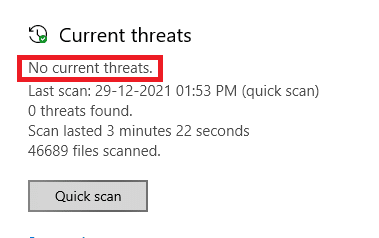
Lea también: Cómo eliminar archivos de configuración de Win en Windows 10
Método 8: Usa CCleaner
Si aún enfrenta el error 0x80004002 incluso en el nuevo perfil de usuario, puede probar CCleaner para eliminar el desorden que desencadena el problema. Aunque existe una gran variedad de limpiadores de PC disponibles en el mercado, muchos usuarios han confirmado que usar CCleaner solucionará el problema. CCleaner es una poderosa herramienta que lo ayudará a eliminar cualquier archivo incompatible dañino de la PC que cause el problema. Para usar CCleaner, siga los pasos mencionados a continuación.
1. Descarga CCleaner desde el sitio oficial.
Nota: si ya tiene CCleaner en su dispositivo, salte al Paso 4.
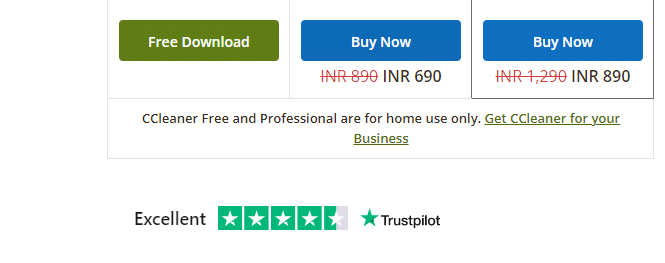
2. Luego, vaya a Mis descargas y haga doble clic en el archivo de instalación. En la siguiente ventana, haga clic en el botón Instalar .
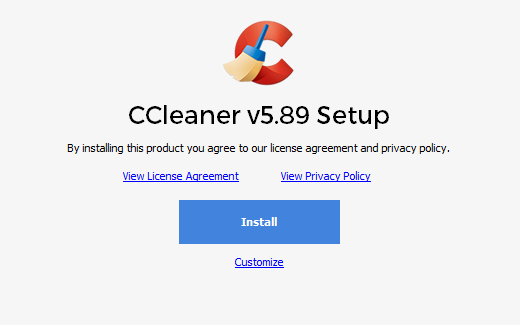
3. Luego, haga clic en Ejecutar CCleaner y la aplicación se iniciará ahora.
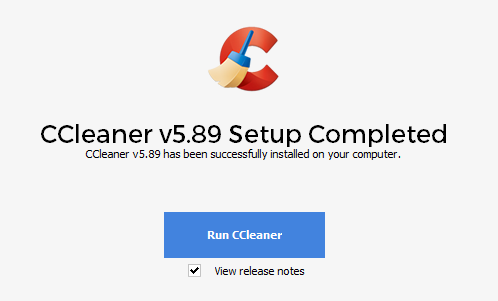
4. Ahora, en el panel izquierdo, haga clic en Comprobación de estado y, en la ventana principal, haga clic en Inicio como se destaca a continuación.
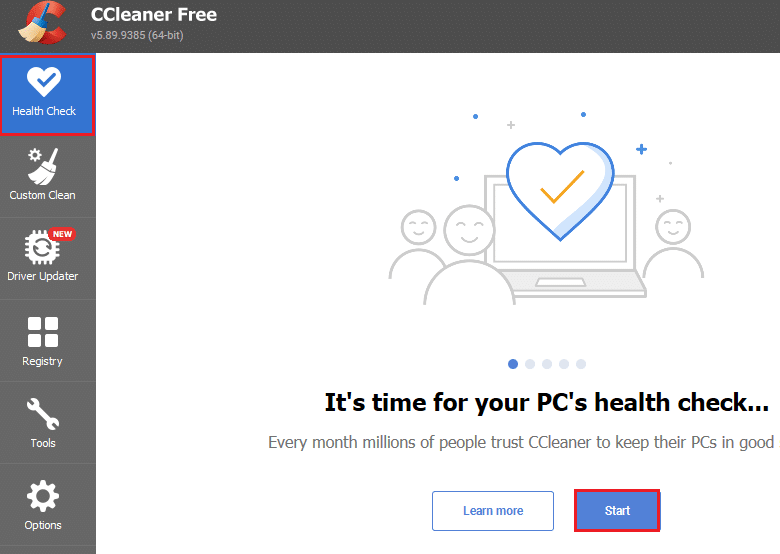
5. Ahora, haga clic en Privacidad, Enlaces de espacio y elija lo que necesita eliminar de la lista sugerida. Después de eso, haga clic en Mejorarlo en la ventana principal como se muestra.
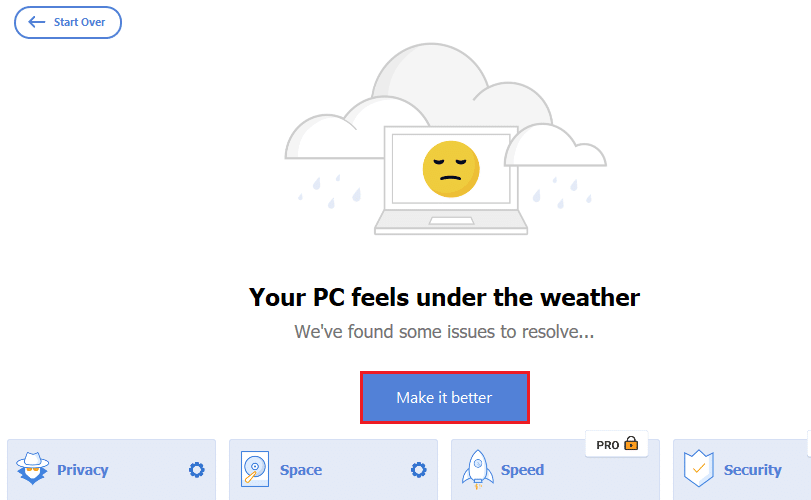
6. Espere hasta que CCleaner complete su tarea.
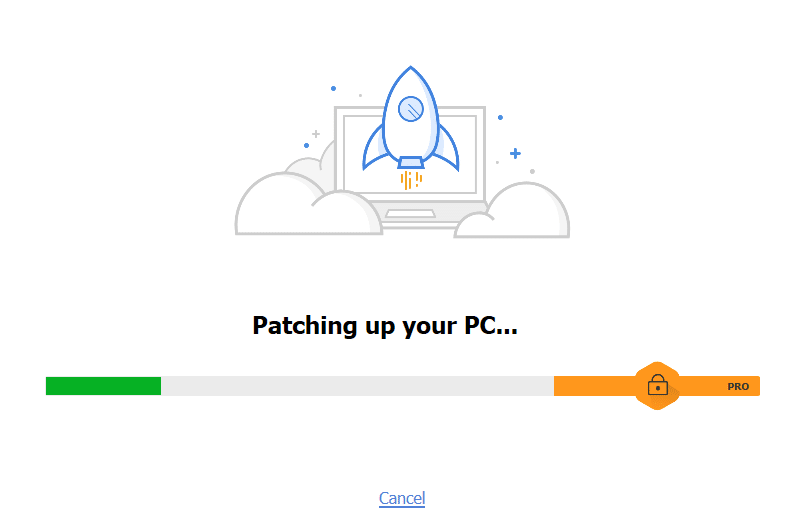
7. Ahora, en el panel izquierdo, haga clic en Registro como se muestra.
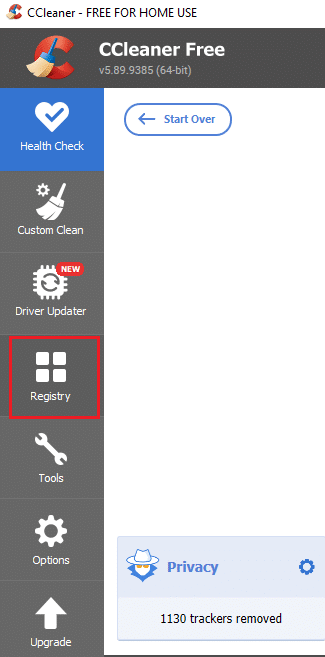
8. Luego, haga clic en Buscar problemas como se muestra.
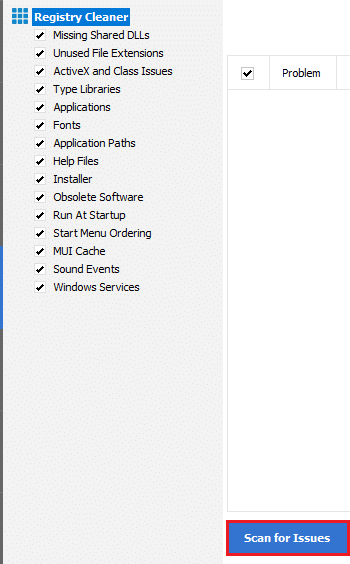
9. Luego, espere hasta que se complete el proceso de escaneo.
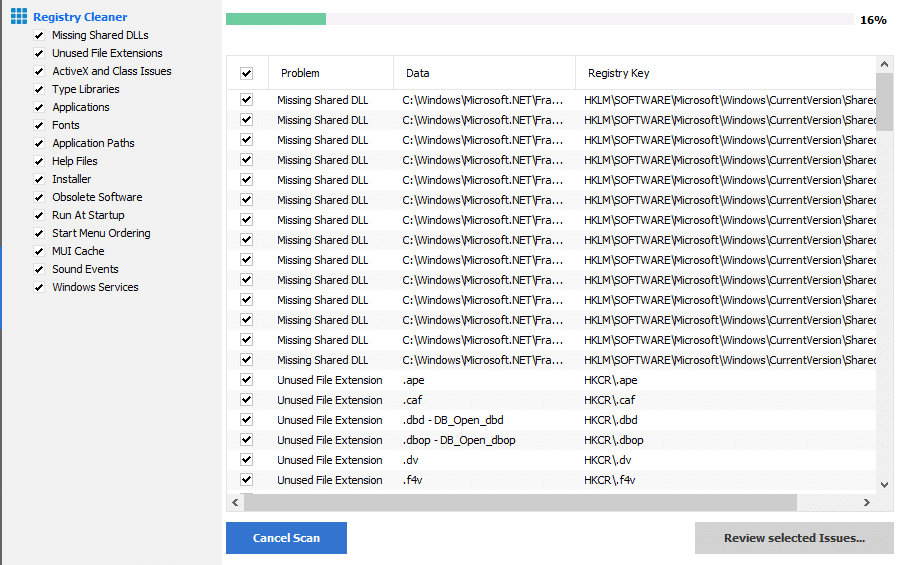
10. Ahora, haga clic en Revisar problemas seleccionados... como se muestra a continuación.
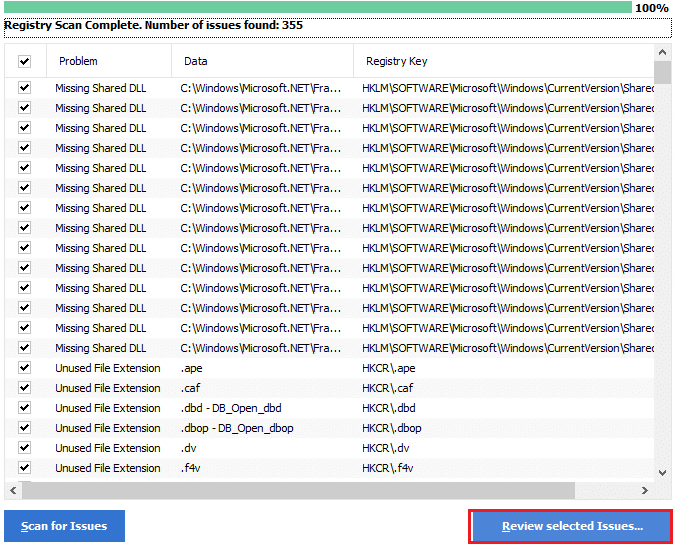
11. En el siguiente mensaje, haga clic en Sí para hacer una copia de seguridad del registro.
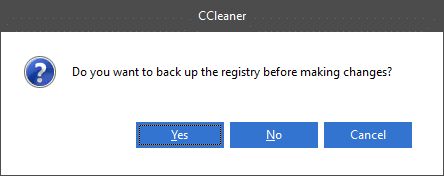
12. Siga las instrucciones en pantalla y haga clic en Solucionar todos los problemas seleccionados para borrar todos los archivos de registro corruptos.
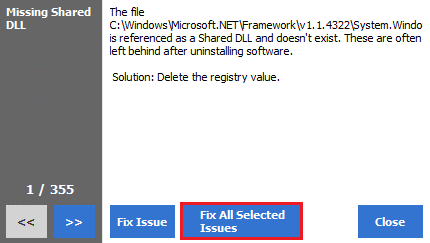
Ahora, reinicie su PC y no volverá a enfrentar el error 0x80004002.
Método 9: Actualizar Windows
Si el error 0x80004002 se debe a algún error en su PC, puede solucionarlo actualizando el sistema operativo. Microsoft a menudo publica actualizaciones para corregir cualquier complicación y falla que ocurra dentro de los parches. Actualice su sistema operativo como se indica a continuación y verifique si vuelve a enfrentar el problema.
1. Presione las teclas Windows + I simultáneamente para iniciar Configuración .
2. Haga clic en el mosaico Actualización y seguridad , como se muestra.

3. En la pestaña Actualización de Windows , haga clic en el botón Buscar actualizaciones .
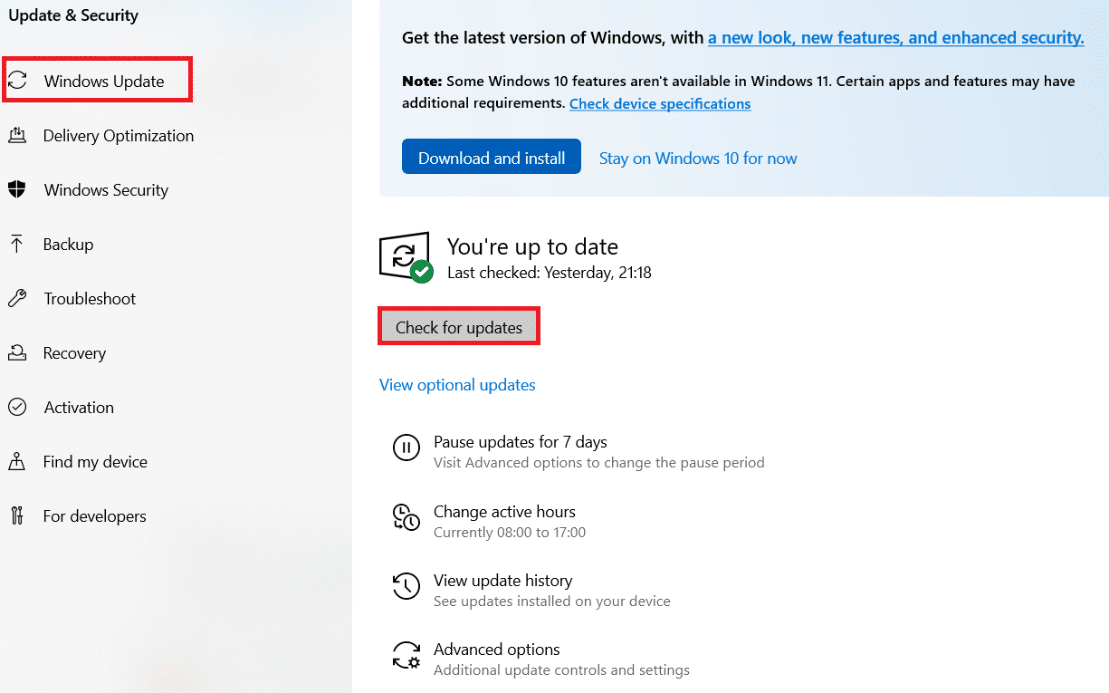
4A. Si hay una nueva actualización disponible, haga clic en Instalar ahora y siga las instrucciones para actualizar.
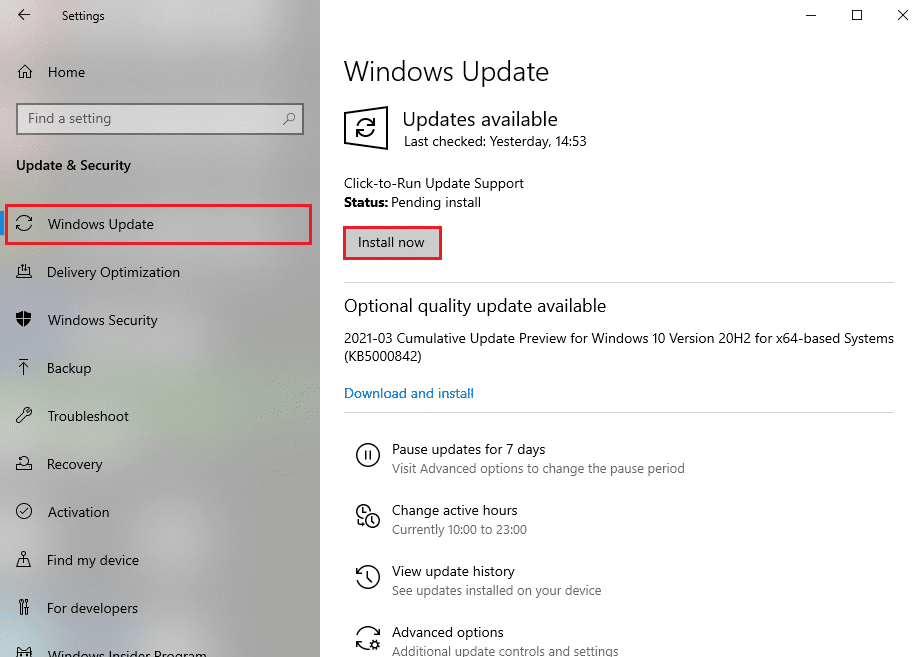
4B. De lo contrario, si Windows está actualizado, mostrará el mensaje Está actualizado .
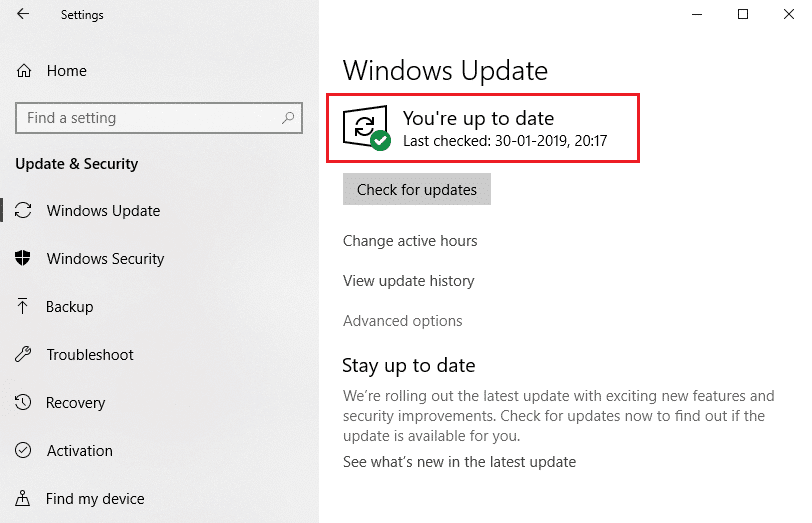
Lea también: 7 formas de corregir el error BSOD iaStorA.sys en Windows 10
Método 10: Reiniciar PC
Si no obtuvo ninguna solución para 0x80004002: ninguna interfaz admitió el error de Windows 10 de ninguno de los métodos anteriores, sería mejor si continúa con el inicio limpio de su computadora.
Nota : Si sigue adelante con este método, se eliminarán sus archivos. Se recomienda crear una copia de seguridad antes de continuar con este método.
1. Presione la tecla de Windows , escriba Restablecer esta PC y haga clic en Abrir .
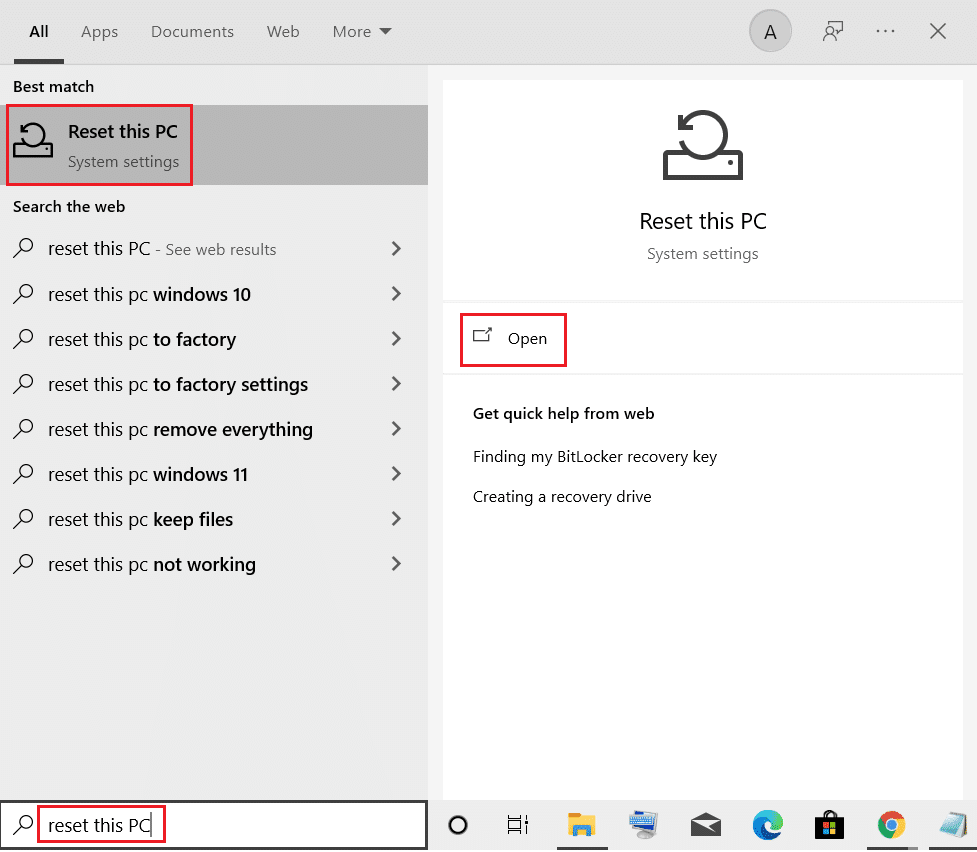
2. Haga clic en Comenzar en la ventana Configuración .
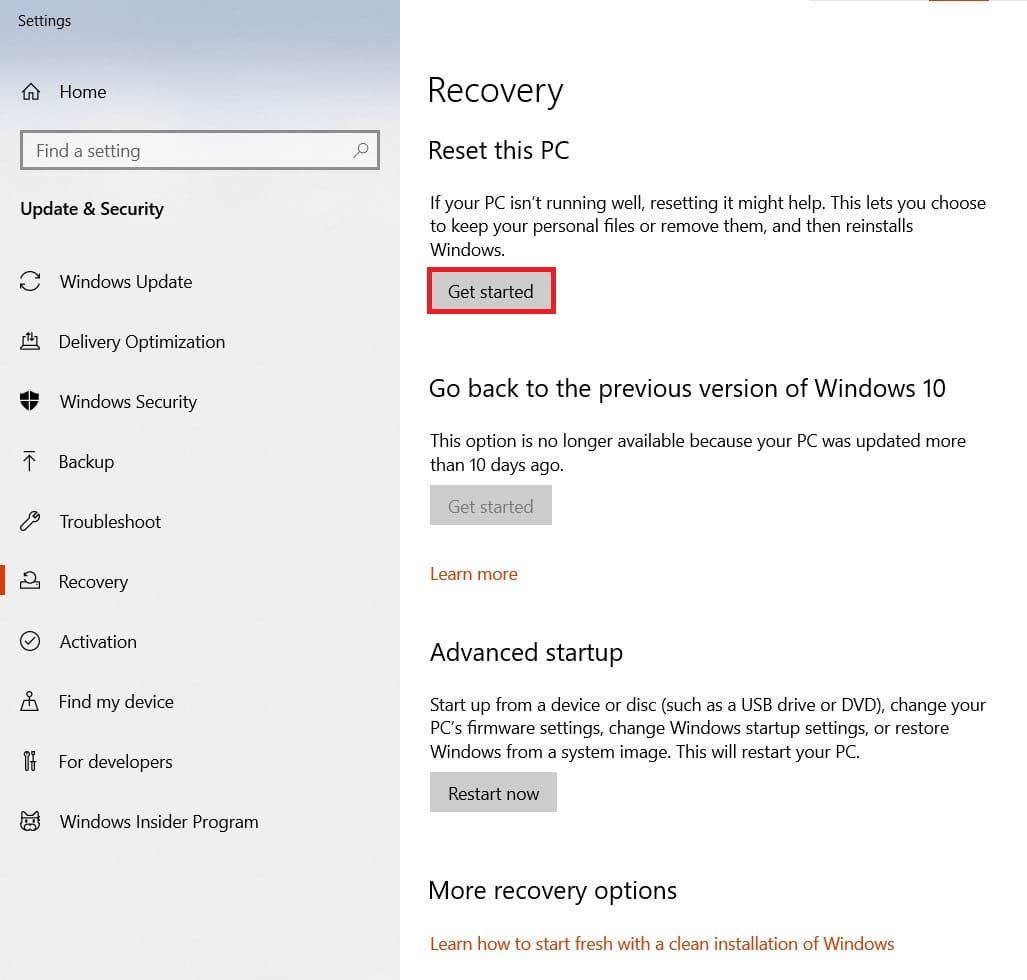
3. Te pedirá que elijas entre dos opciones: Conservar mis archivos y Eliminar todo . Elija Eliminar todo.
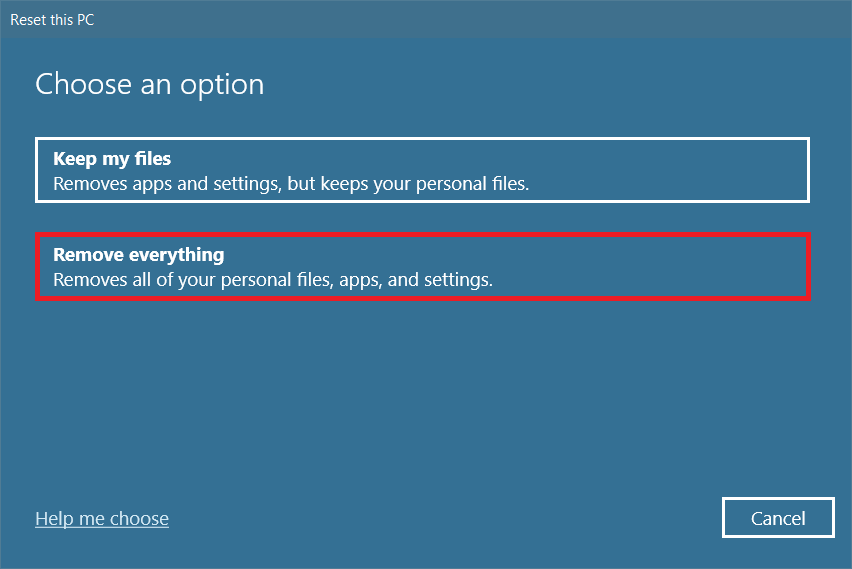
4. En la siguiente pantalla, elige cómo vas a reinstalar Windows entre dos opciones: Descarga en la nube y Reinstalación local .
- Descarga en la nube : Windows descargará la última versión que se instalará después del reinicio. Esto requiere una conexión a Internet activa,
- Reinstalación local : utiliza archivos de instalación de Windows ya descargados.
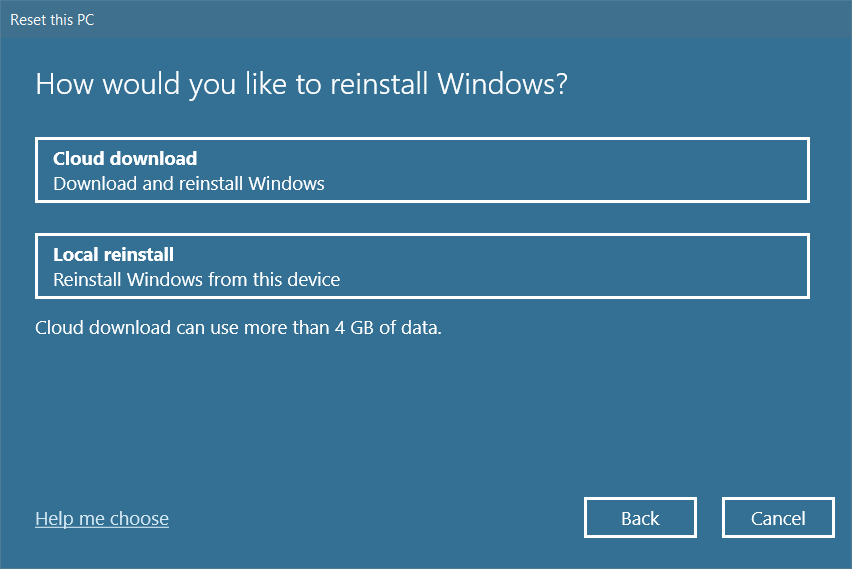
5. Revise su configuración y haga clic en Siguiente para iniciar el proceso.
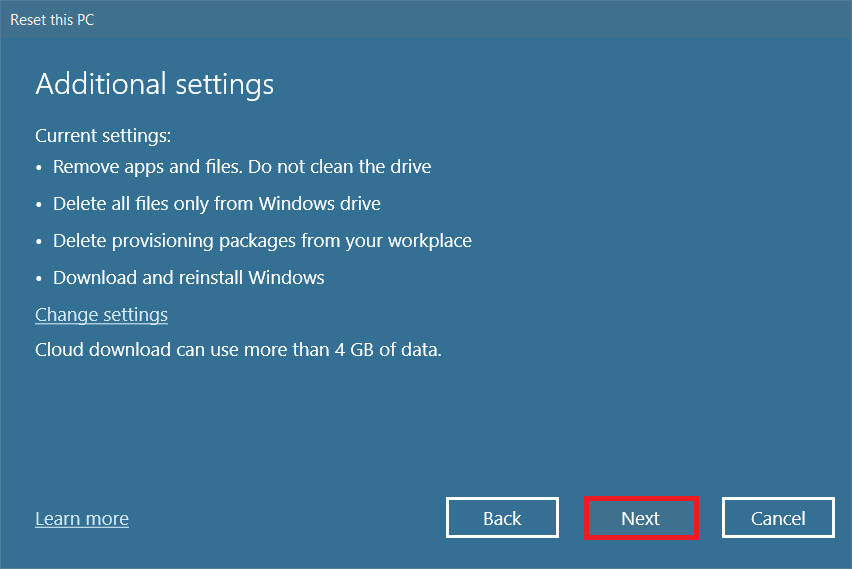
6. Durante el proceso, su computadora puede reiniciarse varias veces. Deje que reinicie Windows y configúrelo una vez que esté listo.
Aún así, si no logró solucionar el problema, realice una restauración del sistema. Si su dispositivo no se ha visto afectado por ningún problema, la restauración de su PC resolverá el problema. Asegúrese de crear un punto de restauración del sistema y cuando su PC funcione mal o arroje algún error, realice una restauración del sistema.
Recomendado:
- Los 29 mejores chatbots de IA en línea
- Arreglar ERR_EMPTY_RESPONSE en Google Chrome
- Cómo encontrar el botón de suspensión en Windows 10
- Arreglar el alto uso de disco de Ntoskrnl.exe
Esperamos que esta guía haya sido útil y que pueda corregir 0x80004002: no se admite dicha interfaz en Windows 10. Deje sus sugerencias y comentarios sobre este artículo en la sección de comentarios a continuación y háganos saber qué método resultó ser el mejor para usted.
