12 funciones del buscador que deberías usar
Publicado: 2023-01-22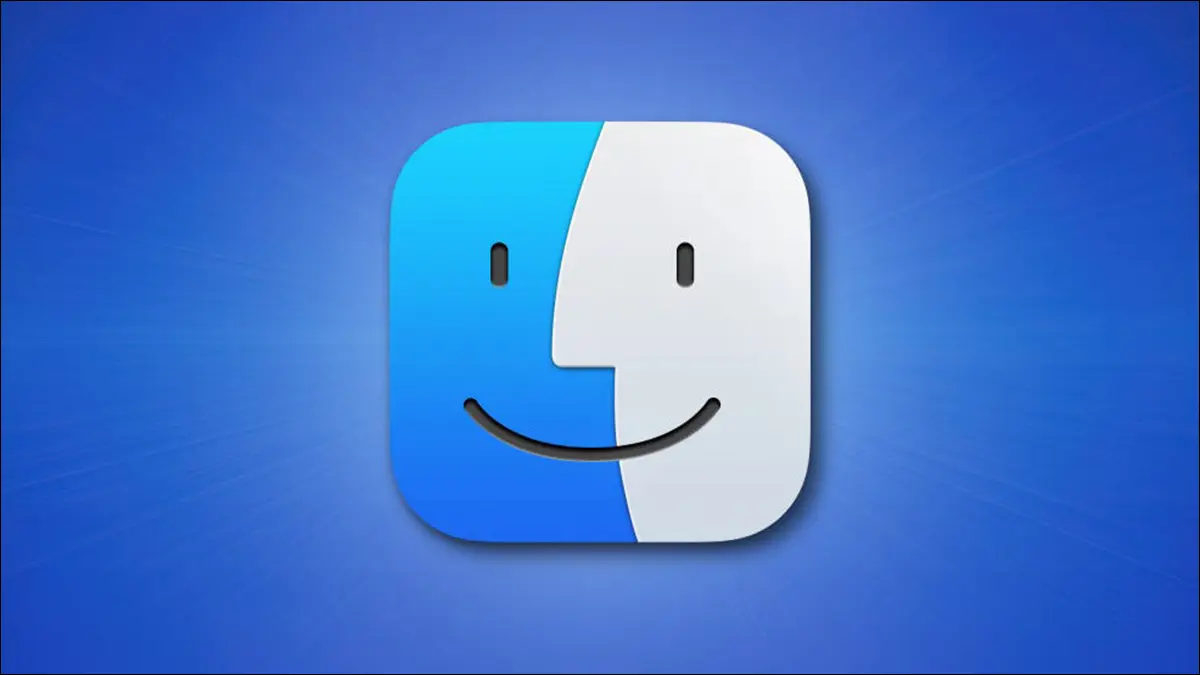
Finder es el navegador de archivos básico de su Mac, pero está repleto de funciones útiles que pueden transformar la forma en que realiza las acciones cotidianas. Estas son algunas de nuestras funciones favoritas que creemos que debería usar.
RELACIONADO: 10 funciones ocultas de Mac que deberías usar
Personaliza la barra lateral con ubicaciones útiles
La barra lateral del Finder funciona mejor si está llena de ubicaciones útiles que usas. Para personalizarlo, abre una ventana del Finder y luego (en la barra de menú en la parte superior de la pantalla) haz clic en Finder > Configuración seguido de la pestaña "Barra lateral". Desde aquí puede habilitar o deshabilitar accesos directos comunes como AirDrop, iCloud y Descargas.
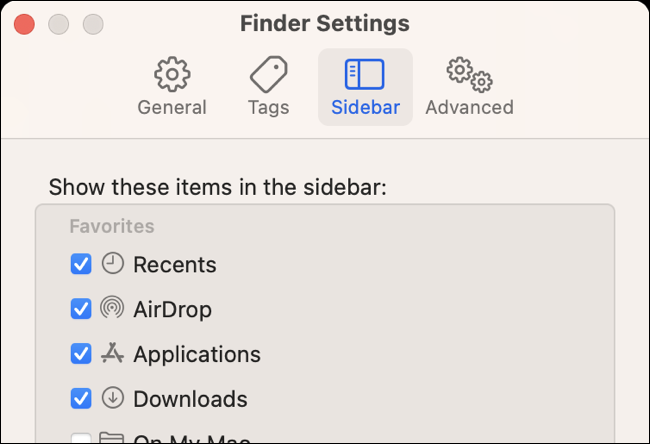
Alternativamente, haga clic y arrastre cualquier ventana del Finder a la barra lateral. Para hacer esto, navegue hasta la carpeta que desea agregar a su barra lateral. Ahora haga clic y arrastre el nombre de la carpeta en la parte superior de la ventana. Comenzará a arrastrar un icono de carpeta que puede colocar en la barra lateral.
Ahora puede hacer clic y arrastrar para reorganizar estas ubicaciones o hacer clic con el botón derecho y seleccionar "Eliminar de la barra lateral" para deshacerse de ellas. Si de alguna manera ha ocultado su barra lateral, recupérela usando Ver > Mostrar barra lateral.
Comparta rápidamente a través de AirDrop, Mensajes y más
Use el botón "Compartir" en la barra de herramientas del Finder o haga clic derecho en cualquier cosa que desee compartir para acceder al menú Compartir integrado. Puede acceder rápidamente a las opciones para compartir de AirDrop, Mail, Mensajes y contactos frecuentes. También verá otros accesos directos para agregar archivos a Notas, agregar imágenes a Fotos, copiar un enlace a elementos almacenados en iCloud Drive y más.
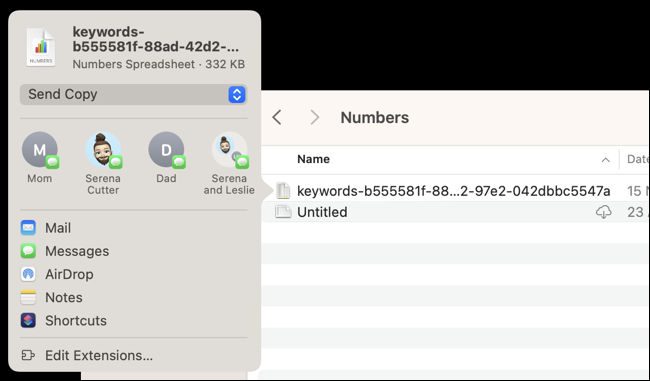
Presione el botón "Editar extensiones" para habilitar otros servicios del menú Compartir (si están disponibles).
RELACIONADO: Cómo compartir archivos entre PC con Windows, Mac y Linux en una red
Use etiquetas para recopilar archivos
Las etiquetas pueden ser la función de Finder menos apreciada, pero pueden hacer la vida mucho más fácil si recuerda usarlas. Encontrará una lista de etiquetas recientes en la barra lateral de su Finder (diríjase a Finder > Configuración > Barra lateral y habilite "Etiquetas recientes" si no lo hace).
Desde aquí puede personalizar las etiquetas usando la pestaña "Etiquetas" en Finder > Configuración. Puede agregar nuevas etiquetas, cambiar el nombre de las existentes y cambiar los colores para que se adapten a sus gustos. Aplique etiquetas a un archivo o carpeta usando el menú contextual del botón derecho (Control + Clic) o usando el botón "Etiquetas" en la barra de herramientas del Finder.
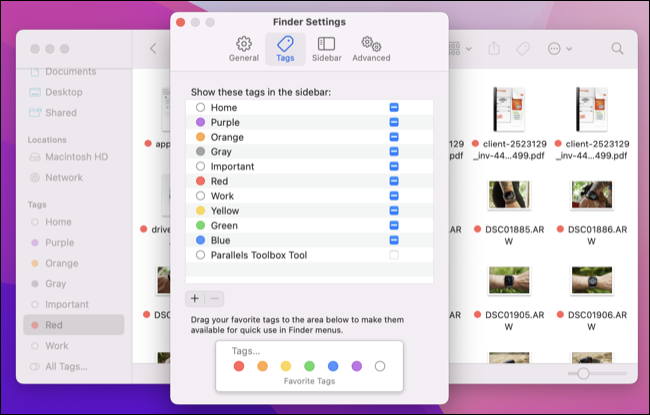
Haga clic en una etiqueta para revelar una lista de archivos o carpetas que tienen la etiqueta aplicada, independientemente de dónde se encuentren en su disco. Haga que las etiquetas del Finder funcionen para usted y podrá realizar un seguimiento de una gran cantidad de archivos útiles, independientemente de su ubicación.
Use carpetas inteligentes para agrupar cosas automáticamente
Al igual que las etiquetas, las carpetas inteligentes son otra característica potente y de larga data del Finder. A diferencia de las etiquetas, que deben aplicarse a archivos y carpetas antes de que sean útiles, las carpetas inteligentes agrupan los archivos según los criterios existentes. Entonces, si desea agrupar todos los archivos que
Con una ventana del Finder abierta, haga clic en Archivo > Nueva carpeta inteligente para comenzar. Haga clic en el botón más "+" para agregar su primer criterio y luego siga refinando su Carpeta inteligente agregando más criterios para restringir aún más su búsqueda. Presiona "Guardar" y elige dónde colocar tu Carpeta inteligente. Luego puede acceder a él para mostrar cualquier archivo que cumpla con los criterios que ha especificado.

No olvide utilizar la opción "Otros" para acceder a una amplia gama de criterios.
RELACIONADO: ¿Puede excluir carpetas de iCloud Sync en Mac?
Ver espacio libre en la barra de estado
Los cambios realizados en macOS Ventura hacen que sea más difícil ver tu espacio libre de un vistazo, ya que Apple eliminó la práctica descripción general en la ventana "Acerca de esta Mac". Afortunadamente, todavía puede hacer esto fácilmente con Finder habilitando la barra de estado en Ver > Mostrar barra de estado.

Ahora verá el espacio libre disponible para el volumen actual en la parte inferior de la ventana del Finder. Tenga en cuenta que si está examinando una unidad externa, verá el espacio total disponible para ese volumen y deberá ver una carpeta en su partición local "Macintosh HD" para ver cuánto espacio local necesita. Han dejado. Esto también funciona para iCloud.
Acceda a Copia de seguridad, restauración y transferencias de archivos de iPhone
Conecte su iPhone o iPad y luego haga clic en el acceso directo del dispositivo en la barra lateral de Finder para crear copias de seguridad, restaurar software o realizar transferencias de archivos. Esta funcionalidad alguna vez estuvo limitada a iTunes, pero dado que Apple descontinuó la aplicación (en macOS, al menos), la responsabilidad se transfirió a Finder.

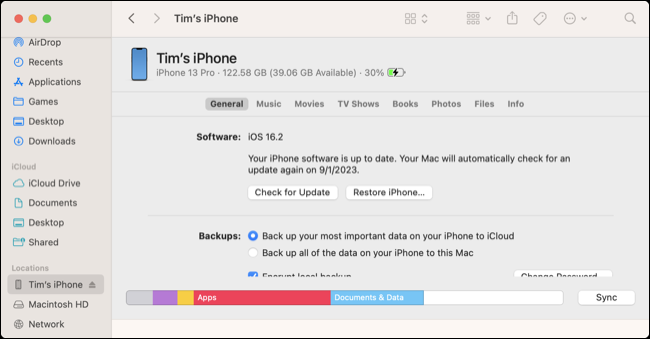
Podrás sincronizar manualmente fotos (si no estás usando la biblioteca de fotos de iCloud), música, películas, programas de TV y más. Use la pestaña "Archivos" para transferir archivos hacia y desde los datos de la aplicación usando arrastrar y soltar.
RELACIONADO: 12 funciones de Apple Watch que deberías usar
Use las pestañas del Finder para mantener las cosas ordenadas
Puede usar pestañas en Finder al igual que en Safari. Para abrir una nueva pestaña del Finder, simplemente presione Comando+T en una ventana del Finder (también encontrará la opción en Archivo > Nueva pestaña). También puede Comando + clic en un acceso directo de la barra lateral o Comando + doble clic en una carpeta para abrir una pestaña. Esta es una excelente manera de reducir el desorden al condensar operaciones similares del Finder dentro de una sola ventana.

Puede optar por mostrar permanentemente la barra de pestañas si lo desea usando Ver > Mostrar barra de pestañas. Con dos o más pestañas abiertas, puede hacer clic y arrastrar archivos entre pestañas, arrastrar para reorganizar, mover pestañas de una ventana del Finder a otra o desacoplar pestañas arrastrándolas fuera de la ventana del Finder.
Cambiar qué carpeta aparece cuando inicia Finder
Configure su carpeta de inicio cuando abra una nueva ventana del Finder en Finder > Configuración > General. Utilice el cuadro desplegable "Nuevas ventanas del Finder" para elegir una ubicación o sus archivos recientes, o especifique una ubicación personalizada utilizando la opción "Otro" en su lugar. Esto afecta tanto a las nuevas ventanas como a las nuevas pestañas, así que elija algo útil.
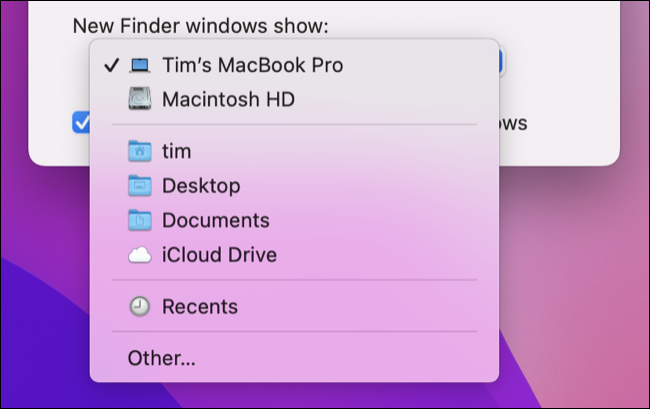
RELACIONADO: 12 características de Apple TV que deberías usar
Use diferentes vistas para diferentes carpetas
Puede ver los archivos como íconos, como una vista de lista, como columnas y como una galería dentro del Finder. Puede cambiar entre esto usando el botón "Ver" en la barra de herramientas del Finder o usando el menú Ver. Finder recordará qué vista ha elegido según la carpeta que esté utilizando actualmente.
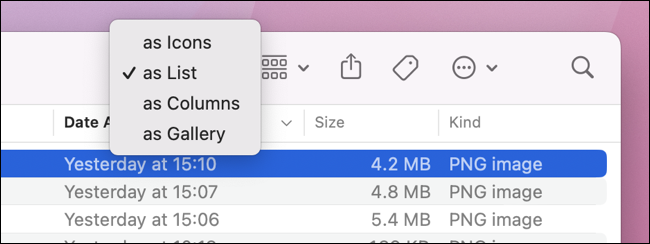
Esto significa que puede usar la vista de lista para carpetas con muchos archivos, lo que facilita su clasificación. Puede hacer clic con el botón derecho (Control+Clic) en los criterios de la lista en la parte superior de la carpeta para agregar diferentes criterios por los cuales ordenar. Luego haga clic en cada criterio para alternar entre orden descendente y ascendente.
Para los medios, es posible que prefiera la vista de galería. La vista de columna es útil si desea cambiar entre muchas carpetas, ya que muestra la estructura de carpetas como una serie de columnas. Cuando haces doble clic en una carpeta, el Finder mostrará de forma predeterminada la vista que hayas elegido previamente para esa carpeta en particular; de lo contrario, puedes desplazarte y hacer clic hasta que encuentres lo que deseas.
RELACIONADO: Cómo encontrar y eliminar archivos grandes en su Mac
Use Quick Look para obtener una vista previa de los archivos con la barra espaciadora
¿Por qué perder el tiempo abriendo archivos cuando puede previsualizarlos rápidamente? Resalte un archivo y luego presione la barra espaciadora para abrir una vista previa en Quick Look. Esto funciona muy bien para imágenes, videos, audio y documentos. Incluso puede acceder a las herramientas de marcado al obtener una vista previa de un documento PDF.
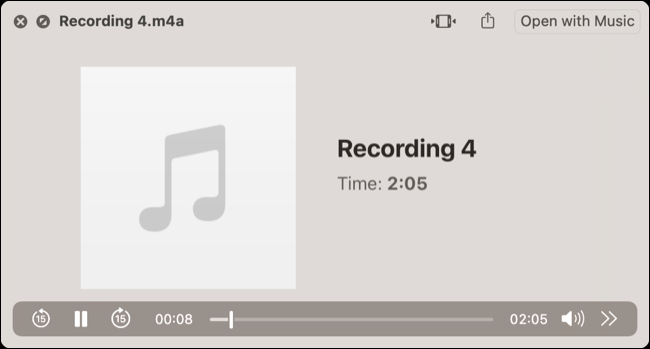
Use "Ir a la carpeta" para navegar rápidamente
El atajo "Ir a la carpeta" de Finder es útil para navegar rápidamente con el teclado. Acceda a él con el método abreviado de teclado Mayús+Comando+G (o encuéntrelo en Ir > Ir a la carpeta). Una vez abierto, puede comenzar a escribir el nombre de la carpeta que desea y verá que aparecen algunas sugerencias inteligentes que puede seleccionar con las teclas de flecha (o el mouse).
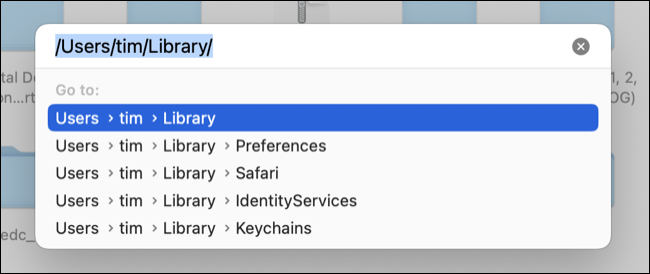
Use la tecla de flecha hacia la derecha para autocompletar el nombre de la ruta con la sugerencia del Finder, luego use "/" para ver una lista de carpetas disponibles dentro de esa ubicación.
Bonificación: acceda a acciones rápidas en el menú contextual
Puede hacer clic con el botón derecho (o Control+Clic) en un archivo en Finder para acceder al menú Acciones rápidas, que le permite ejecutar flujos de trabajo de Automator y Accesos directos que dependen del contexto. Con este menú, puede hacer cosas como cambiar el tamaño y convertir imágenes y documentos PDF con dos clics.
Puede agregar útiles accesos directos de macOS a su menú de acciones rápidas simplemente marcando la casilla "Usar como acción rápida" en el panel "Detalles de acceso directo".
RELACIONADO: 10 funciones geniales de iPhone que deberías usar
