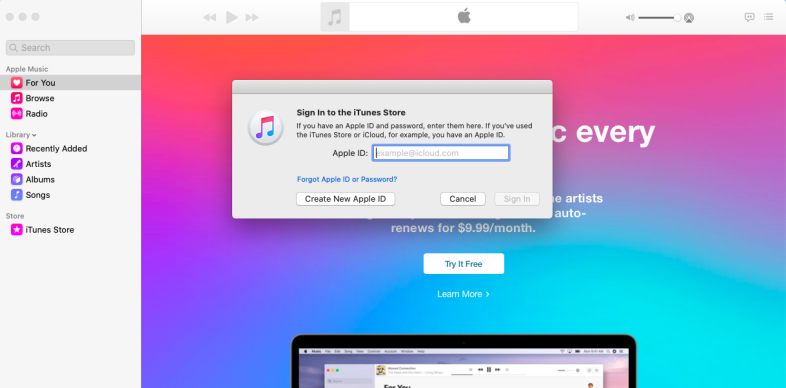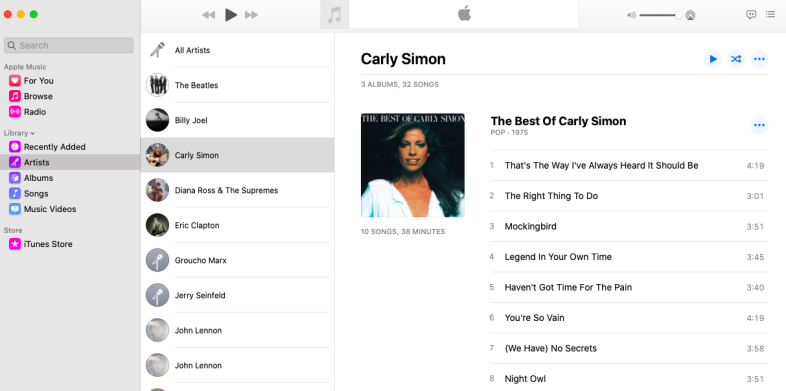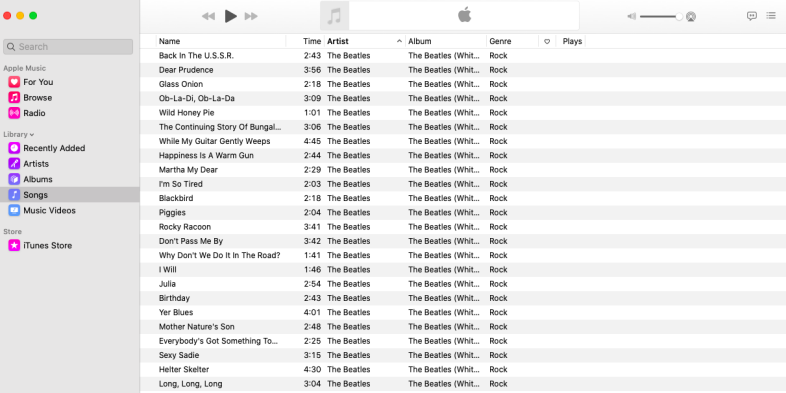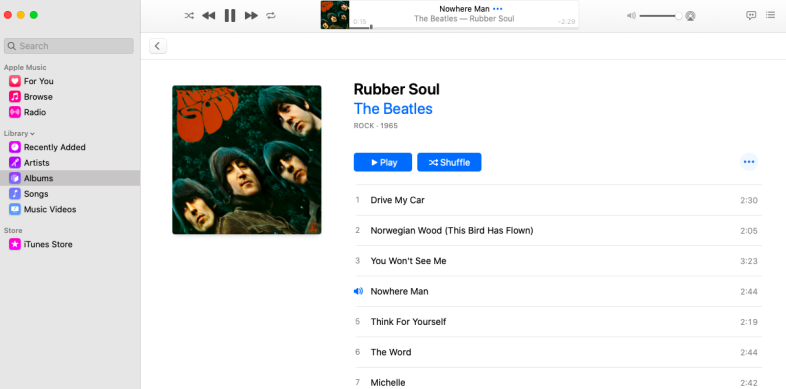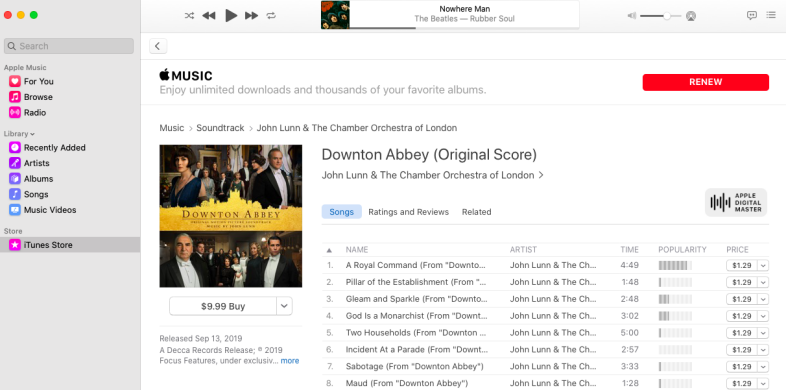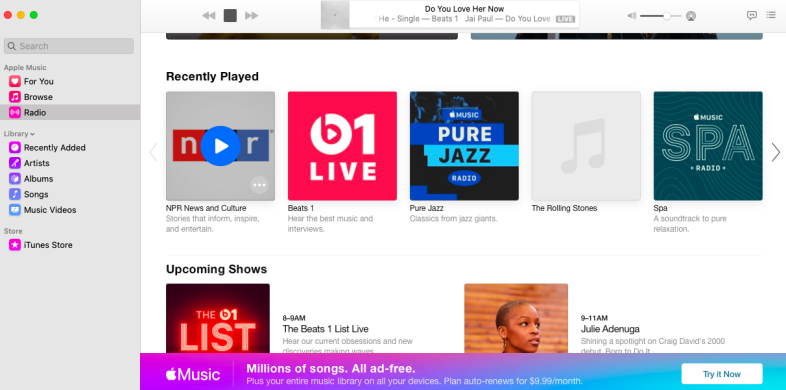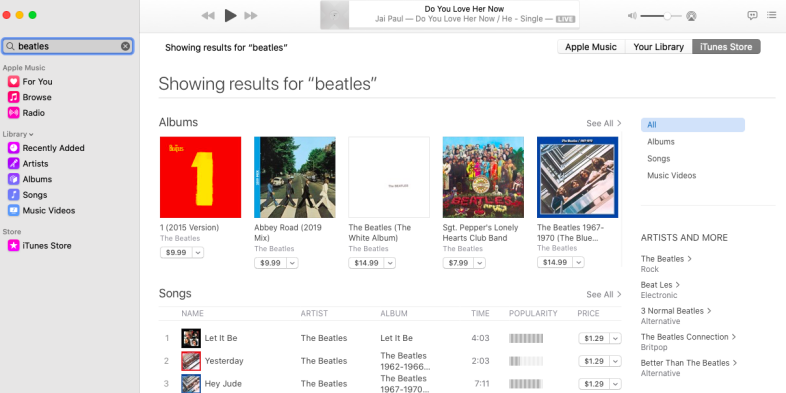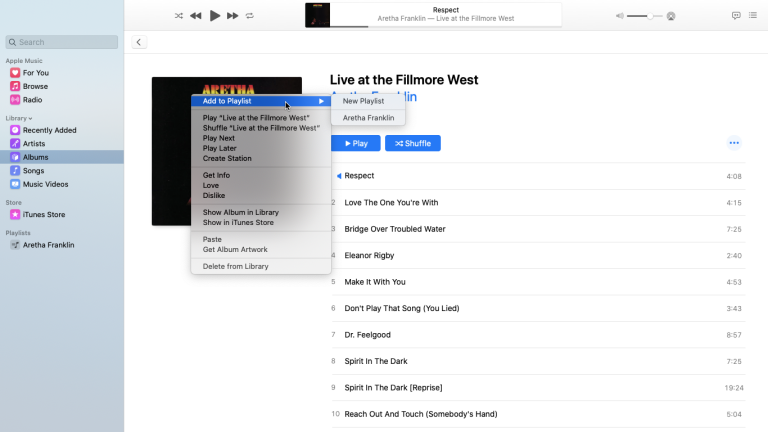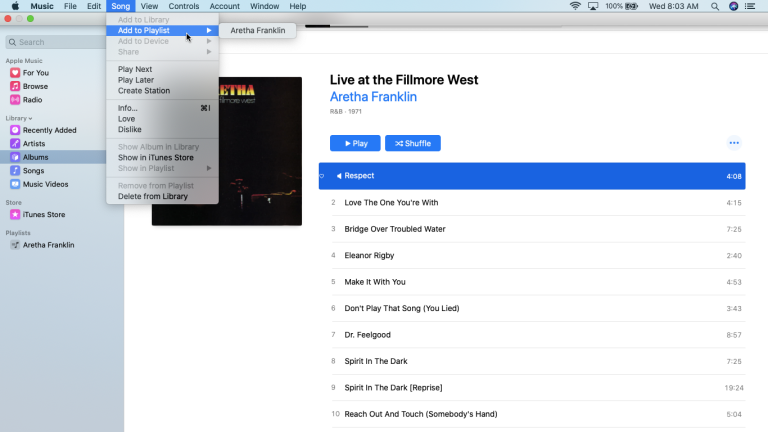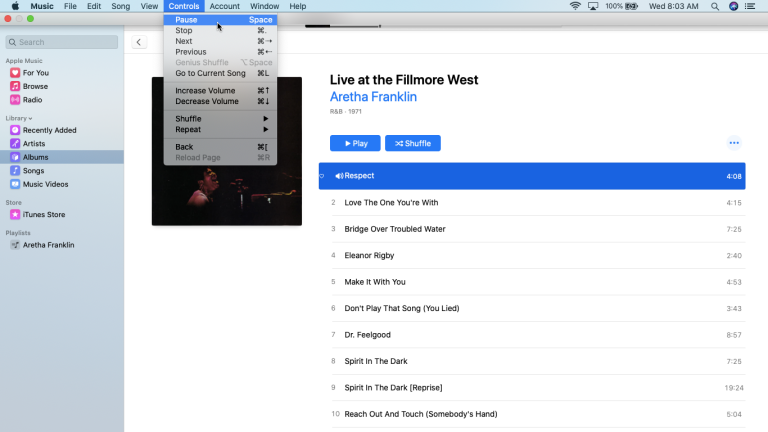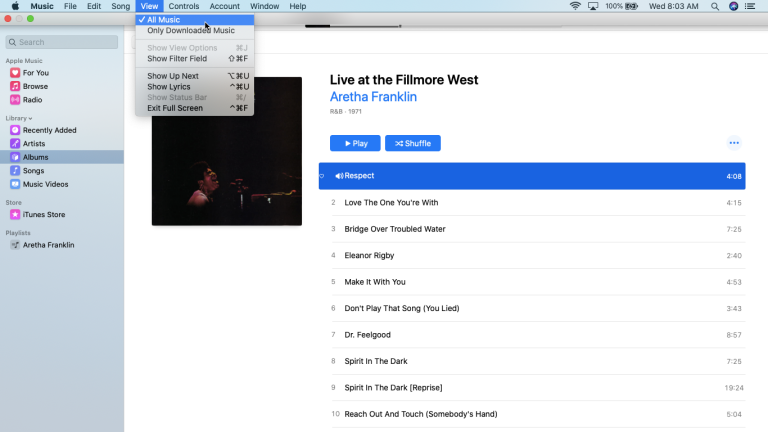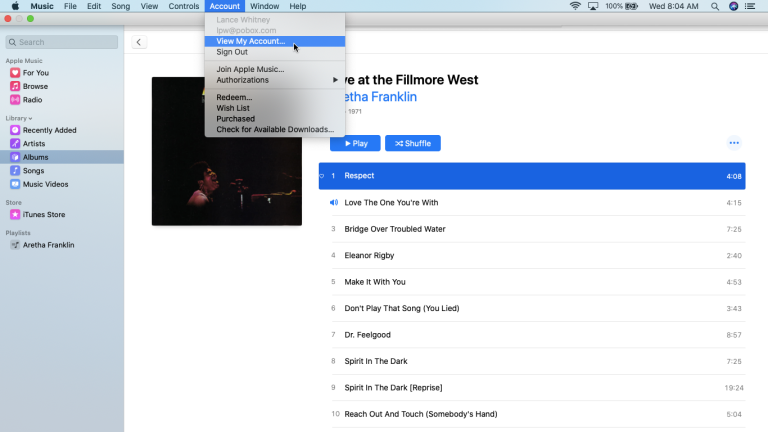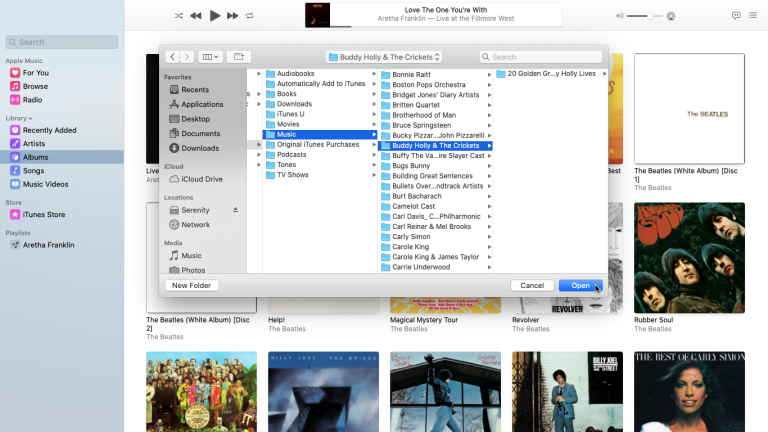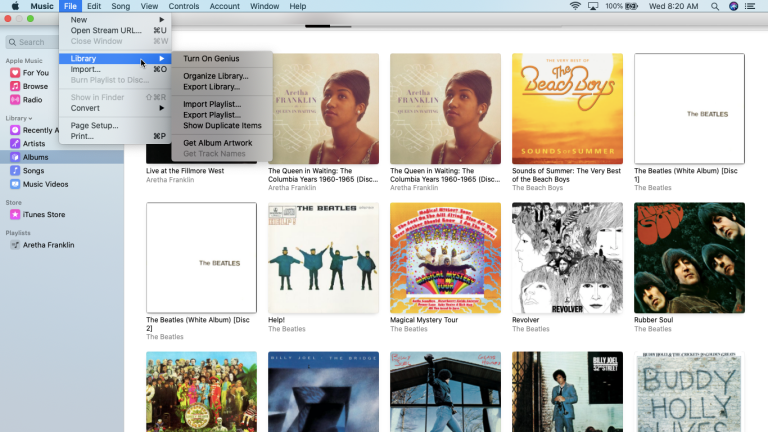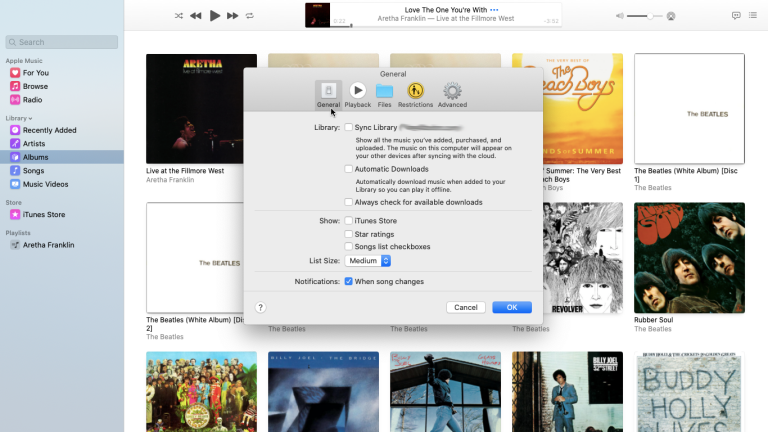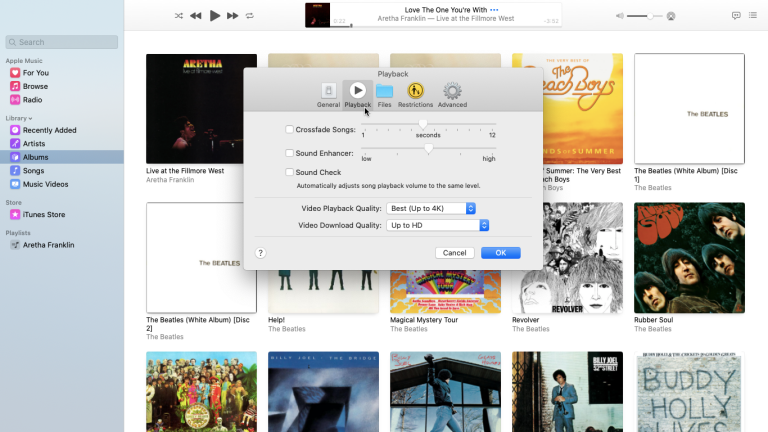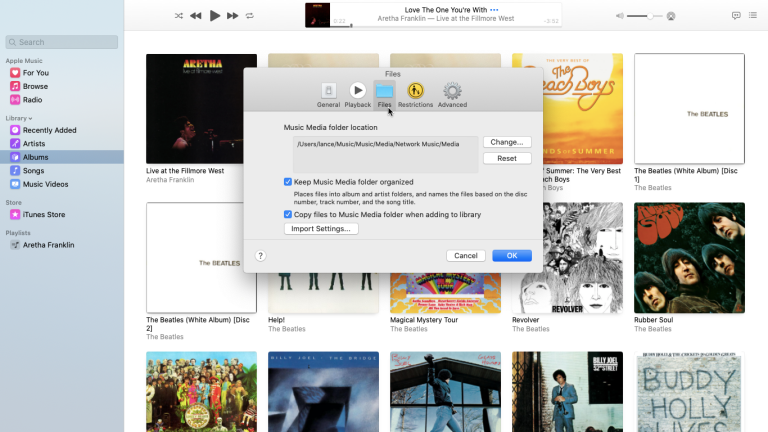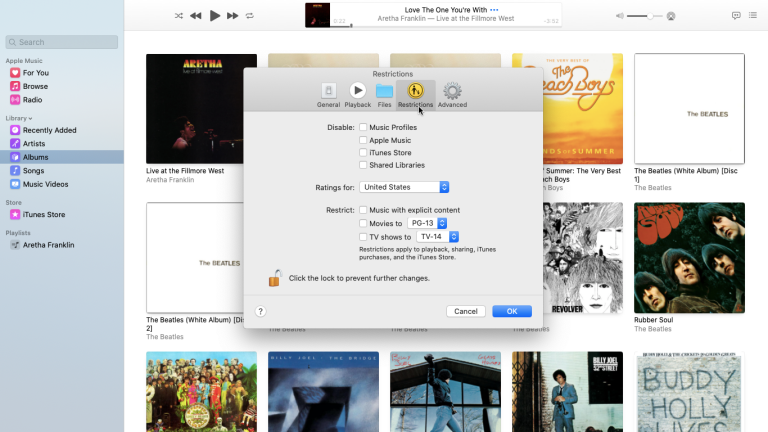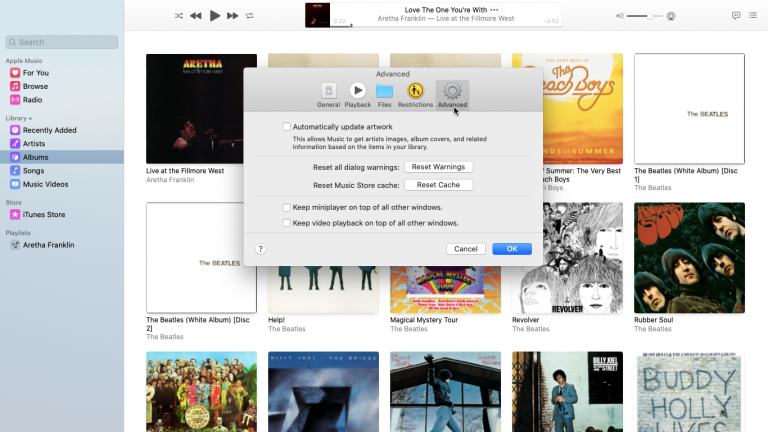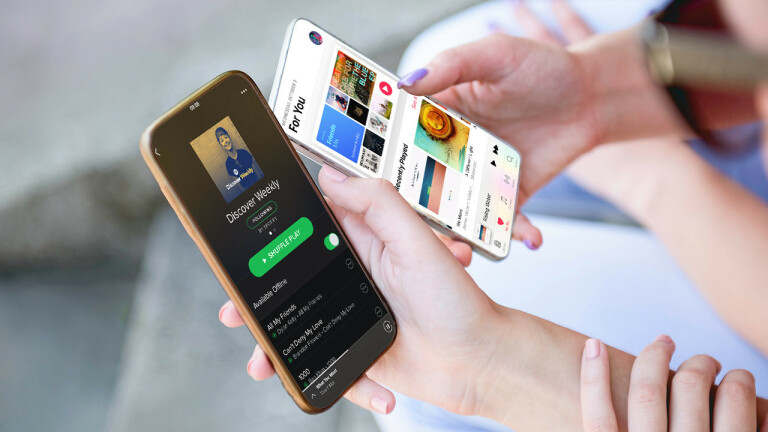iTunes ha sido necesario durante mucho tiempo para sincronizar y administrar música y otros contenidos entre su computadora y dispositivos iOS. Pero lo que comenzó como una simple pieza de software se convirtió gradualmente en una aplicación grande, inflada y llena de errores que estaba cargada con demasiadas funciones para su propio bien.
Para macOS Catalina, Apple finalmente entendió el mensaje y se deshizo de iTunes en favor de aplicaciones dedicadas más pequeñas para su música, podcasts, programas de TV y películas, y audiolibros. (Permanece en Windows.)
La buena noticia es que puede usar la aplicación Música con álbumes, canciones y listas de reproducción existentes, y la música que agregó o compró en iTunes, así como los CD que extrajo, también darán el salto.
La mayoría de los comandos de menú, pero no todos, son similares entre iTunes y la aplicación Música. La principal diferencia radica en la sincronización de música. Para sincronizar manualmente tu música y otro contenido, ahora pasas por Finder en lugar de iTunes. Esto es lo que más necesita saber.
Configurar aplicación de música
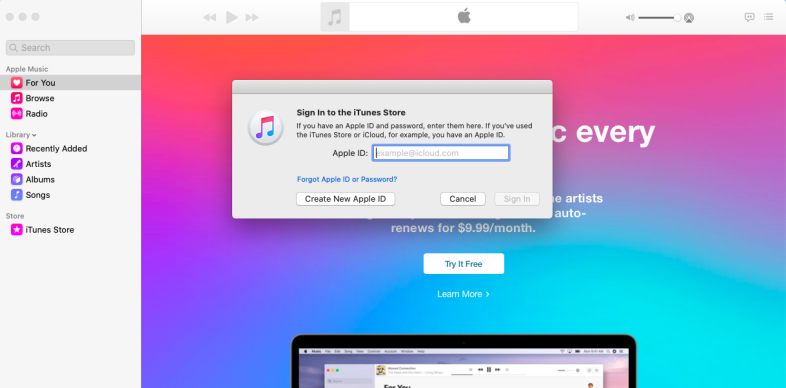
La aplicación Música es fácil de ubicar ya que luce el ícono familiar de iTunes. La primera vez que lo abras, verás un mensaje de bienvenida a Apple Music. Para obtener más información, haga clic en el enlace "Hacer un recorrido rápido". De lo contrario, haga clic en el botón para comenzar a escuchar. Si aún no ha iniciado sesión, haga clic en el menú Cuenta y seleccione Iniciar sesión. Luego, inicie sesión con su ID y contraseña de Apple.
Ver álbumes y artistas
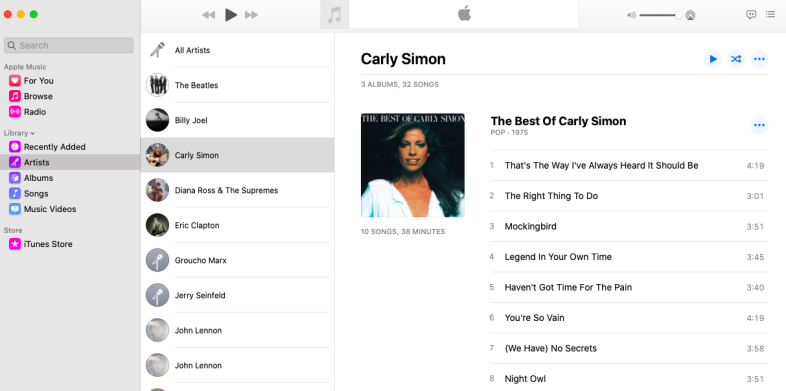
Entonces debería aparecer su biblioteca de música existente. Puede cambiar entre las diferentes categorías de su música, incluidos artistas, álbumes, canciones y videos musicales. Haga clic en Álbumes para ver álbumes individuales de diferentes artistas. Elija Artistas para ver una lista de artistas en el panel central. Al seleccionar un artista específico, se muestra cada álbum a la derecha.
Ver canciones y videos musicales
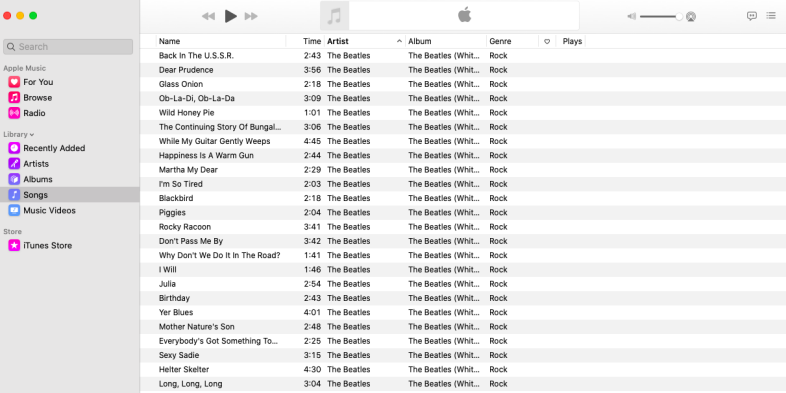
La vista Canciones muestra cada canción por artista, aunque puede hacer clic en un encabezado diferente, como Nombre, Tiempo o Género, para ordenar la lista de manera diferente. Si se incluyeron videos con alguno de sus álbumes, haga clic en la categoría de Videos musicales para verlos. Para ver los álbumes que acaba de agregar, haga clic en la categoría Agregados recientemente.
Reproducir música
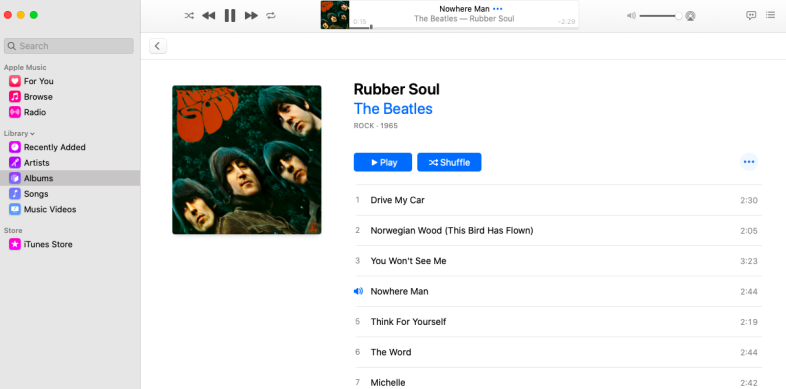
Al igual que con iTunes, haga clic en el botón Reproducir en un álbum para reproducirlo comenzando con la primera pista. De lo contrario, haga clic en el álbum para abrirlo y luego haga clic en una canción específica para reproducirla. Luego puede pausar, reanudar, saltar a la siguiente pista, volver a la pista anterior, mezclar las pistas, repetir las pistas, ajustar el volumen y canalizar la música a un dispositivo diferente usando AirPlay.
tienda Itunes
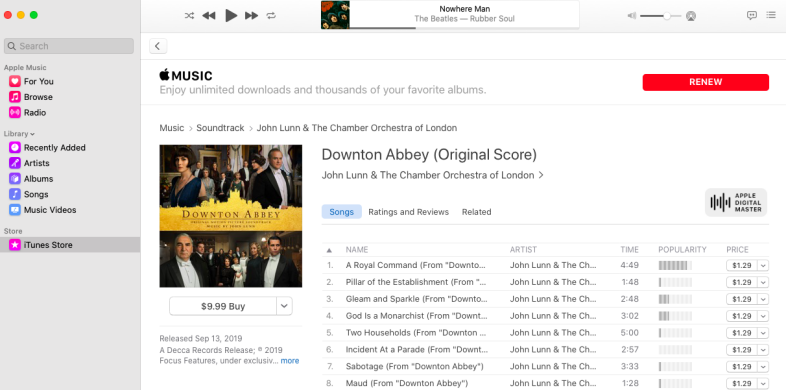
Para buscar, comprar y descargar música nueva, haga clic en la entrada de iTunes Store. A continuación, puede navegar entre las selecciones. Toque el botón de precio de un álbum que desee comprar.
Integración de música de Apple
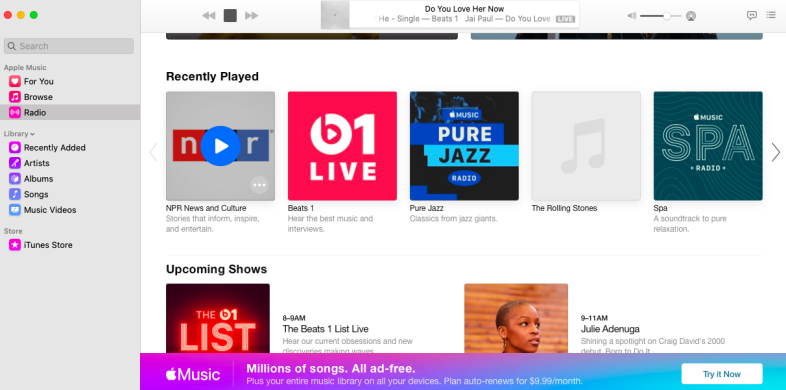
Si es suscriptor de Apple Music, puede reproducir música seleccionando cualquiera de las entradas en Apple Music: For You, Browse y Radio. Si no eres suscriptor, aún puedes escuchar Beats 1 de Apple y otras estaciones de radio.
Buscar la aplicación
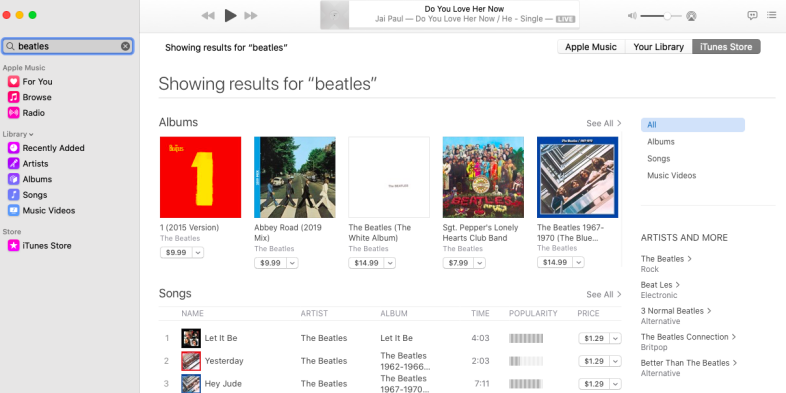
Busque música en su biblioteca, la tienda de iTunes o Apple Music. Escriba el nombre de un artista, canción, género u otro nombre en el campo de búsqueda del panel izquierdo. Luego toca Apple Music, Tu biblioteca o iTunes Store en la esquina superior derecha para ver los resultados filtrados.
Comandos del menú de la aplicación de música
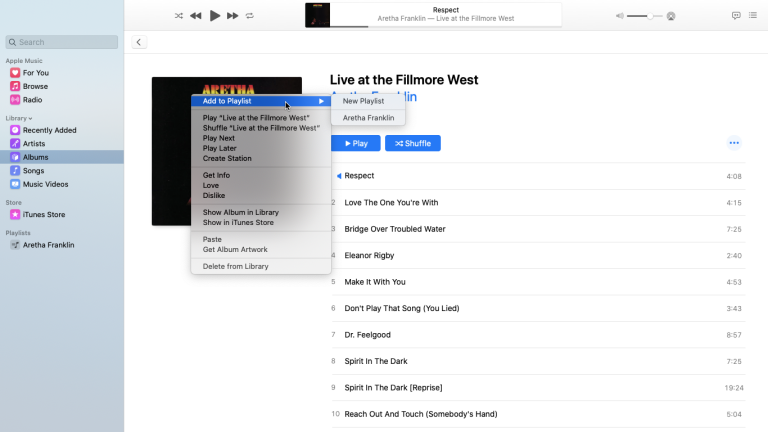
Muchos de los comandos de menú de la aplicación Música son similares a los de iTunes. Haga clic derecho en un álbum o canción para mostrar el menú emergente donde puede agregar el álbum o la canción a una lista de reproducción, reproducir y mezclar el álbum, obtener información sobre el álbum para ver sus detalles y agregar o cambiar la carátula del álbum, le guste o no le guste el álbum, muéstrelo en iTunes Store, obtenga la carátula del álbum o elimínelo.
Menú de canciones
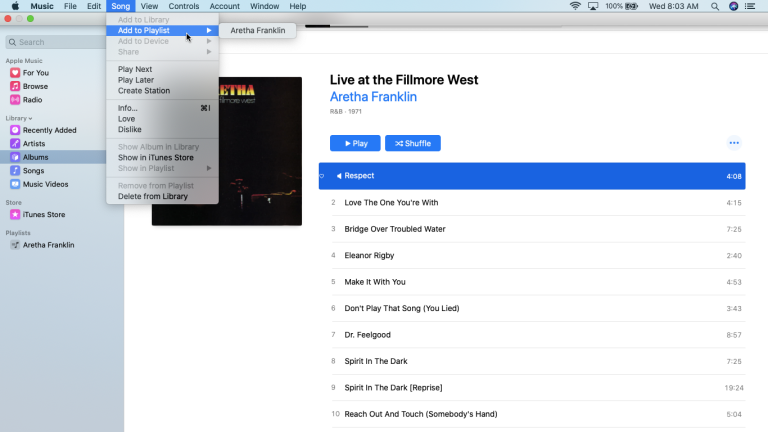
Haga clic en el menú Canción en la parte superior para buscar comandos para agregar su álbum o canción actual a una lista de reproducción, poner en cola una canción para reproducirla a continuación o reproducirla más tarde, obtener información sobre el álbum o la canción, o eliminarlo.
Menú de controles
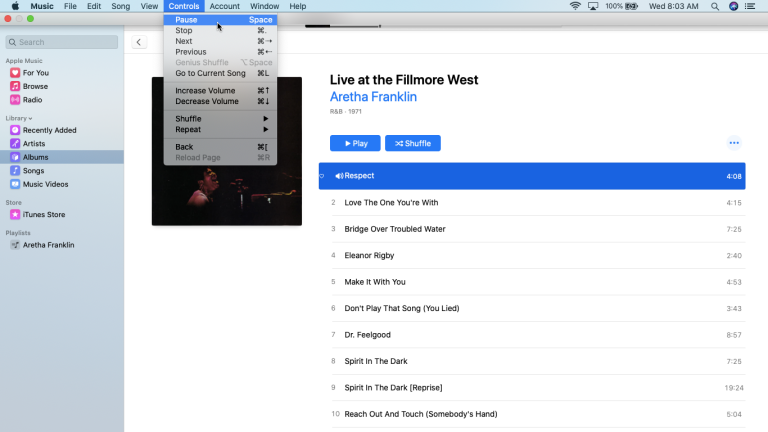
Haga clic en el menú Controles para obtener comandos para reproducir, detener, cambiar el volumen, reproducir aleatoriamente y repetir su álbum actual o lista de canciones.
Ver menú
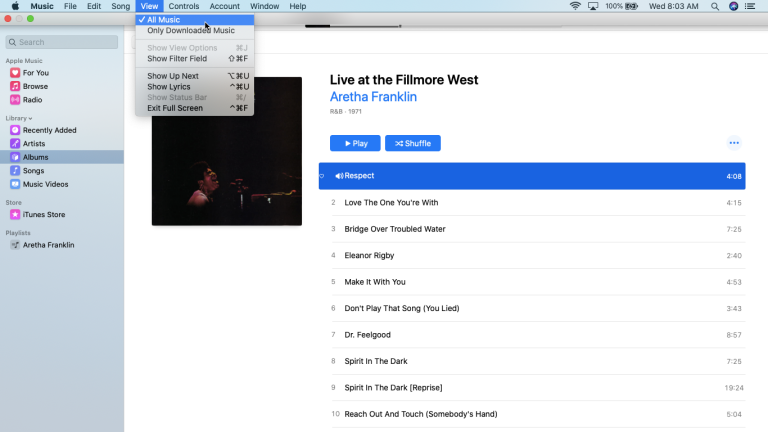
A través del menú Ver, puede ajustar la vista de su música y el tamaño de la ventana de la aplicación Música.
Menú de cuenta
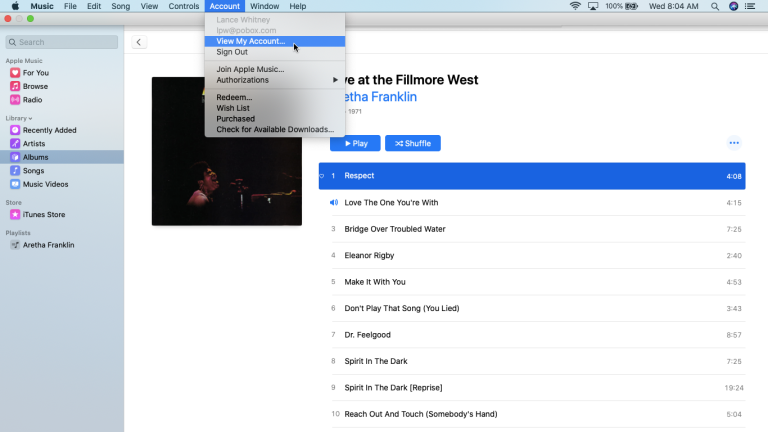
A través del menú Cuenta, puede iniciar o cerrar sesión en su cuenta de Apple, autorizar o desautorizar su computadora para reproducir su música, canjear una tarjeta o código de regalo y ver su música comprada.
Importar música
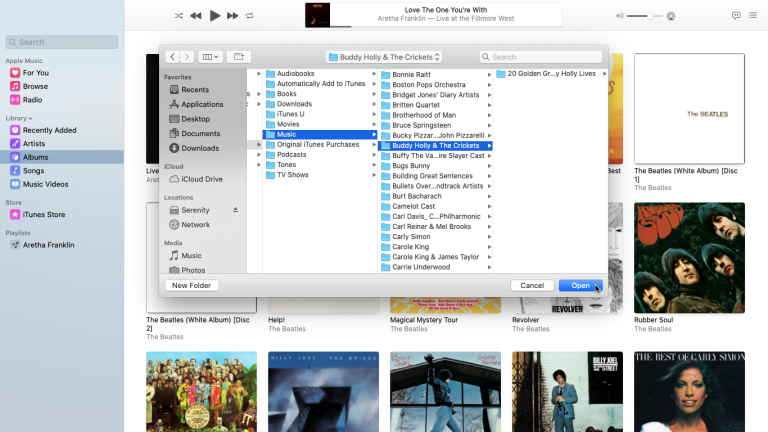
Al igual que con iTunes, la aplicación Música te brinda la posibilidad de importar una canción o un álbum a tu biblioteca existente. Haz clic en Archivo > Importar , luego navega a la carpeta que contiene la música que deseas importar. Puede seleccionar varias canciones y álbumes para importarlos todos a la vez y luego hacer clic en el botón Abrir. Regrese a la aplicación Música y esos álbumes y canciones aparecerán en su biblioteca.

Menú Archivo
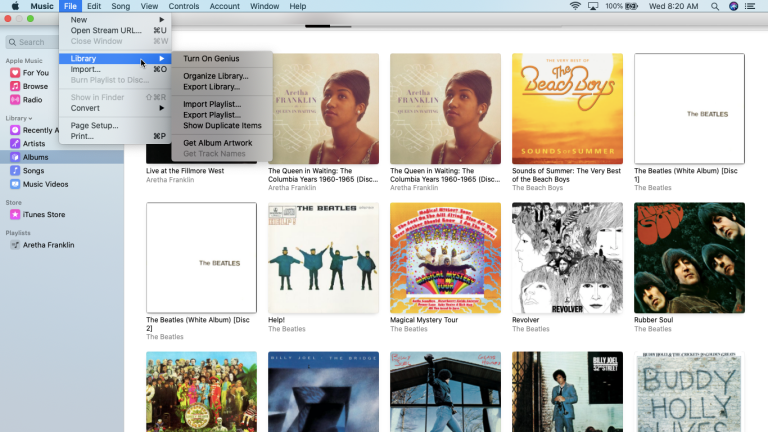
Desde el menú Archivo, también puede organizar y exportar su biblioteca, importar o exportar una lista de reproducción, mostrar elementos duplicados en su biblioteca y obtener ilustraciones para su álbum actual.
Cambiar la configuración de la aplicación de música
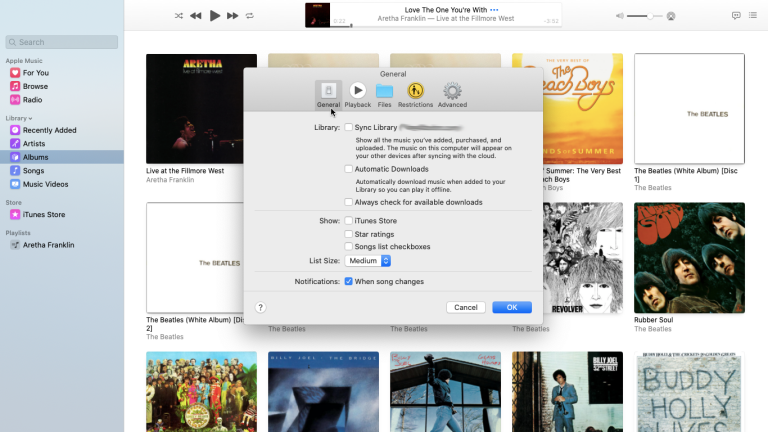
Finalmente, puede ver y ajustar ciertas configuraciones y preferencias para la aplicación Música tal como lo haría con iTunes. Haga clic en el menú Música y seleccione Preferencias. En la pestaña General, puede sincronizar su biblioteca, activar las descargas automáticas y mostrar ciertos elementos. La opción Sincronizar biblioteca aparece solo si se suscribe a Apple Music y le permitirá acceder a toda su biblioteca de música de iCloud en todos sus dispositivos.
Reproducción
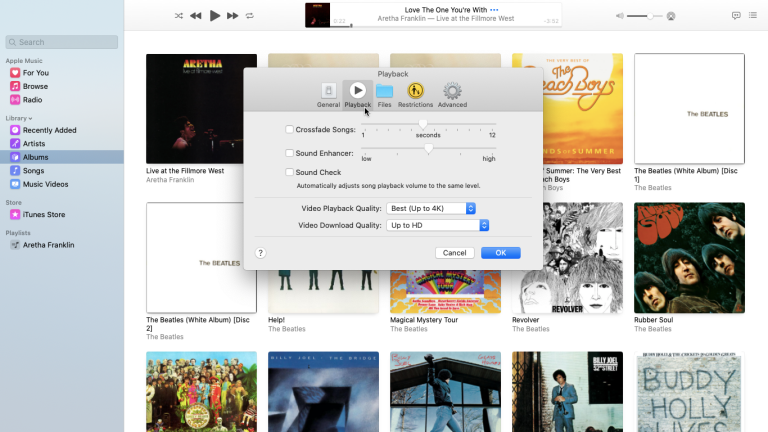
En la sección Reproducción, puede ajustar la calidad y el sonido de la música y los videos musicales.
archivos
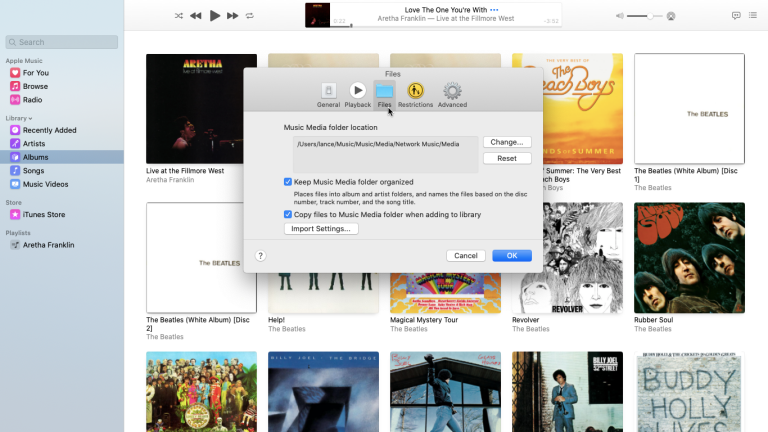
En la sección Archivos, puede cambiar a una biblioteca de música diferente, una opción útil si tiene más de una biblioteca o necesita mover su biblioteca a una ubicación diferente.
Restricciones
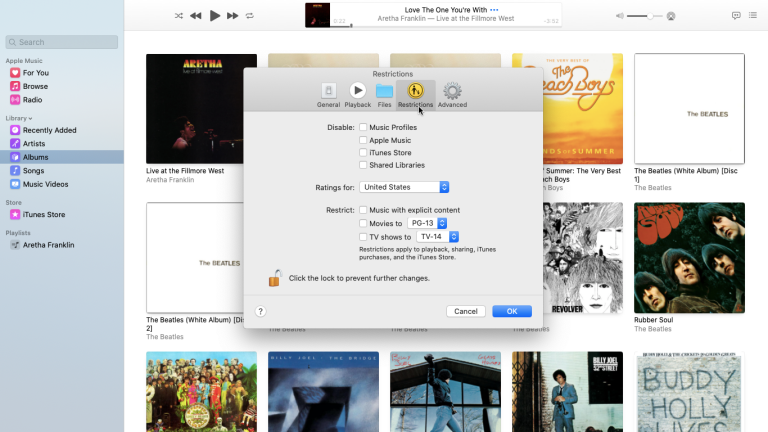
En la sección Restricciones, puede deshabilitar o restringir cierto contenido.
Avanzado
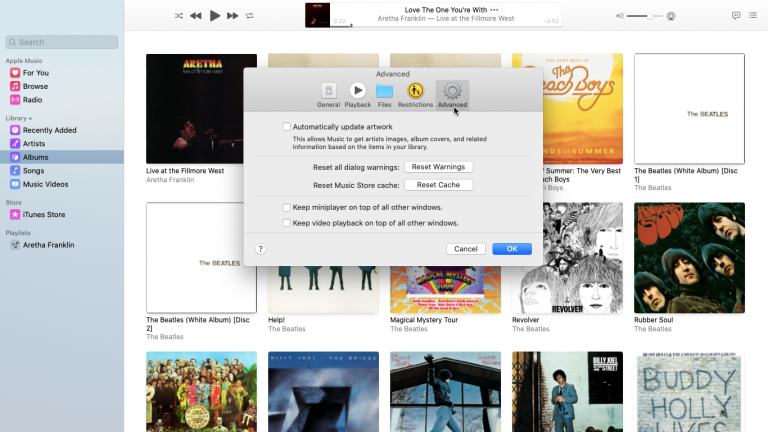
Y en la sección Avanzado, puede optar por actualizar automáticamente la carátula del álbum, mantener el minirreproductor encima de otras ventanas y mantener la reproducción de video encima de otras ventanas.
Cómo descubrir música nueva en Spotify y Apple Music
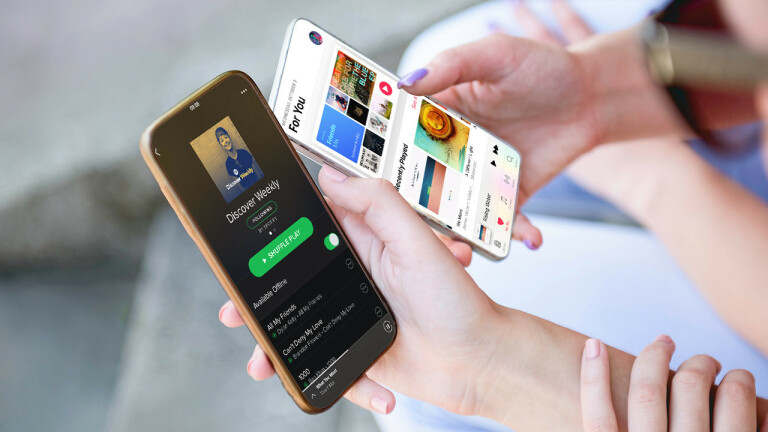
Encontrar nuevas canciones lleva tiempo, pero los principales servicios de transmisión de música ofrecen varias formas de incorporar nuevos artistas y canciones a su rutina diaria.