Excel para principiantes: las 6 tareas más importantes que debe saber
Publicado: 2023-01-13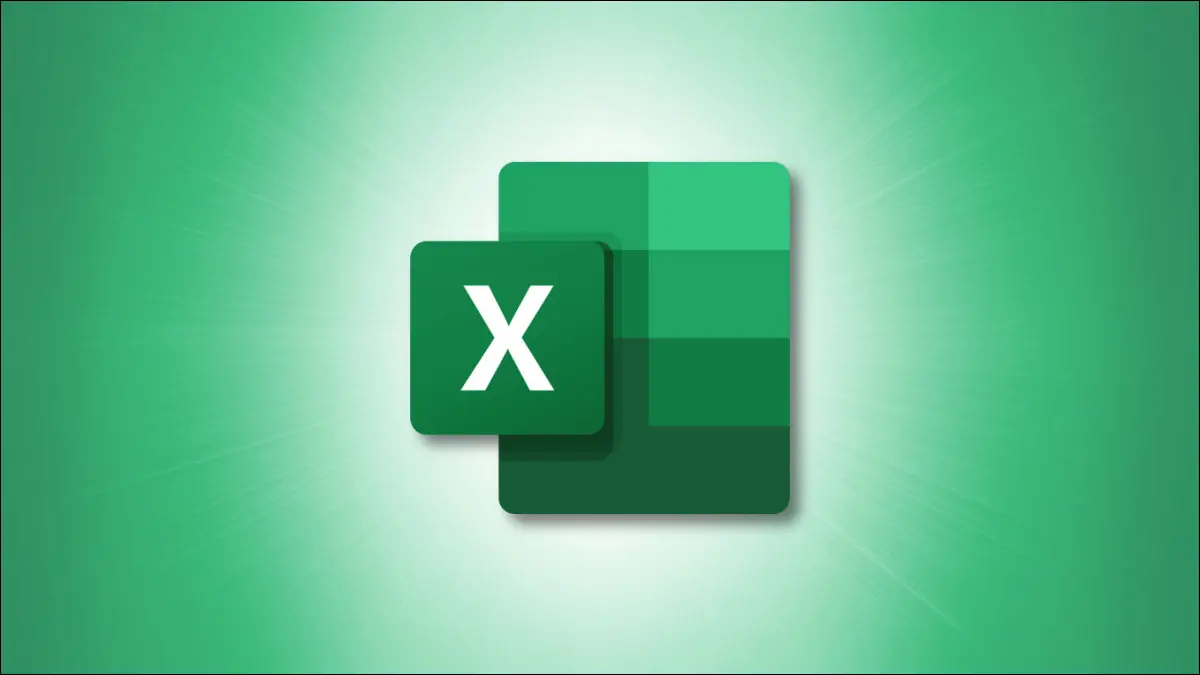
Si nunca ha pasado tiempo usando Microsoft Excel, puede sentirse un poco abrumador al principio. Le enseñaremos las tareas básicas que necesita saber para usar esta popular aplicación de hoja de cálculo.
Desde ingresar datos y formatear números hasta agregar bordes de celda y sombreado, conocer estos elementos esenciales aliviará el estrés de aprender a usar Excel.
Introducción de datos en Excel
Gestión de hojas de cálculo
Adición y eliminación de columnas y filas
Agregar una columna o fila
Eliminar una columna o fila
Formateo de números
Formateo de fuentes y celdas
Realización de cálculos rápidos
Introducción de datos en Excel
Tiene dos formas fáciles de ingresar datos en las celdas de una hoja de Excel.
RELACIONADO: Todos los mejores atajos de teclado de Microsoft Excel
Primero, puede hacer clic en la celda y escribir sus datos en ella. En segundo lugar, puede hacer clic en la celda y escribir los datos en la barra de fórmulas que se encuentra en la parte superior de la hoja.
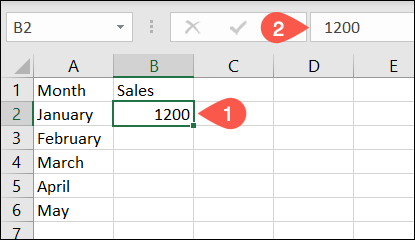
También puede copiar datos de otra ubicación y pegarlos en su hoja. Una vez que lo copie, seleccione la celda en su hoja y péguela haciendo una de las siguientes cosas:
- Utilice el método abreviado de teclado Ctrl+V en Windows o Comando+V en Mac.
- Haga clic en "Pegar" en la sección Portapapeles en la pestaña Inicio.
- Haga clic derecho en la celda y seleccione "Pegar" en el menú contextual.
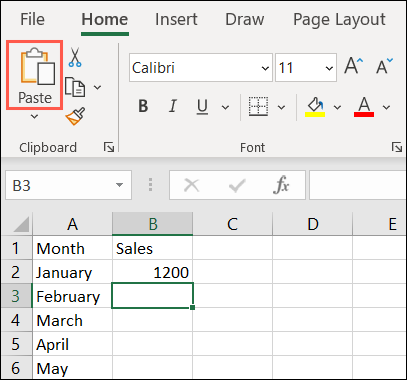
Para obtener más formas de pegar, como multiplicar números como lo hace, consulte nuestro tutorial sobre el uso de Pegado especial en Excel.
Gestión de hojas de cálculo
Puede agregar muchas hojas a su libro de Excel. Esto es útil para manejar proyectos que requieren hojas de cálculo separadas.
RELACIONADO: Cómo cambiar el color de las pestañas de la hoja de trabajo en Excel
Para agregar una hoja, haga clic en el signo más en el extremo derecho de la fila de la pestaña de la hoja. Esto agrega una hoja de cálculo a la derecha de la activa.
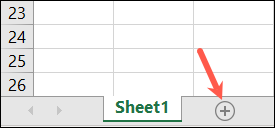
Alternativamente, vaya a la pestaña Inicio, seleccione el cuadro desplegable Insertar en la sección Celdas de la cinta y elija "Insertar hoja". Esto agrega una hoja de cálculo a la izquierda de la activa.
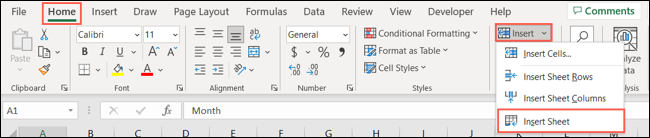
Cuando agrega una hoja, tiene un nombre predeterminado de Hoja con un número. Por lo tanto, verá Sheet1, Sheet2 y así sucesivamente. Para cambiar el nombre de una hoja, haga doble clic en el nombre actual o haga clic con el botón derecho y elija "Cambiar nombre". Luego, escribe el nuevo nombre y presiona Enter o Return.
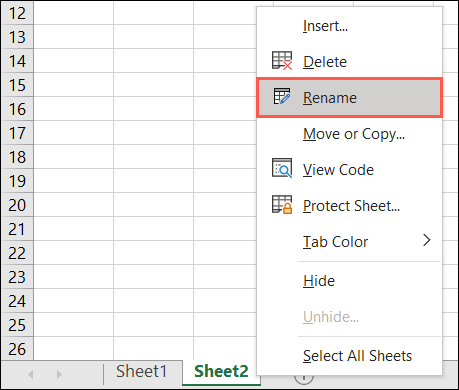
Para reorganizar las hojas, seleccione una y arrástrela hacia la izquierda o hacia la derecha hasta el lugar donde la desee. Entonces, suelta.
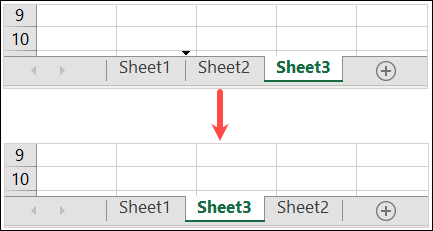
Para colorear la pestaña de una hoja, haga clic con el botón derecho en la pestaña, vaya a Color de pestaña y seleccione un color en el menú emergente. Esta es una excelente manera de detectar ciertas hojas de un vistazo o codificarlas por colores para tareas específicas.
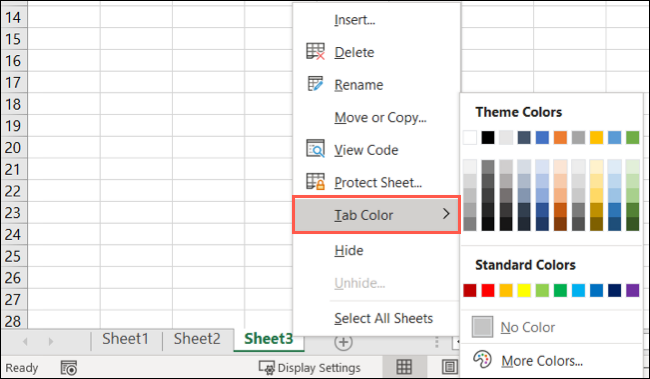
Para eliminar una hoja, haga clic derecho y elija "Eliminar". Si la hoja contiene datos, se le pedirá que confirme que desea eliminar la hoja y los datos. Seleccione "Eliminar" para continuar o "Cancelar" para conservar la hoja.
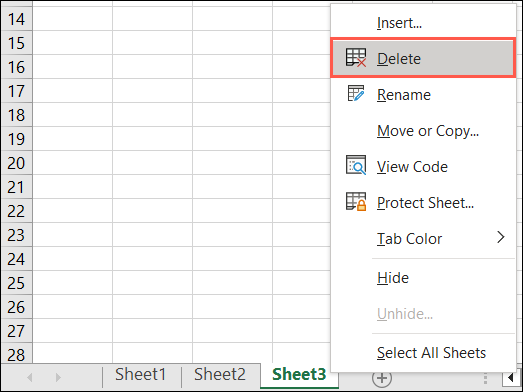
Adición y eliminación de columnas y filas
Puede descubrir que necesita una columna o fila adicional dentro de su conjunto de datos. O bien, puede decidir eliminar una columna o una fila que ya no necesite.
RELACIONADO: Cómo agregar y eliminar columnas y filas en Microsoft Excel
Agregar una columna o fila
Puede insertar una columna o una fila de dos maneras diferentes.
- Haga clic derecho en una columna o fila y elija "Insertar" en el menú contextual.
- Seleccione una columna o fila y vaya a la pestaña Inicio. Abra el cuadro desplegable Insertar en la sección Celdas y elija "Insertar filas de hoja" o "Insertar columnas de hoja".
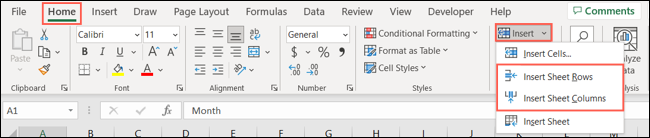
Ambas acciones anteriores insertan una columna a la izquierda de la columna seleccionada o una fila encima de la fila seleccionada.
Eliminar una columna o fila
Para eliminar una columna o fila, puede usar acciones similares. Para seleccionar una columna, haga clic en el encabezado de la columna, que es la letra en la parte superior. Para seleccionar una fila, haga clic en el encabezado de la fila, que es el número de la izquierda.

- Haga clic derecho en la columna o fila y elija "Eliminar" en el menú contextual.
- Seleccione la columna o fila y vaya a la pestaña Inicio. Abra el cuadro desplegable Eliminar en la sección Celdas y elija "Eliminar filas de hoja" o "Eliminar columnas de hoja".
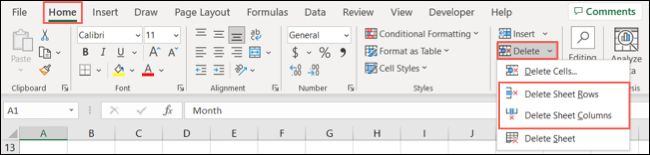
Para obtener más información, consulte nuestro tutorial para insertar varias filas en Excel.
Formateo de números
Cuando ingresa números en Excel, puede formatearlos como números ordinarios, monedas, decimales, porcentajes, fechas, horas y fracciones.
RELACIONADO: Cómo usar el formato de número de contabilidad en Microsoft Excel
Seleccione una celda, vaya a la pestaña Inicio y use el cuadro desplegable en la sección Número de la cinta para elegir el formato. A medida que revise la lista de opciones, verá ejemplos de cómo aparecerán los datos.
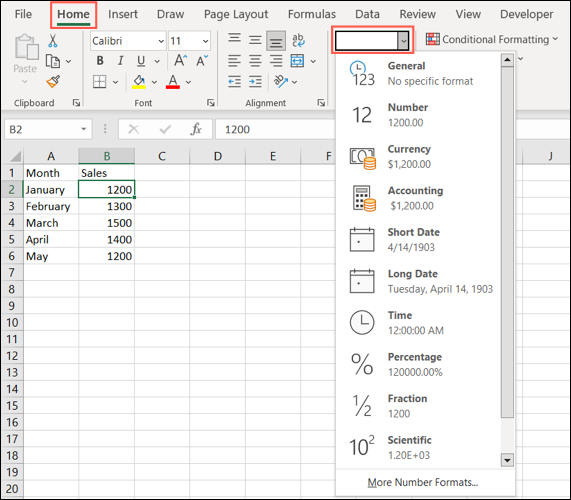
Elija el formato que desee y verá la actualización de sus datos.
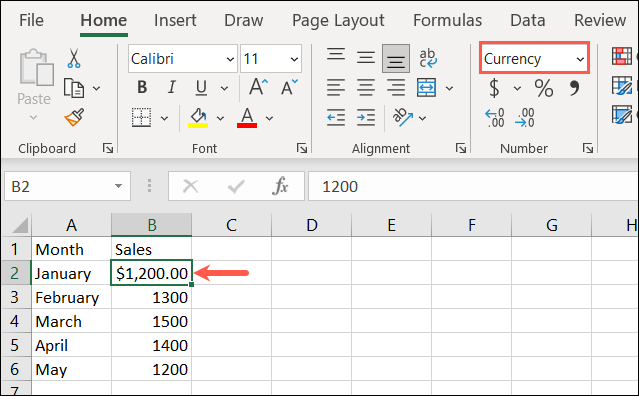
También puede elegir el estilo para el formato de número que utiliza. Haga clic en la flecha pequeña en la parte inferior derecha de la sección Número en la cinta.
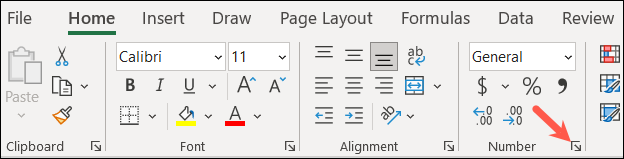
Cuando aparezca el cuadro Formato de celdas, vaya a la pestaña Número y seleccione una opción a la izquierda.
A la derecha, verá una vista previa del formato con opciones a continuación que puede ajustar. Por ejemplo, puede elegir la cantidad de lugares decimales y cómo desea mostrar los números negativos.
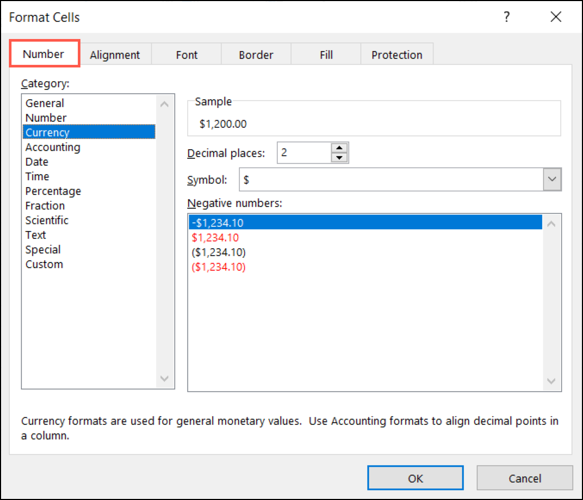
Después de hacer sus selecciones, haga clic en "Aceptar" para aplicarlas al valor.
Formateo de fuentes y celdas
Además de formatear los datos dentro de una celda, puede formatear la propia celda. Es posible que desee utilizar un estilo de fuente específico, aplicar un borde de celda o agregar sombreado a una celda.
RELACIONADO: Cómo agregar y cambiar los bordes de las celdas en Excel
Seleccione la celda que desea cambiar y diríjase a la pestaña Inicio. Verá varias opciones en la sección Fuente de la cinta.
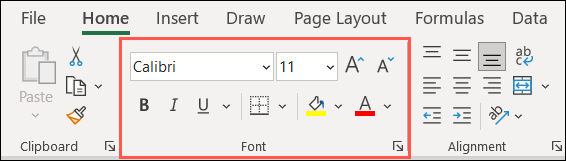
Estilo y tamaño de fuente : use los cuadros desplegables en la parte superior para cambiar el estilo o el tamaño de fuente. También puede usar los botones a la derecha para aumentar o disminuir el tamaño de la fuente.
Negrita, cursiva y subrayado : Simplemente seleccione uno de estos botones para aplicar negrita, cursiva o subrayado a la fuente en una celda.
Borde : utilice el cuadro desplegable Borde para elegir el tipo y el estilo del borde de la celda.
Colores de relleno y fuente : seleccione el cuadro desplegable Color de relleno para elegir un color para la celda o el cuadro Color de fuente para elegir un color para la fuente.
Realización de cálculos rápidos
Cuando trabaja con números en su hoja, es común realizar cálculos. En lugar de profundizar en la creación de fórmulas en Excel, que es un poco más avanzado, puede agregar, promediar u obtener rápidamente el número mínimo o máximo en un conjunto de datos.
RELACIONADO: 12 funciones básicas de Excel que todos deberían saber
Vaya a la celda donde desea agregar el cálculo. Como ejemplo, sumaremos las celdas B2 a B6, así que elegimos la celda B7.
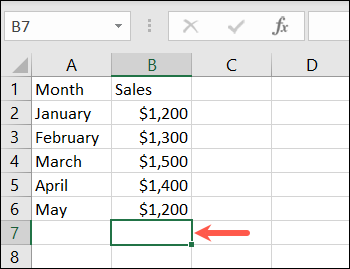
Dirígete a la pestaña Inicio y selecciona el cuadro desplegable Suma en la sección Edición de la cinta. Verá los cálculos básicos que puede realizar. Para nuestro ejemplo, seleccionamos "Suma".
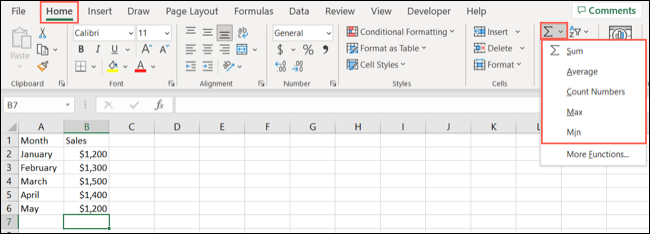
Luego verá que Excel resalta las celdas que cree que desea calcular. También le muestra la función y la fórmula que usará. Simplemente presione Enter o Return para aceptar la sugerencia y obtener el resultado.
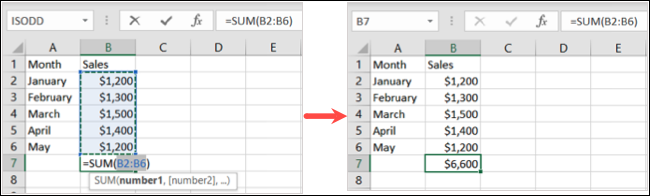
Alternativamente, puede comenzar seleccionando las celdas que desea calcular. Luego, elija el cálculo del cuadro desplegable Suma.
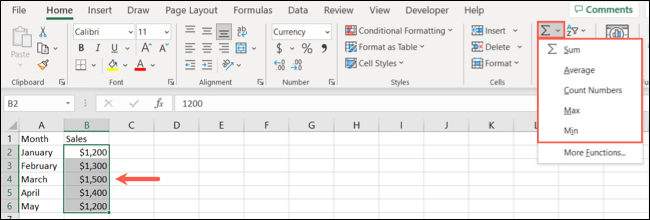
Verá el resultado del cálculo debajo de las celdas en una columna o a la derecha de las celdas en una fila.
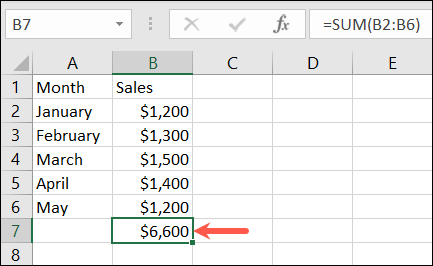
Como principiante de Excel, estas tareas básicas deberían ayudarlo a comenzar de manera excelente con la aplicación. Una vez que domine estas acciones, asegúrese de consultar nuestros artículos adicionales de Excel para cosas como crear un gráfico, usar una tabla y ordenar o filtrar datos.
