7 funciones de análisis de datos de Excel que debe probar
Publicado: 2022-11-16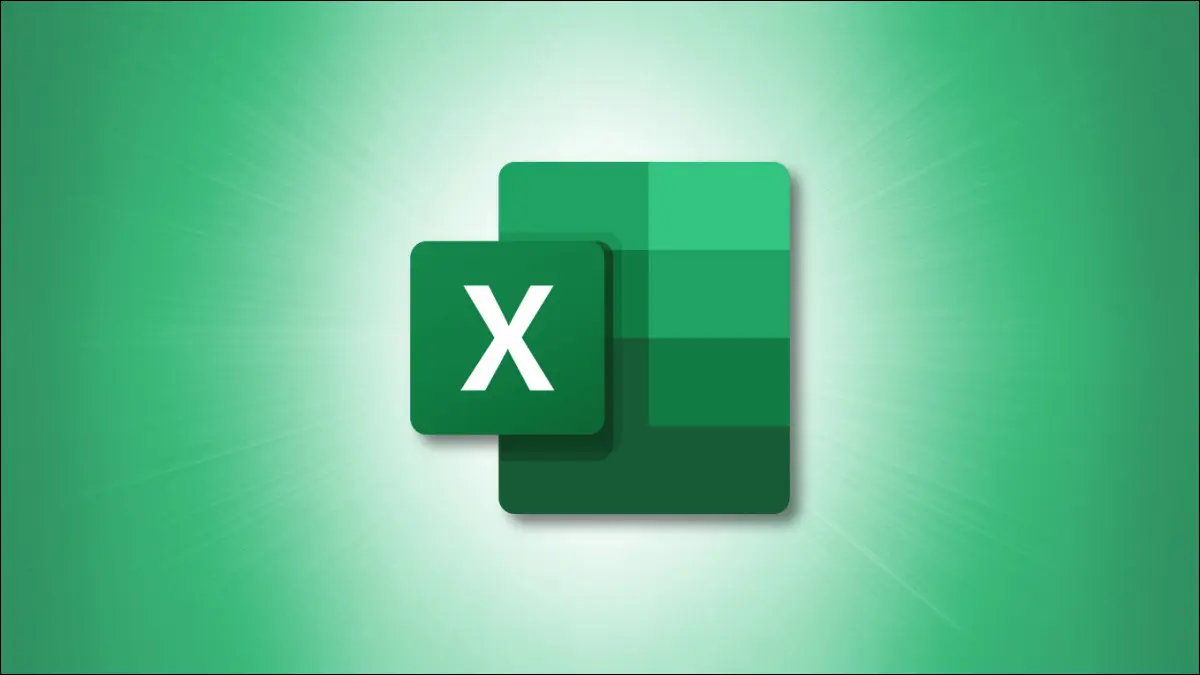
No importa para qué use Excel, ya sea para las finanzas comerciales o un presupuesto personal, las funciones de análisis de datos de la herramienta pueden ayudarlo a comprender sus datos. Aquí hay varias funciones de Excel para el análisis de datos y cómo pueden ayudar.
Análisis rápido de herramientas útiles
Analizar datos para hacer preguntas
Cuadros y gráficos para análisis visual
Ordenar y filtrar para una visualización más fácil
Funciones para crear fórmulas
SI e IFS
CONTAR.SI y CONTAR.SI.
SUMAR.SI y SUMAR.SI.CONJUNTO
BUSCARX, BUSCARV y BUSCARH
ÚNICO
Formato condicional para detectar datos rápidamente
Tablas dinámicas para datos complejos
Análisis rápido de herramientas útiles
Cuando no está seguro de cuál es la mejor manera de mostrar sus datos o si es un nuevo usuario de Excel, la función de análisis rápido es esencial. Con él, simplemente selecciona sus datos y ve varias herramientas de análisis proporcionadas por Excel.
RELACIONADO: Cómo usar el "Análisis rápido" de Excel para visualizar datos
Seleccione los datos que desea analizar. Verá que aparece un pequeño botón en la esquina inferior de las celdas seleccionadas. Haga clic en este botón de Análisis rápido y verá varias opciones para revisar.
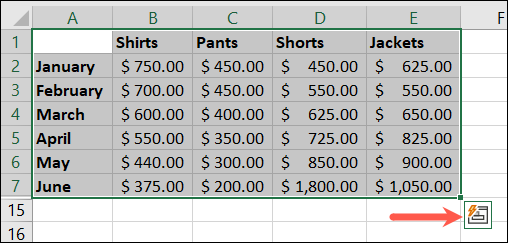
Elija "Formato" para buscar formas de usar el formato condicional. También puede seleccionar "Gráficos" para ver los gráficos que Excel recomienda para los datos, "Totales" para cálculos usando funciones y fórmulas, "Tablas" para crear una tabla o tabla dinámica y "Sparklines" para insertar pequeños gráficos para sus datos.
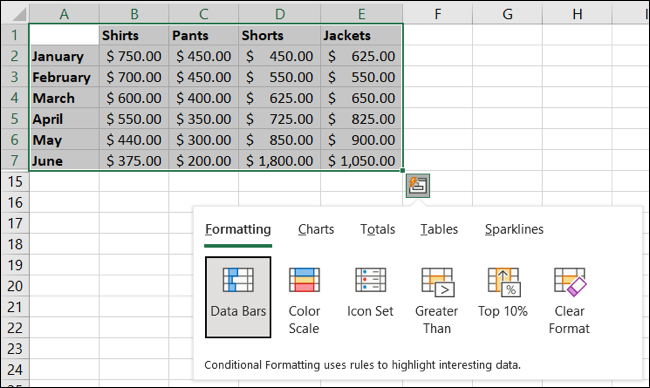
Después de elegir una herramienta, desplace el cursor sobre las opciones para ver vistas previas. Por ejemplo, si selecciona Formato, desplace el cursor sobre Barras de datos, Escala de colores, Conjunto de iconos u otra opción para ver cómo se verían sus datos.
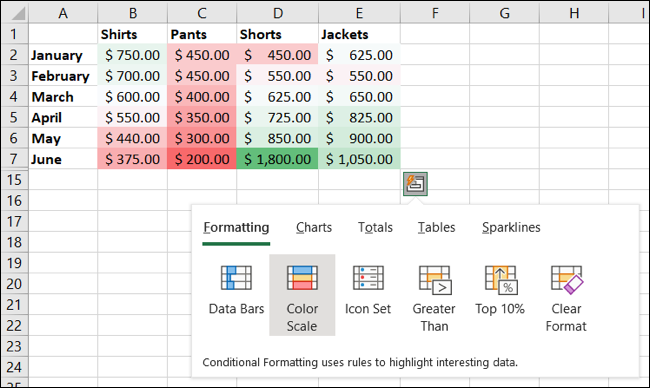
Simplemente elija la herramienta que desee y ya está en el negocio.
Analizar datos para hacer preguntas
Otra característica útil incorporada en Excel es la herramienta Analizar datos. Con él, puede hacer preguntas sobre sus datos y ver preguntas y respuestas sugeridas. También puede insertar rápidamente elementos como gráficos y tablas.
Seleccione sus datos, vaya a la pestaña Inicio y haga clic en "Analizar datos" en la sección Análisis de la cinta.
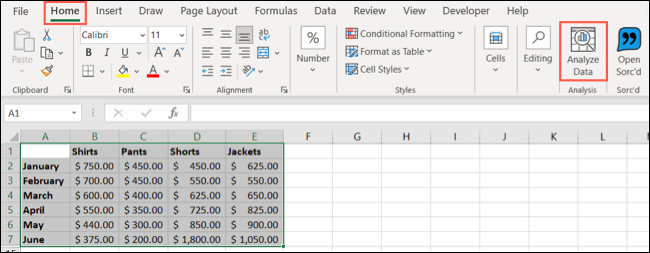
Verás una barra lateral abierta a la derecha. En la parte superior, haz una pregunta en el cuadro de búsqueda. Alternativamente, puede elegir una pregunta en la sección No estoy seguro de qué preguntar o desplazarse por la barra lateral para obtener recomendaciones.
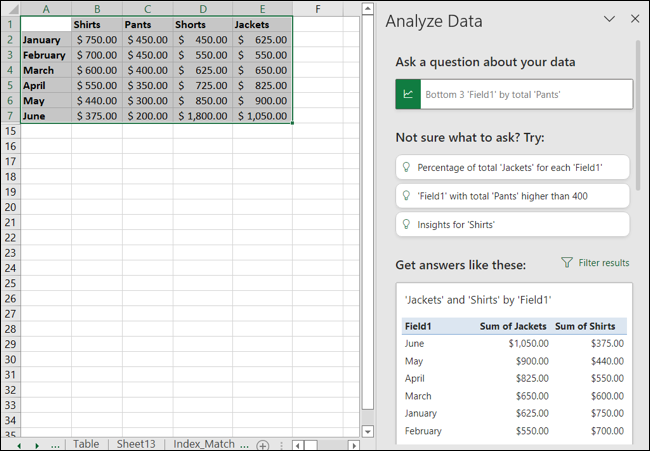
Si ve una tabla o gráfico en la lista que desea usar, seleccione "Insertar gráfico" o "Insertar tabla dinámica" para agregarlo a su hoja con un clic.
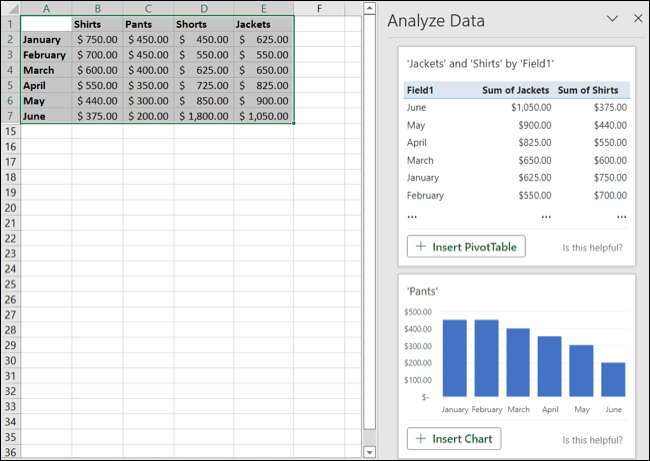
Cuadros y gráficos para análisis visual
Como se mencionó anteriormente, los gráficos son excelentes herramientas de análisis visual. Afortunadamente, Excel ofrece muchos tipos de gráficos y cuadros, cada uno con sólidas opciones de personalización.
RELACIONADO: Cómo elegir un gráfico que se ajuste a sus datos en Microsoft Excel
Seleccione sus datos y vaya a la pestaña Insertar. Puede elegir "Gráficos recomendados" en la sección Gráficos de la cinta para ver qué gráfico cree Excel que se ajusta mejor a sus datos.
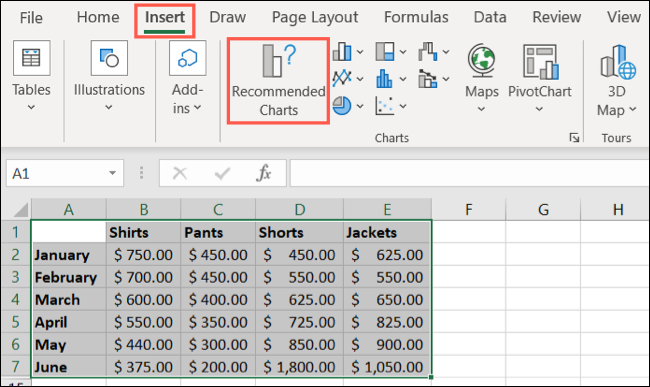
También puede elegir "Todos los gráficos" en la ventana Gráficos recomendados o elegir un tipo de gráfico específico en esa misma sección de la cinta si sabe qué tipo de visual desea.
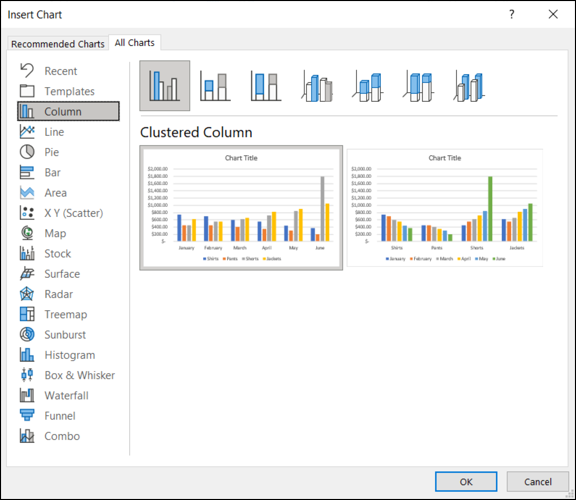
Cuando elija un tipo de gráfico, verá que aparece en su hoja con sus datos ya insertados. Desde allí, puede seleccionar el gráfico y usar la pestaña Diseño de gráfico, la barra lateral Formato del área del gráfico y los botones del gráfico (solo Windows) para personalizar el gráfico y los datos que contiene.
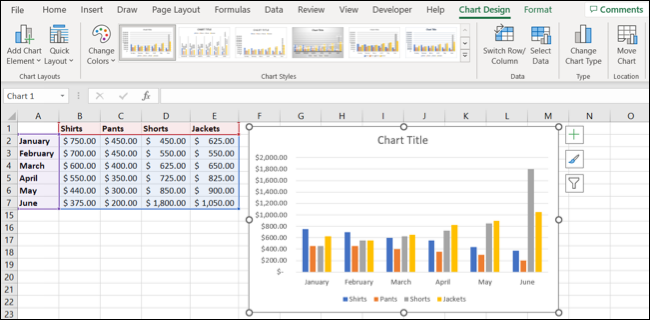
Para obtener más información, consulte nuestros procedimientos para hacer gráficos en Excel. Podemos ayudarlo a crear un gráfico circular, un gráfico de cascada, un gráfico de embudo, un gráfico combinado y más.
Ordenar y filtrar para una visualización más fácil
Cuando desee analizar datos particulares en su hoja de Excel, las opciones de clasificación y filtro lo ayudarán a lograrlo.

Puede tener columnas de datos que desea ordenar alfabéticamente, numéricamente, por color o usando un valor particular.
Seleccione los datos, vaya a la pestaña Inicio y abra el menú desplegable Ordenar y filtrar. Puede elegir una opción de ordenación rápida o "Ordenación personalizada" para elegir un valor determinado.
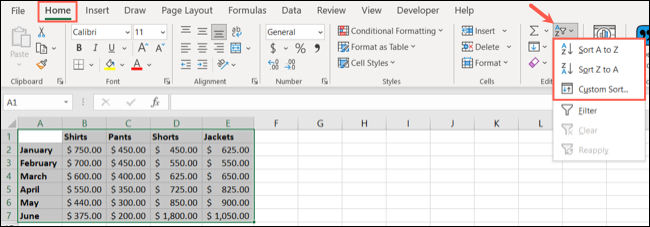
Además de ordenar los datos, puede usar filtros para ver solo los datos que necesita en ese momento. Seleccione los datos, abra el mismo menú Ordenar y filtrar y seleccione "Filtro".
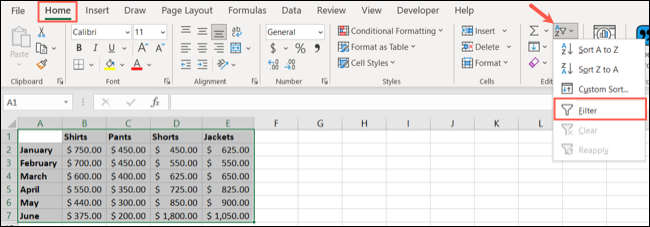
Verá botones de filtro en la parte superior de cada columna. Seleccione un botón para filtrar esa columna por color o número. También puede usar las casillas de verificación en la parte inferior de la ventana emergente.
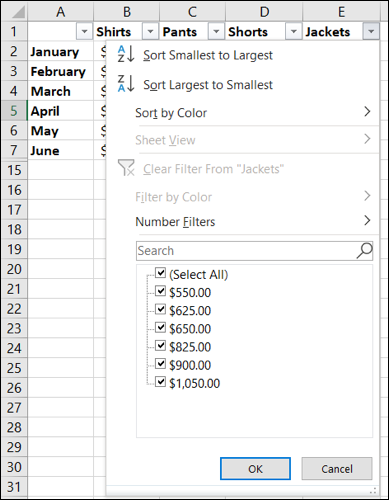
Para borrar un filtro cuando termine, seleccione el botón de filtro y elija "Borrar filtro". Para desactivar el filtrado por completo, regrese al menú Ordenar y filtrar en la pestaña Inicio y anule la selección de "Filtro".
Funciones para crear fórmulas
Las funciones de Excel son herramientas fantásticas para crear fórmulas para manipular, cambiar, convertir, combinar, dividir y realizar muchas más acciones con sus datos. Cuando se trata de analizar datos, aquí hay algunas funciones que pueden ser útiles.
SI e IFS
Las funciones IF e IFS son invaluables en Excel. Puede realizar una prueba y devolver un resultado verdadero o falso según los criterios. IFS le permite usar múltiples condiciones. IF e IFS también son útiles cuando los combina con otras funciones.
CONTAR.SI y CONTAR.SI.
Las funciones COUNTIF y COUNTIFS cuentan el número de celdas que contienen datos que cumplen ciertos criterios. COUNTIFS le permite usar múltiples condiciones.
SUMAR.SI y SUMAR.SI.CONJUNTO
Las funciones matemáticas SUMAR.SI y SUMAR.SI.CONJUNTO agregan valores en las celdas según los criterios. SUMIFS le permite usar múltiples condiciones.
BUSCARX, BUSCARV y BUSCARH
Las funciones BUSCARX, BUSCARV y BUSCARH lo ayudan a ubicar datos específicos en su hoja. Use BUSCARX para buscar datos en cualquier dirección, BUSCARV para buscar datos verticalmente o BUSCARH para buscar datos horizontalmente. XLOOKUP es la más versátil de las tres y es una función extremadamente útil.
ÚNICO
Con la función de búsqueda ÚNICA, puede obtener una lista de solo los valores únicos de su conjunto de datos.
Formato condicional para detectar datos rápidamente
El formato condicional es una característica favorita con seguridad. Una vez que lo configura, puede detectar datos específicos rápidamente, lo que hace que el análisis de datos sea más rápido.
Seleccione sus datos, vaya a la pestaña Inicio y haga clic en el menú desplegable Formato condicional. Verá varias formas de dar formato a sus datos, como resaltar celdas mayores o menores que un valor específico o mostrar los 10 elementos superiores o inferiores.
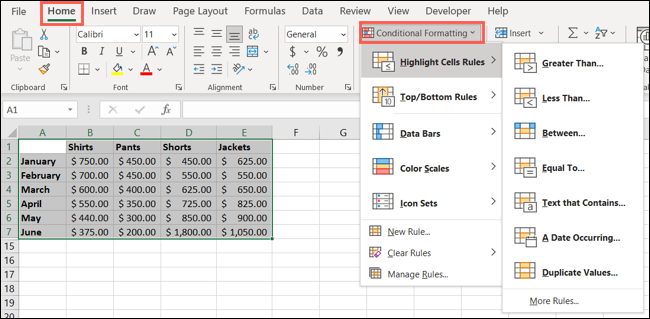
También puede usar el formato condicional para encontrar datos duplicados, insertar escalas de color para cosas como mapas de calor, crear barras de datos para indicadores de color y usar conjuntos de iconos para elementos visuales útiles como formas y flechas.
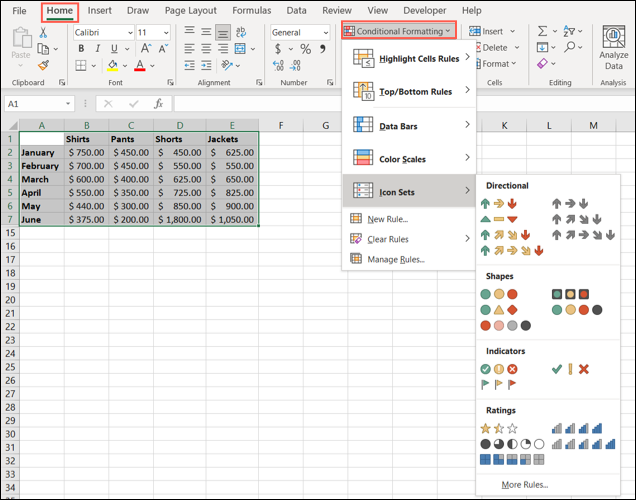
Además, puede crear una regla personalizada, aplicar más de una regla a la vez y borrar las reglas que ya no desee.
Tablas dinámicas para datos complejos
Una de las herramientas de Excel más poderosas para el análisis de datos es la tabla dinámica. Con él, puede organizar, agrupar, resumir y calcular datos mediante una tabla interactiva.
RELACIONADO: Cómo usar tablas dinámicas para analizar datos de Excel
Seleccione los datos que desea agregar a una tabla dinámica y diríjase a la pestaña Insertar. De forma similar a los gráficos, puede revisar las sugerencias de Excel seleccionando "Tablas dinámicas recomendadas" en la sección Tablas de la cinta. Alternativamente, puede crear uno desde cero haciendo clic en el botón Tabla dinámica en esa misma sección.
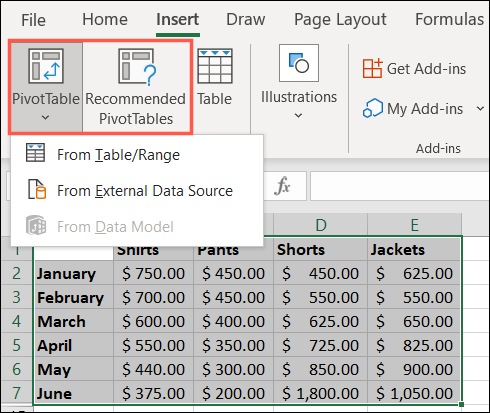
Luego verá un marcador de posición agregado a su libro de trabajo para la tabla dinámica. A la derecha, use la barra lateral Campos de tabla dinámica para personalizar el contenido de la tabla.
Use las casillas de verificación para elegir qué datos incluir y luego las áreas a continuación para aplicar filtros y designar las filas y columnas. También puede usar la pestaña Analizar tabla dinámica.
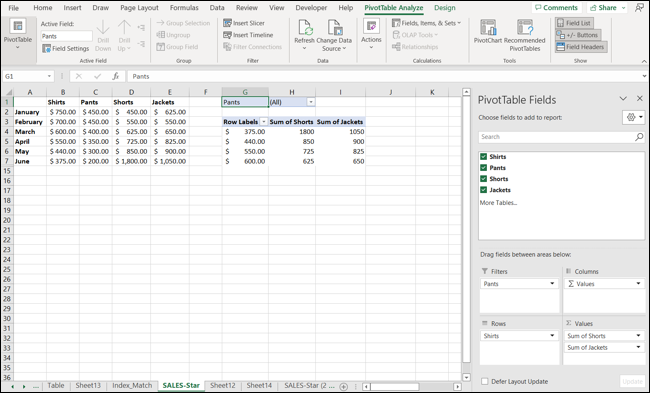
Debido a que las tablas dinámicas pueden ser un poco intimidantes cuando comienza, consulte nuestro tutorial completo para crear una tabla dinámica en Excel.
Con suerte, una o más de estas funciones de análisis de datos de Excel lo ayudarán con su próxima tarea de revisión o evaluación.
