Todo lo que necesitas saber sobre la pantalla azul de la muerte
Publicado: 2023-02-15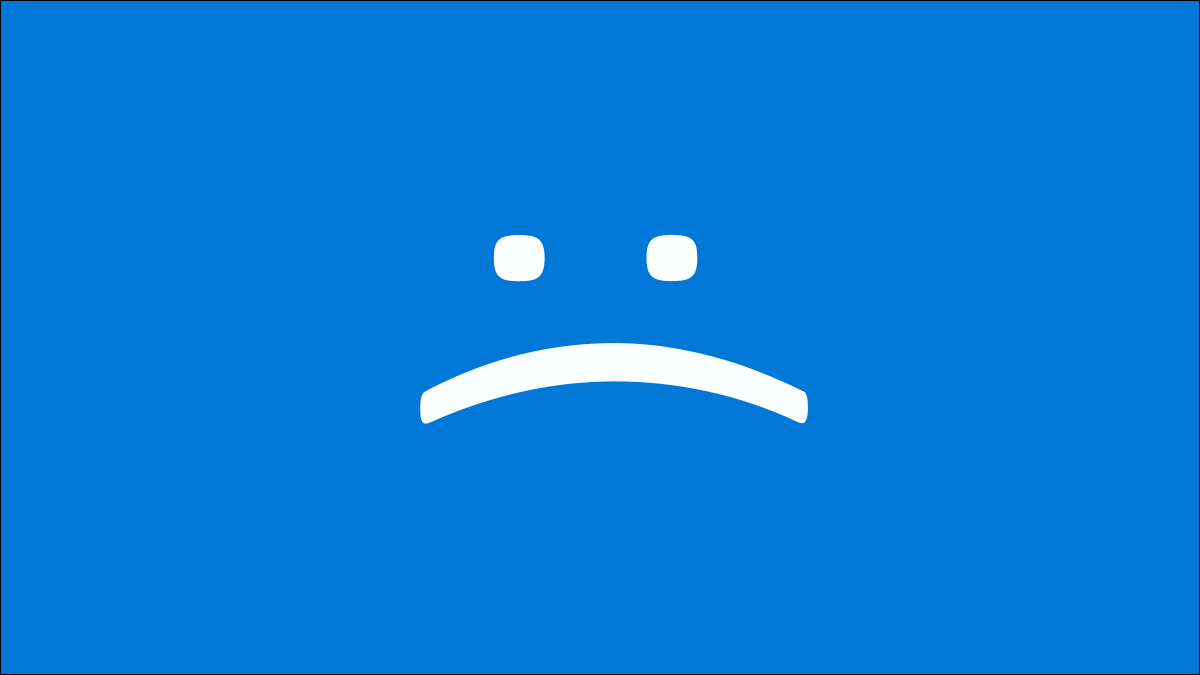
La pantalla azul de la muerte, o BSOD, es siempre una vista desagradable. Los BSOD aparecen cuando Microsoft Windows encuentra un error crítico del que no puede recuperarse. Aquí hay algunas causas comunes y cómo puede comenzar a solucionar un BSOD.
¿Cuál es el significado de BSOD?
¿Qué causa las pantallas azules de la muerte?
Especificar si Windows se reinicia cuando aparece un BSOD
Visualización de información de códigos de detención de Windows y BSOD
Solución de problemas de BSODS
¿Cuál es el significado de BSOD?
BSOD es una abreviatura de pantalla azul de la muerte. El término "Pantalla azul de la muerte" en sí mismo es una referencia humorística al hecho de que la pantalla de error azul es una señal reveladora de que su computadora ha encontrado un error grave, incluso mortal .
La pantalla azul de la muerte ha sido una parte fundamental de la experiencia de Windows desde los años 90, y todos los que ejecutan una PC con Windows se han encontrado con un BSOD en un momento u otro.
Sin embargo, la pantalla azul de la muerte no es la única pantalla de muerte colorida que tiene Windows. En Windows 10 y Windows 11, las versiones Insider Preview de Windows tienen una "pantalla verde de la muerte".
¿Qué causa las pantallas azules de la muerte?
Las pantallas azules generalmente son causadas por problemas con el hardware de su computadora o problemas con el software del controlador de hardware. A veces, pueden deberse a problemas con el software de bajo nivel que se ejecuta en el kernel de Windows o un error grave del controlador. Las aplicaciones regulares generalmente no podrán causar pantallas azules. Si una aplicación falla, lo hará sin sacar el sistema operativo con ella.
Aparece una pantalla azul cuando Windows encuentra un "Error de DETENCIÓN". Esta falla crítica hace que Windows se bloquee y deje de funcionar. Lo único que puede hacer Windows en ese momento es reiniciar la PC. Esto puede conducir a la pérdida de datos, ya que los programas no tienen la oportunidad de guardar sus datos abiertos.
Cuando aparece una pantalla azul, Windows crea automáticamente un archivo de "minivolcado" que contiene información sobre el bloqueo y lo guarda en su disco. Puede ver información sobre estos minivolcados para ayudar a identificar la causa de la pantalla azul.
Las pantallas azules también se ven un poco diferentes, según la versión de Windows que esté ejecutando. En Windows 10 y Windows 11, las pantallas azules son bastante simples. Verás un emoji con el ceño fruncido y el mensaje “Tu PC tuvo un problema y necesita reiniciarse. Solo estamos recopilando información de error y luego reiniciaremos para usted”.
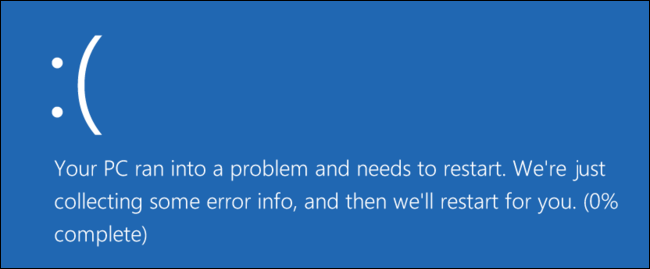
En Windows 7 y versiones anteriores, la pantalla azul se parecía más a la pantalla de un terminal y mostraba todo tipo de información. La pantalla azul comienza con "Se detectó un problema y se cerró Windows para evitar daños a su computadora".
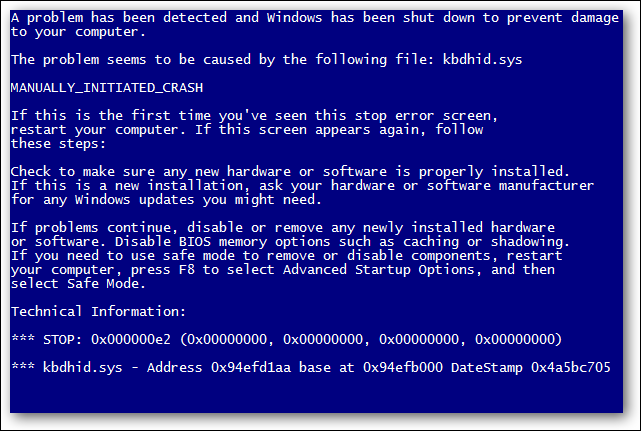
Sin embargo, eso no es tan importante como parece. Incluso en versiones anteriores de Windows, las pantallas azules tendían a pasar lo suficientemente rápido como para que leer esa información fuera difícil de todos modos. Y hay formas más fáciles de obtener todos los detalles que necesita para solucionar problemas.
Especificar si Windows se reinicia cuando aparece un BSOD
De forma predeterminada, Windows reinicia automáticamente la computadora cada vez que encuentra una pantalla azul de la muerte.
RELACIONADO: Ayuda a solucionar problemas de la pantalla azul de la muerte evitando el reinicio automático
Si desea más tiempo para ver los detalles de la pantalla azul (o simplemente asegurarse de que se trata de una pantalla azul), puede desactivar los reinicios automáticos en BSOD desde el Panel de control de Windows. En Windows 10 y Windows 11, también puede usar la aplicación Configuración. Abra la aplicación Configuración presionando Windows+i, luego vaya a Sistema > Acerca de > Configuración avanzada del sistema.
Asegúrate de estar en la pestaña Avanzado y haz clic en "Configuración". Desmarque "Reiniciar automáticamente" en la ventana Inicio y recuperación, luego haga clic en "Aceptar".
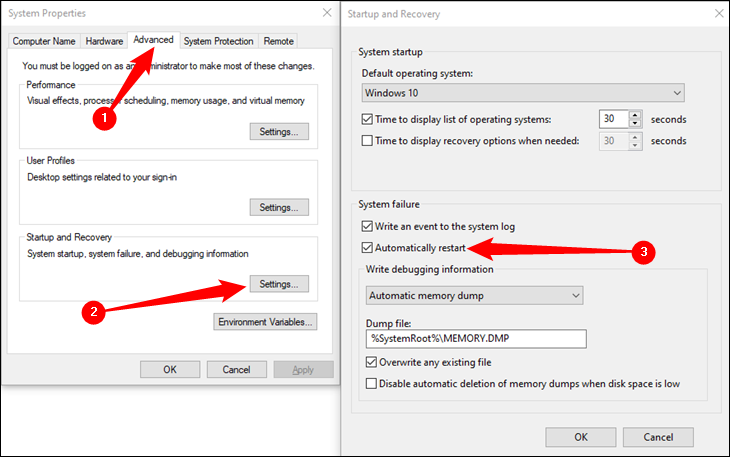
Visualización de información de códigos de detención de Windows y BSOD
RELACIONADO: ¿ Qué es el Visor de eventos de Windows y cómo puedo usarlo?

La aplicación gratuita BlueScreenView de NirSoft ofrece una manera fácil de ver información de pantalla azul que podría haberse perdido. Funciona al mostrar información contenida en esos archivos de minivolcado que se crean durante los BSOD.
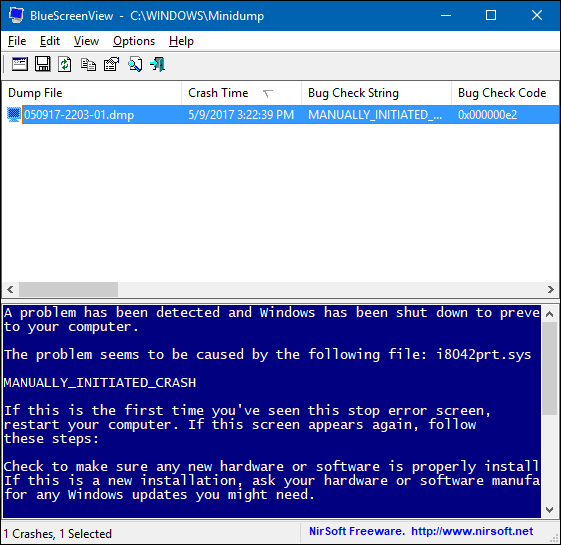
RELACIONADO: ¿ Qué es el Visor de eventos de Windows y cómo puedo usarlo?
Esta información también está disponible en el Visor de eventos de Windows, donde los mensajes de pantalla azul se encuentran dispersos entre los bloqueos de aplicaciones y otros mensajes de registro del sistema.
Solución de problemas de BSODS
En Windows, puede solucionar problemas de información de pantalla azul mediante el Centro de actividades. En Windows 10 y Windows 11, diríjase a Panel de control > Seguridad y mantenimiento. En Windows 7, diríjase a Panel de control > Sistema y seguridad.
En la sección “Mantenimiento”, podrá consultar soluciones a problemas existentes.
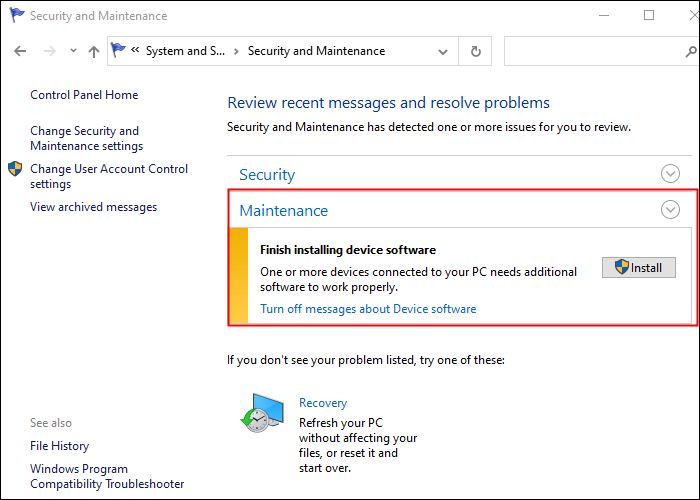
Windows 10 y Windows 11 en realidad realizan este paso de solución de problemas automáticamente cuando su PC se reinicia después de un BSOD. Sin embargo, aún puede valer la pena visitar el Centro de actividades para ver si hay más detalles o pasos adicionales para la solución de problemas.
Si Windows no puede solucionar el problema por sí solo, su mejor opción para solucionar el problema es buscar la solución en Internet. Escanee la pantalla azul o el archivo de minivolcado para el error específico.
Es posible que vea un número de "Stop Error" que se parece a "0x00000024". Alternativamente, puede ver un error como "Driver_IRQL_not_less_or_equal", "MEMORY_MANAGEMENT" o "DPC_WATCHDOG_VIOLATION". De cualquier manera, una búsqueda rápida del error exacto probablemente arrojará buenos resultados. De hecho, Windows 10 y Windows 11 a menudo recomiendan justo en la pantalla azul que realice una búsqueda del error.
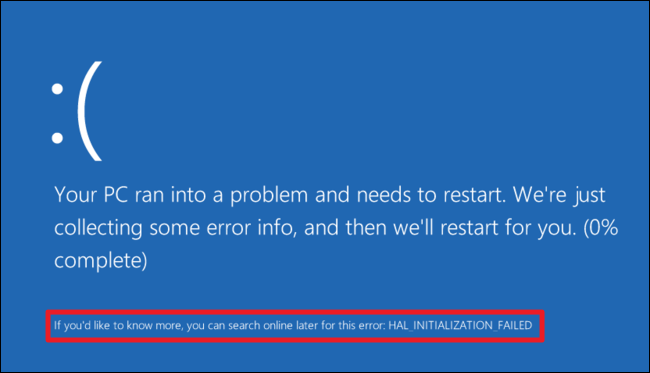
Si tiene problemas para encontrar buenos consejos para resolver su problema, no se preocupe. Los BSOD pueden tener una variedad de causas fundamentales. Tenemos algunos consejos adicionales que pueden ayudarlo a lidiar con muchas pantallas azules:
- Use Restaurar sistema : si su sistema comenzó recientemente con la pantalla azul, use Restaurar sistema para revertir el software del sistema a un estado anterior. Si esto funciona, sabrá que es probable que sea un problema de software.
- Escanear en busca de malware : el malware que profundiza en Windows y se engancha en el kernel de Windows a un nivel bajo puede causar inestabilidad en el sistema. Escanee su computadora en busca de malware para asegurarse de que el software malicioso con errores no esté causando que se bloquee.
- Instalar controladores actualizados : un controlador instalado incorrectamente o con errores puede provocar fallas. Descargue los controladores más recientes para el hardware de su computadora desde el sitio web del fabricante de su computadora e instálelos; esto puede solucionar los BSOD causados por problemas con los controladores.
- Inicie en modo seguro : si su computadora muestra una pantalla azul cada vez que la enciende, intente iniciar en modo seguro. En modo seguro, Windows carga solo los controladores esenciales. Si un controlador que instaló hace que Windows muestre una pantalla azul, no debería hacerlo en modo seguro. Puede trabajar para solucionar el problema desde el modo seguro.
- Verifique si hay problemas de hardware : las pantallas azules pueden ser causadas por hardware defectuoso en su computadora. Intente probar la memoria de su computadora en busca de errores y verifique su temperatura para asegurarse de que no se esté sobrecalentando. Si eso falla, es posible que deba probar otros componentes de hardware o contratar a un profesional para que lo haga por usted.
- Reinstalar Windows : Restablecer Windows, o realizar una instalación limpia, es la opción nuclear. Eliminará el software de su sistema existente, reemplazándolo con un nuevo sistema de Windows. Si su computadora continúa con la pantalla azul después de esto, es probable que tenga un problema de hardware.
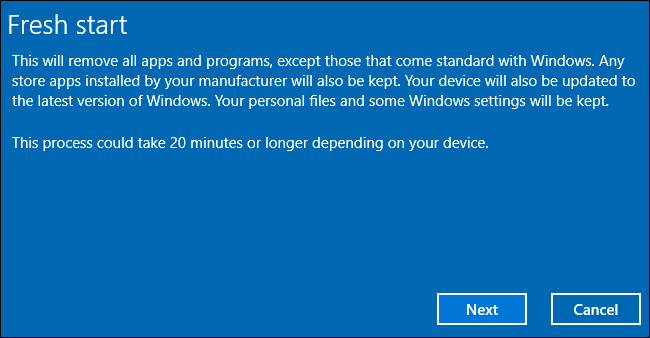
Una computadora en buen estado de funcionamiento no debería tener pantalla azul en absoluto, pero ningún software o hardware es perfecto. Incluso una computadora que funciona correctamente puede mostrar una pantalla azul en raras ocasiones sin razón aparente, posiblemente como resultado de errores de controladores o problemas de hardware. Si su computadora tiene una pantalla azul regularmente, tiene un problema. Si encuentra una pantalla azul una vez cada dos años, no se preocupe.
