¿Cómo habilitar la alerta para capturas de pantalla en Windows 10 y agregar sonido a la tecla PrntScrn?
Publicado: 2020-08-12Si su dispositivo tiene el diseño de teclado de tamaño completo, probablemente esté familiarizado con la tecla Imprimir pantalla (PrtScrn). Normalmente, cuando presiona la tecla Imprimir pantalla o usa la combinación Alt + Imprimir pantalla, Windows toma una captura de pantalla, guarda la imagen en una carpeta específica y luego la copia en su portapapeles.
En esta guía, tenemos la intención de mostrarle cómo habilitar alertas de sonido para capturas de pantalla en Windows 10. De esta manera, con la configuración de sonido para alertas, obtiene una confirmación sólida de que la tarea de captura de pantalla fue exitosa, cada vez que le indica a Windows que tome una captura de pantalla.
También aprenderá cómo cambiar ciertas configuraciones de captura de pantalla en Windows 10. Vamos.
Cómo agregar un sonido a la captura de pantalla de Imprimir pantalla en Windows 10
En algunos casos, cuando le indica a Windows que tome una captura de pantalla, no tiene forma de determinar si la tarea se realizó. Se supone que la pantalla de su computadora parpadeará brevemente (por un momento), pero es posible que se pierda este evento o que la configuración ni siquiera se aplique a su sistema en primer lugar.
Luego, para verificar que se tomó la captura de pantalla, es posible que deba pegar el elemento en su portapapeles (para ver si aparece la imagen), o puede ir a la ubicación donde se supone que se guardó la captura de pantalla (para ver si esta ahí). Ambos procedimientos son poco prácticos.
Por lo tanto, agregar un sonido como alerta para las capturas de pantalla es una buena configuración.
- Cómo habilitar una alerta de sonido para las capturas de pantalla de Imprimir pantalla:
Estas son las instrucciones que debes seguir para realizar los cambios necesarios en tu computadora:
- Inicie la aplicación Ejecutar:
Mantenga presionado el botón de Windows en el teclado de su PC y luego presione la tecla de la letra R.
- Suponiendo que el pequeño cuadro de diálogo o ventana Ejecutar esté ahora en su pantalla, debe ingresar Regedit en el cuadro de texto allí.
- Presiona el botón Enter en el teclado de tu máquina.
- Haga clic en el botón Sí para afirmar la tarea de inicio del programa, si el Control de cuentas de usuario (UAC) muestra un cuadro de diálogo para obtener algún tipo de confirmación.
- Una vez que aparece la ventana del Editor del Registro, debe navegar hasta su esquina superior izquierda, ubicar Computadora y luego hacer doble clic en esta entrada principal para ver su contenido.
- Ahora, para llegar a tu destino, tienes que navegar por los directorios aquí:
HKEY_CURRENT_USER\AppEvents\Schemes\Apps\.Default
- En su ubicación actual, debe ubicar SnapShot y luego hacer clic derecho sobre él.
- De las opciones presentadas, debe seleccionar Nuevo y luego elegir Clave.
- Ingrese Instantánea en el campo de Nombre.
- Guarde los cambios: haga clic en el botón Aceptar.
- Ahora, debe cerrar la aplicación Editor del Registro.
- Aquí, debe iniciar la aplicación Ejecutar nuevamente (la combinación de teclas de botón de Windows + letra R es útil).
- Esta vez, una vez que aparece el cuadro de diálogo Ejecutar, debe completar el cuadro con este código:
rundll32.exe shell32.dll,Control_RunDLL mmsys.cpl,2
Su computadora abrirá la ventana o diálogo principal de Sonido ahora.
- Suponiendo que está en la pestaña Sonidos (ubicación predeterminada), debe revisar los elementos en Eventos del programa.
- Ubique la instantánea y luego haga clic en ella para resaltarla.
- Ahora, debe hacer clic en el menú desplegable debajo de Sonidos.
- De la lista de sonidos preestablecidos, debe seleccionar su melodía preferida para el sonido de la captura de pantalla.
Nota: si desea utilizar una melodía personalizada, primero debe descargar el archivo de audio, convertirlo al formato WAV y luego seleccionar la melodía de la lista.
- Haga clic en el botón Aplicar. Para finalizar las cosas, haga clic en el botón Aceptar.
Si hizo todo correctamente, ahora, cuando intente tomar una captura de pantalla presionando la tecla Imprimir pantalla (o la combinación Alt + PrtScr), su computadora reproducirá un sonido para indicarle que la captura de pantalla se tomó y se guardó en la ubicación adecuada.
Nota: si instaló una utilidad especial de terceros, como Snagit, para tomar capturas de pantalla en su computadora, lo que significa que la tecla de acceso rápido Imprimir pantalla para capturas de pantalla ya está siendo controlada por la utilidad, entonces es poco probable que escuche la alerta de sonido, o el procedimiento para configurar Windows para reproducir sonido (como notificaciones para operaciones de captura de pantalla) no se aplica en su caso.
Cómo cambiar la configuración de captura de pantalla en Windows 10
Aquí, describiremos algunos procedimientos que ofrecen cambios que pueden mejorar su experiencia con capturas de pantalla en Windows 10.

- Cómo configurar Windows para abrir recortes de pantalla con la tecla Imprimir pantalla:
Si desea que Windows abra la aplicación de recorte de pantalla (en lugar de tomar capturas de pantalla directamente) cuando presione la tecla Imprimir pantalla, debe seguir estos pasos para realizar los cambios necesarios en la configuración de su computadora:
- Primero, debe abrir la aplicación Configuración. Puede aprovechar el atajo de teclado del botón de Windows + letra I aquí.
- Una vez que aparezca la ventana Configuración, debe hacer clic en Facilidad de acceso (una de las opciones de la pantalla principal).
- Ahora, de la lista de elementos en el panel de la izquierda, debe hacer clic en Teclado.
Se le dirigirá al menú del teclado para facilitar el acceso.
- Aquí, en el panel de la derecha, debe ubicar el acceso directo de Imprimir pantalla. Haga clic en el interruptor para Usar el botón PrtScn para abrir recortes de pantalla (para seleccionar este parámetro).
- En este punto, puede cerrar la aplicación Configuración.
Ahora, con la configuración descrita en su lugar, cuando presione el botón Imprimir pantalla, verá la superposición de recorte de pantalla. La superposición de recorte de pantalla le proporcionará varias opciones, como capturar la pantalla completa, dibujar un área de forma libre y capturar la imagen dentro de las funciones de un objeto, que puede usar para realizar tareas de captura de pantalla.
- Cómo cambiar la ubicación de las capturas de pantalla tomadas con la tecla Imprimir pantalla:
De manera predeterminada, cuando usa la tecla Imprimir pantalla (o una combinación que la involucre) para tomar una captura de pantalla de su pantalla, Windows guarda la imagen en el directorio Capturas de pantalla, que existe dentro de la carpeta Imagen en su computadora.
Si desea que Windows guarde sus capturas de pantalla en una ubicación diferente, debe seguir estos pasos:
- Primero, debe abrir la aplicación Explorador de archivos. La combinación de teclas de botón de Windows + letra E es útil aquí.
- Una vez que aparece la ventana del Explorador de archivos, debe hacer clic o hacer doble clic en Esta PC y luego navegar hasta el lugar donde desea que Windows guarde sus capturas de pantalla.
- En su ubicación preferida, debe crear una nueva carpeta. Haga clic derecho en el área allí para ver algunas opciones, seleccione Nuevo y luego elija Carpeta.
- Cambie el nombre de la nueva carpeta Capturas de pantalla. Sí, debe tener este nombre.
- Ahora, debe ir al directorio Imágenes, que alberga la carpeta Captura de pantalla (actualmente la ubicación predeterminada para las capturas de pantalla).
- Haga clic derecho en la carpeta Capturas de pantalla (la carpeta predeterminada). Elija Propiedades.
Windows abrirá la ventana Propiedades de la carpeta Captura de pantalla seleccionada.
- Haga clic en la pestaña Ubicación. Haga clic en el botón Mover.
Windows abrirá una nueva ventana del Explorador de archivos.
- Ahora, debe navegar a la nueva carpeta Capturas de pantalla (la que creó) y luego hacer clic en ella (para resaltarla o seleccionarla).
- Haga clic en el botón Seleccionar carpeta (en la esquina inferior derecha).
- Guarde los cambios que realizó en Propiedades de captura de pantalla, si este paso se aplica en su caso.
Si hizo todo correctamente, Windows comenzará a guardar todas sus capturas de pantalla en la nueva carpeta Capturas de pantalla que especificó.
PROPINA
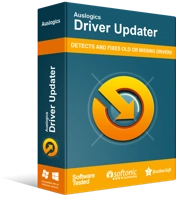
Resuelva problemas de PC con Driver Updater
El rendimiento inestable de la PC a menudo es causado por controladores obsoletos o corruptos. Auslogics Driver Updater diagnostica problemas de controladores y le permite actualizar los controladores antiguos todos a la vez o uno a la vez para que su PC funcione mejor
Si está buscando mantener todos sus controladores actualizados, para garantizar que todos sus dispositivos funcionen de la mejor manera, entonces es posible que desee obtener Auslogics Driver Updater. Con esta utilidad, actualizar los controladores se convierte en un juego de niños. La aplicación realizará todos los tediosos y complicados procedimientos de actualización de controladores en su nombre.
