Cómo incrustar un vídeo en PowerPoint
Publicado: 2024-10-01Introducción al vídeo en PowerPoint
¿Le preocupa que sus presentaciones de PowerPoint puedan aburrir a su audiencia?
Según un informe de tendencias reciente, el 50% de los trabajadores prefieren el contenido que contiene imágenes o vídeos al texto sin formato. Ya sea correo electrónico, mensajes o presentaciones, utilice vídeos para hacer su contenido más dinámico.
Esta guía paso a paso sobre cómo insertar vídeos en PowerPoint le enseñará todo lo que necesita saber.
Recomendamos utilizar Camtasia para crear vídeos incrustables. Es uno de los editores de vídeo más populares para PowerPoint.
Creación de videos más rápida con Rev
¡Haga videos tan fácil como hacer clic, hacer clic y listo! ¡Camtasia Rev es tan rápido que es como magia!
Obtener Camtasia
¿Por qué insertar vídeo en PowerPoint?
Las presentaciones con mucho texto no logran inspirar ni atraer. Insertar un video en su presentación puede mejorar significativamente el impacto general y la efectividad de su mensaje:
- Interacción : los videos captan la atención y pueden romper la monotonía de las diapositivas con mucho texto. Atraen emocionalmente a su audiencia, haciendo que su presentación sea más memorable.
- Ilustrar conceptos : la narración visual puede hacer que ideas o procesos complejos se entiendan más fácilmente. Un vídeo puede explicar sus puntos de una manera que las palabras por sí solas tal vez no puedan transmitir.
- Diversidad de contenido : el video agrega variedad a su presentación, atendiendo a diferentes estilos de aprendizaje (visual, auditivo y cinestésico) y llegando así a una audiencia más amplia.
- Profesionalismo : un vídeo bien producido puede mejorar su credibilidad y demostrar una preparación minuciosa, lo que reflejará positivamente en usted y su mensaje.
Cómo agregar vídeo en PowerPoint
Paso 1: Selecciona el vídeo
- Comprender los archivos multimedia
- Los datos de audio y visuales deben comprimirse y almacenarse. Los diferentes formatos de vídeo eligen diferentes enfoques para codificar y empaquetar contenido. Los formatos de vídeo comunes incluyen:
- MP4: formato ampliamente utilizado conocido por su equilibrio entre calidad y tamaño de archivo, compatible con la mayoría de dispositivos y plataformas.
- AVI: un formato antiguo que ofrece alta calidad pero con archivos de mayor tamaño
- MOV: formato de alta calidad desarrollado por Apple que puede tener problemas de compatibilidad en dispositivos que no son de Apple.
- WMV: formato de Windows Media que proporciona buena calidad en archivos de menor tamaño, aunque es posible que no funcione bien en plataformas que no sean Windows.
- MKV: un formato flexible que admite múltiples pistas de audio y subtítulos. Si bien ofrece una calidad excelente, la compatibilidad puede ser limitada.
- Los datos de audio y visuales deben comprimirse y almacenarse. Los diferentes formatos de vídeo eligen diferentes enfoques para codificar y empaquetar contenido. Los formatos de vídeo comunes incluyen:
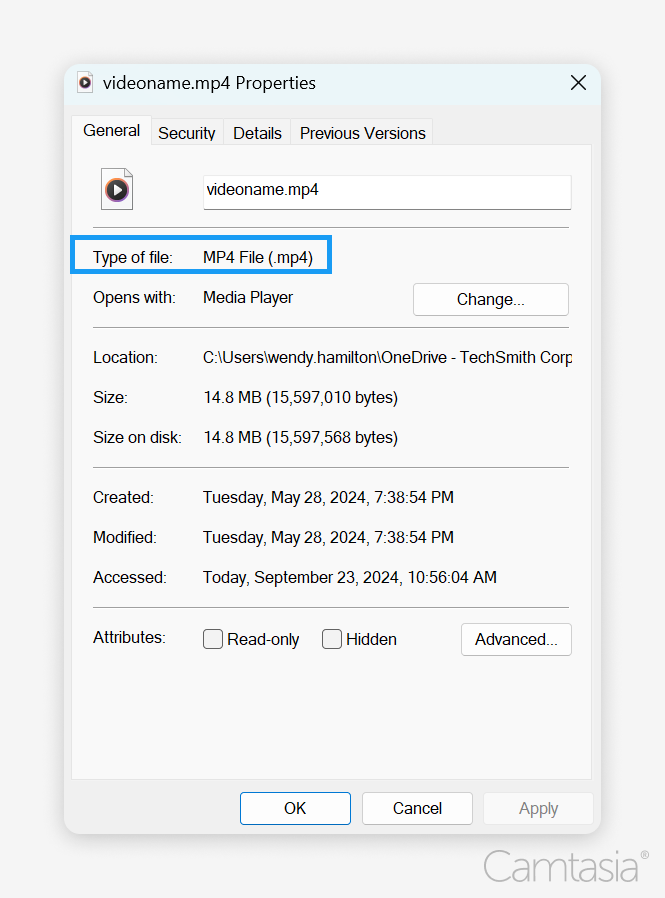
- Comprueba el formato del vídeo.
- Extensión de archivo:
- La forma más sencilla de encontrar el formato es buscar la extensión del archivo después del punto en el nombre del archivo (por ejemplo, .mp4, .avi, .mov, .wmv y .mkv).
- Propiedades del archivo:
- En Windows: 1) Haga clic derecho en el archivo de video y 2) seleccione "Propiedades". Verá el formato en la sección "Tipo de archivo" en la pestaña de formato de video.
- En Mac: 1) Haga clic derecho (o presione Control y haga clic) en el archivo, 2) seleccione "Obtener información" y 3) marque la sección "Nombre y extensión".
- Reproductores multimedia:
- Abra el video en un reproductor multimedia (como VLC o Windows Media Player). Muchos reproductores muestran la información del formato en su menú "Archivo" o "Propiedades".
- Extensión de archivo:
- Elige el formato correcto
- Los diferentes formatos de video tienen sus pros y sus contras, y afectan su presentación de PowerPoint de varias maneras:
- Compatibilidad : MP4 es el formato universal y funciona bien en sistemas Windows y Mac. Elija MP4 para asegurarse de que su video se reproduzca sin problemas en cualquier dispositivo.
- Tamaño de archivo : los archivos de mayor tamaño consumen espacio de almacenamiento y pueden alcanzar los límites de carga. Formatos como AVI entran en esta categoría, pero también pueden proporcionar mayor calidad.
- Calidad : los formatos MOV y MKV pueden proporcionar una calidad superior, pero pueden presentar problemas de reproducción.
- Características : Algunos formatos, como MKV, admiten múltiples pistas de audio y subtítulos. Los formatos MP4 o WMV pueden ser preferibles si su objetivo es la simplicidad.
- Microsoft recomienda utilizar archivos MP4 codificados con vídeo H.264 y audio AAC. También funcionan otros formatos de vídeo compatibles, incluidos .asf, .avi, .mp4, .m4v, .mov, .mpg o mpeg y .wmv.
- Consejo : asegúrese de que su video sea compatible con la versión de PowerPoint que está utilizando.
- Los diferentes formatos de video tienen sus pros y sus contras, y afectan su presentación de PowerPoint de varias maneras:
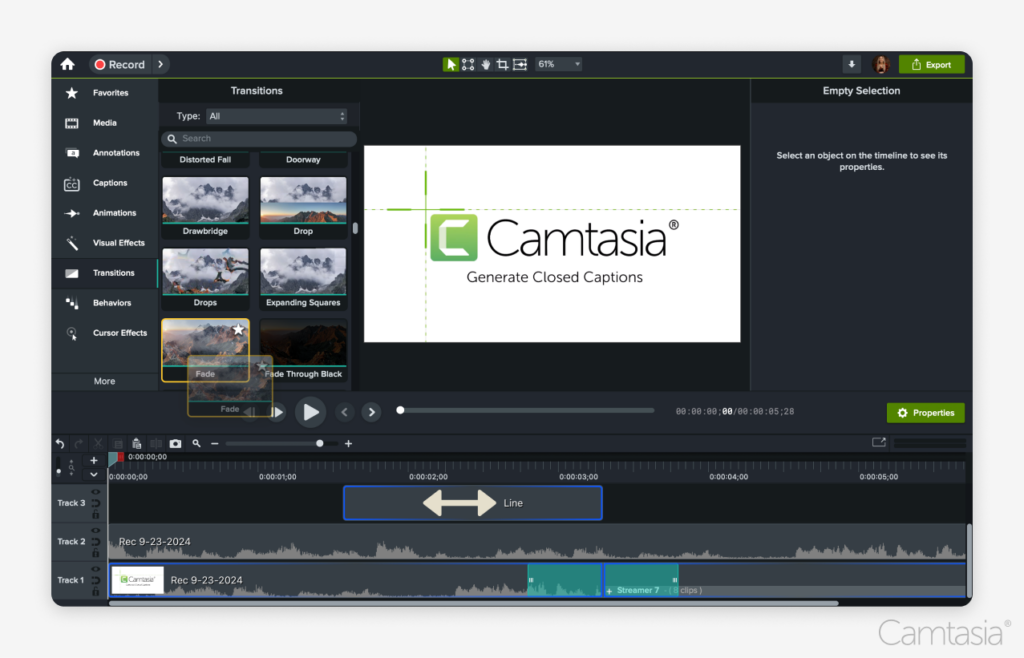
- Edita tu vídeo con Camtasia
- Importa tu video : comienza importando tu archivo de video a Camtasia. Simplemente arrastre y suelte el archivo en la bandeja de medios o utilice la opción de importación.
- Recortar y cortar : utilice la línea de tiempo para recortar secciones no deseadas. Arrastrar los bordes para quitar las piezas que no necesita garantiza un producto final pulido.
- Agregue anotaciones : mejore su video con texto, formas o flechas para enfatizar puntos clave. Utilice las herramientas de anotación para crear imágenes atractivas que guíen a su audiencia.
- Insertar transiciones : suaviza el flujo entre clips agregando transiciones. Camtasia ofrece una variedad de efectos de transición que pueden ayudar a mantener la participación del espectador.
- Ajustar audio : mejore la calidad del audio ajustando los niveles de volumen, eliminando el ruido de fondo o agregando música y efectos de sonido. Utilice las funciones de edición de audio para garantizar la claridad.
- Agregar subtítulos : Camtasia te permite crear y editar subtítulos fácilmente, lo que te ayuda a llegar a una audiencia más amplia.
- Elija formatos compatibles : exporte su video completo en un formato compatible (como MP4) para incrustarlo sin problemas en PowerPoint.
La forma más fácil de editar vídeos.
Deja de perder el tiempo y descubre cómo Camtasia hace que crear vídeos increíbles sea más fácil que nunca.
 Obtener Camtasia
Obtener Camtasia 
Paso 2: Inserta el vídeo
- Insertar un video en su archivo de PowerPoint desde su computadora
- Busque la pestaña Insertar después de abrir la presentación y navegar a la diapositiva deseada. Haga clic en 1) “Insertar” > 2) “Video” > 3) “Video en mi PC” (o “Este dispositivo” o “Película desde archivo” en Mac), luego seleccione su archivo de video.
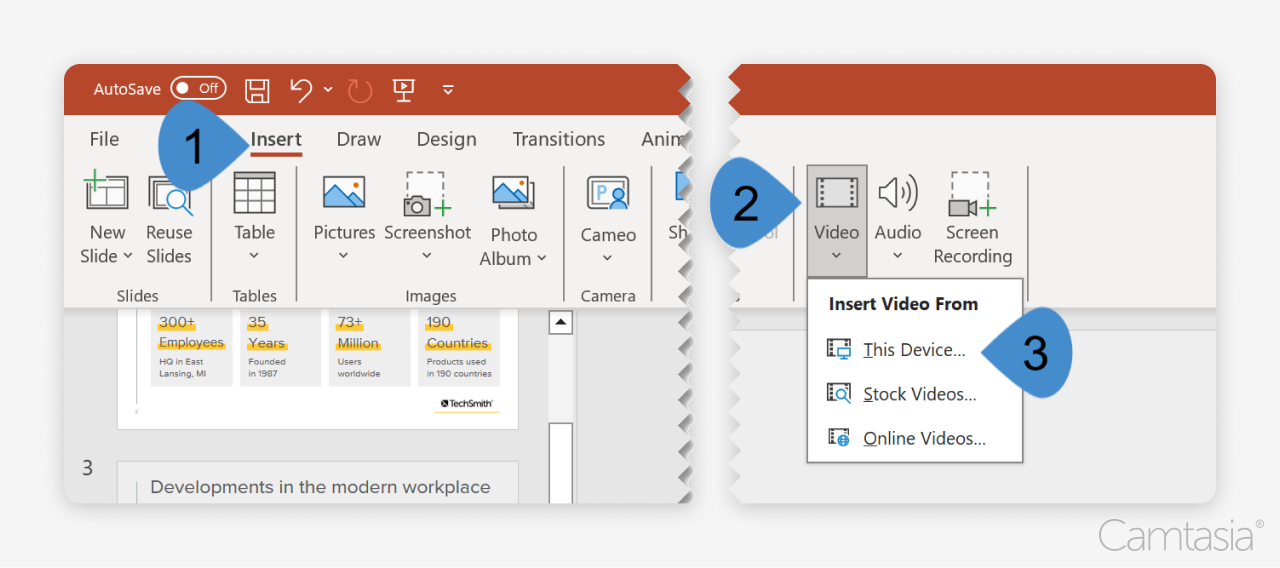
- Busque la pestaña Insertar después de abrir la presentación y navegar a la diapositiva deseada. Haga clic en 1) “Insertar” > 2) “Video” > 3) “Video en mi PC” (o “Este dispositivo” o “Película desde archivo” en Mac), luego seleccione su archivo de video.
- Vídeos de YouTube: incrustar un vídeo de fuentes en línea
- Después de seleccionar la diapositiva, 1) haga clic en “Insertar” > 2) “Video” > 3) “Video en línea” y luego pegue la URL del video.
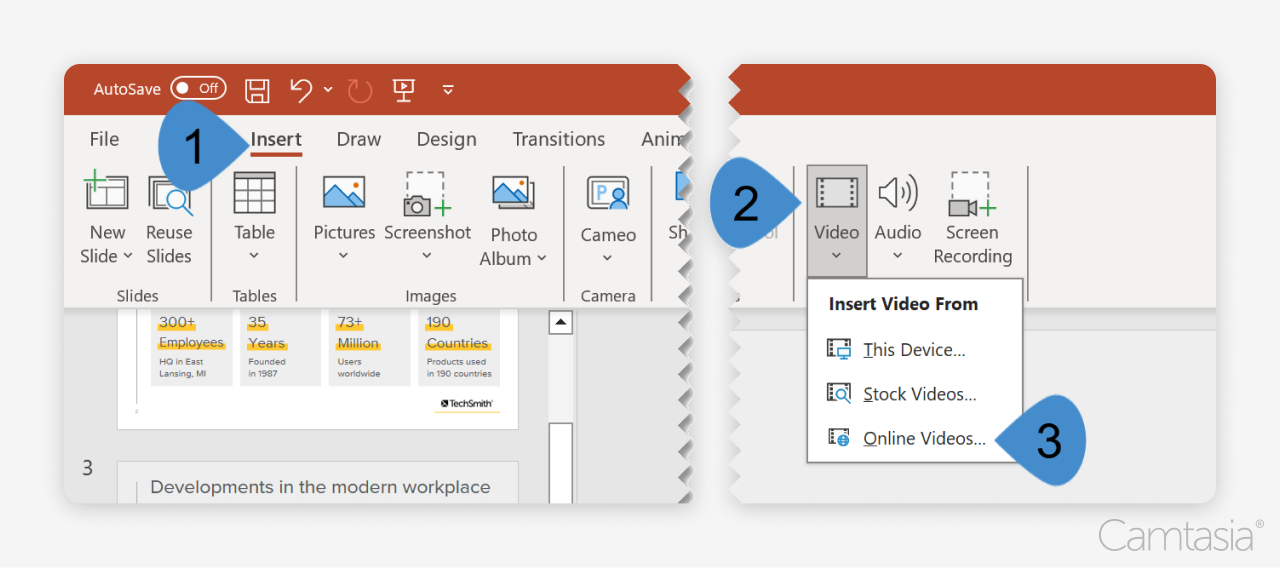
- Consideraciones : Asegure una conexión a Internet estable durante la presentación.
- Después de seleccionar la diapositiva, 1) haga clic en “Insertar” > 2) “Video” > 3) “Video en línea” y luego pegue la URL del video.
Paso 3: ajuste la configuración del video para reproducirlo
- Opciones para reproducir un vídeo
- Al insertar videos en PowerPoint, seleccionar la configuración correcta de la pestaña de reproducción es crucial para mantener la participación de la audiencia. Aquí hay algunas opciones clave a considerar:
- Automáticamente: al elegir esta opción en el menú desplegable, se reproducirá el vídeo tan pronto como aparezca la diapositiva. Esto mantiene el impulso en su presentación.
- En secuencia de clic o al hacer clic en: Esto le permite controlar cuándo comienza el video. Úselo para hacer una pausa y configurar el contexto o hacer preguntas antes de reproducir el video.
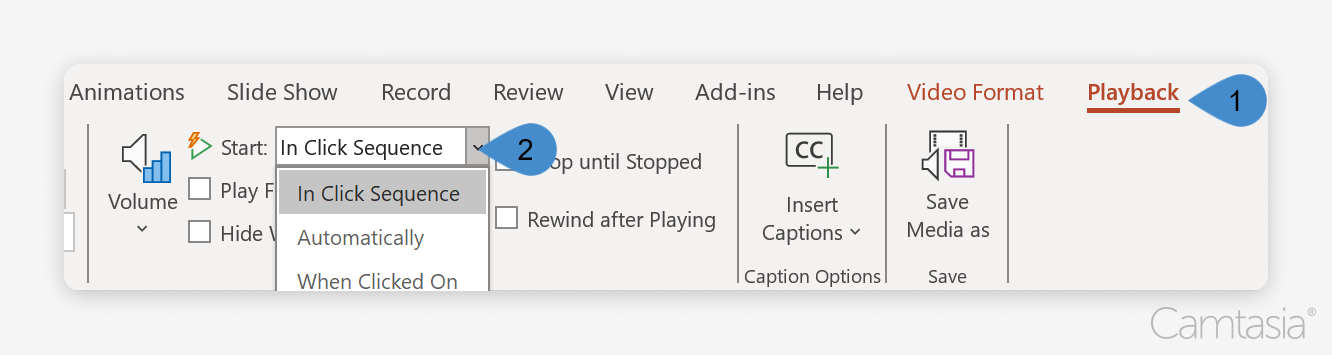
- Personalizar: cambie el tamaño y reposicione el video en la diapositiva.
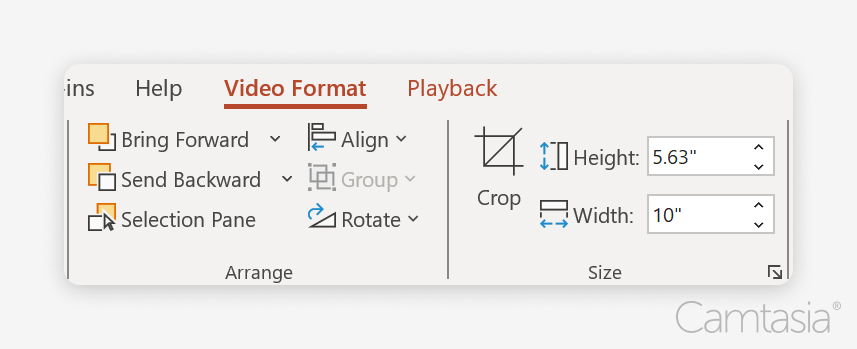
- Al insertar videos en PowerPoint, seleccionar la configuración correcta de la pestaña de reproducción es crucial para mantener la participación de la audiencia. Aquí hay algunas opciones clave a considerar:
- Agregar controles de reproducción
- Opciones: esta configuración le permite mostrar u ocultar controles de video durante la reproducción.
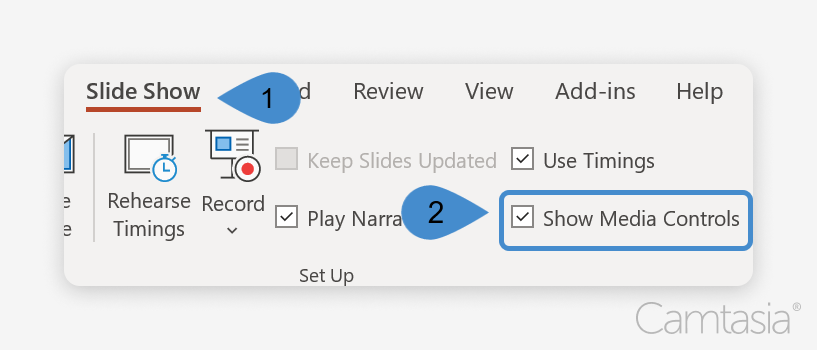
- Opciones: esta configuración le permite mostrar u ocultar controles de video durante la reproducción.
Camtasia: el mejor editor de vídeo para presentaciones de PowerPoint
Camtasia es el editor de vídeo líder y el grabador de pantalla superior. Está bien establecido para este caso de uso. Como aplicación de escritorio, acceder a sus medios en el dispositivo es fácil, según lo requiere la integración de PowerPoint.
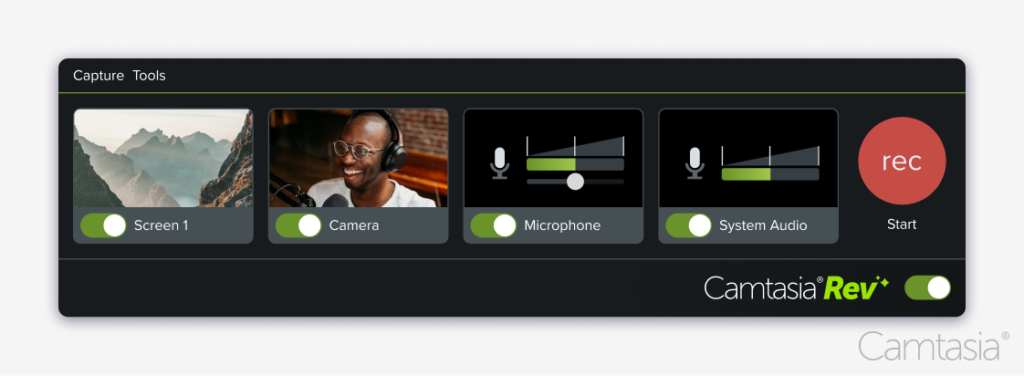
Creación de videos más rápida con Rev
¡Haga videos tan fácil como hacer clic, hacer clic y listo! ¡Camtasia Rev es tan rápido que es como magia!
Obtener Camtasia
Las empresas Fortune 500 y las principales organizaciones de educación superior eligen constantemente Camtasia por las siguientes razones:
- Herramientas de edición profesionales
- Interfaz intuitiva : con su interfaz fácil de usar de arrastrar y soltar, Camtasia hace que la edición de video sea accesible incluso para principiantes. No necesitas grandes habilidades técnicas para crear contenido pulido.
- Anotaciones y llamadas : agregue fácilmente anotaciones, flechas y llamadas para resaltar los puntos clave o detalles esenciales de su video. Estas ayudas visuales pueden ayudar a aclarar conceptos complejos y mantener a la audiencia enfocada.
- Transiciones y efectos : elija entre una variedad de transiciones y efectos visuales para crear transiciones suaves y atractivas entre clips. Estas mejoras hacen que su video luzca más pulido y ayudan a mantener el interés de los espectadores durante toda su presentación.
- Animaciones : Camtasia te permite animar textos y gráficos, añadiendo dinamismo a tus vídeos. Al hacer que los elementos se muevan en la pantalla, puede llamar la atención sobre información crítica de una manera atractiva.
- Edición de audio : el editor de audio te permite cambiar los niveles de audio, eliminar el ruido de fondo y agregar voz y música. El audio de alta calidad crea una experiencia inmersiva y es esencial para retener la atención de la audiencia.
- Integración perfecta
- Formatos de exportación compatibles: Exporta tus vídeos en formatos perfectamente compatibles con PowerPoint, como .mp4. Esto garantiza una reproducción fluida durante su presentación.
- Calidad: Los vídeos exportados desde Camtasia mantienen una alta resolución y velocidad de fotogramas. Esto garantiza imágenes claras y un audio nítido, independientemente del dispositivo o plataforma utilizado para la presentación.
- Flexibilidad: Camtasia le permite personalizar videos, ya sea presentándolos en vivo, creando un curso en línea o compartiendo un seminario web.
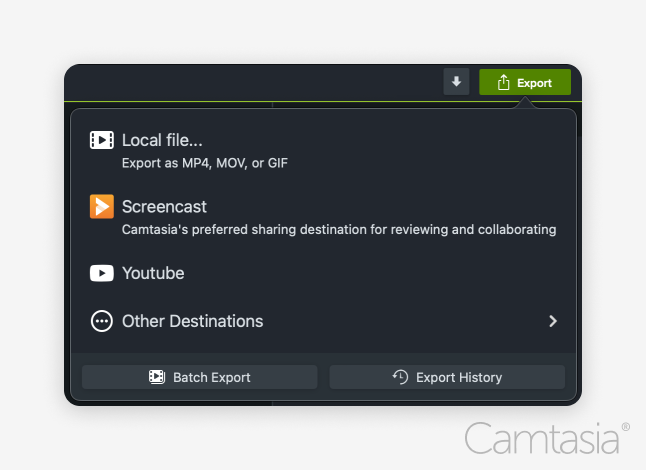
Conclusión
- Invierta en videos y elementos visuales, ya que mejorarán el impacto y la efectividad de sus comunicaciones.
- Ahora sabe cómo insertar videos: seleccione el video, inserte el video y ajuste la configuración del video.
- Utilice Camtasia para crear vídeos de calidad profesional que se puedan insertar sin problemas en PowerPoint.
La forma más fácil de editar vídeos.
Deja de perder el tiempo y descubre cómo Camtasia hace que crear vídeos increíbles sea más fácil que nunca.
Obtener Camtasia
