Cómo editar tus videos de YouTube
Publicado: 2022-01-29Acabas de grabar un video que ahora quieres publicar en YouTube. Ya sea que planee compartirlo con familiares y amigos o crear contenido para su canal de YouTube, querrá editar ese video para agregar más brillo y un toque profesional. Para esta tarea, tiene una variedad de opciones.
YouTube ofrece su propio editor de video incorporado a través del cual puede recortar y cortar su video, mejorarlo con música y desenfocar rostros y otras áreas. Eso puede ser todo lo que necesita para un video simple, pero si realmente desea animar su trabajo con títulos, efectos y otros elementos, necesitará un editor más avanzado.
Naturalmente, puede comprar un sofisticado software de edición de video para su computadora. Sin embargo, hay una gran cantidad de opciones gratuitas que tal vez quieras probar primero. Windows 10 ofrece la aplicación Fotos integrada capaz de editar videos, y los usuarios de macOS pueden descargar iMovie de Apple. De lo contrario, hay muchas otras opciones para probar tanto para Windows como para Mac.
Para nuestros propósitos, asumiremos que ya filmaste tu video y ahora necesitas una forma de editarlo. Aquí se explica cómo usar YouTube Studio, la aplicación Fotos de Microsoft e iMovie de Apple para editar su video.
Estudio de YouTube
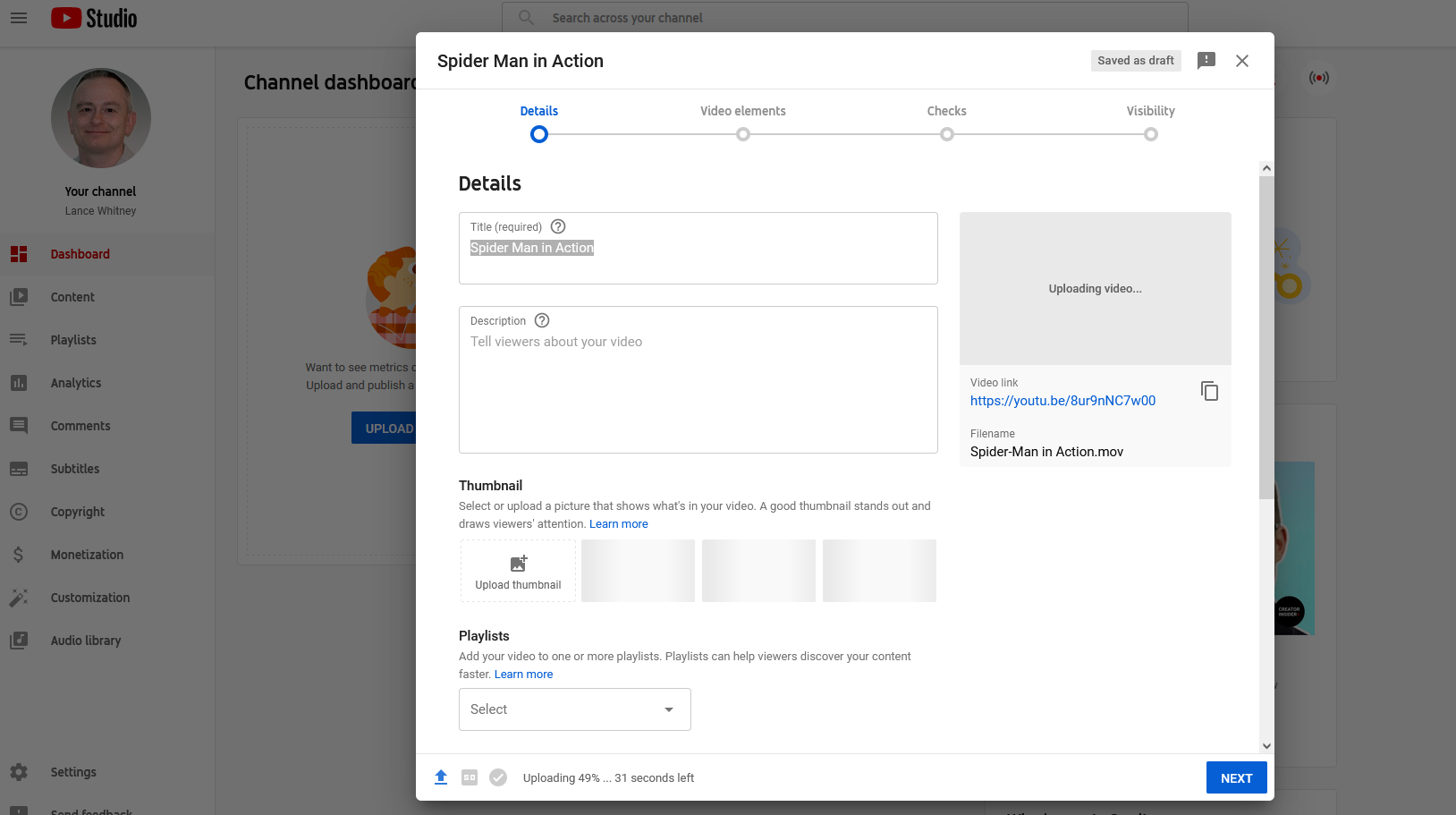
Para modificar su video con el editor integrado de YouTube, deberá subirlo a YouTube Studio. Inicie sesión en el panel de control de su canal y haga clic en Cargar videos . Seleccione su video dentro de la ventana Cargar videos, luego complete la información necesaria en la ventana Detalles y las pantallas subsiguientes.
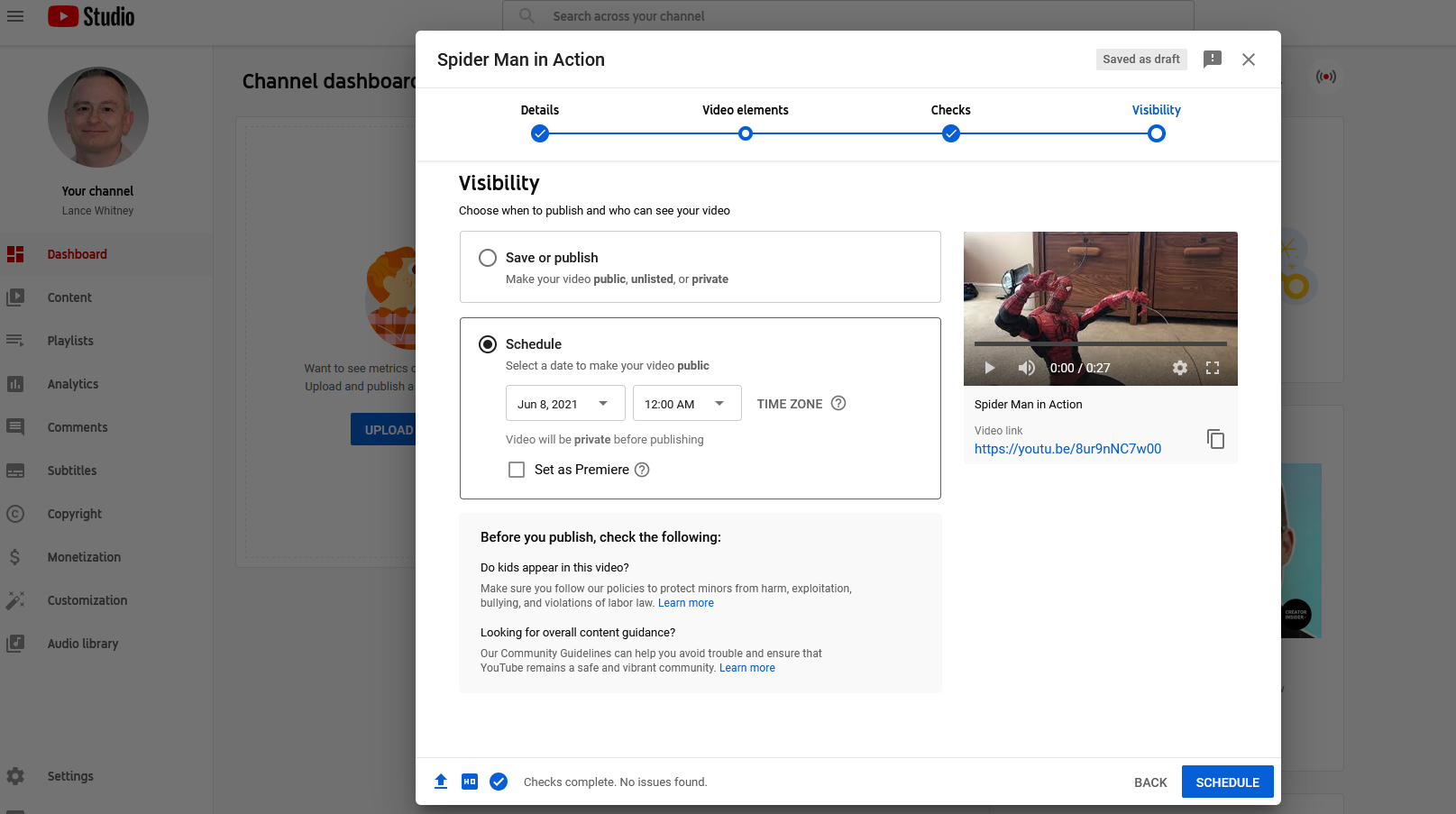
En la pantalla Visibilidad, determine si desea que su video sea privado, no listado o público. También puede programar una fecha para hacer público su video para tener tiempo de editarlo. Haga clic en Guardar o Programar .
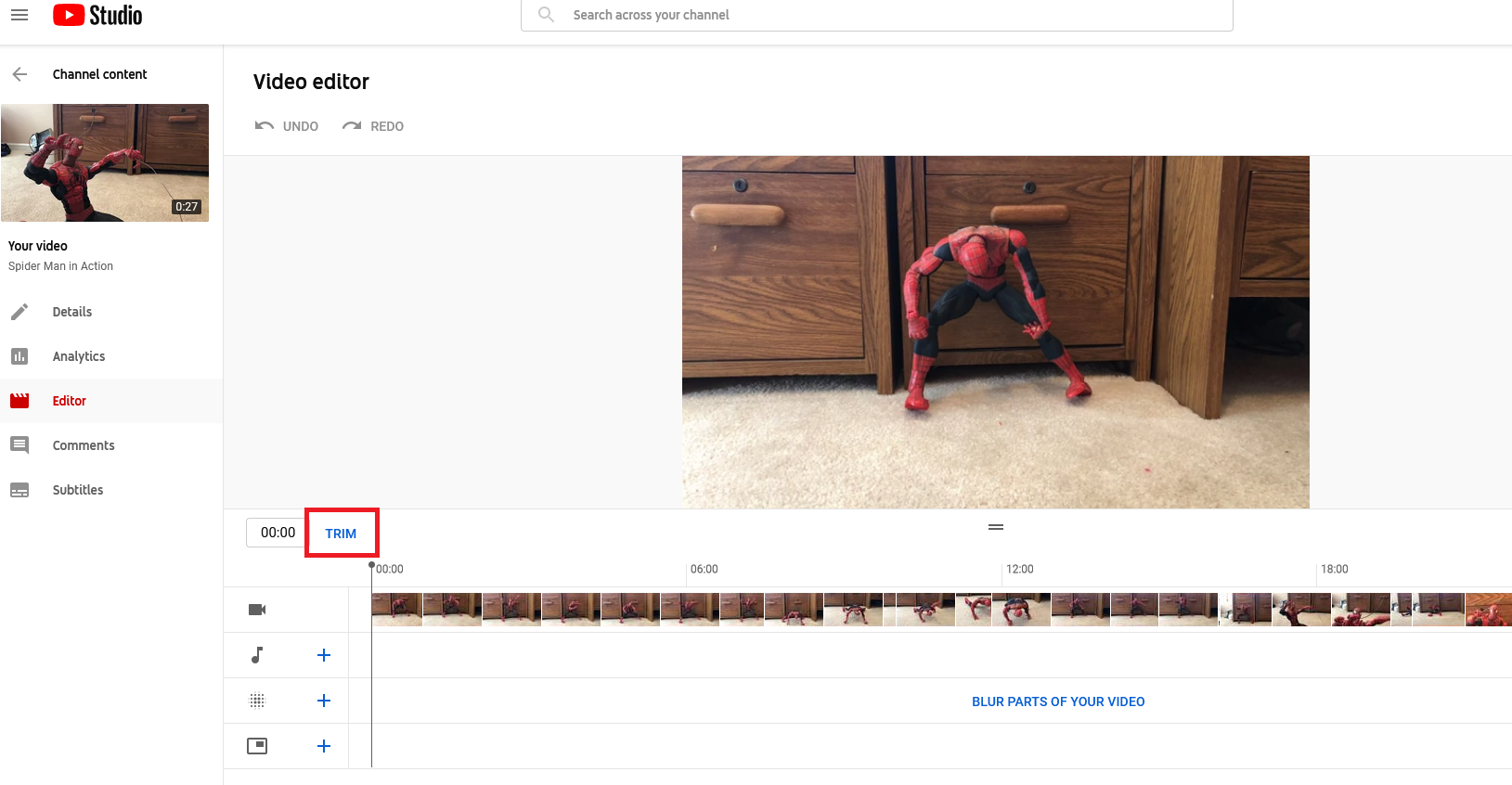
Haga clic en la entrada Contenido en la barra lateral del Panel y seleccione la miniatura del video que desea editar. En la ventana Detalles, haga clic en la entrada Editor . Su primera orden del día puede ser recortar su video, así que haga clic en el comando Recortar .
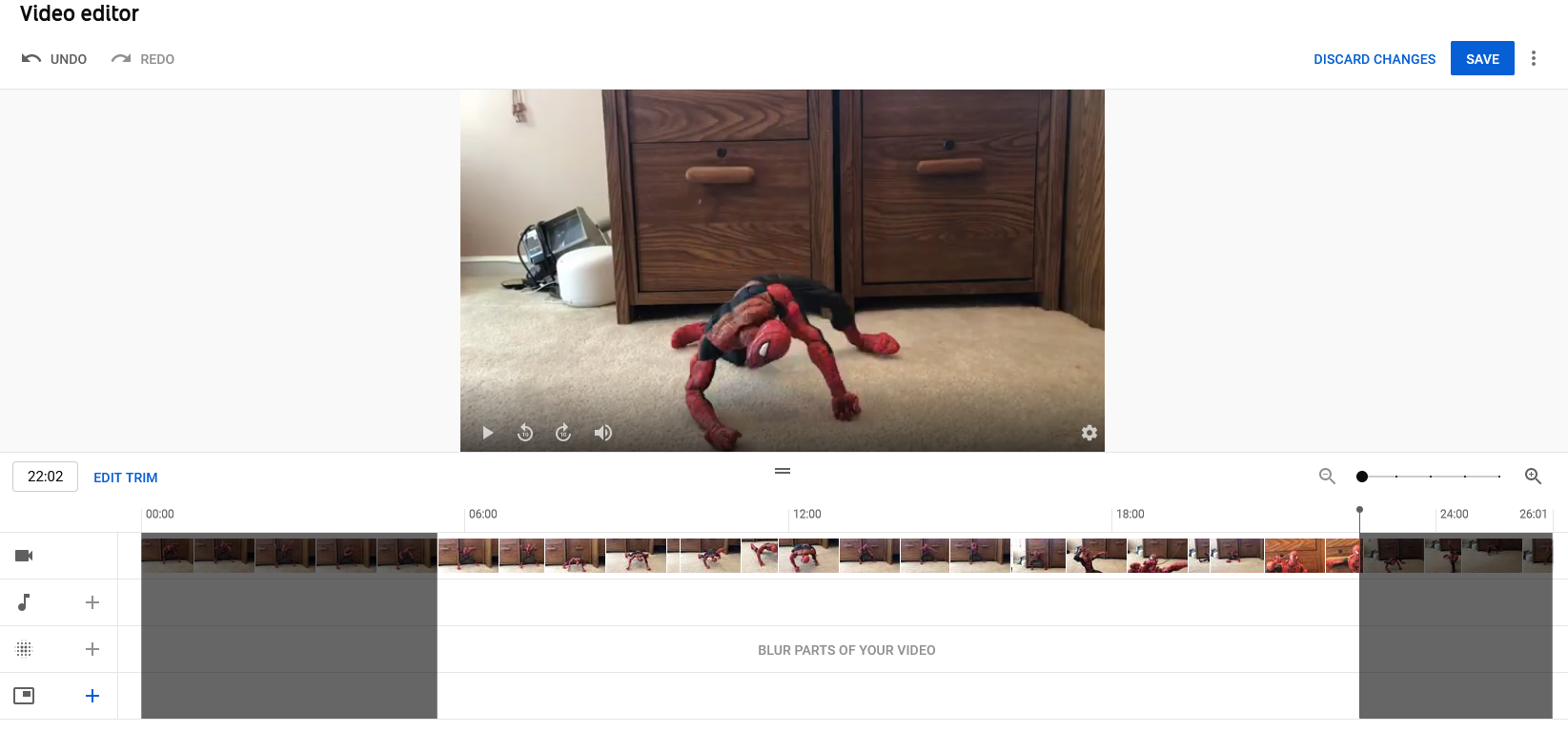
Mueva el borde izquierdo en la línea de tiempo del video al lugar donde desea que comience su video. Mueva el borde derecho al lugar donde desea que termine el video. Haga clic en el comando Vista previa y luego haga clic en Reproducir en la ventana de video para ver cómo se vería el video después del recorte. Haga clic en el botón Guardar para aplicar sus cambios.
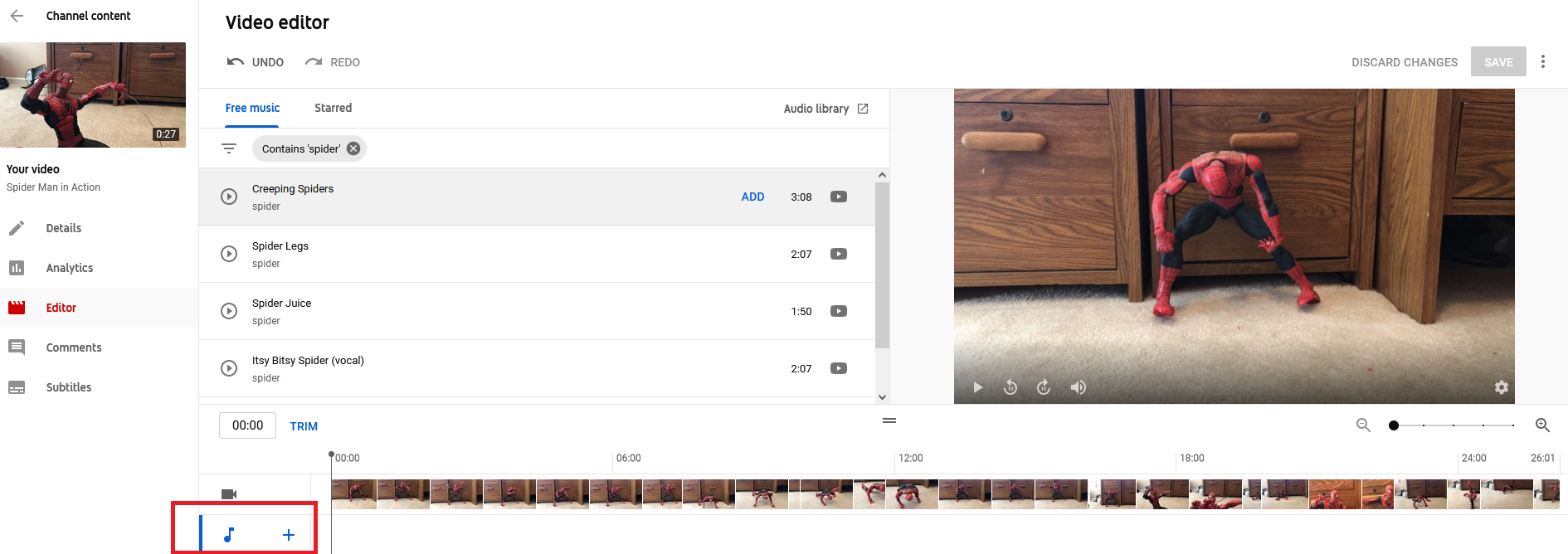
¿Quieres agregar música a tu video? Haga clic en el signo más junto a la nota musical en la parte inferior izquierda para agregar una pista. Desplácese hacia abajo en la lista de pistas en música gratis para encontrar canciones sin derechos de autor.
Haga clic en el enlace Biblioteca de audio para encontrar más música y efectos de sonido gratuitos. También puede buscar música por título, género, nombre del artista y otros factores. Haga clic en el botón Reproducir junto a cualquier pista para escucharla. Haga clic en Agregar junto a la pista que desea insertar.
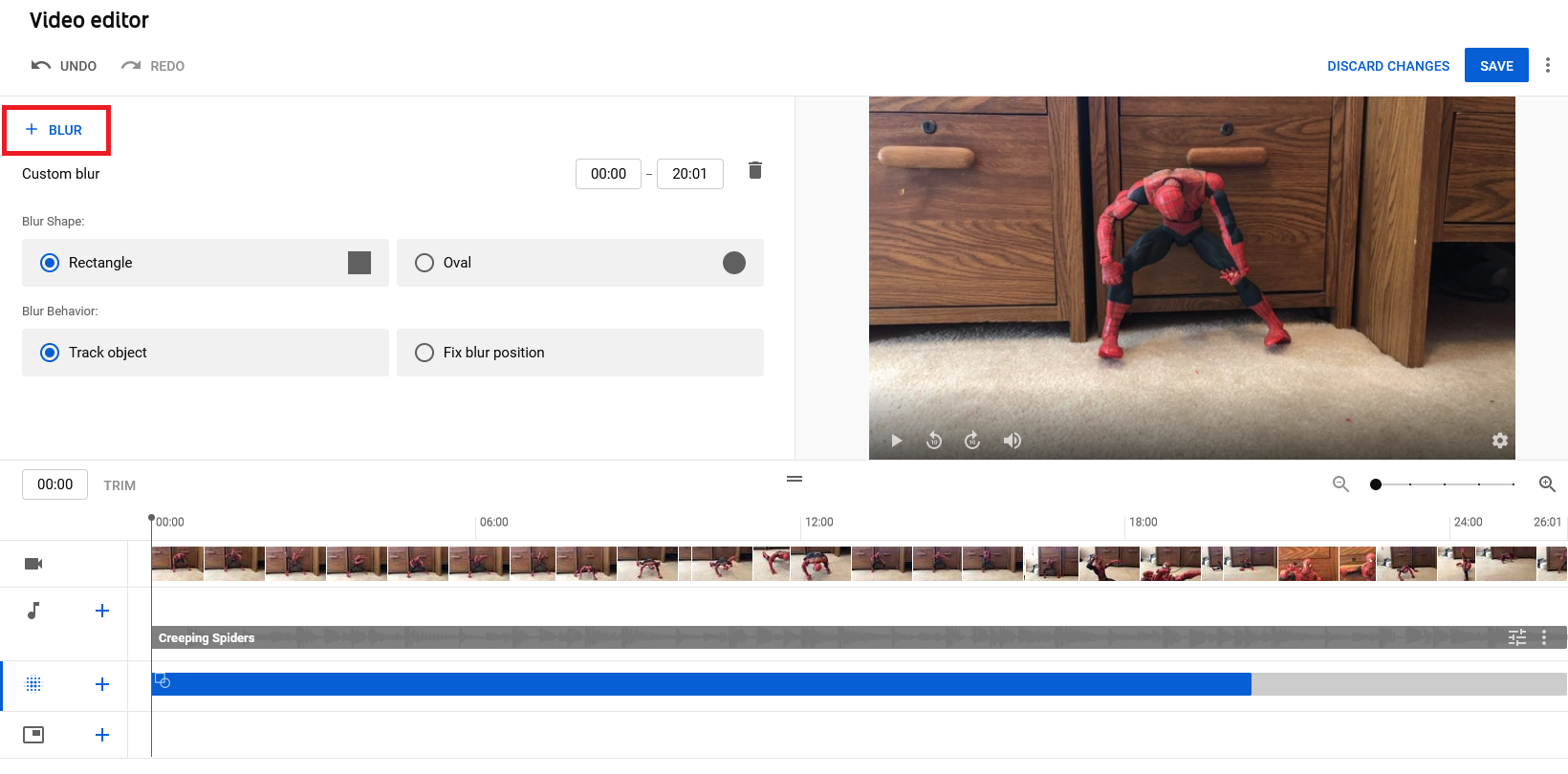
El editor de YouTube te permite desenfocar caras, objetos y fondos que quizás prefieras que tu audiencia no vea. Haga clic en el ícono Agregar desenfoque en la línea de tiempo, luego seleccione Desenfoque de rostro o Desenfoque personalizado . El desenfoque facial busca automáticamente cualquier rostro. El desenfoque personalizado le permite elegir el tipo de desenfoque, así como el área del video donde debe aparecer el desenfoque. Haga clic en Guardar cuando haya terminado.
Fotos de Microsoft
Incluida con Windows 10, la aplicación Fotos es un programa simple pero efectivo para editar videos, especialmente porque ofrece varias capacidades sobre las del editor de YouTube. Abra Fotos y haga clic en la pestaña Editor de video en la parte superior. Haga clic en el botón Nuevo proyecto de video, asigne un nombre a su proyecto de video y haga clic en Aceptar para comenzar.
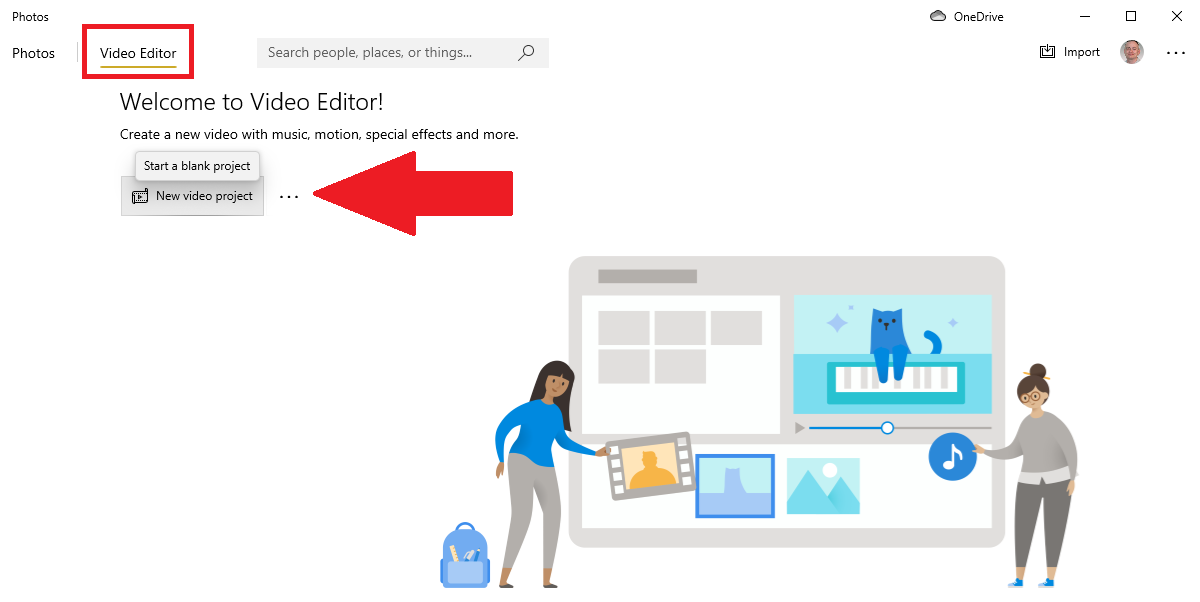
En la pantalla de su nuevo proyecto de video, haga clic en el botón Agregar y seleccione la opción Desde esta PC para agregar su video. A continuación, puede arrastrar el clip importado al Guión gráfico.

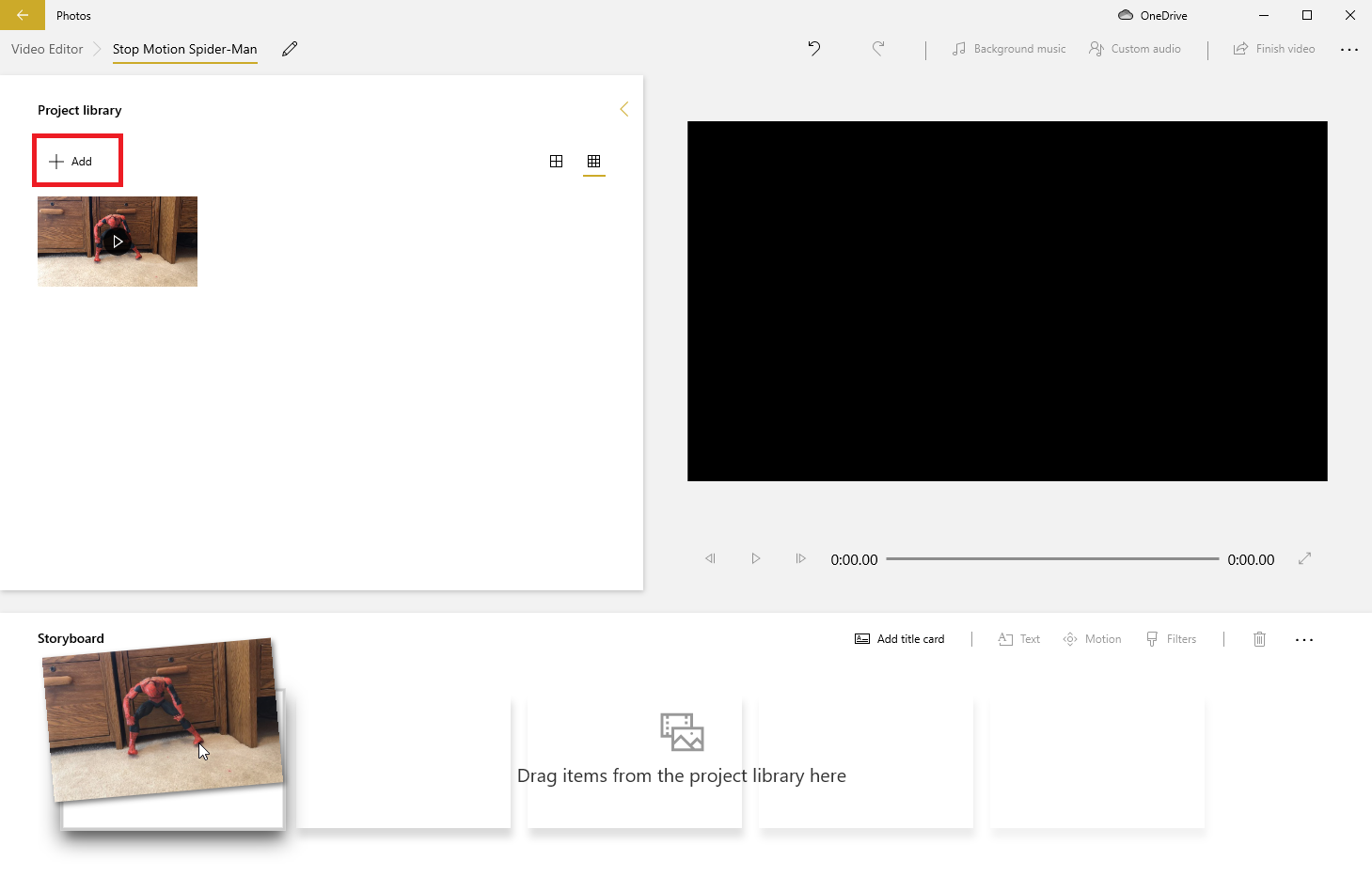
Puede realizar varias tareas desde el guión gráfico. Haga clic en el comando Agregar tarjeta de título , luego escriba el texto de la tarjeta de título, elija el estilo y establezca la duración. Haga clic en Listo cuando haya terminado.
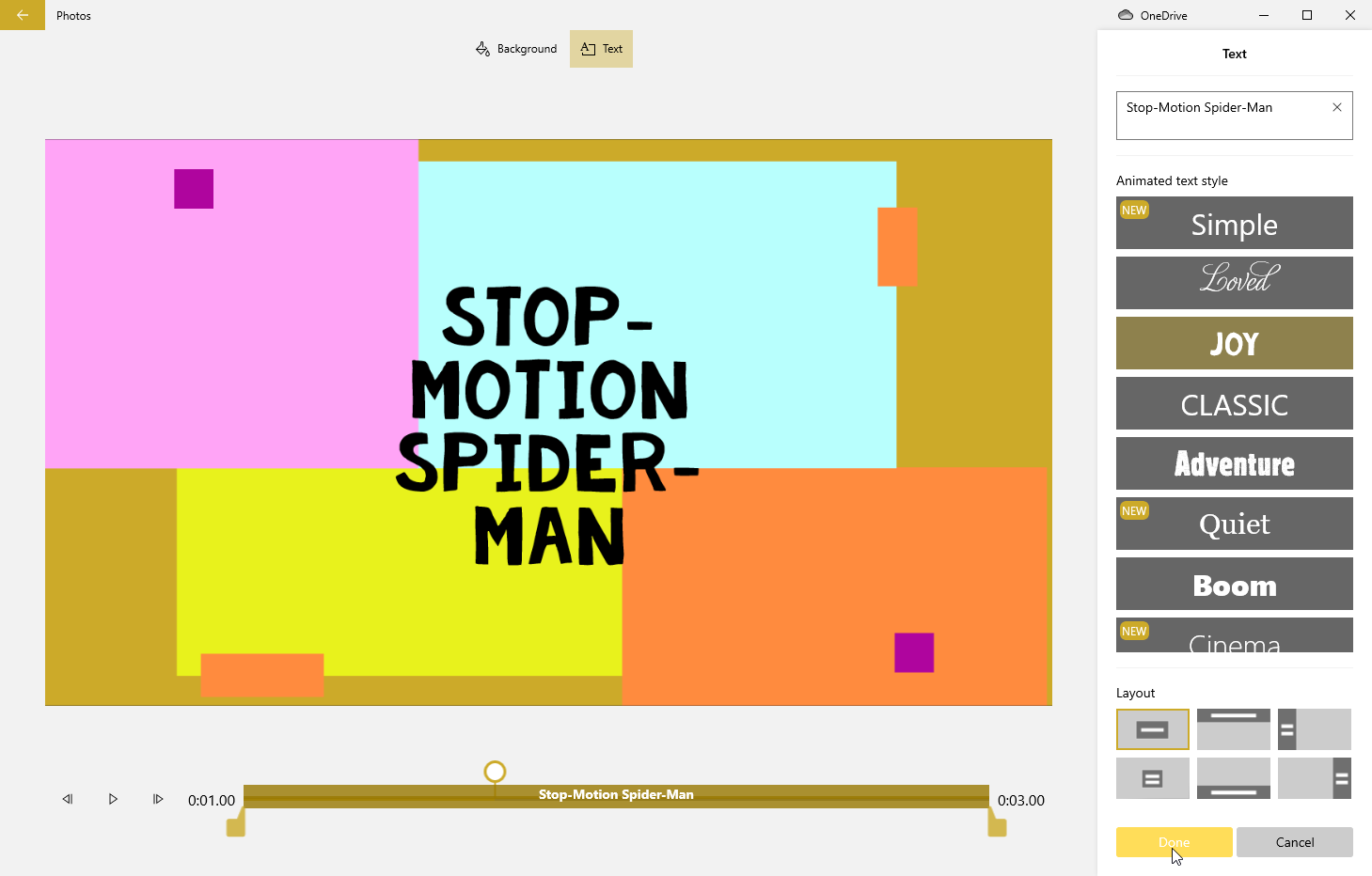
Haga clic en el botón Recortar del menú superior para editar el video. Mueva cada uno de los dos controles deslizantes para establecer los puntos de inicio y finalización de su video, luego haga clic en Listo . Elija la opción Dividir para cortar el video en dos o más clips. Luego puede configurar el control deslizante donde desea separar el video. Haga clic en Listo cuando haya terminado.
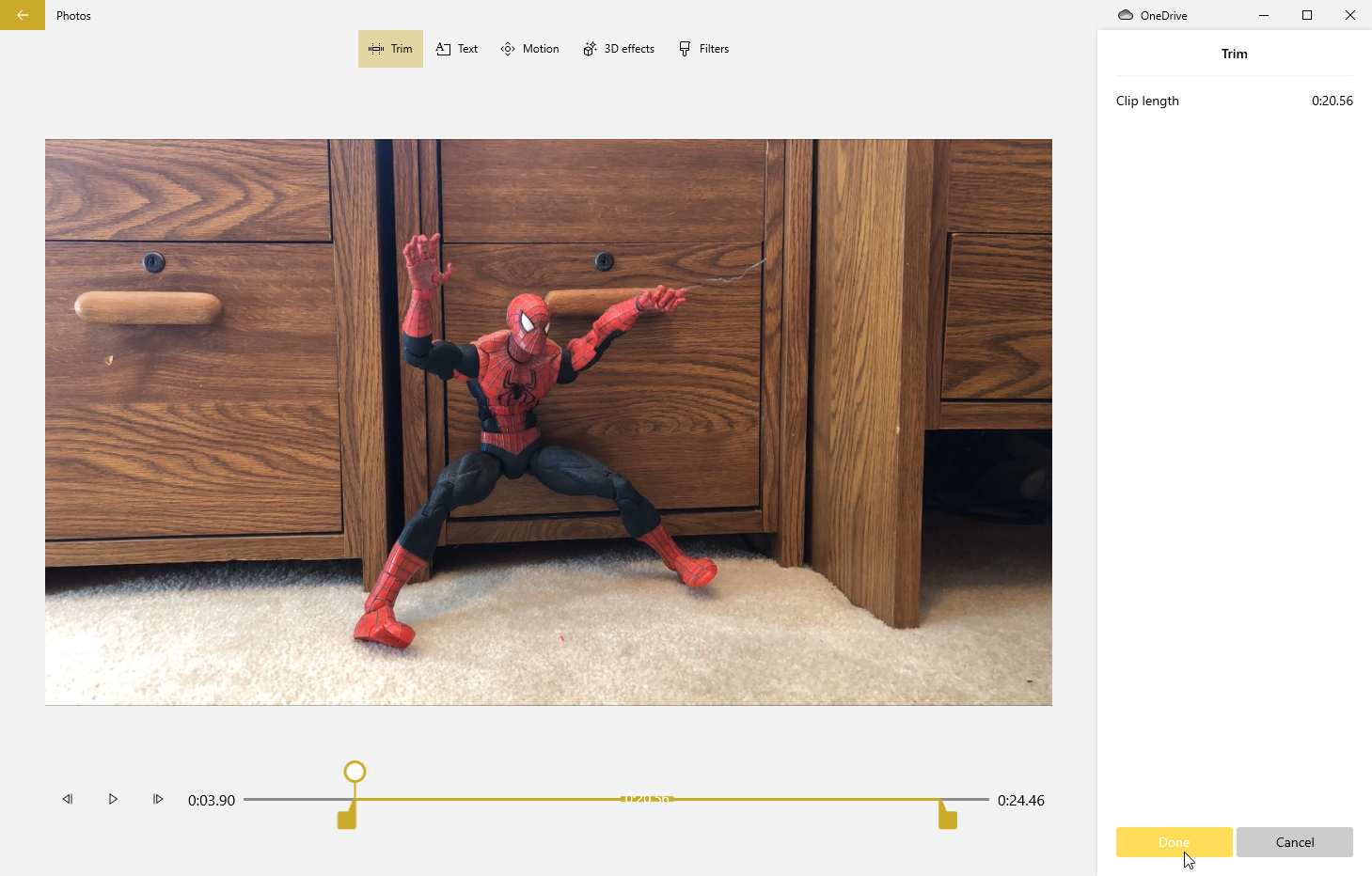
Seleccione el comando Texto en el menú superior para agregar texto en un clip seleccionado. Escriba el texto, elija el diseño, seleccione la duración y luego haga clic en Listo . Si hace clic en Efectos 3D , también puede aplicar estilos de movimiento, filtros e incluso imágenes 3D encima de su video. También puede agregar música, narración y efectos de sonido a su video.
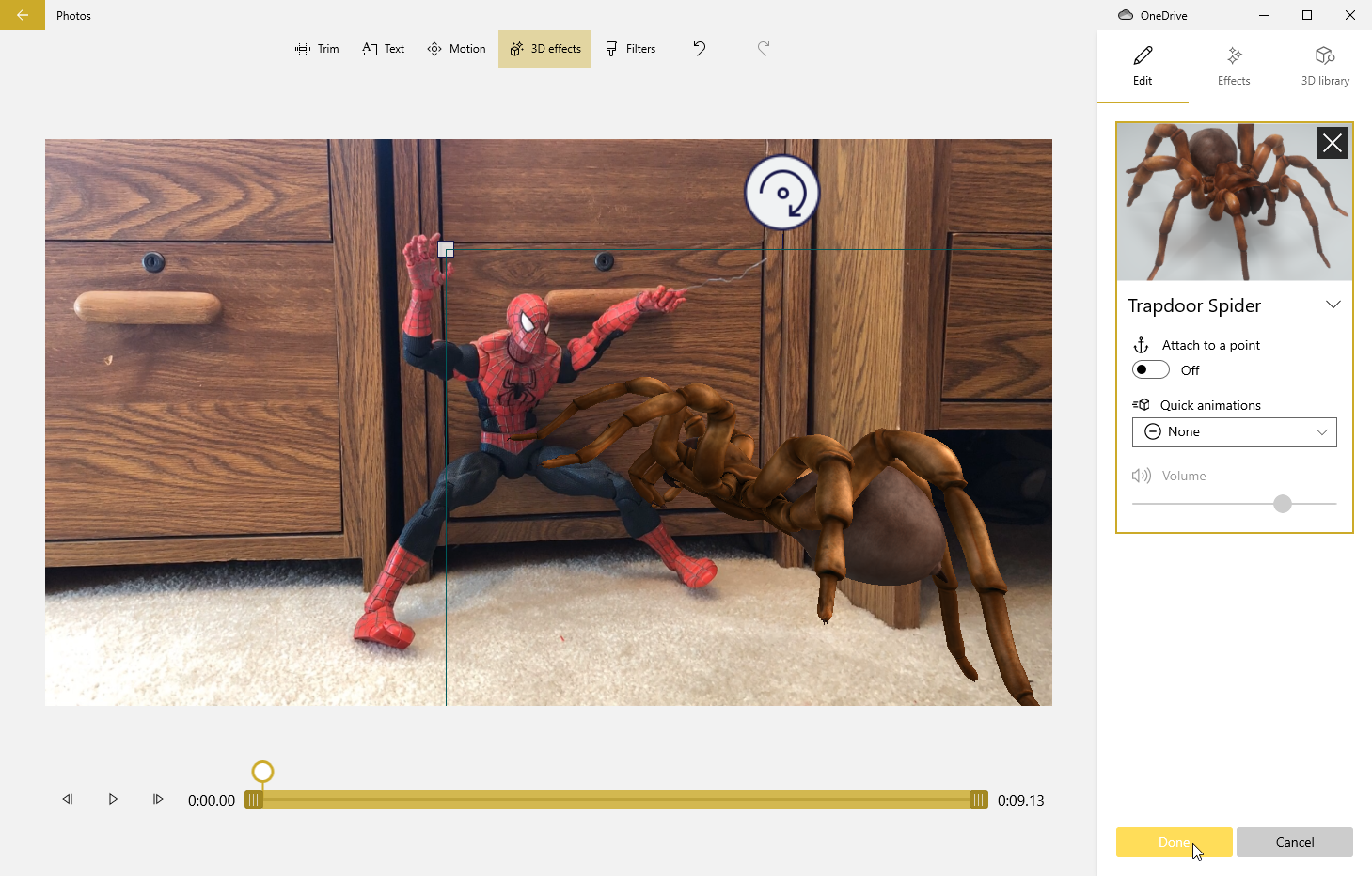
Cuando haya terminado de editar su video, haga clic en el ícono Finalizar video . Elija la calidad de su video (1080p, 720p o 540p), luego haga clic en el botón Exportar y guarde el archivo de video en su computadora.
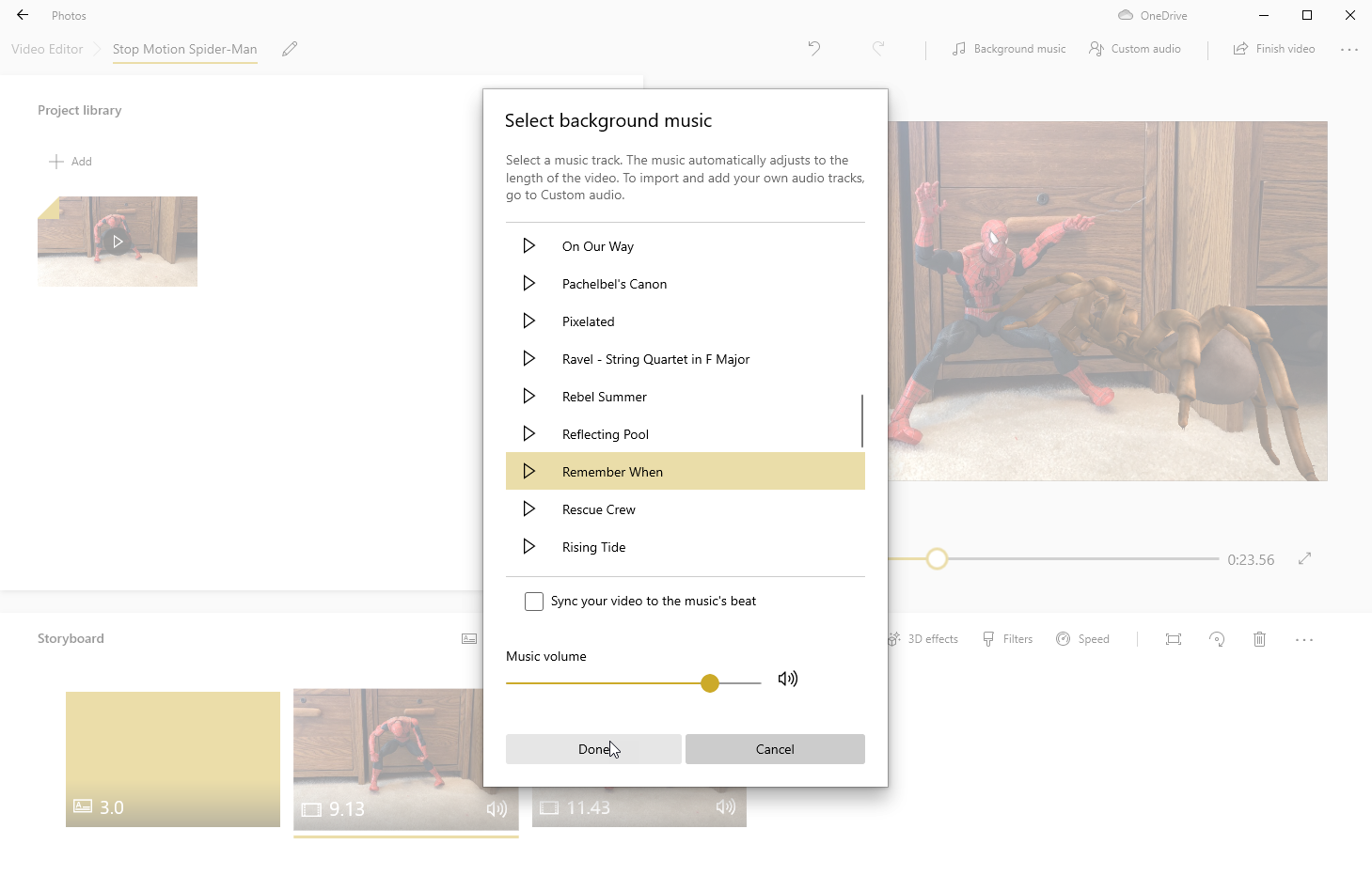
Desafortunadamente, la aplicación Fotos no ofrece ninguna forma de compartir o guardar directamente un archivo en YouTube. Su única opción es regresar al panel de control del canal, hacer clic en el ícono de carga y seleccionar su video.
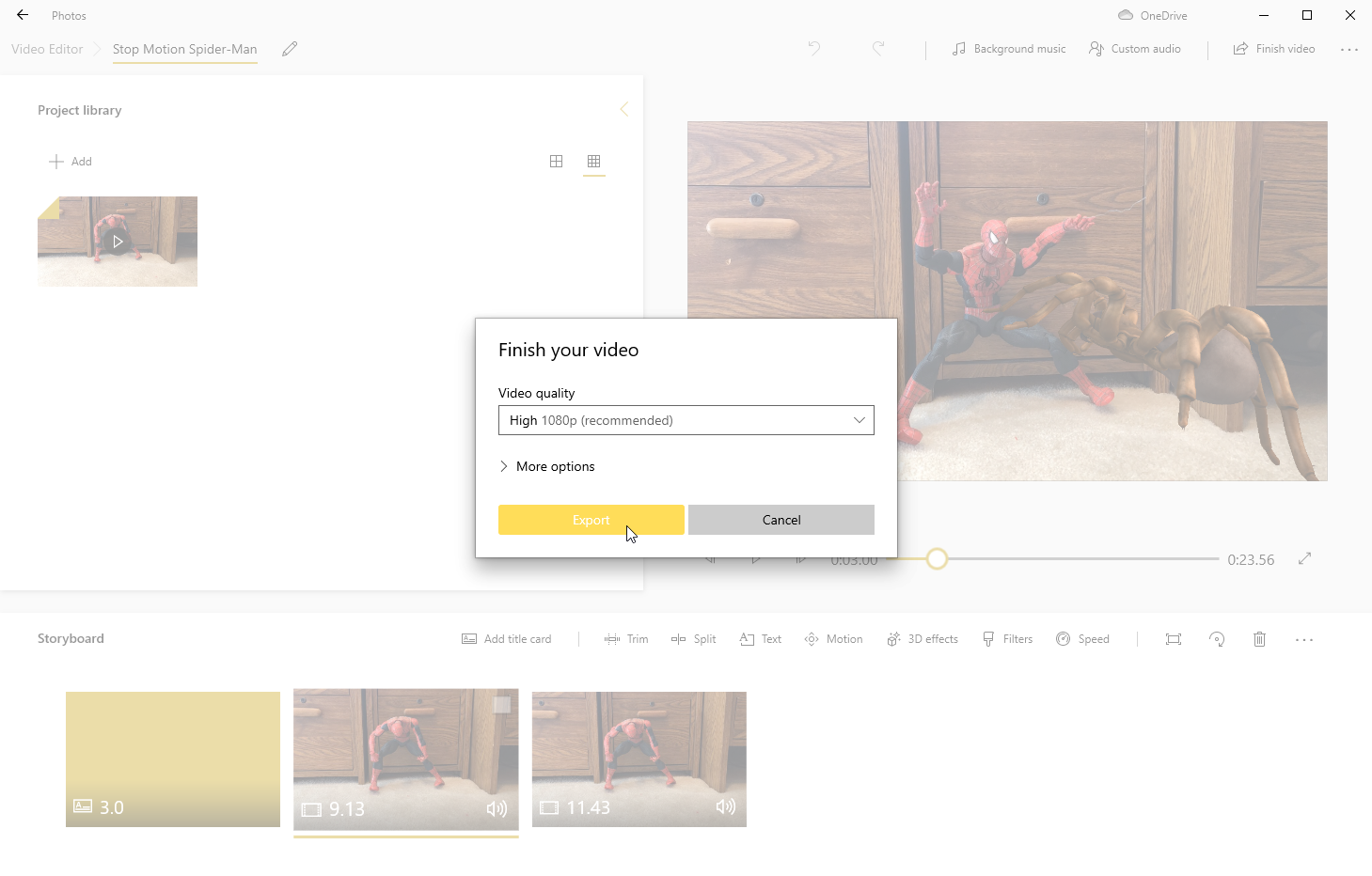
Si Fotos no proporciona la potencia y las habilidades que desea en un editor de video para Windows 10, diríjase a Microsoft Store, donde encontrará una gran cantidad de otros editores, como CyberLink PowerDirector 365 Essential, Movie Maker 10, NeoFilm Express , FilmForth y Video Editor Studio.
iMovie
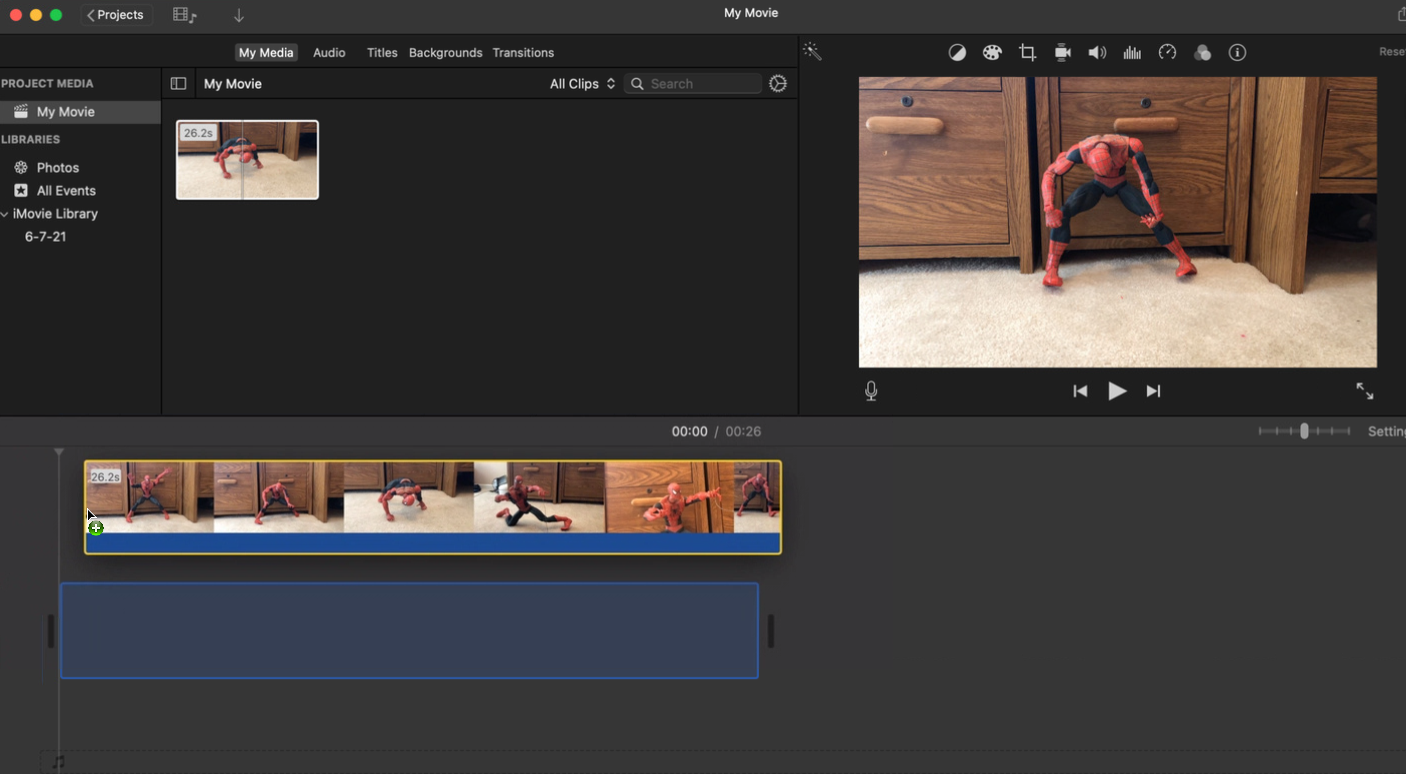
Si no desea invertir en Final Cut Pro y Adobe Premiere Pro de alta calidad (pero costosos), el editor gratuito de Apple, iMovie, es una buena opción. Después de descargar el programa de App Store, ábralo en la sección Mi película en la pantalla principal. Haga clic en el botón Importar medios para agregar el video que desea editar, luego arrastre el clip a la línea de tiempo inferior.
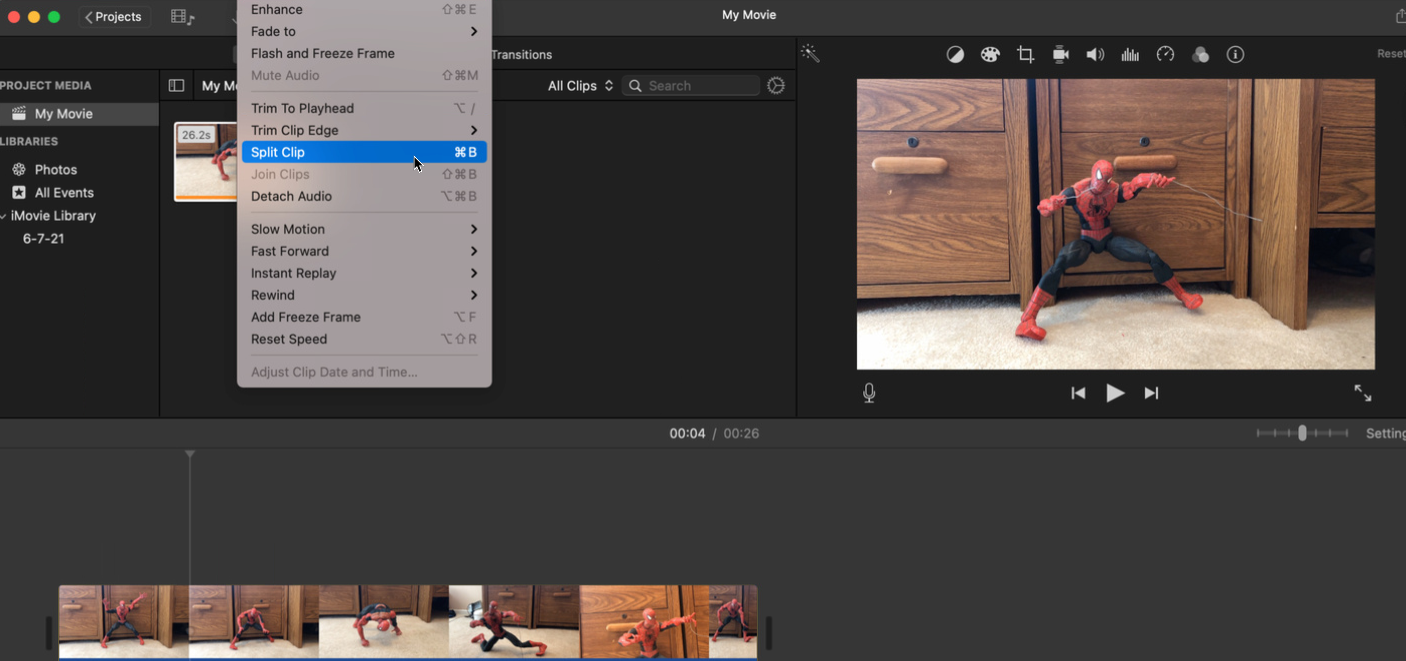
Ahora puede realizar una variedad de acciones en su video, como recortar o dividir. Haga clic en el lugar del video donde desea recortar o dividir el clip. Haga clic en el menú Modificar y luego seleccione Recortar hasta el cabezal de reproducción , Recortar hasta el borde del clip o Dividir clip , según lo que desee lograr.
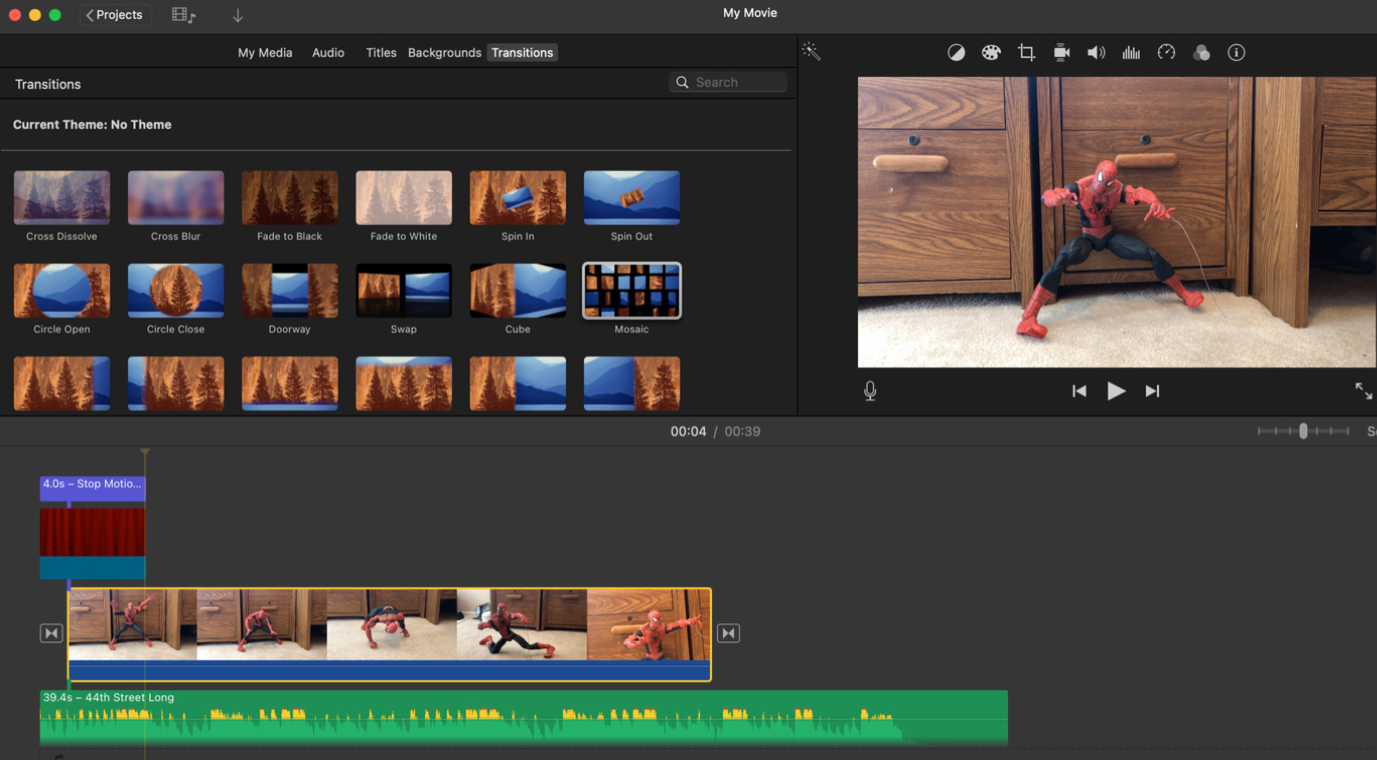
Desde la barra de herramientas superior debajo de los menús, puede agregar música o efectos de sonido, títulos temáticos, fondos y transiciones. Y desde los íconos sobre el videoclip, puede ajustar el balance de color, aplicar correcciones de color, recortar el clip, estabilizar el video, cambiar el volumen, reducir el ruido del video y cambiar la velocidad.
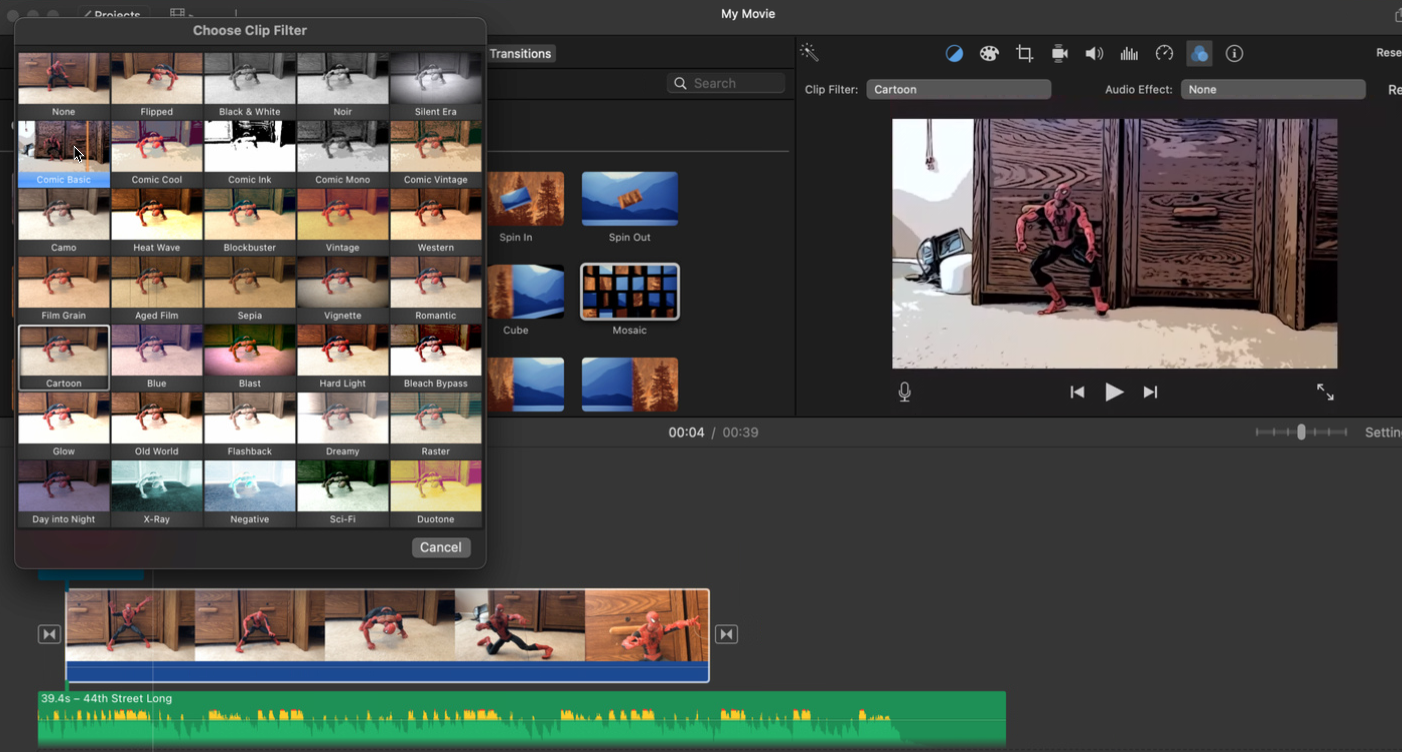
Cuando haya terminado, haga clic en el icono Compartir en la parte superior derecha y seleccione el icono de YouTube y Facebook . Luego tendrás que guardar el video en tu Mac. Después de guardar el archivo, regrese a YouTube Studio, haga clic en el botón para cargar videos y seleccione su video.
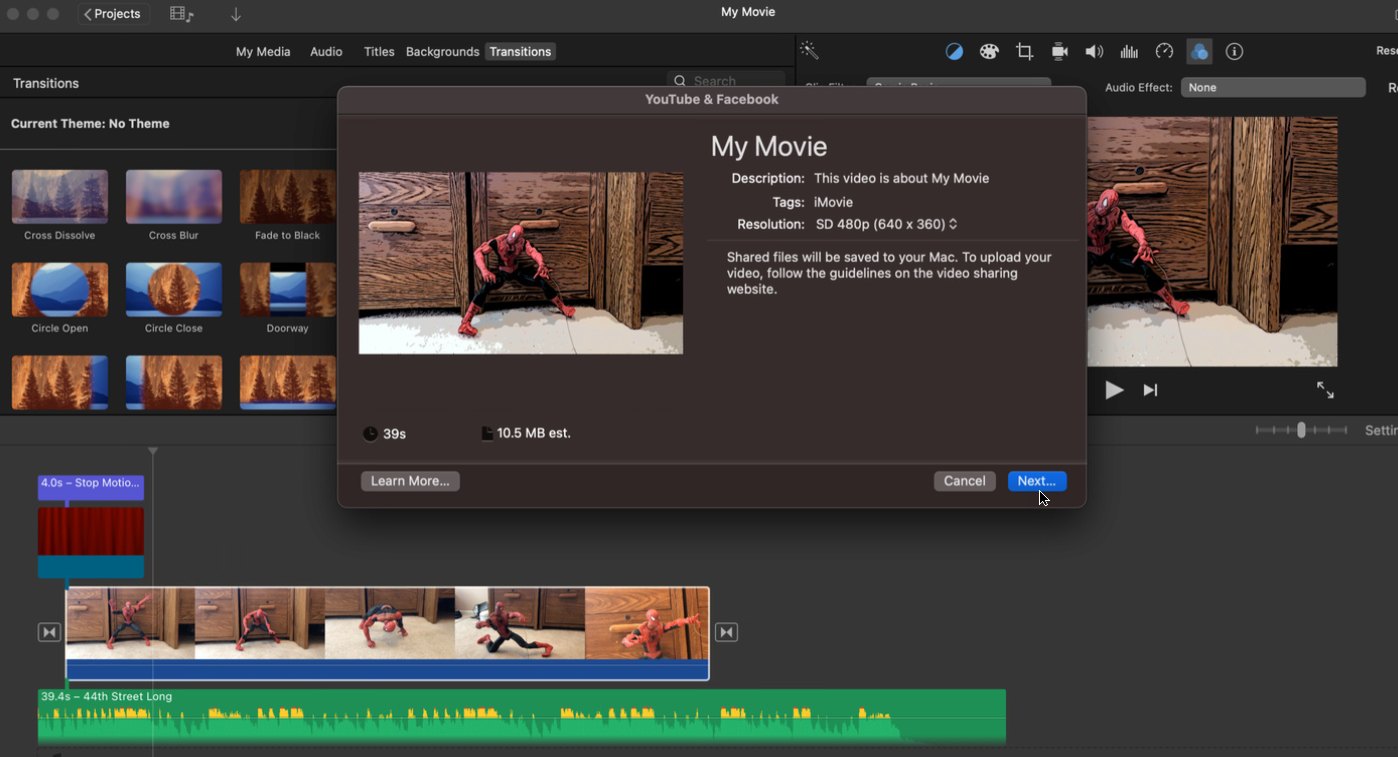
Los usuarios de Apple macOS que busquen un editor de video gratuito también pueden probar la versión gratuita de DaVinci Resolve, VN – Video Editor, OpenShot y Movavi Video Editor.
