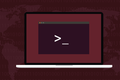Comprenda fácilmente su uso de RAM de Linux con Smem
Publicado: 2022-01-29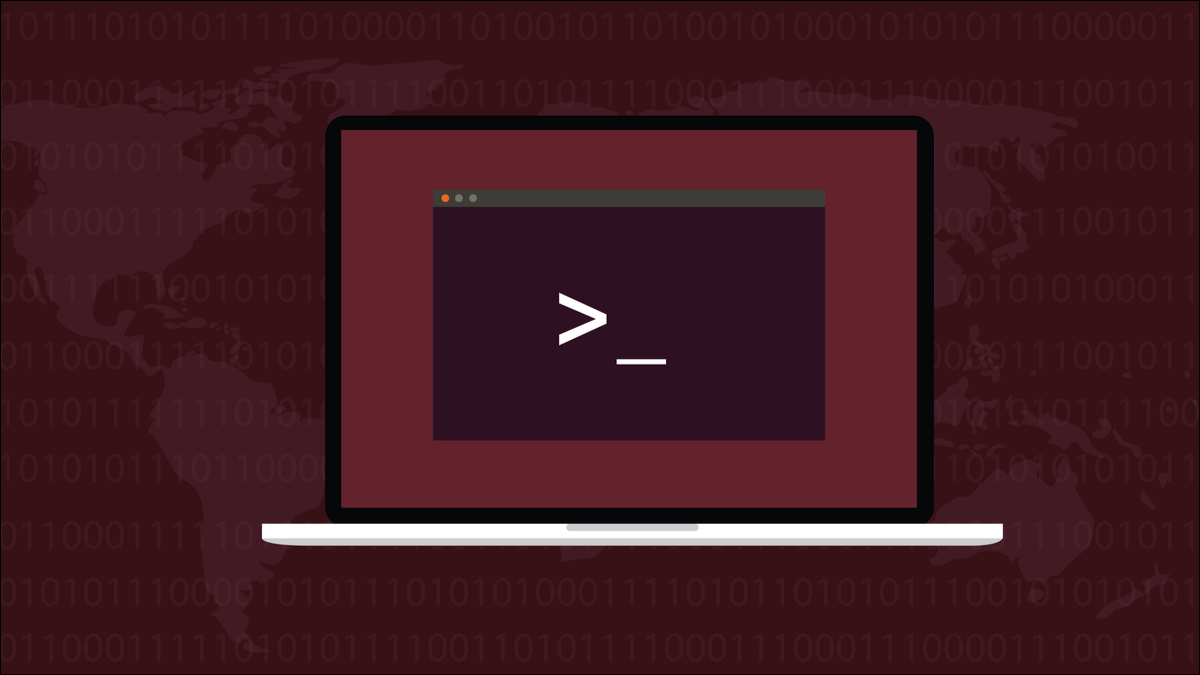
El uso de la memoria de Linux puede ser difícil de interpretar y comprender. Con smem es fácil averiguar qué memoria está usando un proceso y qué procesos están usando más.
Uso de memoria
Linux le brinda muchas formas de verificar qué sucede con la memoria RAM de su computadora. El problema es que la administración de la memoria es un desafío complicado para su sistema operativo. Tiene que hacer malabares con la RAM física, la RAM virtual en forma de espacio de intercambio y las demandas de los diferentes tipos de procesos que se ejecutan en un momento dado.
Los procesos consumen RAM a medida que se cargan en la memoria. Luego solicitan más RAM para tener espacio para realizar las tareas para las que están diseñados. Algunos procesos apenas afectan la RAM, otros consumen mucha memoria.
El núcleo y el resto del sistema operativo, su entorno de escritorio y cada aplicación o sesión de línea de comandos que ejecuta están clamando por una porción de la cantidad finita de RAM instalada en su computadora. Algunos procesos generan otros procesos. Algunos procesos comparten RAM con otros procesos.
Tratando de descifrar todo esto y encontrar una respuesta simple a la pregunta "¿Cuánta RAM está usando este programa o proceso?" puede ser un desafío sorprendente. La granularidad es excelente y tiene su lugar pero, igualmente, el exceso de información puede ser un impedimento.
Por ejemplo, usar cat para echar un vistazo al pseudo sistema de archivos /proc/meminfo devolvió 50 líneas de salida en la máquina utilizada para investigar este artículo. ¿Por dónde empiezas?
gato /proc/meminfo
Y algunas utilidades de Linux dan respuestas diferentes. En nuestra máquina de prueba, teníamos una instancia de ejecución less , que tenía un ID de proceso de 2183.
Podemos usar la utilidad pmap con la opción -x (extendida) para obtener una imagen completa del uso de memoria de un proceso. Lo usaremos con el ID de proceso de nuestra instancia de less :
pmap -x 2183

En la parte inferior de la salida, obtenemos un total para el tamaño del conjunto residente, que es la cantidad de RAM principal que se utiliza.
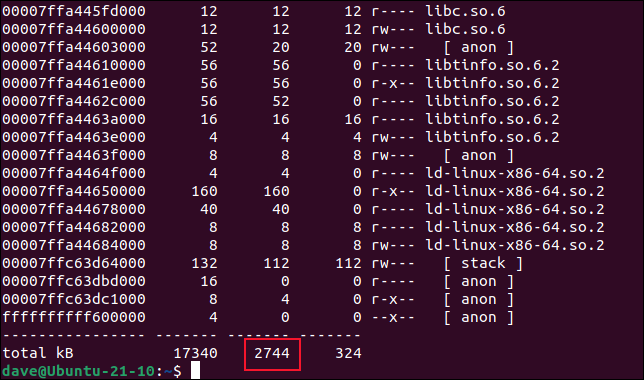
Luego usamos la utilidad ps con la opción -o (salida), seleccionamos la columna RSS y le pasamos el ID de proceso de la misma instancia de less :
ps-o rss 2183

Obtenemos un resultado diferente. Esta es una decisión de diseño por parte de los autores de ps . Esto es de la página de man de ps :
Los autores de otras utilidades tienen sus propios puntos de vista sobre cómo medir el uso de RAM.
El RSS, el USS y el PSS
El tamaño del conjunto residente (RSS) es la cantidad de RAM asignada a un proceso, excluyendo el espacio de intercambio, pero incluyendo cualquier RAM requerida por las bibliotecas compartidas que utiliza el proceso.
RSS casi siempre informa sobre el uso de RAM. Si dos o más procesos usan una o más bibliotecas compartidas, RSS simplemente agregará el uso de RAM de cada biblioteca a su cuenta de uso de RAM para cada uno de esos procesos. Además de la inexactitud, hay cierta ironía en esto. Las bibliotecas compartidas significan que cada proceso no necesita cargar su propia instancia privada de una biblioteca. Si la biblioteca ya está en la memoria, la compartirá y reducirá la sobrecarga de RAM.
El tamaño del conjunto proporcional intenta abordar esto dividiendo la cantidad de memoria compartida entre los procesos que la comparten. Si hay cuatro procesos que comparten algo de memoria, PSS informa que cada uno de esos procesos utiliza el 25 % de la RAM compartida. Esta es una aproximación, pero se parece más a lo que está pasando que a la imagen que pinta RSS.
El tamaño de conjunto único es la cantidad de RAM que utiliza exclusivamente un proceso, ya sea que el proceso la consuma directamente o que las bibliotecas las utilice únicamente el proceso. Nuevamente, ignora el espacio de intercambio. Solo le interesa la RAM física genuina.
USS y PSS son términos y conceptos propuestos por Matt Mackall, el autor de smem .
La utilidad smem
La utilidad smem informa sobre la memoria utilizada por procesos, usuarios, mapeo o en todo el sistema. En todas las distribuciones que probamos, requirió instalación. Para instalarlo en Ubuntu, use este comando:
sudo apt instalar smem

Para instalar smem en Fedora necesitas escribir:
sudo dnf instalar smem

Para instalar smem en Manjaro use:
sudo pacman-sy smem

El uso de smem sin opciones le brinda una lista de los procesos que usan RAM.

chistoso

Se muestra una tabla de información en la ventana del terminal.
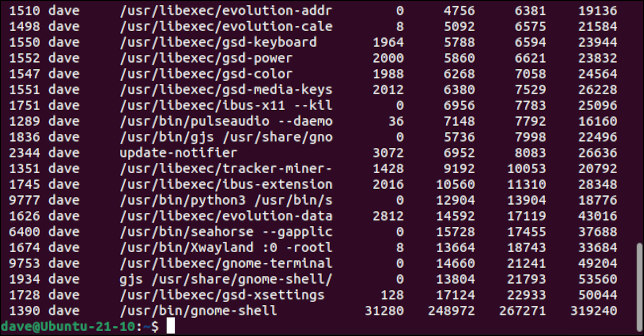
Las columnas son:
- PID : el ID de proceso del proceso que está usando la memoria.
- Usuario : El nombre de usuario del usuario propietario del proceso.
- Comando : La línea de comando que inició el proceso.
- Intercambio : cuánto espacio de intercambio está utilizando el proceso.
- USS : El tamaño único del conjunto.
- PSS : El tamaño del conjunto proporcional.
- RSS : El tamaño del conjunto residente.
Para ver los tamaños expresados como porcentajes, use la opción -p (porcentaje).
smem-p

Los tamaños en bytes han sido reemplazados por porcentajes.
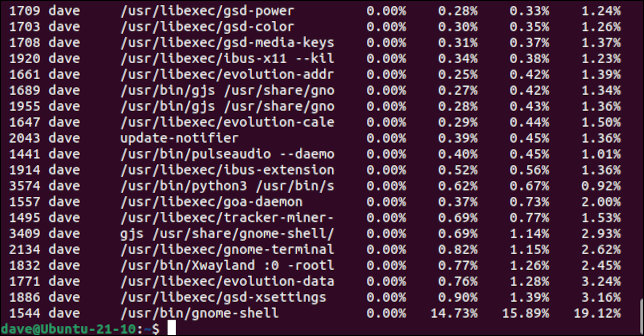
Para ver las figuras representadas en una forma más humana, use la opción -k (abreviar). Esto reduce las cifras y agrega indicadores de unidad.
smem-k

En lugar de bytes sin procesar, los tamaños se muestran en megabytes, gigabytes, etc.
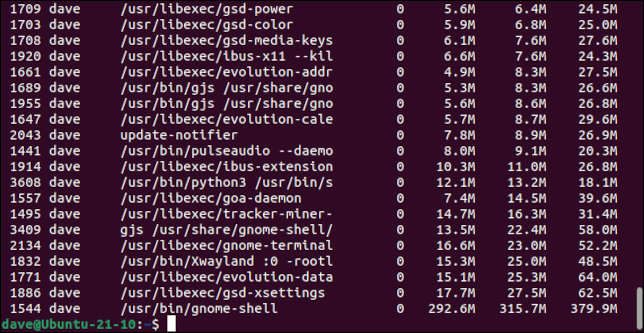
Para agregar una línea de totales, use la opción -t (totales).
smem-k-t

La última línea de la salida muestra los totales de cada columna.
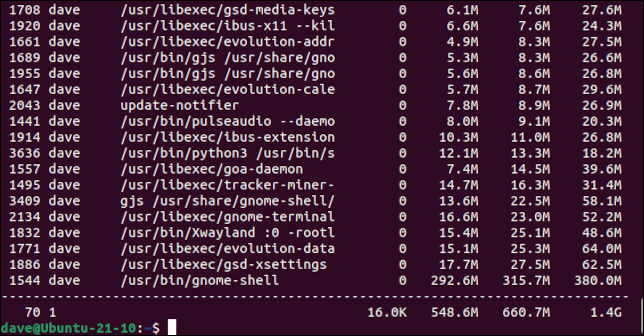
Refinar el informe
Puede pedirle a smem que informe sobre el uso de la memoria por parte de los usuarios, el mapeo (bibliotecas) o todo el sistema. Para filtrar la salida por usuario, use la opción -u (usuario). Tenga en cuenta que si desea ver algo más que su propio uso, deberá ejecutar smem con sudo .
smem -u
sudo smem-u
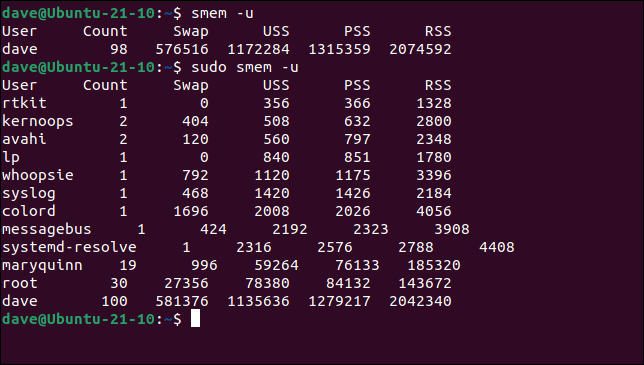
Como puede ver, la salida se deforma para los nombres de usuario de más de ocho caracteres.
Para ver el uso asignado a las bibliotecas que están en uso, independientemente de qué procesos están usando las bibliotecas, ni qué usuarios poseen esos procesos, use la opción -m (asignación).
smem-m-k-t

También pedimos valores legibles por humanos y un total.
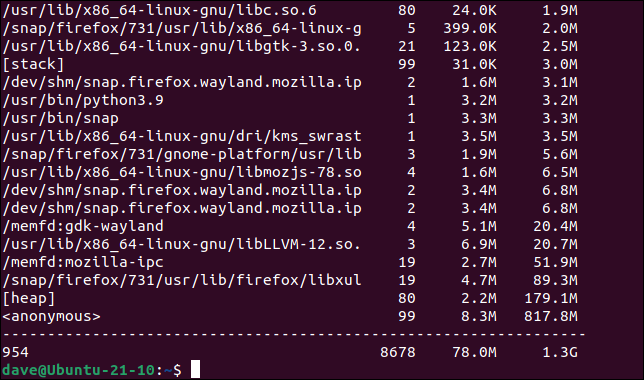
Para ver el uso de memoria en todo el sistema, use la opción -w (en todo el sistema).
smem-w-k-t
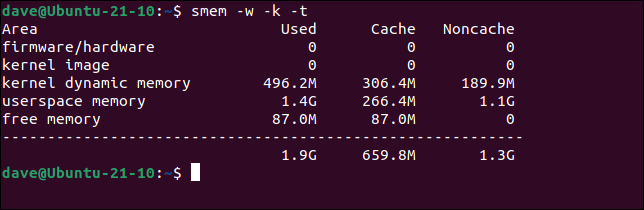
Informes sobre un solo programa
Con un poco de magia de línea de comandos, podemos informar sobre un solo programa y todos sus subprocesos. Conectaremos la salida de smem a tail y le pediremos a tail que solo muestre la última línea. Le diremos a smem que use valores legibles por humanos y proporcione un total. El total será la última línea, y esa es la tail de línea que se mostrará para nosotros.
Usaremos la opción -c (columnas) con smem y le indicaremos qué columnas queremos incluir en nuestra salida. Restringiremos esto a la columna Tamaño de conjunto proporcional. La opción -P (filtro de proceso) nos permite dar una cadena de búsqueda a smem . Solo se incluirán las líneas de salida coincidentes.
smem -c pss -P firefox -k -t | cola -n 1

Esa es una forma rápida y ordenada de averiguar el consumo de RAM de un programa y sus procesos secundarios.
Generación de gráficos
Puede pasar las opciones --pie o --bar para que smem genere gráficos. Hay que decir que con demasiadas categorías, los gráficos se vuelven rápidamente ininteligibles, pero pueden ser útiles para una visión general rápida.
El formato del comando es:
smem --nombre del pastel -s uss

El gráfico circular aparece en su propia ventana de visualización.
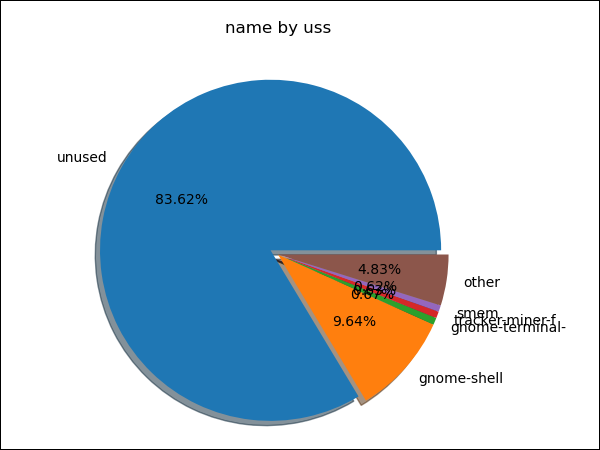
Para ver otras parcelas, use pss o rss en lugar de uss . Para ver un gráfico de barras, use --bar en lugar de --pie .
Para que esto funcione, deberá tener Python instalado, junto con la biblioteca matplotlib . Estos ya estaban instalados en las distribuciones de Ubuntu, Fedora y Manjaro que probamos.
Las cosas buenas vienen en paquetes pequeños
La utilidad smem tiene algunos trucos más bajo la manga, y le recomendamos que consulte su página de man . Su repertorio principal es lo que hemos descrito aquí, y es una pequeña herramienta excelente para tener en su caja de herramientas CLI.
RELACIONADO: 37 comandos importantes de Linux que debe conocer