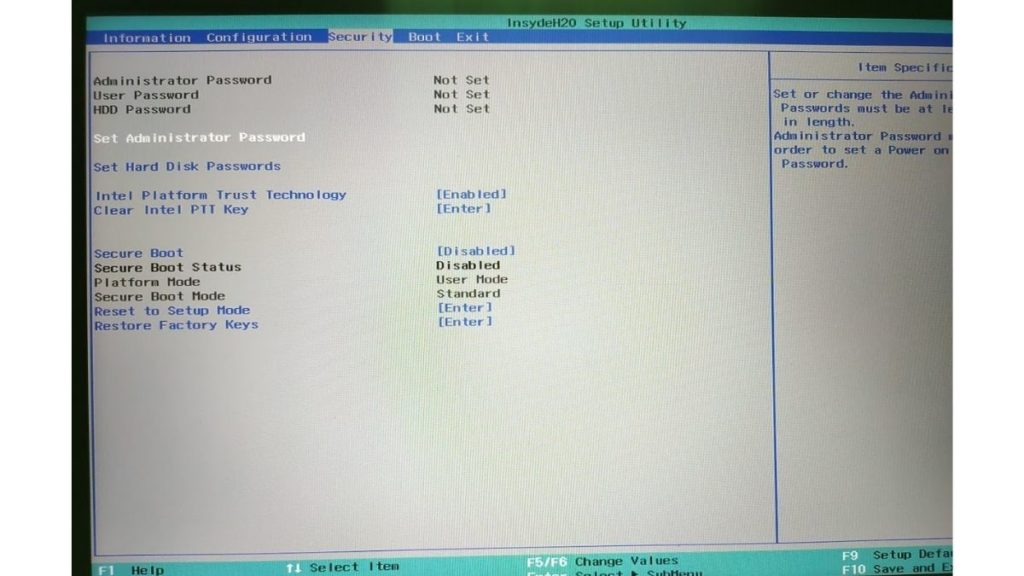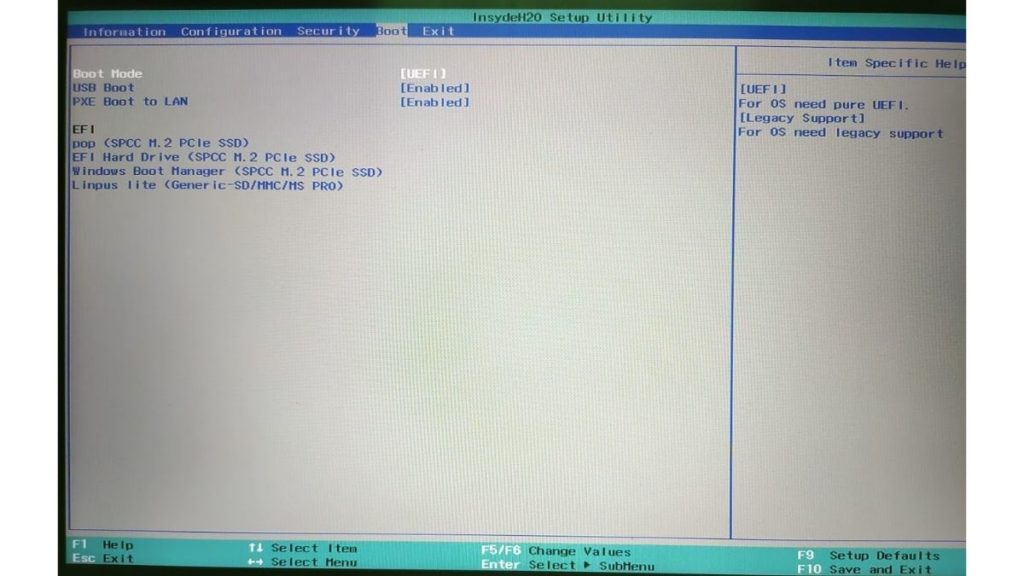¿Cómo realizar un arranque dual de Linux Mint 20.1 junto con Windows 10?
Publicado: 2021-03-09Mint es una de las distribuciones basadas en Ubuntu más populares, principalmente debido a su interfaz fácil de usar. Aparte de eso. La capacidad de Mint para funcionar sin problemas incluso en máquinas más antiguas es realmente asombrosa. Otra cosa buena de Mint es que la página de descarga le permite elegir entre tres entornos de escritorio, Cinnamon, MATE y Xfce, siendo Cinnamon el más popular.
Mint es una gran distribución para las personas que quieren probar Linux y no saben por dónde empezar. Si posee una PC antigua que apenas puede ejecutar Windows, instale Mint en ella y vea la magia. En este artículo, veamos cómo instalar Linux Mint fácilmente. Además, también veremos cómo puede realizar un arranque dual junto con Windows.
¡Advertencia! Este método requiere jugar con el disco duro de su computadora, lo cual no recomendamos hacer a menos que sepa lo que está haciendo. Asegúrese de hacer una copia de seguridad de sus archivos antes de continuar.
- Crear una unidad USB de arranque con Rufus
- Crear una partición para Linux Mint
- Arrancar e instalar Linux Mint
Requisitos previos para el arranque dual de Linux Mint con Windows
- Una unidad flash de 8 GB o más
- Espacio de almacenamiento gratuito en su computadora (al menos 100 GB)
- Paciencia
Crear una unidad USB de arranque con Rufus
Para actualizar la distribución e iniciarla, primero deberá crear una unidad USB de inicio. Hay una gran cantidad de software que puede crear unidades USB de arranque, pero el que usaremos en este tutorial es Rufus, que puede descargar aquí.
1. Descargue Linux Mint desde aquí y guarde la iso en su escritorio.
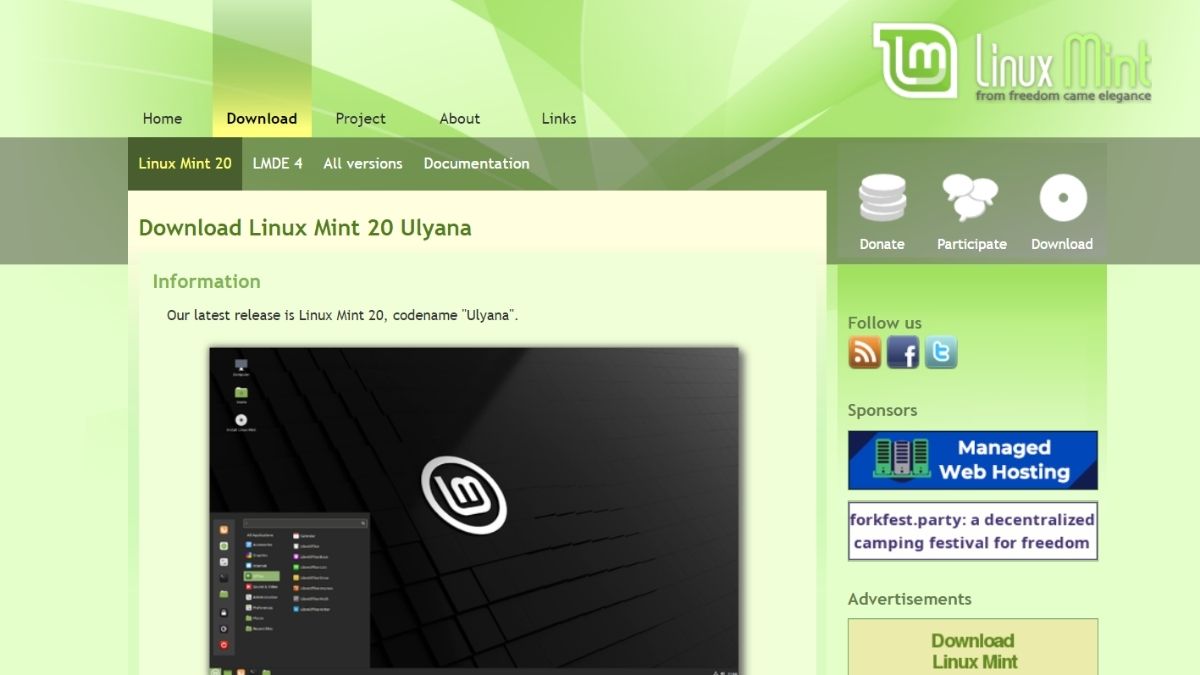
2. Inserte su unidad flash en el puerto USB y encienda Rufus.
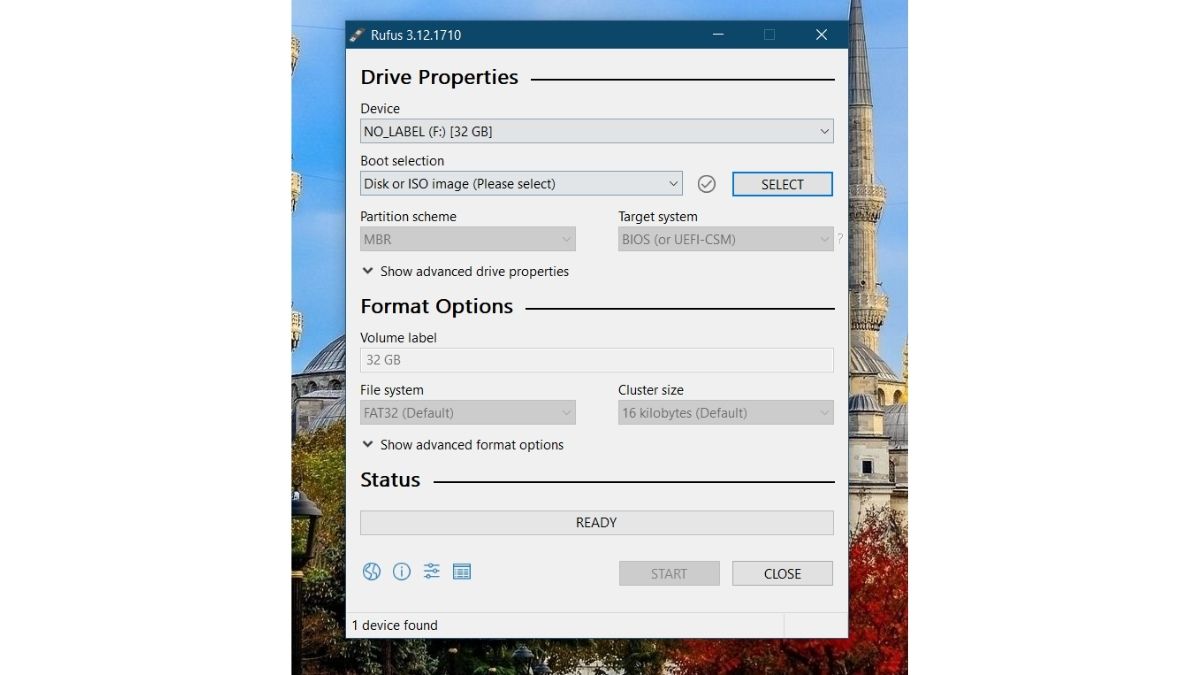
3. Rufus detectará automáticamente su unidad flash. Haga clic en el botón Seleccionar
4. Navegue por su escritorio y seleccione la ISO. Ahora, haga clic en iniciar.
5. Permita que Rufus descargue Syslinux si se le solicita y espere a que se complete el proceso de actualización.
Crear una partición para Linux Mint
1. Busque “ particiones ” en la barra de búsqueda del menú Inicio y haga clic en la primera opción ( Crear y formatear particiones de disco duro ).
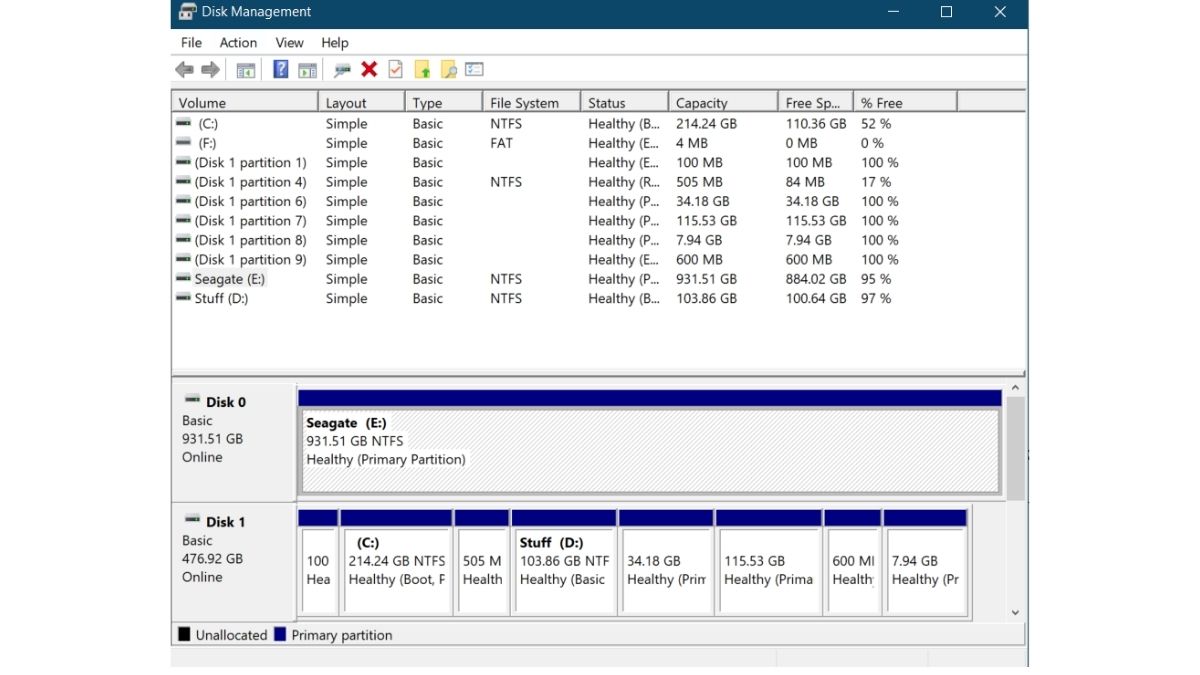
2. Se mostrarán todas las particiones y unidades de su computadora. Como mi computadora portátil tiene SSD y HDD, esta ventana puede verse diferente en su computadora. Instalaré Mint en el HDD.
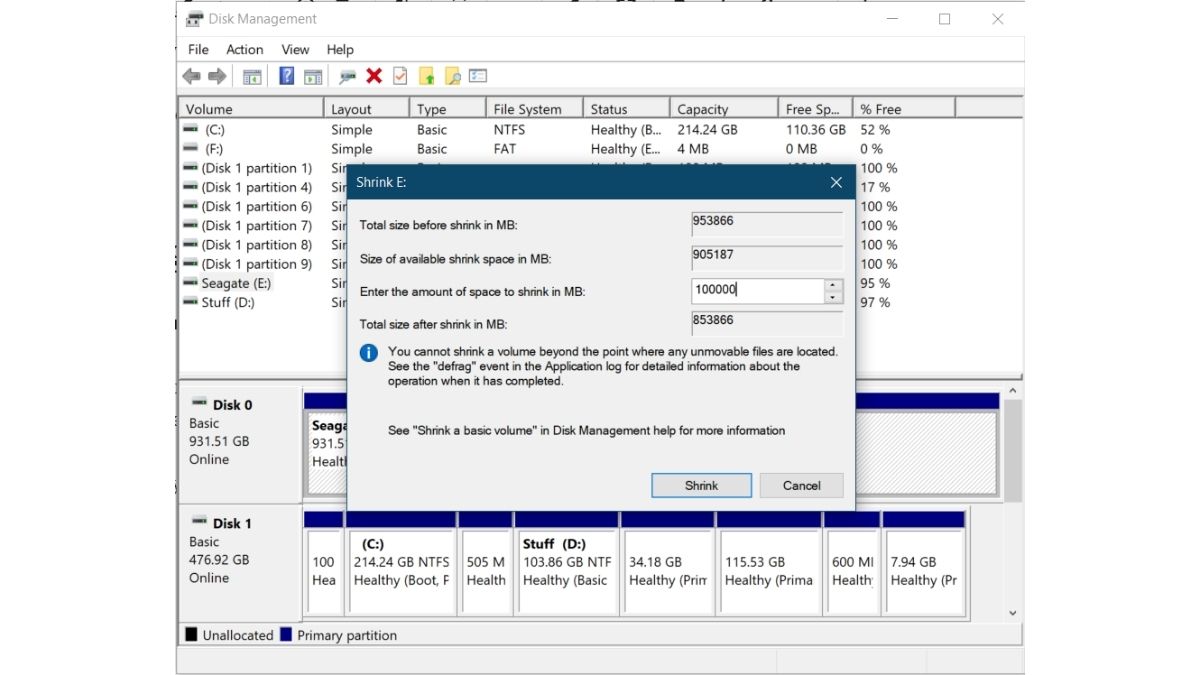
3. Haga clic derecho en su disco y haga clic en " Reducir volumen ". Ingrese la cantidad de espacio que se reducirá (en mi caso, 100 GB) y haga clic en " Reducir ". Esto creará una partición vacía en la unidad. Ahora verá una partición " sin asignar ".
4. Ahora conecte la unidad USB en la que actualizó Mint, reinicie su computadora y antes de que aparezca el logotipo de su fabricante, siga presionando F2 , F5 , F8 , F10 o F12 para ingresar al BIOS. La clave para ingresar al BIOS es específica del OEM, así que pruebe las otras claves si una no funciona. En mi caso (para Lenovo), es F2 .
5. En seguridad , asegúrese de que el arranque seguro esté deshabilitado. En las opciones de arranque , asegúrese de que esté configurado en UEFI . Ahora, no todas las interfaces se ven así, pero los términos probablemente serán los mismos. Guarde su configuración y salga del BIOS (generalmente, las funciones de cada botón estarán visibles debajo de las opciones en el BIOS, como puede ver en ambas imágenes).
Arrancar e instalar Linux Mint
Estos son algunos de los pasos cruciales de este tutorial para asegurarse de que no se pierda nada.

- Arrancando en el menú de Arranque
Encienda su PC y antes de que aparezca el logotipo del fabricante, presione la tecla específica del OEM para iniciar en las opciones de inicio. Busque en Google o en el manual de su PC acerca de la tecla o intente presionar F2 , F5 , F8 , F10 o F12 . El menú se verá así.
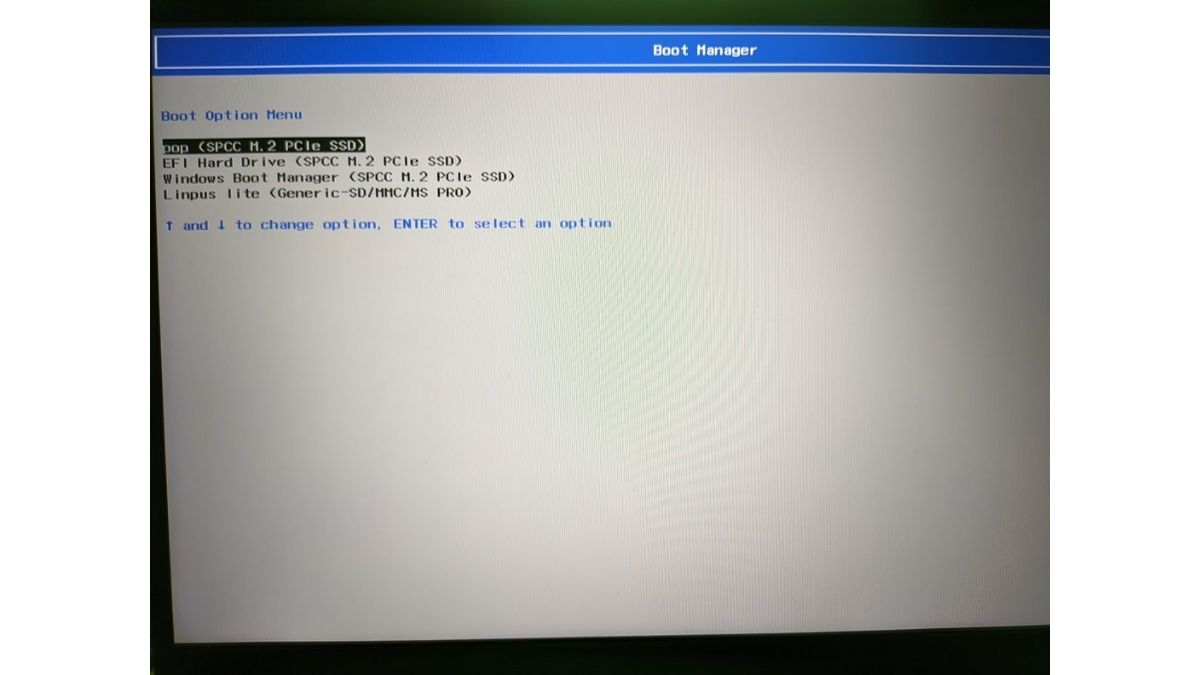
- Navega y presiona enter
Su unidad USB se mostrará principalmente por fin, como puede ver en la imagen de arriba (Genérico -SD/MMC/MS Pro) ya que estoy usando una tarjeta SD en un adaptador SDHC.
Presionar enter lo llevará al escritorio de Linux Mint. Puedes probar Mint antes de instalarlo.
Si no le gusta, le sugiero que consulte nuestro artículo de revisión de Pop!_OS. Se puede seguir el mismo procedimiento para instalar la mayoría de las distribuciones de Linux.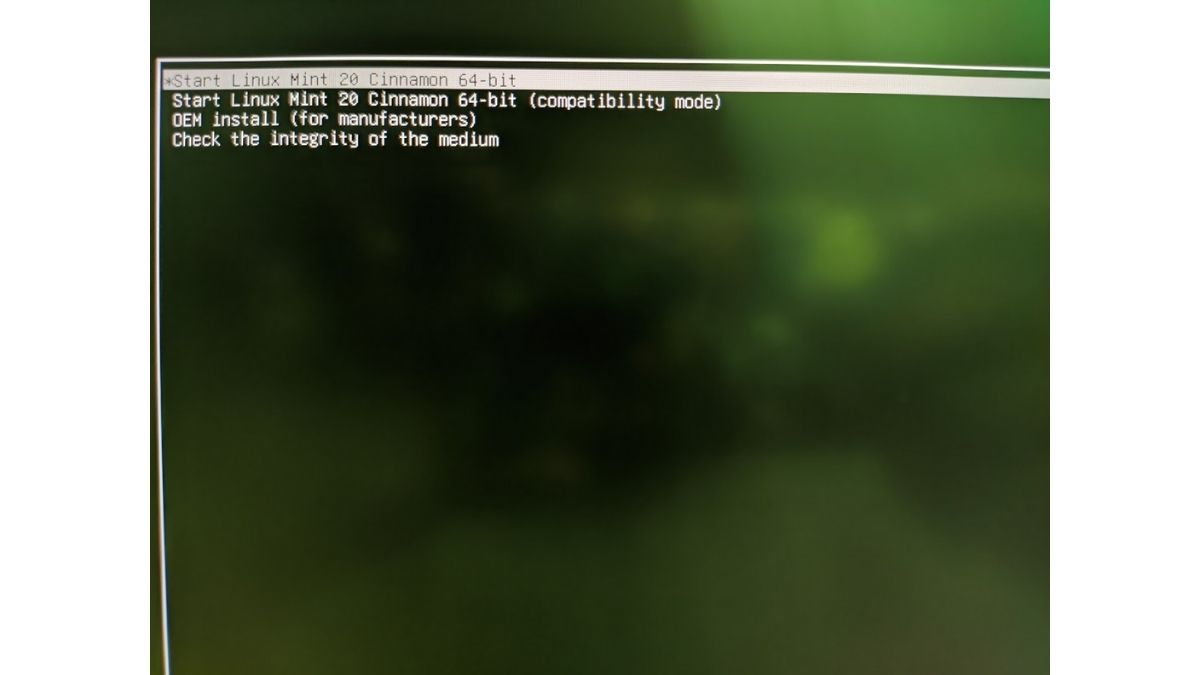
- Abra la aplicación "Instalar Linux Mint".
La "Instalación de la aplicación Linux Mint" se puede encontrar en el escritorio.
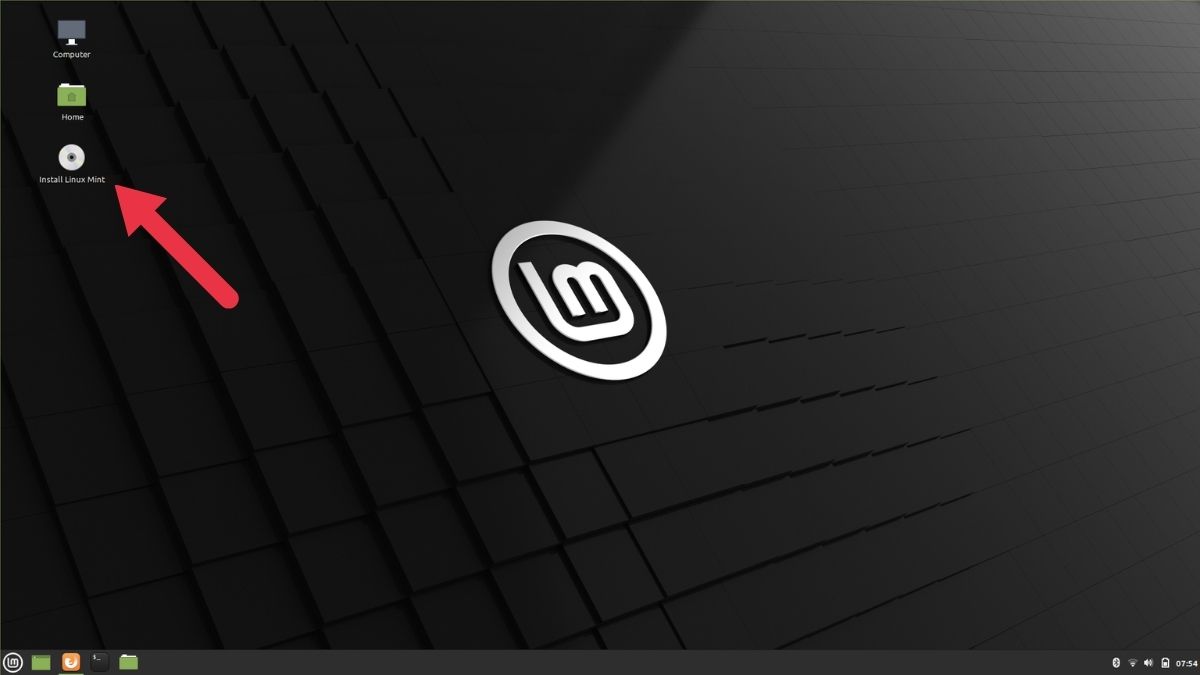
- Configure el idioma hasta que...
Configure el teclado y el idioma del sistema operativo hasta llegar al menú "Tipo de instalación".

- Seleccione "algo más"
Seleccione la opción "Algo más" y continúe con su proceso de instalación. También puede elegir la opción "Borrar todo e instalar Mint" considerando que ya ha realizado una copia de seguridad de todos los archivos.

- ¡Más particiones!
¡Uf! Ha sido un largo viaje hasta ahora; no querrás renunciar después de llegar tan lejos, ¿verdad? Cuatro pasos más y Linux Mint será todo tuyo. ¿Recuerdas el espacio que liberamos para instalar Mint en Windows? En la lista de particiones, busque una partición con la etiqueta " Espacio libre ". Haga doble clic en él para crear nuevas particiones.
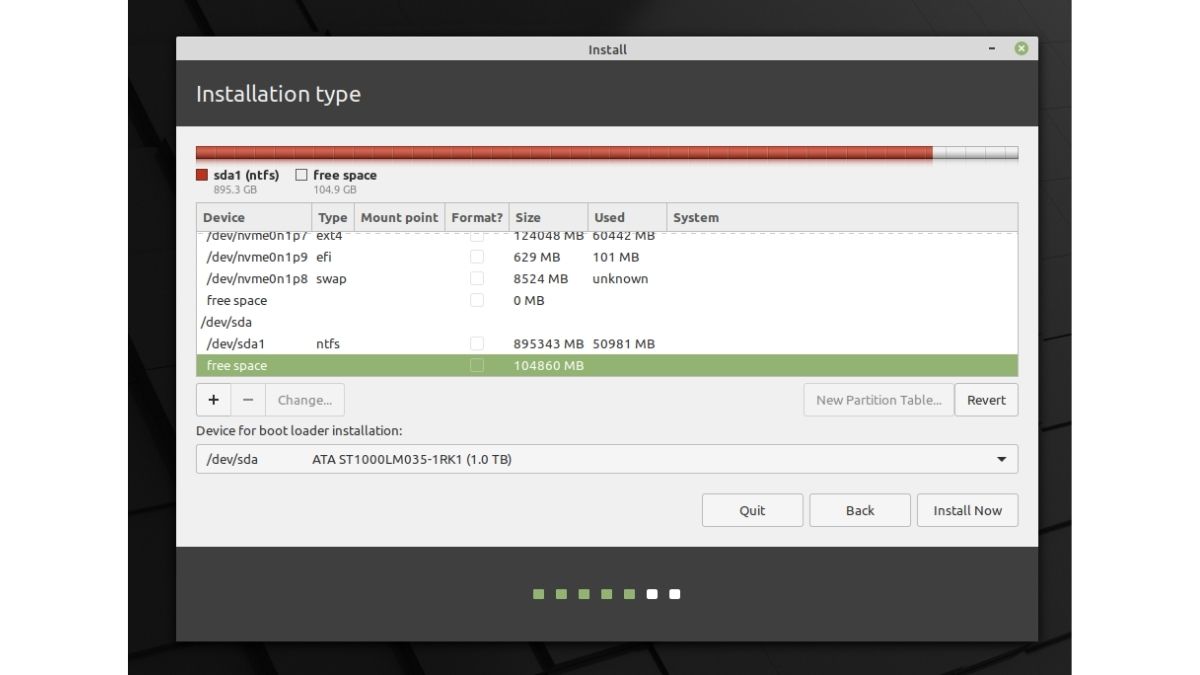
- ¡YO SOY Raíz!
La raíz es el lugar donde se almacenan los componentes esenciales de su sistema. En términos estándar, considérelo como la " unidad C:\\ " de Windows.
El espacio mínimo recomendado para root es de 30 GB (considerando que solo tenemos 100 GB de espacio libre). En la lista de puntos de montaje, seleccione "/". Asegúrate de que todo se vea exactamente igual que en la imagen.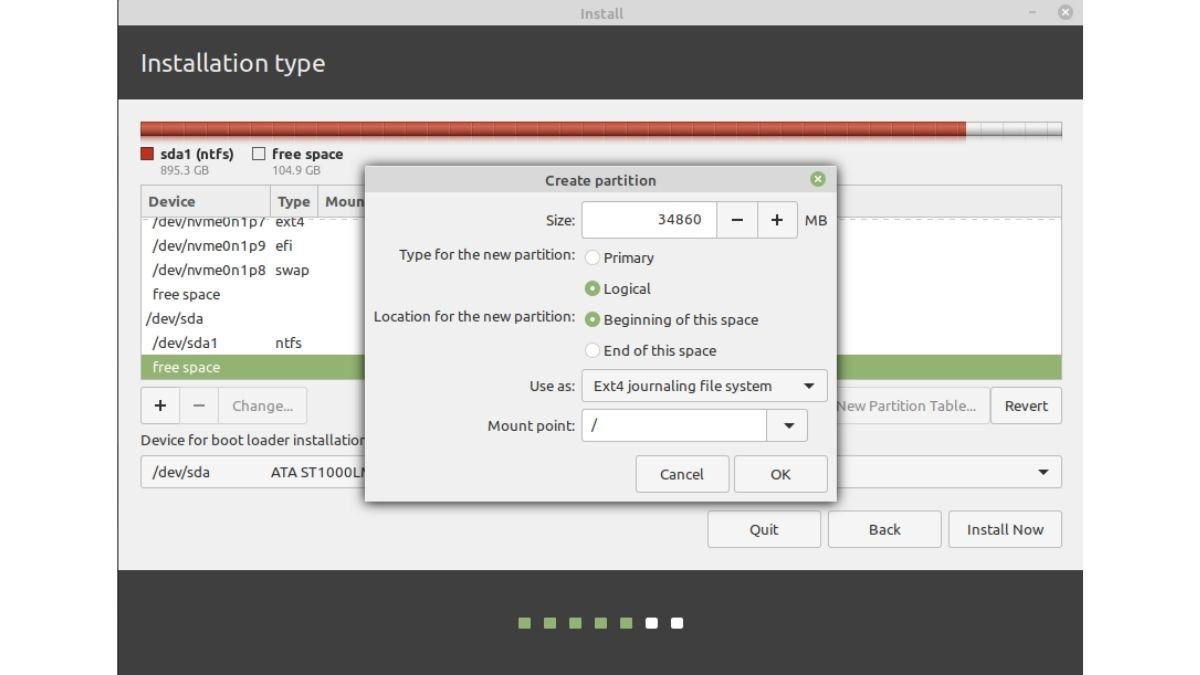
- Hogar dulce hogar
Inicio es donde almacenará la mayoría de sus archivos y carpetas descargados. El espacio mínimo recomendado para la partición de inicio es, en nuestro caso, 60 GB. Asegúrese de seleccionar "/home" de la lista de puntos de montaje.
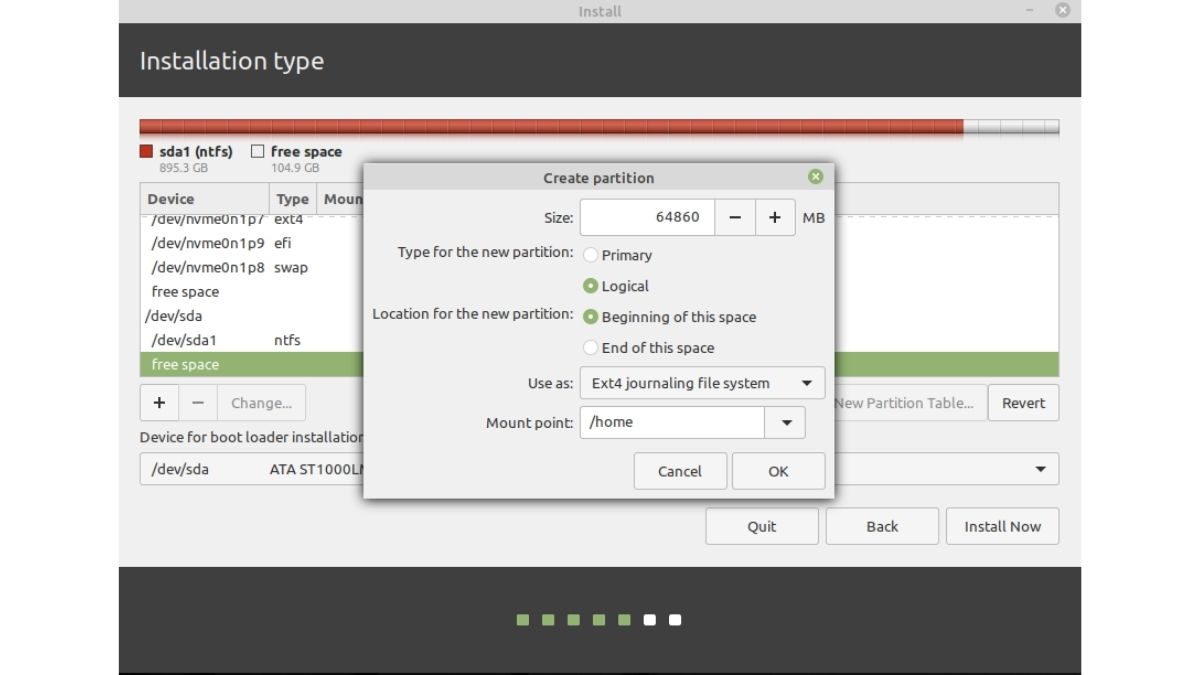
- ¿Intercambio? Meh
Es necesario tener memoria swap si tienes menos de 2GB de RAM. Para empezar, la memoria de intercambio se utiliza cuando la memoria RAM se queda sin almacenamiento, por lo que puede continuar trabajando o viendo en una nueva pestaña el video de YouTube que su amigo le recomendó en la clase aunque tenga 4 o 5 pestañas de Chrome abiertas.
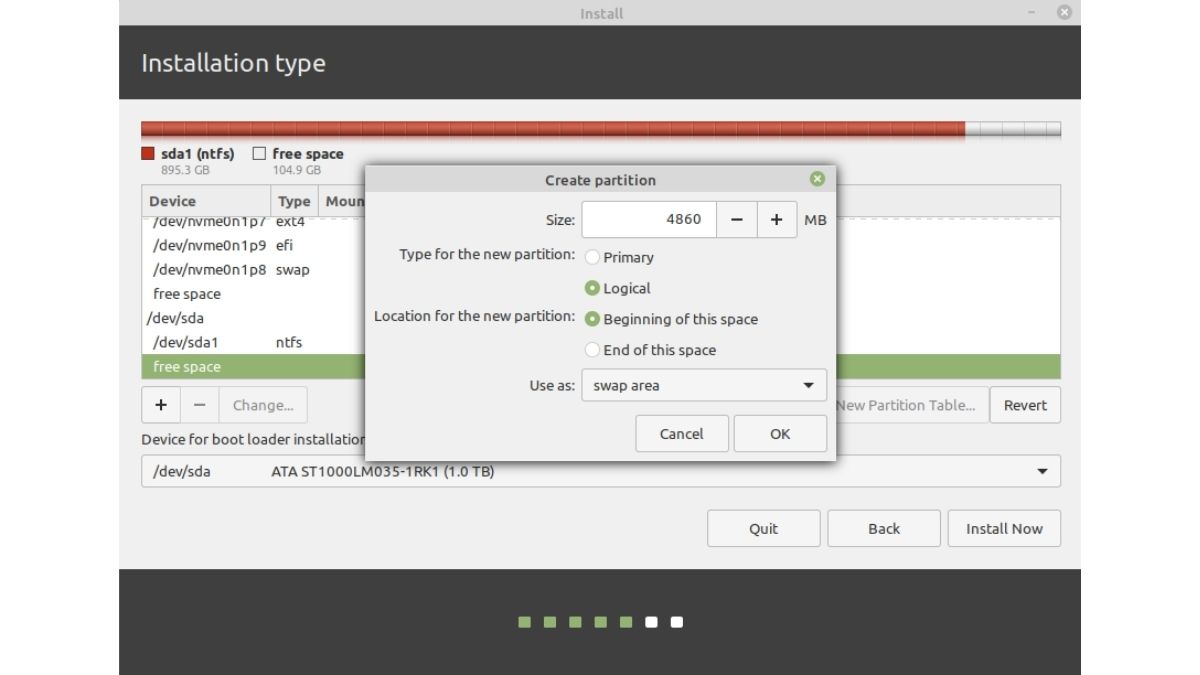
- . Creación de una partición EFI
EFI almacena su grub, lo que lo ayuda a elegir entre iniciar Windows o Mint durante el inicio. El espacio mínimo recomendado para asignar es de 500 MB.
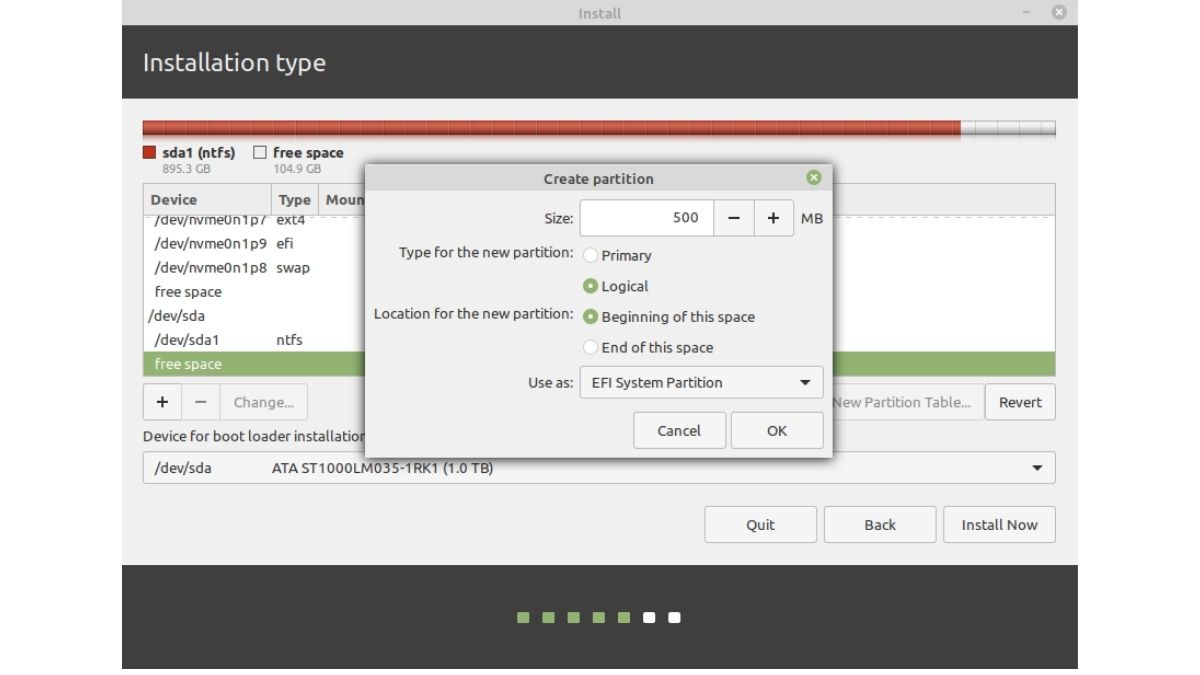
- ¡Último paso!
Ahora que ha creado las particiones, asegúrese de seleccionar la partición raíz (lo sabrá cuando esté resaltada) y haga clic en el botón Instalar ahora.
La instalación puede demorar hasta 30 minutos, dependiendo de la velocidad de su disco duro. Una vez hecho esto, se le pedirá que reinicie y, al final, tendrá un sistema de arranque dual con Windows y Linux Mint instalados.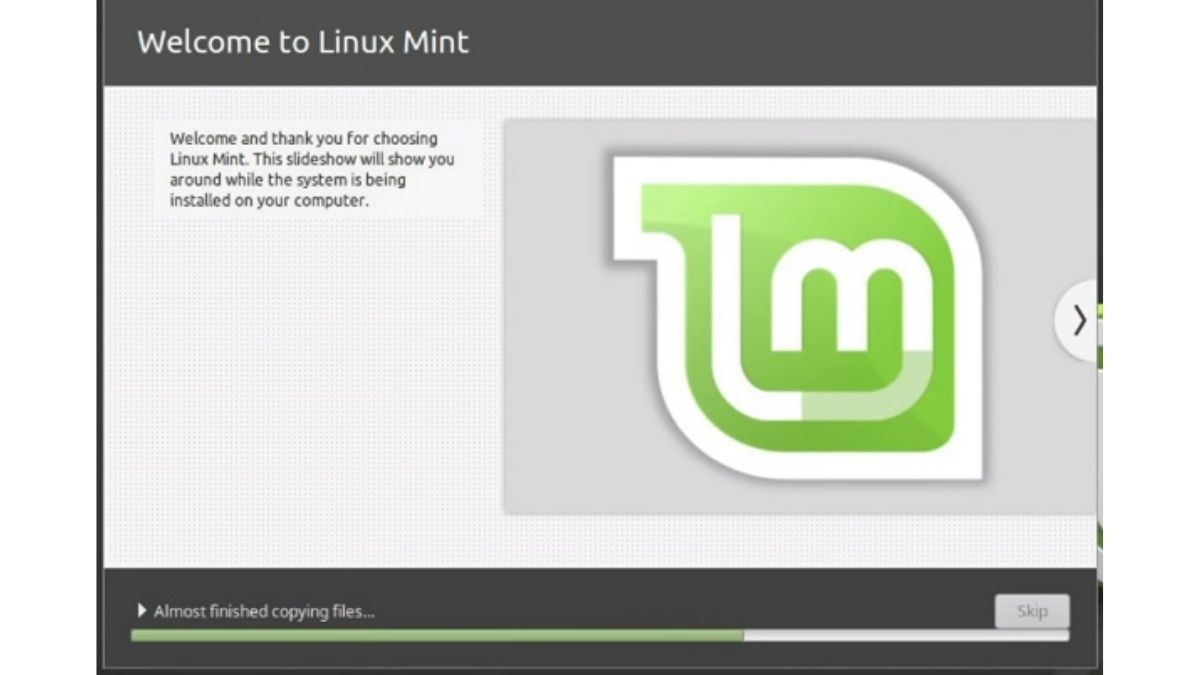
Eso es todo en este tutorial Cómo instalar Linux Mint. Date una palmadita en la espalda si llegaste hasta aquí, y para aquellos que todavía están atrapados en el proceso, háznos saber los problemas que estás enfrentando e intentaremos ayudarte.
Dicho esto, la instalación de la mayoría de las distribuciones de Linux requiere que siga los mismos pasos, excepto que puede haber cambios visuales en la interfaz de usuario aquí y allá, pero la mayoría de las veces, el proceso será el mismo. Contáctanos si tienes alguna sugerencia.