Unidad llena: cómo evitar quedarse sin espacio de almacenamiento en todos los dispositivos
Publicado: 2022-01-29Dado que el espacio de almacenamiento cuesta tan poco en estos días, es fácil olvidarse de él hasta que recibe una advertencia de que su teléfono, computadora o cuenta de almacenamiento en la nube está casi llena. Sin embargo, es una buena idea vigilar el uso de su almacenamiento. Nuestras cuentas siempre parecen quedarse sin almacenamiento en los momentos más inoportunos, de lo contrario. Incluso controlarlo solo una o dos veces al año puede ayudarlo a asegurarse de que no está cerca del límite. Si es así, puede reservar unos minutos para comprobar los archivos que ocupan más espacio y decidir si desea moverlos o eliminarlos.
Aquí hay una guía rápida para encontrar cuánto espacio tiene y cómo lo está usando para su dispositivo móvil, computadora, Apple Watch y algunos de los servicios de almacenamiento en la nube más populares. Si realmente se está quedando sin espacio, considere comprar una unidad de almacenamiento conectada a la red para agregar más.
Cómo comprobar el almacenamiento en tu Mac
Haga clic en el logotipo de Apple en la esquina superior izquierda.
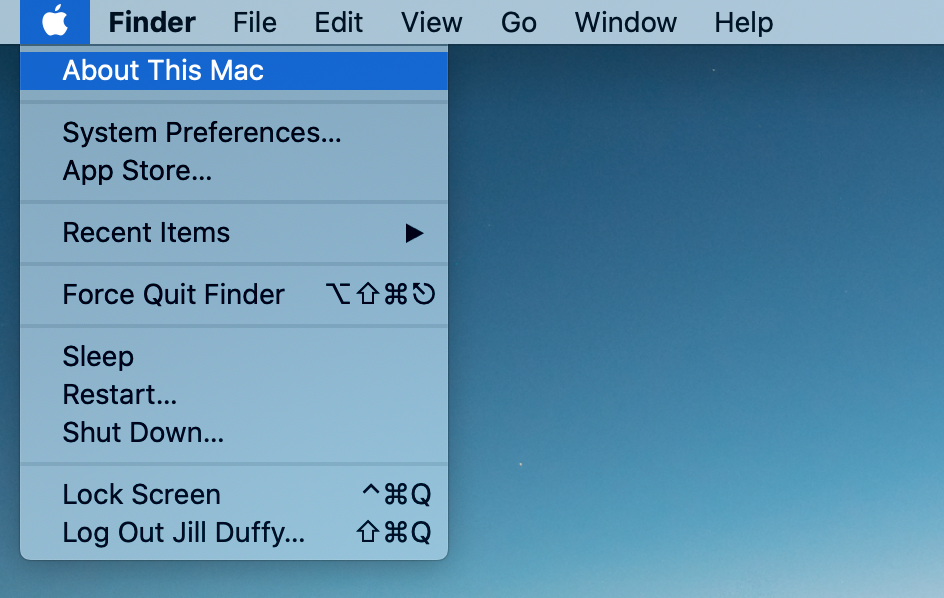
Seleccione Acerca de esta Mac.
Elija Almacenamiento. Espera un momento mientras tu computadora calcula cuánto espacio tienes y cuánto estás usando. Verá cuánto espacio está utilizando y cuánto está libre en un gráfico codificado por colores. Pase el cursor sobre cualquier color para ver más información sobre lo que significa. La sección blanca es tu espacio libre. Haga clic en Administrar para ver un desglose más detallado de su uso de almacenamiento, además de algunas sugerencias sobre cómo minimizarlo. Desde esta ventana, puede sumergirse fácilmente en cualquier sección para ver los archivos individuales que ocupan espacio y eliminarlos.
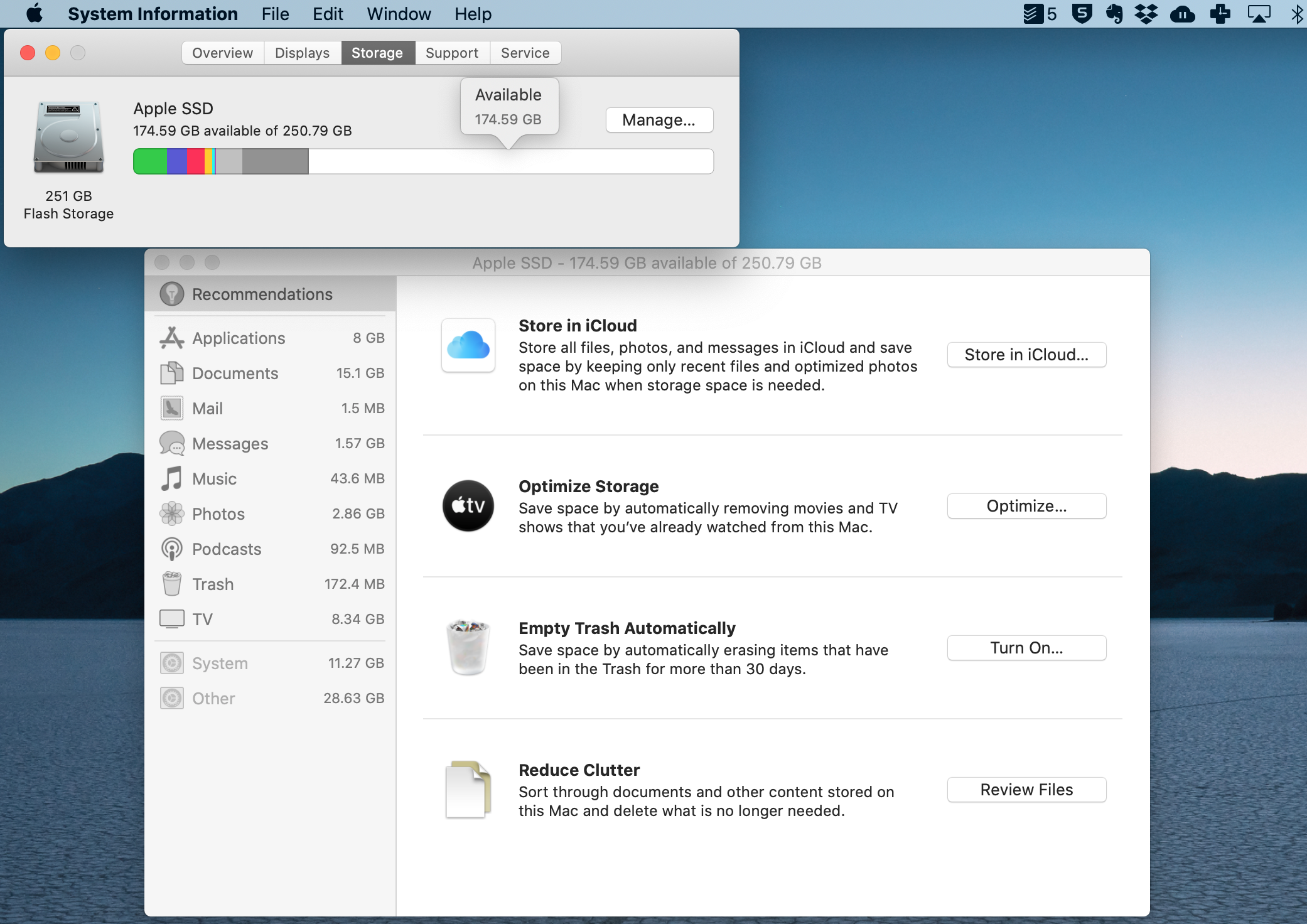
Cómo verificar el almacenamiento en su PC con Windows
Vaya a Configuración> Sistema> Almacenamiento. O simplemente escriba Almacenamiento en la barra de búsqueda de Windows.
A continuación, puede ver el desglose del espacio utilizado frente al espacio libre en su disco local, con información adicional sobre varios tipos de archivos. Haz clic en cualquiera de ellos para obtener más información y administrarlos.
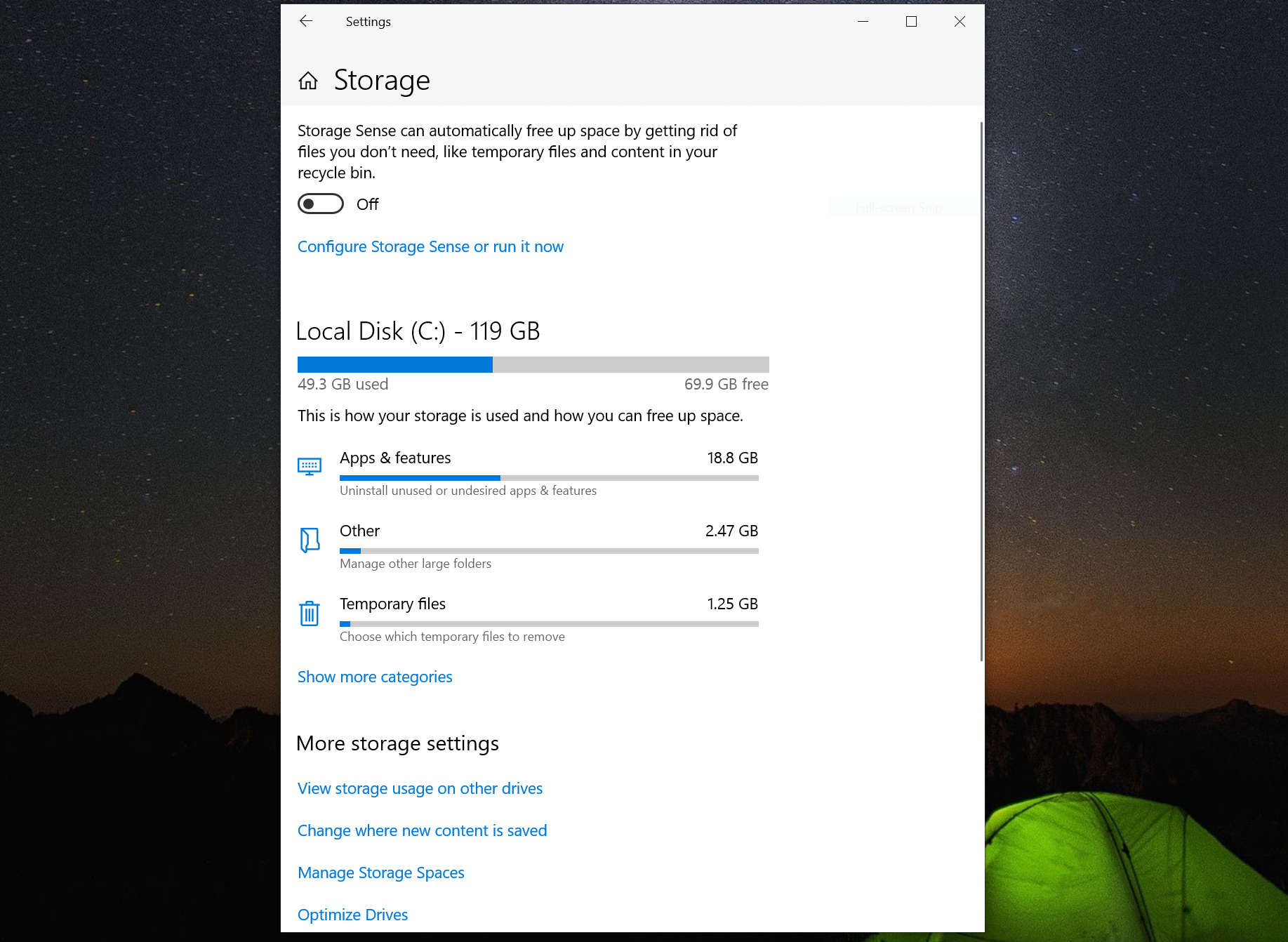
Además, Windows tiene una opción rápida para recuperar un poco de espacio llamada Storage Sense. Esta característica lo ayuda a limpiar automáticamente su almacenamiento cuando se agota el espacio. También puede ejecutarlo manualmente desde esta pantalla. Hay opciones para eliminar automáticamente archivos en la papelera después de un período de tiempo que establezca, así como la capacidad de eliminar versiones anteriores de Windows que pueden estar dando vueltas. Para obtener más consejos, aprenda cómo liberar espacio en el disco duro en Windows 10.
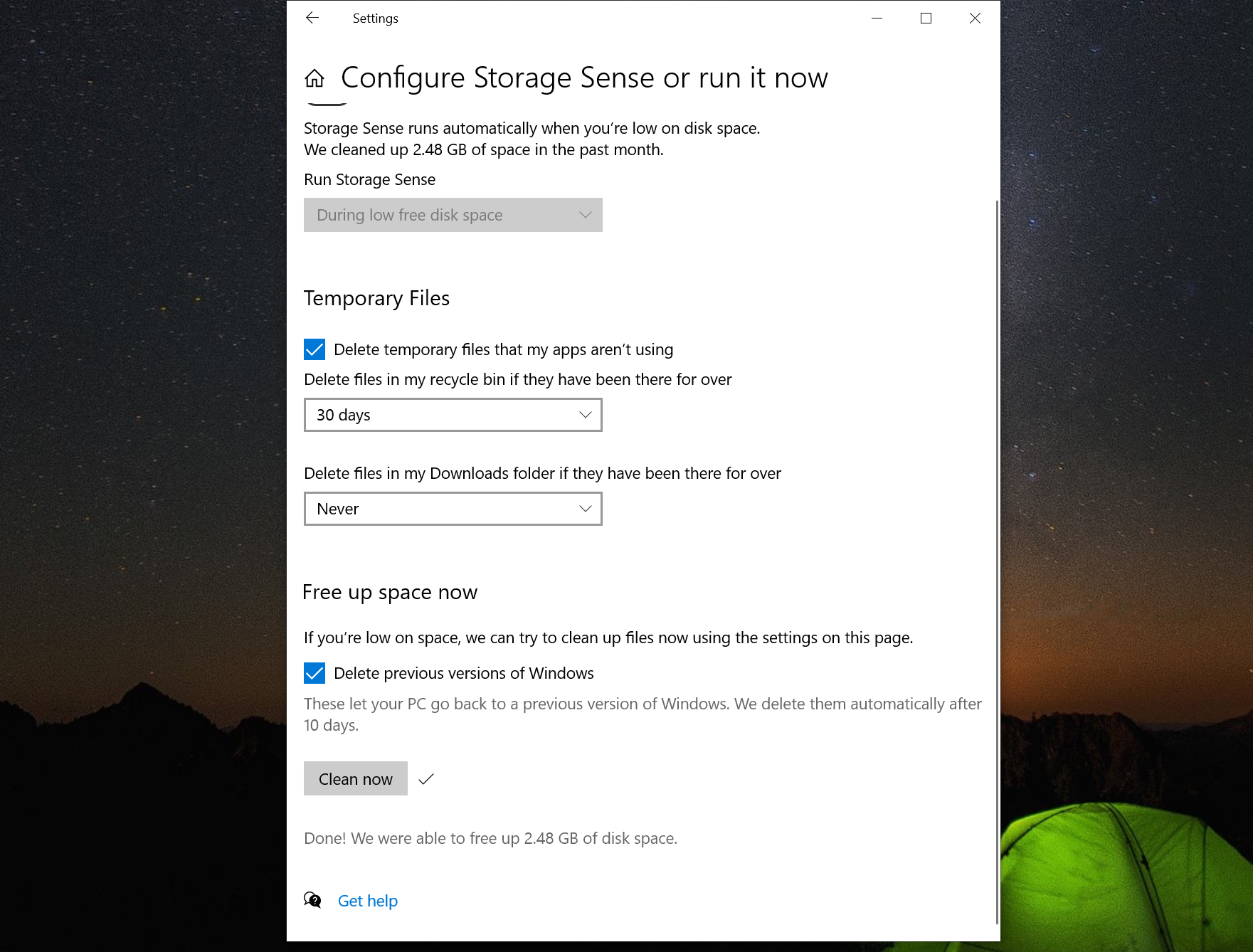
Cómo verificar el almacenamiento en su iPhone o iPad
Vaya a Configuración > General > Almacenamiento de iPhone/iPad. Luego, espere un momento para que su dispositivo calcule el desglose de su uso de almacenamiento.
Similar a cómo macOS muestra su almacenamiento, lo ve en un iPhone y iPad como una barra codificada por colores.
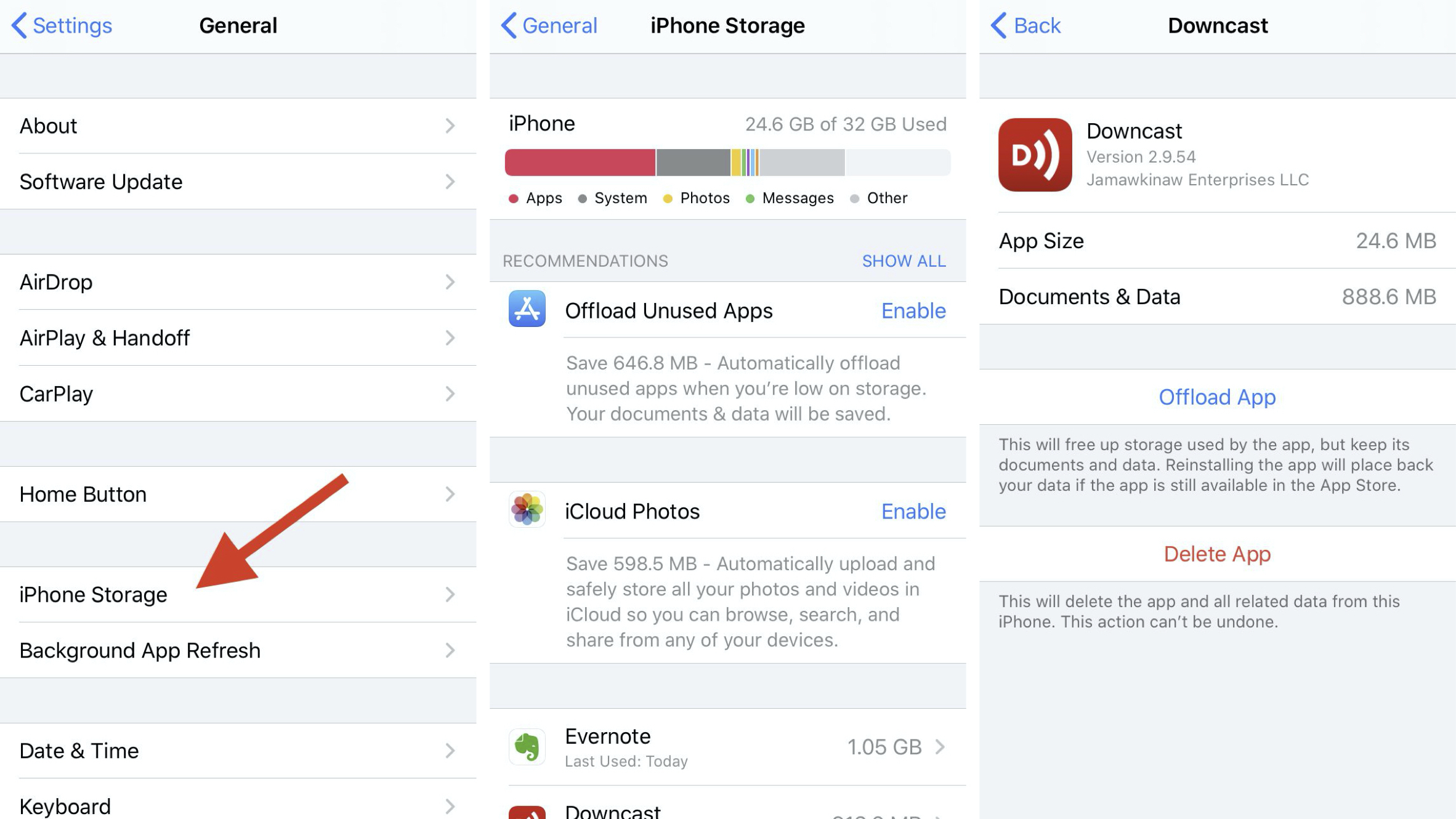
Hay muchas formas de liberar espacio rápidamente en tu iPhone o iPad. Justo en esta pantalla, por ejemplo, Apple le ofrece algunas opciones, como Descargar aplicaciones no utilizadas. Sin embargo, si desea tener un control más preciso, desplácese para ver una lista de las aplicaciones instaladas y cuánto espacio consume cada una. Toque uno para obtener un desglose del espacio necesario para la aplicación en sí frente a los datos que contiene. Por ejemplo, puede encontrar que su aplicación de podcast es responsable de una pequeña cantidad de espacio, pero los archivos de audio ocupan mucho más. Asegúrese de revisar también las aplicaciones de mensajería. A menudo pueden almacenar videos y fotos de gran tamaño sin que te des cuenta.
Cómo verificar el almacenamiento en su Apple Watch
Tenemos un tutorial completo sobre cómo verificar el espacio de almacenamiento en su Apple Watch y cómo limpiar aplicaciones y datos para liberar parte de ese espacio. Para resumir, tienes dos opciones:
En el propio Apple Watch
Vaya a Configuración > General > Uso. Aquí puede ver la cantidad de espacio utilizado frente al espacio disponible.
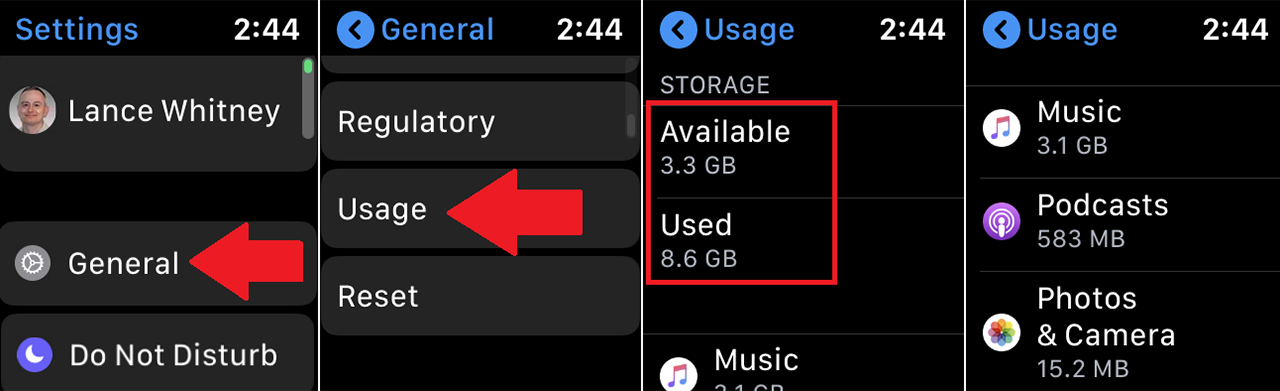
Deslice el dedo hacia abajo en la pantalla para ver cuánto espacio ocupa cada aplicación y tipo de contenido, incluidos Música, Podcasts y Fotos.
En la aplicación Watch de tu iPhone o iPad
Abra la aplicación Watch en su iPhone o iPad. Ve a Mi reloj.
Vaya a General > Acerca de. Espere a que la aplicación muestre la cantidad total de canciones, fotos y aplicaciones externas en el dispositivo. También puede ver el espacio utilizado frente al espacio disponible.
Cómo verificar el almacenamiento en su dispositivo Android
Los dispositivos Android varían y las instrucciones para su dispositivo pueden ser ligeramente diferentes. Usamos un OnePlus 6 cuando probamos y verificamos este artículo.
Vaya a Configuración > Almacenamiento.
Aquí verá una lista de categorías y el almacenamiento que se utiliza para cada una de ellas. Toque cualquier categoría para ver todos los archivos y datos que representan ese almacenamiento.
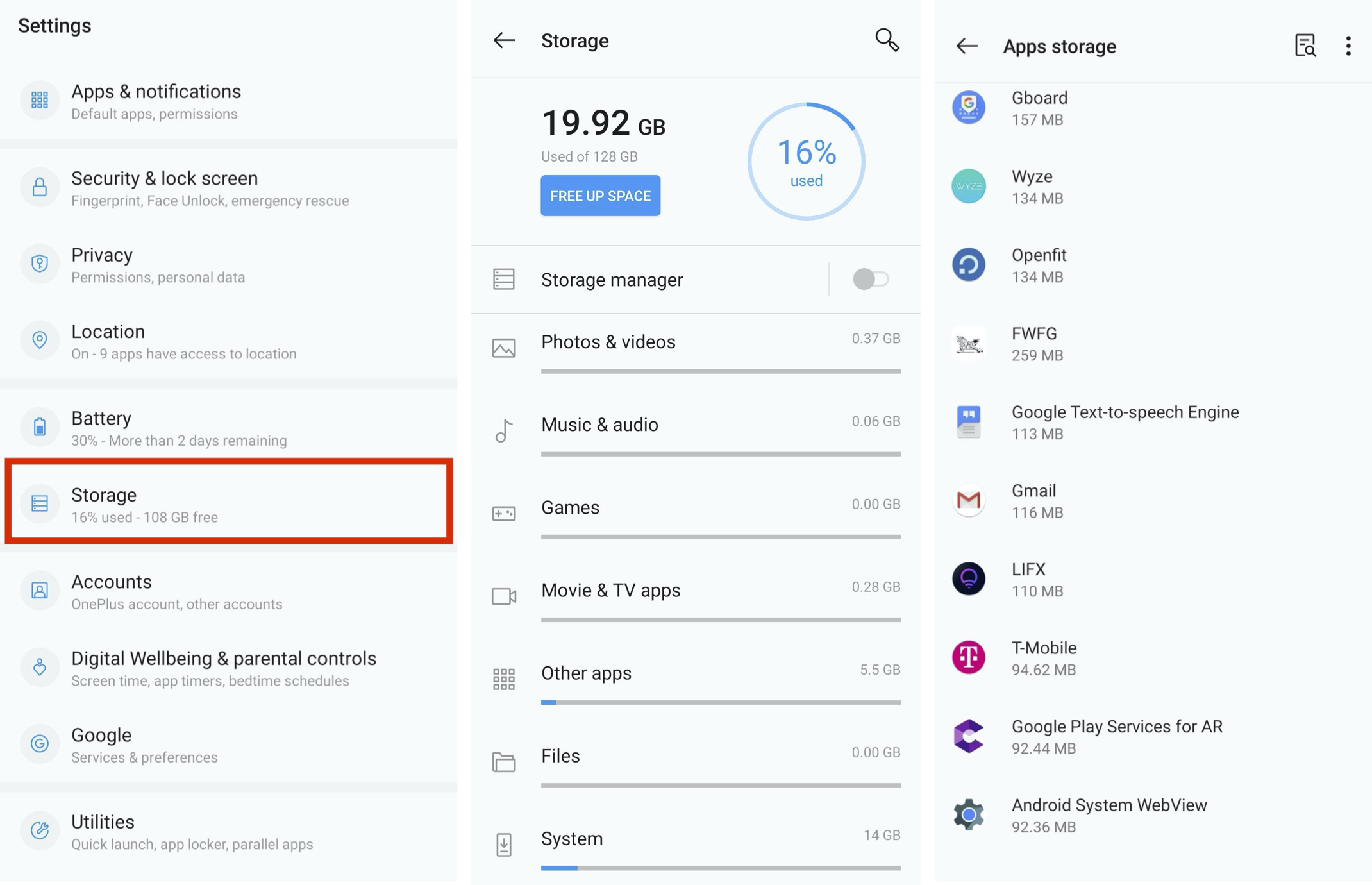
Al profundizar un nivel más, puede tocar cualquier aplicación o tipo de archivo para ver más información, incluido el espacio de almacenamiento que usa la aplicación, el almacenamiento para los datos en esa aplicación y el almacenamiento para el caché. Borrar el caché en algunas aplicaciones a veces puede liberar espacio rápida y fácilmente.
Cómo verificar el almacenamiento en su cuenta de iCloud
Hay algunos lugares donde puede verificar su almacenamiento de iCloud: en una Mac, en un dispositivo móvil Apple y en iCloud.com.
Recomendado por Nuestros Editores
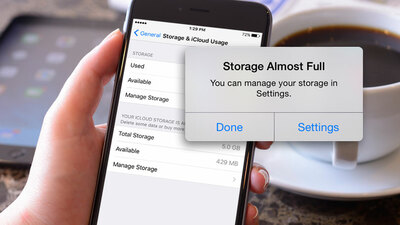
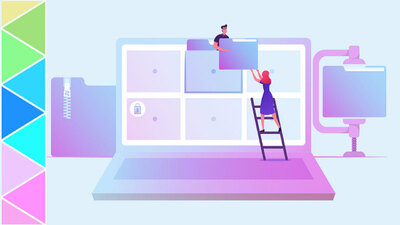
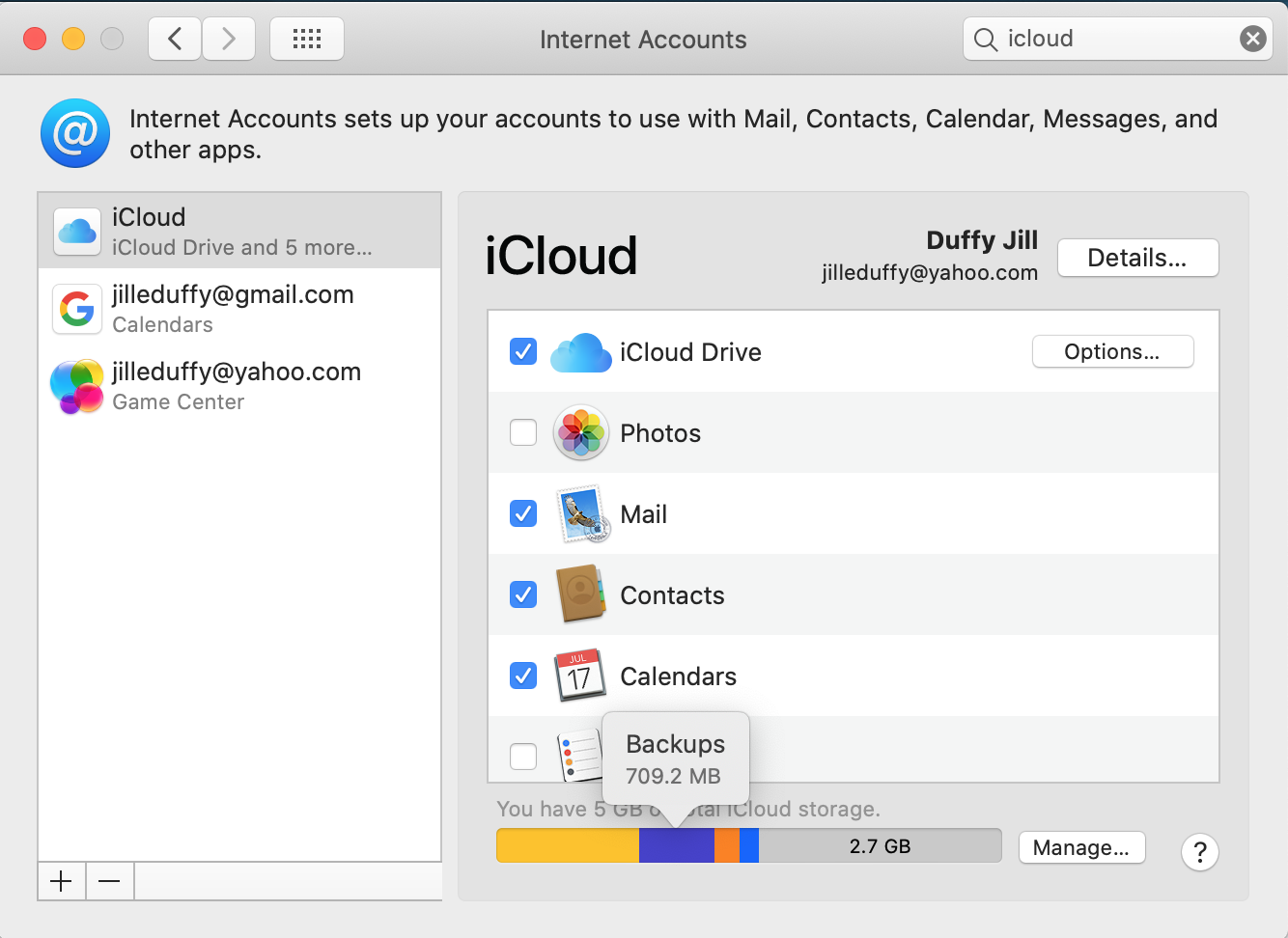
en tu Mac
Vaya a Preferencias del sistema > Cuentas de Internet y seleccione iCloud en el lado izquierdo.

En el lado inferior derecho, puede ver un gráfico codificado por colores de su uso de almacenamiento. Pase el cursor sobre cualquier barra de color para ver más detalles sobre su categoría y la cantidad de almacenamiento que utiliza.
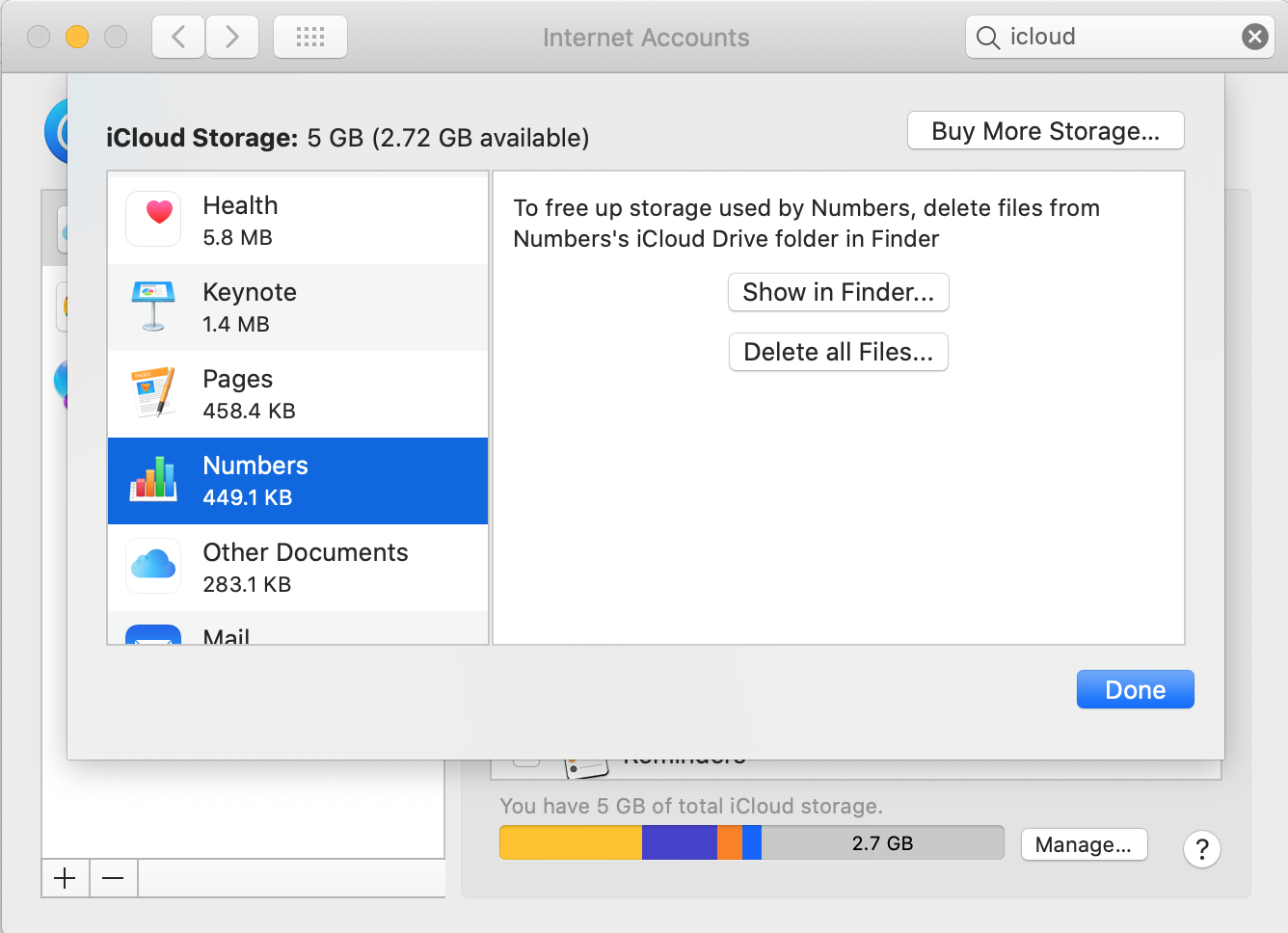
Haga clic en Administrar en la esquina inferior derecha para ver otro desglose, elimine los archivos y datos en cada categoría y, en algunos casos, abra una nueva ventana para ver la lista de archivos que representan el almacenamiento.
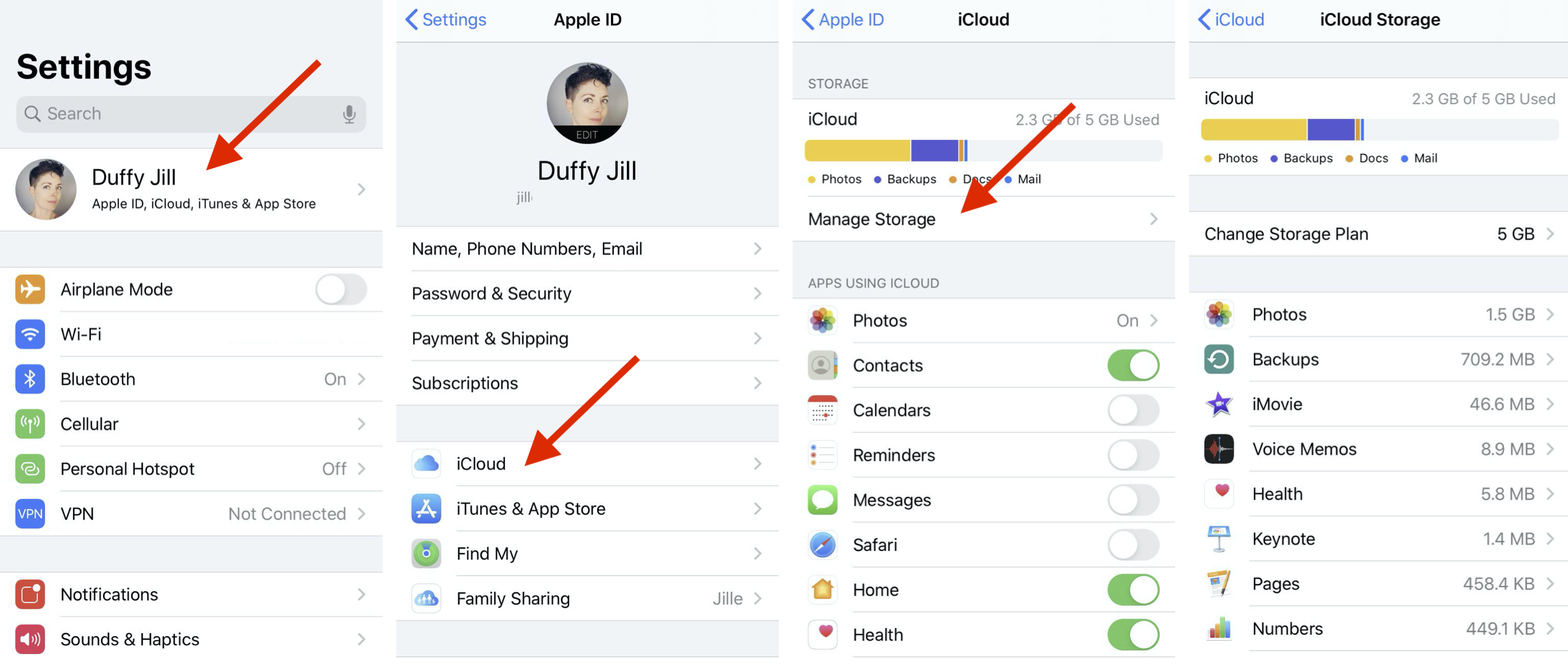
En tu iPhone o iPad
Vaya a Configuración y en la parte superior, toque el área con su nombre y foto de perfil.
Elige iCloud. Aparece un gráfico codificado por colores con una opción debajo llamada Administrar almacenamiento.
La nueva pantalla le brinda un desglose del uso de almacenamiento por aplicación. Haga clic en cualquier aplicación para ver lo que contiene y ver la opción que le permite eliminar los documentos y datos de forma masiva.
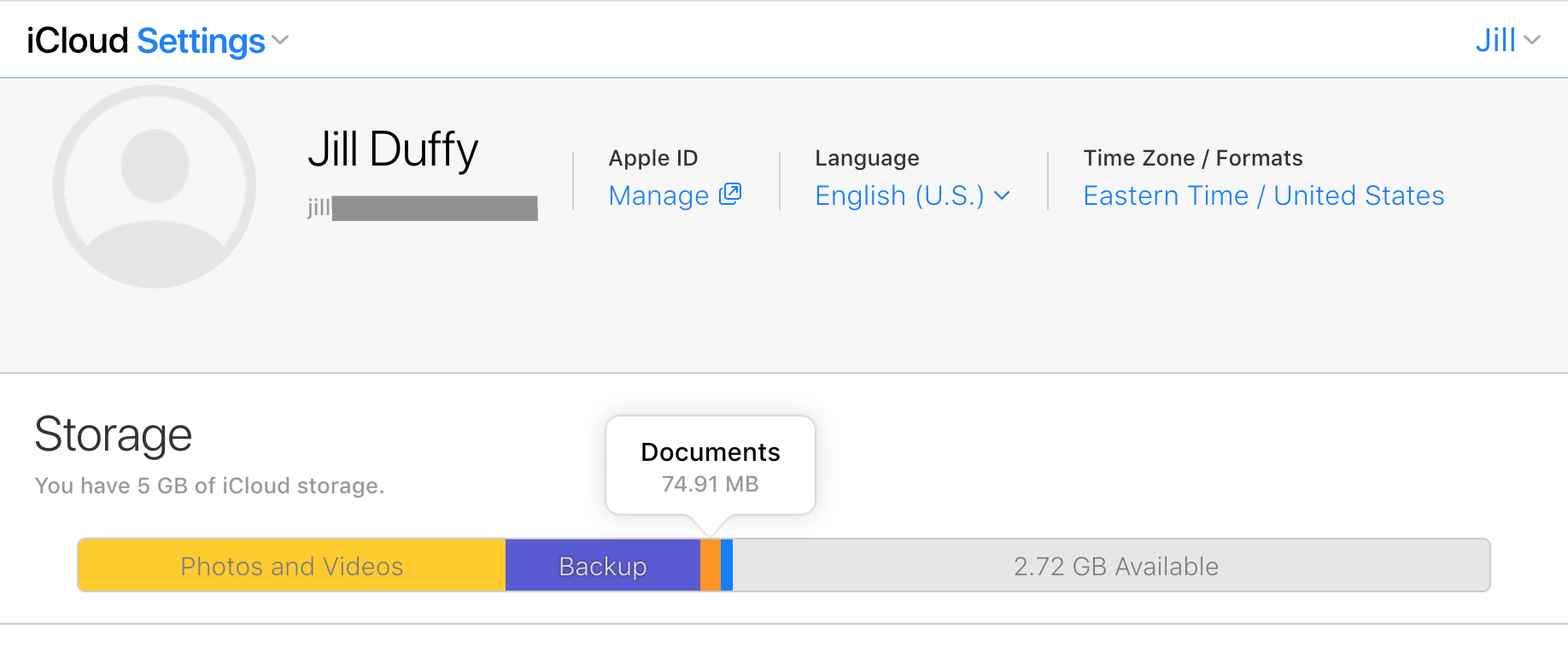
En iCloud.com
Desde cualquier navegador web, vaya a iCloud.com e inicie sesión.
Haga clic en Configuración de la cuenta. En la siguiente pantalla, verá un gráfico codificado por colores que muestra el desglose de su uso de almacenamiento. No puede hacer nada para administrar su almacenamiento aquí, lo que significa que no puede eliminar archivos o aplicaciones para liberar almacenamiento. Aún así, puede ser útil si necesita verificar su almacenamiento en un apuro.
Cómo verificar el almacenamiento en su Google Drive
Inicie sesión en su cuenta de Google y navegue a la página de Google Drive. O inicie sesión en la aplicación móvil Google Drive.
En el sitio web, mire en la parte inferior izquierda para ver cuánto almacenamiento está utilizando del total disponible. En la aplicación móvil, vaya a Configuración y la misma información se encuentra en la parte superior de la pantalla.
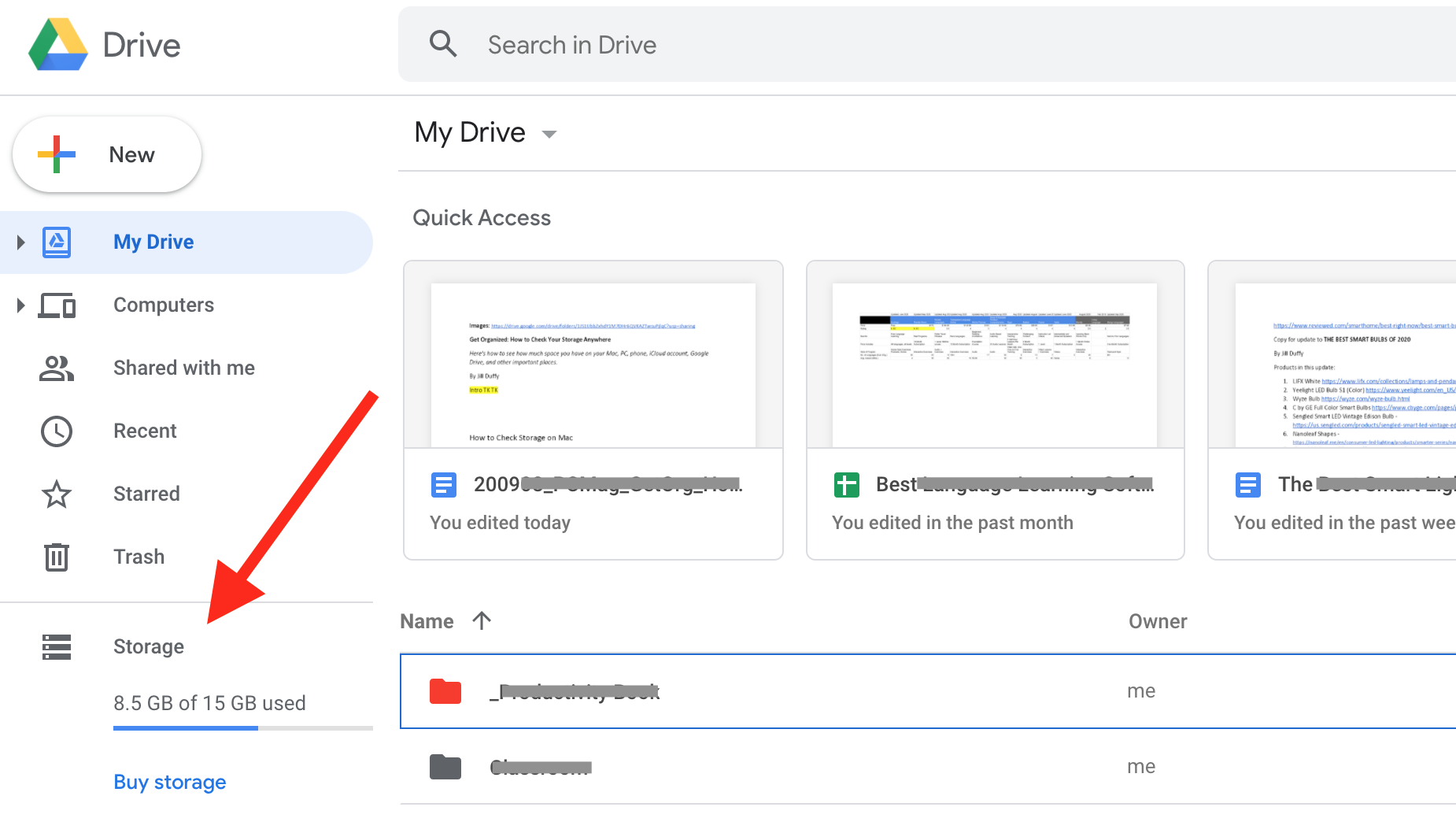
Para ver un mejor desglose de su uso de almacenamiento en el navegador web, haga clic en Comprar almacenamiento. Se abre una nueva página que muestra la cantidad de almacenamiento que está utilizando en varias aplicaciones de Google, como Gmail, Google Photos y Google Drive.
Cómo verificar el almacenamiento en su Microsoft OneDrive
Inicie sesión en su cuenta de Microsoft en un navegador web y vaya a OneDrive (onedrive.live.com). En la esquina inferior izquierda, hay un gráfico de barras que muestra el almacenamiento utilizado frente al almacenamiento total.
Haga clic en la cantidad de almacenamiento utilizado para abrir una nueva página que muestre su plan actual de Microsoft y cualquier almacenamiento adicional que pague. Para obtener más detalles sobre los archivos y datos en su almacenamiento, haga clic en ¿Qué está ocupando espacio? opción
La siguiente pantalla le muestra una lista de sus archivos más grandes, lo que le facilita liberar algo de espacio si lo necesita.
Cómo comprobar el almacenamiento en tu Dropbox
Puedes verificar tu almacenamiento de Dropbox en un navegador web, en una computadora usando la aplicación de escritorio de Dropbox y en la aplicación móvil.
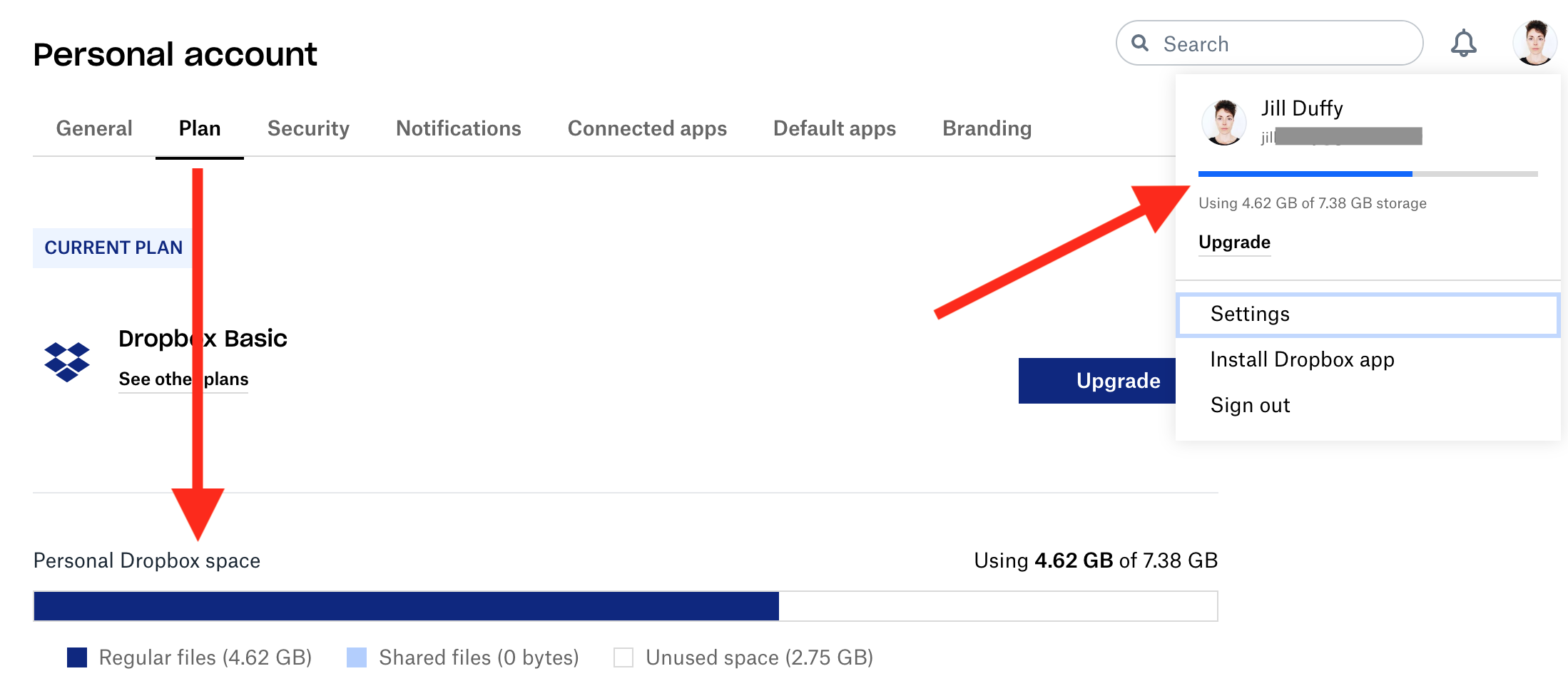
En un navegador web
Vaya a Dropbox.com e inicie sesión en su cuenta.
En la parte superior derecha, haz clic en tu foto de perfil. Aparece un pequeño gráfico de barras de su uso de almacenamiento.
Para obtener más detalles, elija Configuración y luego seleccione Plan. Ahora puede ver el espacio de almacenamiento total, así como el uso de sus archivos y archivos compartidos. Si tiene una cuenta personal y laboral vinculada al mismo inicio de sesión, seleccione la cuenta que desee en la esquina inferior izquierda.
Desde la aplicación de escritorio de Dropbox
Haz clic en la aplicación de Dropbox para abrirla y luego haz clic en tu foto de perfil.
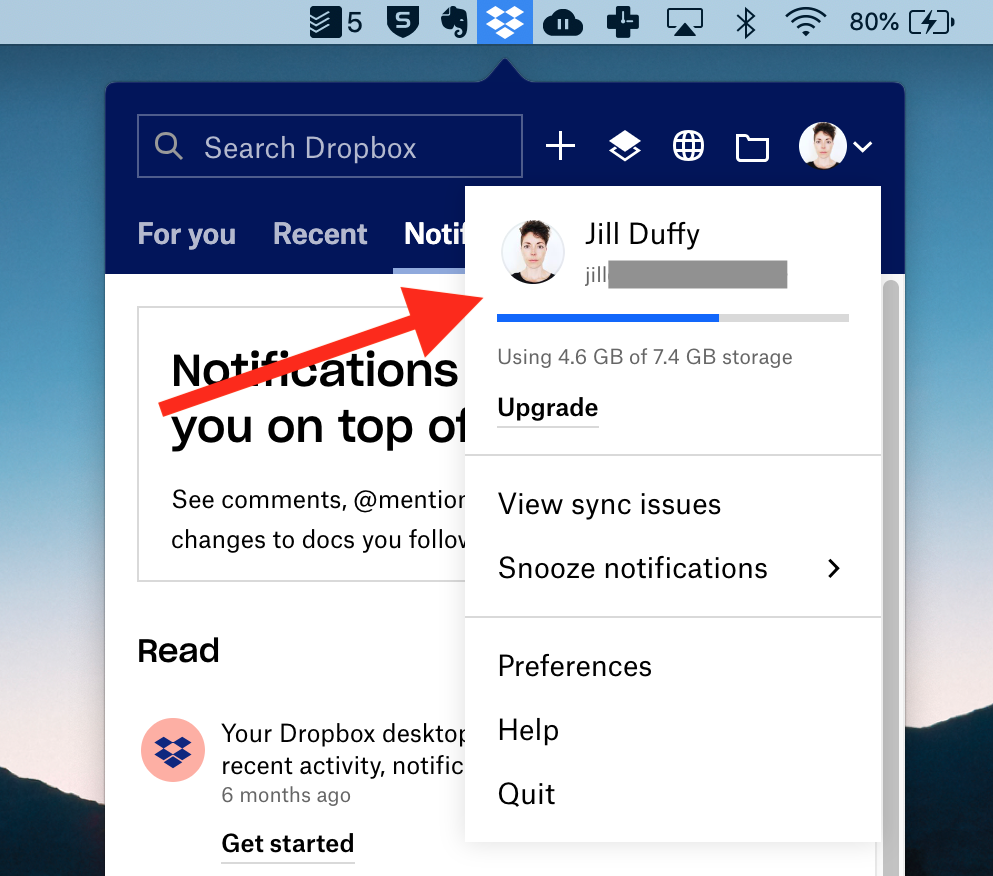
Aparece un pequeño gráfico de barras que muestra el espacio total disponible frente al espacio utilizado.
En la aplicación móvil de Dropbox
Abre la aplicación de Dropbox para móviles. Elija Cuenta.
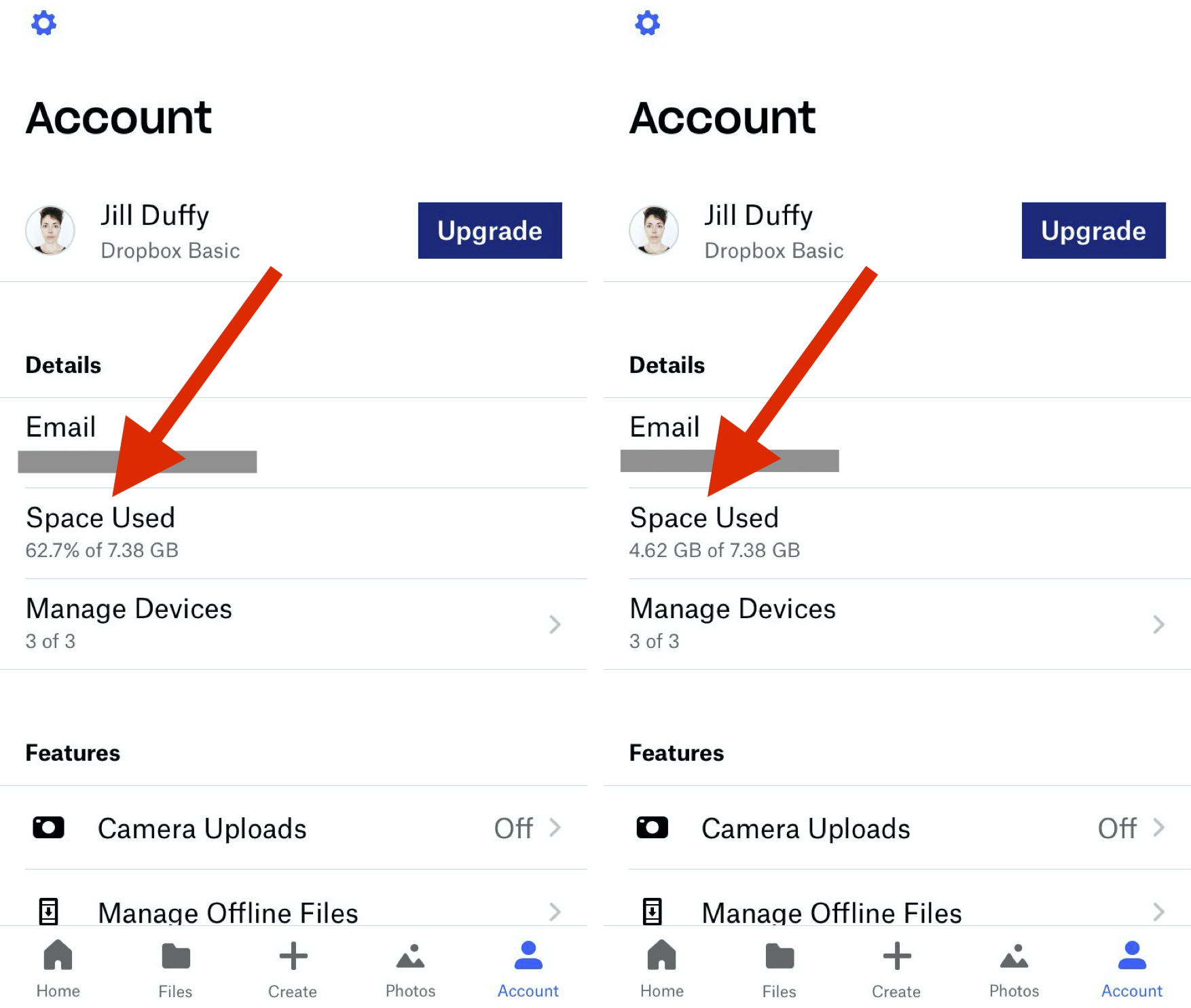
En Espacio utilizado hay una lectura numérica del porcentaje de espacio que está utilizando de su asignación total. Toque esta área y los números cambiarán para mostrar la misma información en GB.
Toque la rueda dentada de Configuración para ver cuánto espacio se usa para almacenar archivos sin conexión en su dispositivo.
