SONDA DNS FINALIZADA SIN INTERNET
Publicado: 2022-02-04Si sigue viendo el error DNS_PROBE_FINISHED_NO_INTERNET cada vez que intenta cargar una página web en su navegador, las soluciones del artículo lo ayudarán a resolver el problema.
Limpia la caché de tu navegador
La sonda DNS finalizó Ningún mensaje de error de Internet podría resultar de un caché problemático, cookies y otros archivos del navegador. Limpiarlos podría resolver el problema.
Abra Google Chrome y haga clic en los tres puntos en la esquina superior derecha. Seleccione Más herramientas >> Borrar datos de navegación.
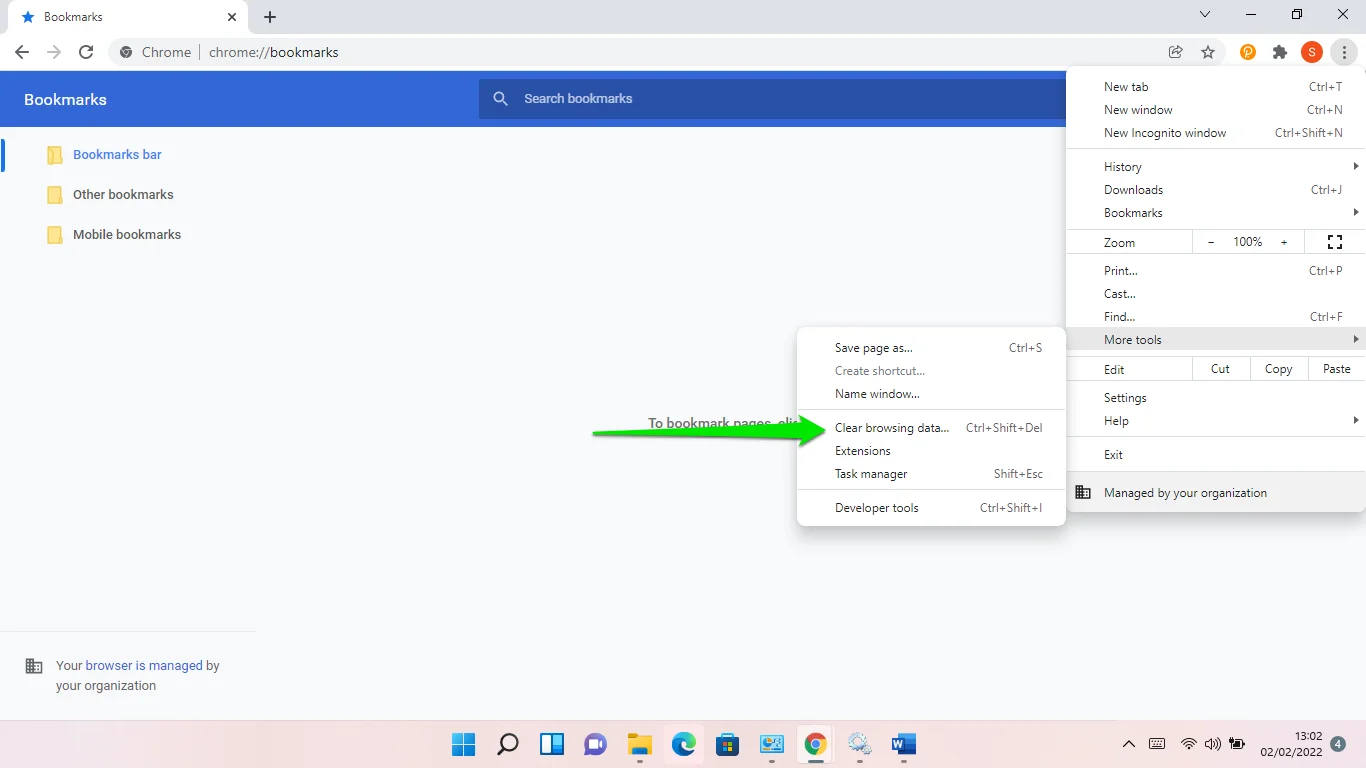
Elija un rango de tiempo cuando aparezca el cuadro de diálogo Borrar datos de navegación, luego seleccione los datos que desea borrar. Puede ir a la pestaña Avanzado para ver más opciones. Después de seleccionar los datos que se eliminarán, haga clic en el botón Borrar datos.
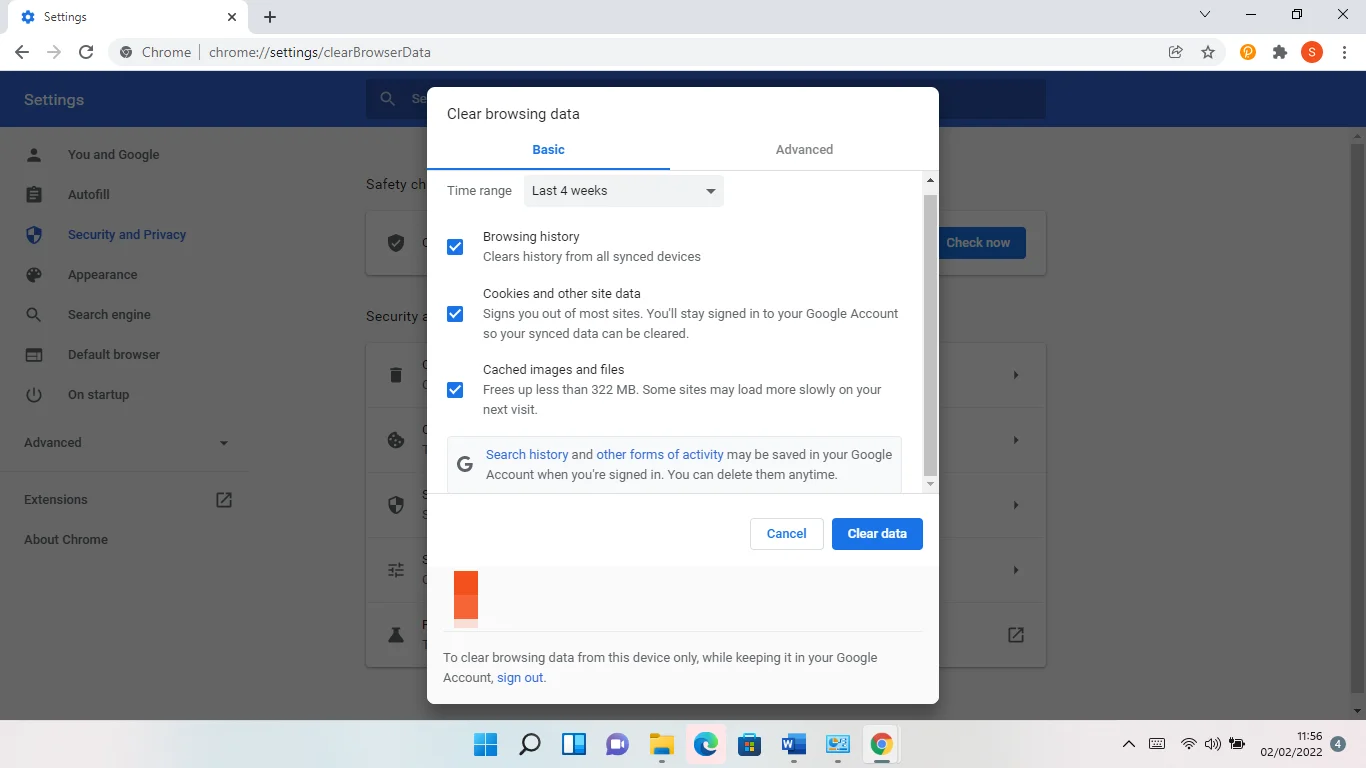
Liberar y renovar su dirección IP
A su computadora se le asigna una dirección IP única cada vez que se conecta a un proveedor de servicios de Internet oa un módem. La dirección ayuda a identificar cada dispositivo en una red local para que los datos se puedan transferir correctamente.
Las direcciones IP son asignadas por un servidor DHCP (Protocolo de configuración dinámica de host). Alquila la dirección IP a su computadora durante un período. Puede elegir reasignar la dirección IP si su máquina no la usa por un tiempo. La dirección IP se retirará cada vez que expire su tiempo de arrendamiento. Sin embargo, esto no debería detener su conexión a Internet. Si las cosas están configuradas correctamente, su computadora debería renovar automáticamente el contrato de arrendamiento u obtener una nueva dirección IP.
Sin embargo, a veces, el contrato de arrendamiento no se renueva automáticamente, lo que provoca problemas de conexión a Internet, como el error DNS_PROBE_FINISHED_NO_INTERNET.
En este caso, deberá liberar su dirección IP actual y renovarla.
Tendrá que usar un par de comandos en la ventana del símbolo del sistema para hacerlo. Sigue estos pasos:
- Toque el botón del logotipo de Windows en su teclado para iniciar el menú Inicio.
- Después de que aparezca el menú Inicio, escriba CMD y haga clic en Ejecutar como administrador en Símbolo del sistema.
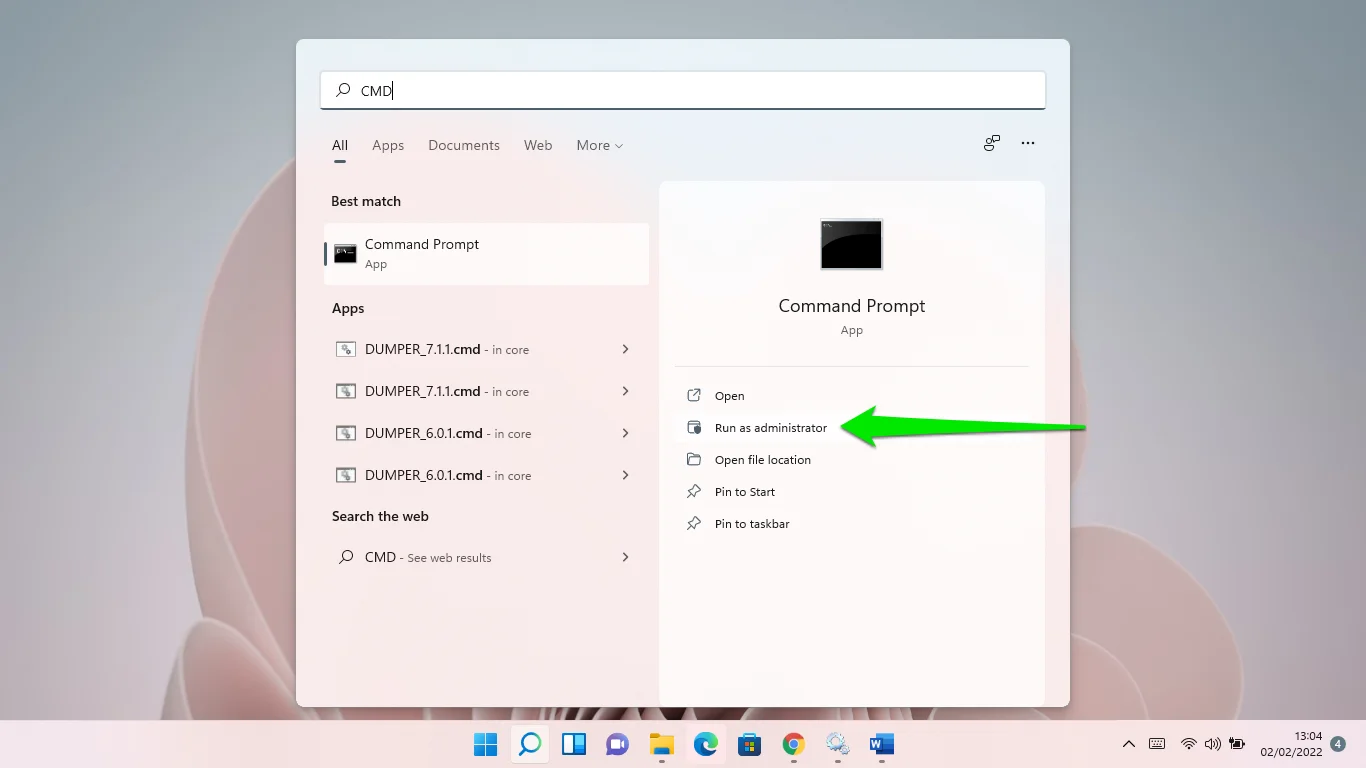
- Haga clic en Sí en la ventana emergente de confirmación.
- Después de que aparezca la ventana Administrador: Símbolo del sistema, escriba las siguientes líneas y presione la tecla Intro después de ingresar cada línea:
ipconfig /liberar
ipconfig/renovar
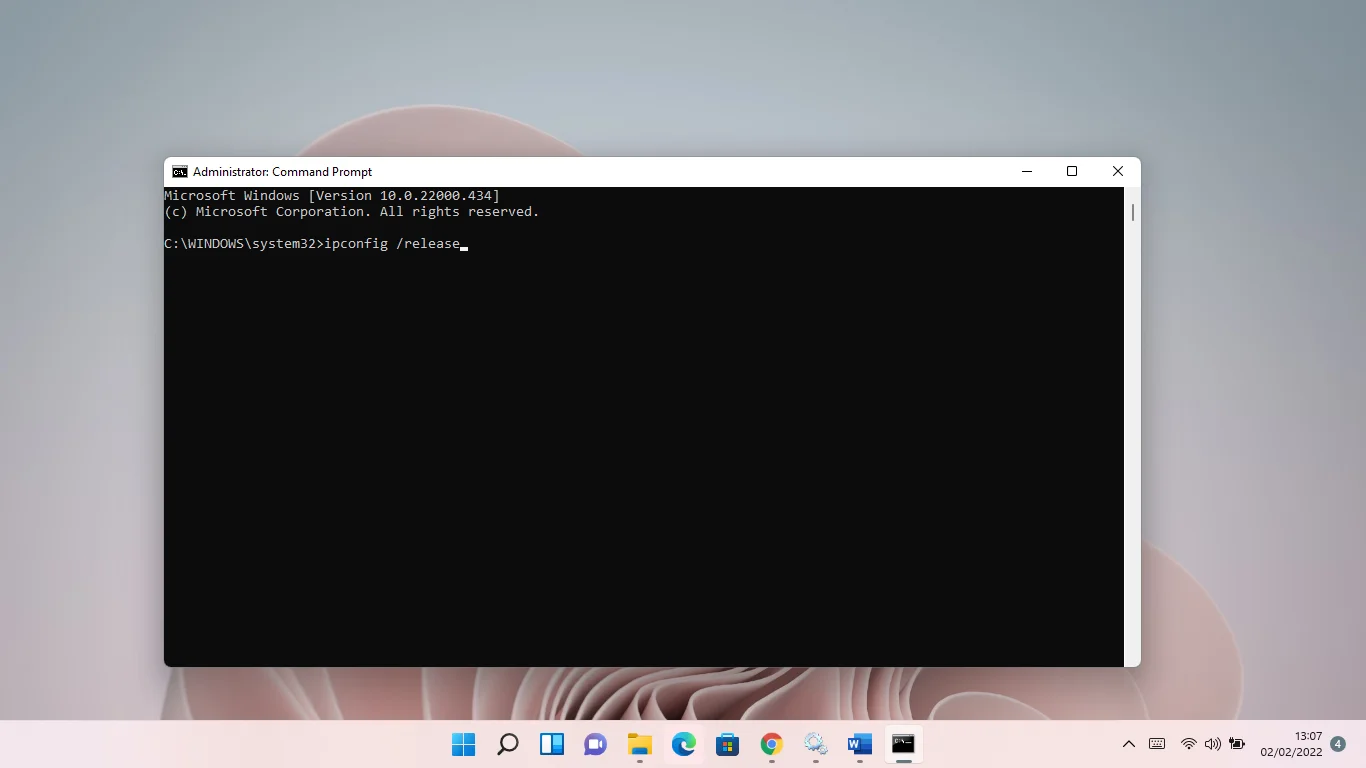
- Reinicie su computadora y verifique el problema.
Vacíe su caché de DNS
El servidor del sistema de nombres de dominio (DNS) es responsable de hacer coincidir las direcciones IP numéricas con nombres de dominio alfanuméricos fáciles de usar. Antes de que su computadora establezca una conexión, el servidor DNS tiene que buscar la URL que está escribiendo en la barra de direcciones.
Su sistema operativo almacena la información de DNS de los sitios que ha visitado en un archivo de caché local para mejorar la velocidad de Internet. De esta forma, su sistema no tendrá que buscar constantemente los datos DNS de los sitios web que ya ha abierto.
Dicho esto, el caché puede corromperse con el tiempo o contener información incorrecta. En última instancia, esto ralentizará su red o provocará fallas en la conectividad. Siempre que el sistema operativo detecte daños, deberá enviar una nueva solicitud a un servidor DNS antes de cargar su sitio web. En algunos casos, la solicitud falla y produce un error.
Puede deshacerse del problema aquí vaciando el caché. Sin embargo, Windows comienza a recopilar nueva información de DNS cuando hace esto.
Aquí se explica cómo vaciar el DNS:
- Toque el botón del logotipo de Windows en su teclado para iniciar el menú Inicio.
- Después de que aparezca el menú Inicio, escriba CMD y haga clic en Ejecutar como administrador en Símbolo del sistema.
- Haga clic en Sí en la ventana emergente de confirmación.
- Después de que aparezca la ventana Administrador: Símbolo del sistema, escriba ipconfig /flushdns y presione la tecla Intro.
También puede vaciar la memoria caché con Windows PowerShell. Presione Win + X, haga clic en Terminal de Windows (Administrador) o Windows PowerShell (Administrador) y haga clic en Sí. A continuación, escriba ipconfig /flushdns en la ventana Administrador: Windows PowerShell y presione la tecla Intro.
Actualice el controlador de su adaptador de red
Un controlador de tarjeta de red desactualizado podría causar el error del navegador en cuestión. El controlador permite que la tarjeta de red se comunique con su sistema operativo para gestionar las solicitudes de conexión a Internet. Si ha actualizado recientemente a un nuevo sistema operativo, como Windows 11, es posible que deba actualizar el controlador de red.
Hay diferentes formas de actualizar el controlador. Para empezar, puede pasar por la utilidad de actualización de Windows. En segundo lugar, puede descargar e instalar el controlador actualizado desde el sitio web del fabricante de la tarjeta o desde la página de soporte del OEM de su computadora. Finalmente, también puede usar un descargador de controladores de terceros para actualizar automáticamente los controladores de dispositivos obsoletos.
Utilizando Windows Update
Usar Windows Update para instalar el controlador más reciente de su adaptador de red es un truco que existe desde hace un tiempo. Los fabricantes de dispositivos envían controladores actualizados a Microsoft. Luego, los controladores se implementan a través de la plataforma de actualización de Windows. En algunos casos, residen en el cliente como descargas opcionales.
Sigue estos pasos:
- Inicie el menú Inicio y escriba Windows Update.
- Cuando vea la página de Windows Update, permita que el cliente descargue las actualizaciones disponibles, luego reinicie su computadora si solicita permiso para hacerlo.
- Regrese a la página de Windows Update y haga clic en Actualizaciones opcionales. Si usa Windows 11, seleccione Opciones avanzadas en Windows Update y haga clic en Actualizaciones opcionales.
- Cuando aparezca la página Actualizaciones opcionales, expanda la sección Actualizaciones de controladores, seleccione el controlador que desea instalar y haga clic en el botón Descargar e instalar.
Ir a través del sitio web del fabricante
Una de las mejores formas de obtener el controlador más reciente es visitar el sitio web del fabricante de la tarjeta de red. Eso es porque Microsoft retrasa la implementación a través de Windows Update. Después de todo, el controlador enviado todavía tiene que pasar por los aros de verificación.

Pasar por este proceso significa que debe conocer la marca y el modelo de su tarjeta. Eso es porque necesita la información para buscar el controlador. También tendrás que elegir la arquitectura de tu sistema operativo.
Uso de un programa de terceros
Actualizar controladores obsoletos puede ser un asunto tedioso. Debe recordar verificar diferentes controladores de dispositivos de vez en cuando para asegurarse de no encontrar una falla inesperada.
Dicho esto, las cosas pueden ser más fáciles si usa un programa como Auslogics Driver Updater. La herramienta está diseñada para encontrar y actualizar controladores de dispositivos obsoletos. Por lo tanto, si el controlador de su adaptador de red es defectuoso o está desactualizado, el programa lo detectará e instalará automáticamente la última versión del controlador.
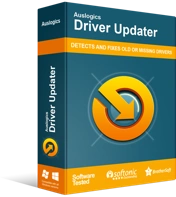
Resuelva problemas de PC con Driver Updater
El rendimiento inestable de la PC a menudo es causado por controladores obsoletos o corruptos. Auslogics Driver Updater diagnostica problemas de controladores y le permite actualizar los controladores antiguos todos a la vez o uno a la vez para que su PC funcione mejor
Restablecer el componente Winsock
Abreviatura de Windows Socket, el componente Winsock es un recurso de biblioteca de vínculos dinámicos o API que determina cómo las aplicaciones web utilizan la red de su computadora. Si se corrompe, su sistema perderá el acceso a Internet.
Restablecerlo debería resolver cualquier problema. Sigue estos pasos:
- Toque el botón del logotipo de Windows en su teclado para iniciar el menú Inicio.
- Después de que aparezca, escriba CMD y haga clic en Ejecutar como administrador en Símbolo del sistema.
- Haga clic en Sí en la ventana emergente de confirmación.
- Después de que aparezca la ventana Administrador: Símbolo del sistema, escriba netsh Winsock reset y presione la tecla Intro.
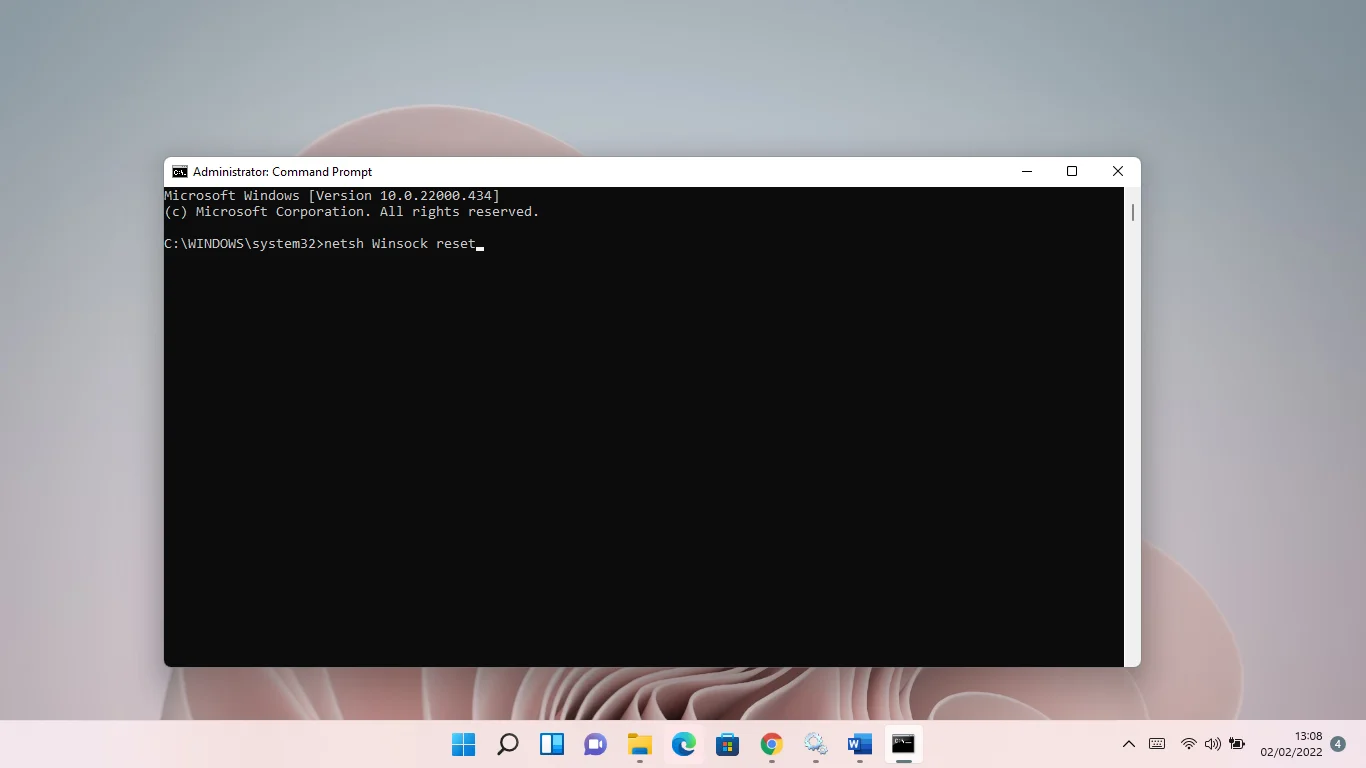
Cambie su servidor DNS
De forma predeterminada, su proveedor de servicios de Internet proporciona un servidor DNS para manejar las solicitudes de resolución de DNS. Sin embargo, estos servidores no siempre hacen un buen trabajo y, en ocasiones, terminan causando errores. Estás mejor con un servidor DNS público como el de Google.
Aquí le mostramos cómo cambiar su servidor DNS:
- Inicie el menú Inicio y escriba "estado de la red".
- Haga clic en Ver conexiones de red de los resultados.
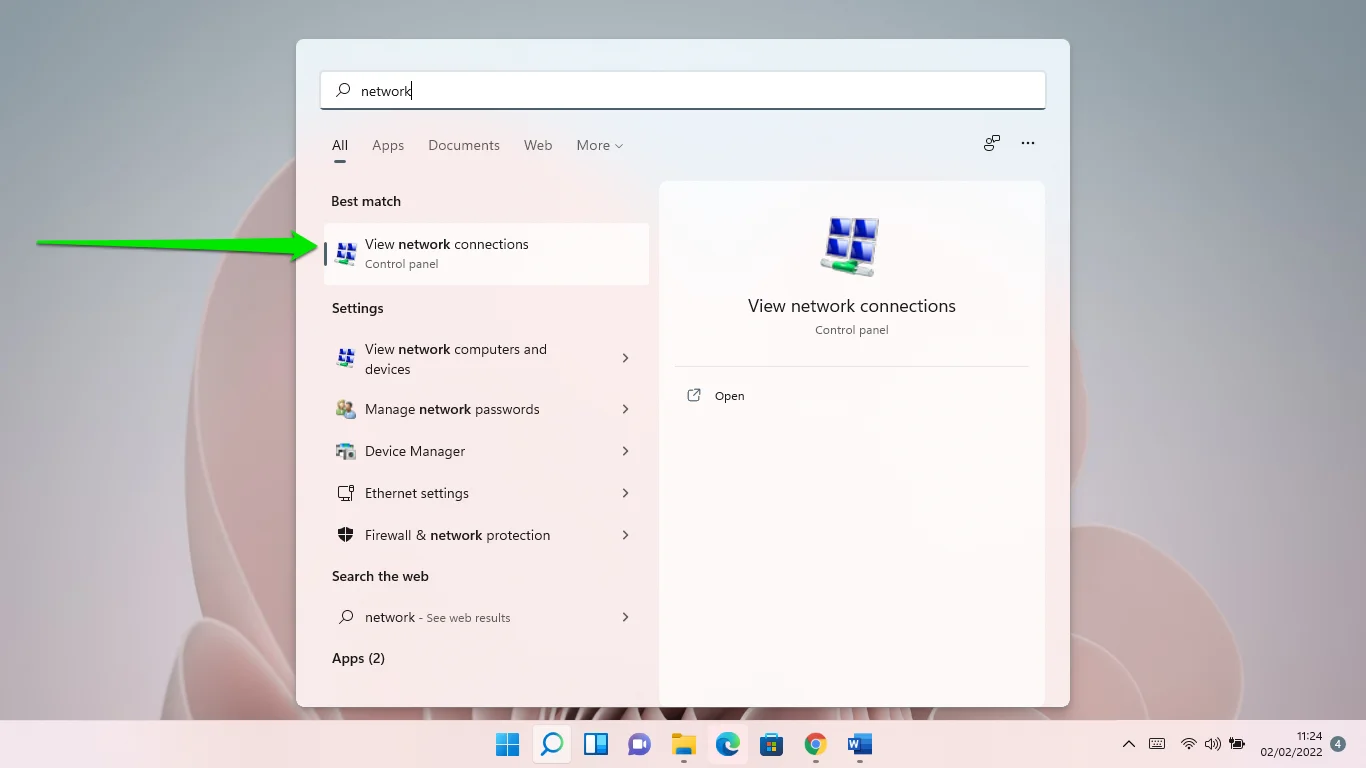
- Después de que aparezca la página Conexiones de red, haga clic derecho en su dispositivo de Internet y seleccione Propiedades.
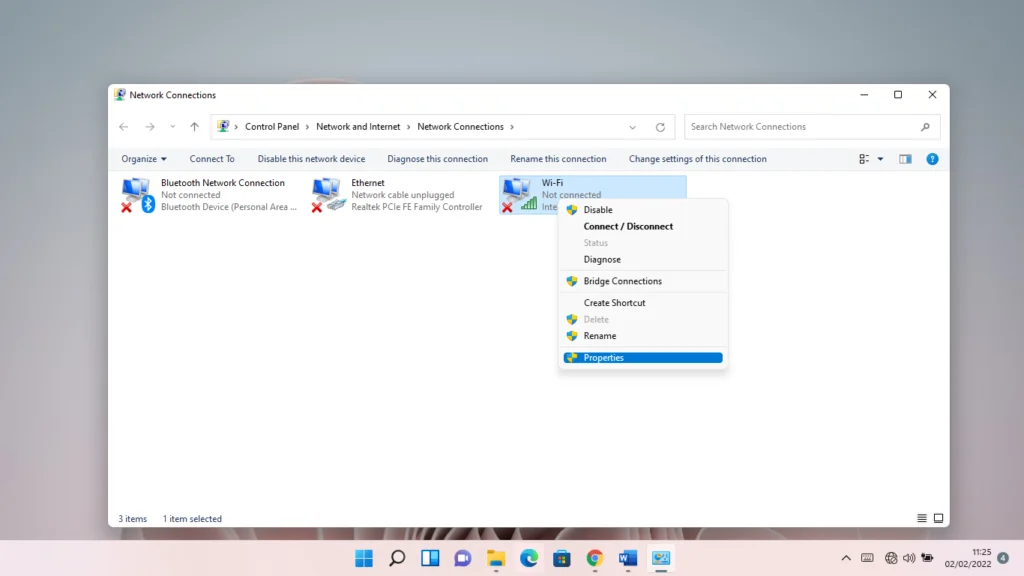
- A continuación, haga clic en Protocolo de Internet versión 4 (TCP/IPv4) y haga clic en el botón Propiedades.
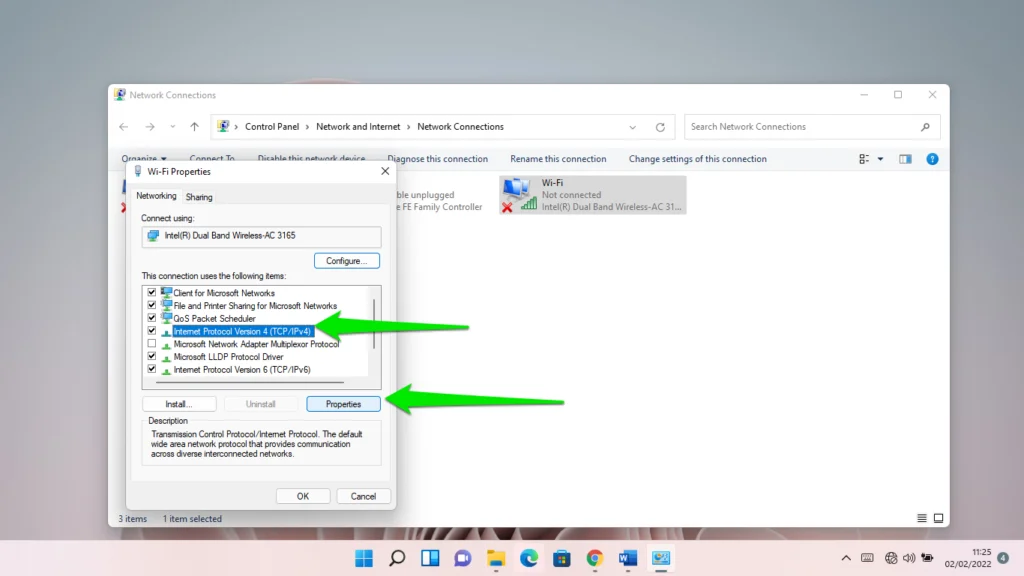
- Ahora, seleccione "Usar las siguientes direcciones de servidor DNS" e ingrese lo siguiente:
Para servidor DNS preferido: 8.8.8.8
Para servidor DNS alternativo: 8.8.4.4
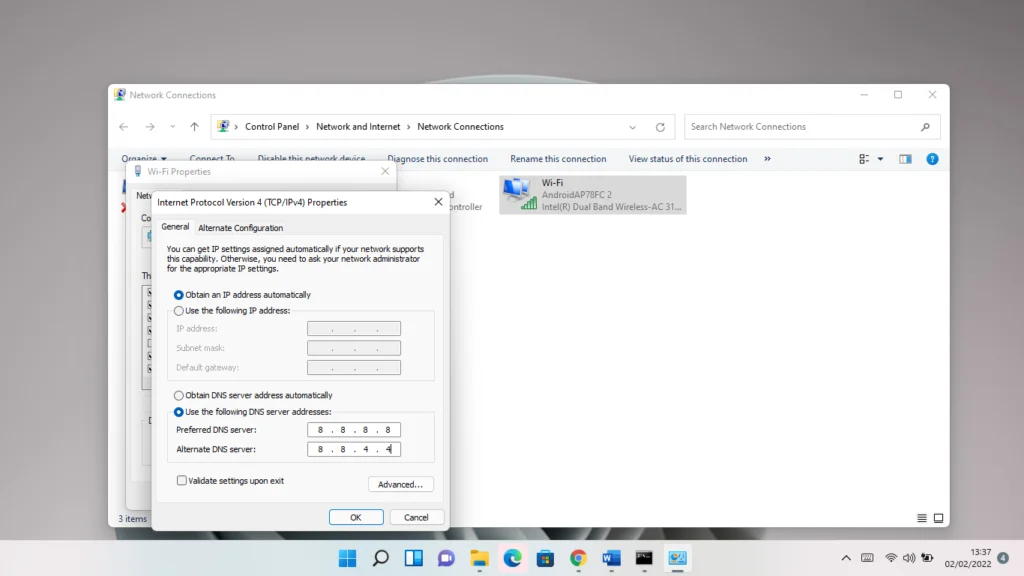
Recuerde presionar el botón de espacio después de escribir cada número.
- Haga clic en Aceptar.
Conclusión
Así es como se soluciona el error "Esta página web no está disponible dns_probe_finished_no_internet".

Resuelva problemas de PC con Auslogics BoostSpeed
Además de limpiar y optimizar su PC, BoostSpeed protege la privacidad, diagnostica problemas de hardware, ofrece consejos para aumentar la velocidad y brinda más de 20 herramientas para cubrir la mayoría de las necesidades de servicio y mantenimiento de la PC.
Puede mantener los archivos basura y las claves de registro problemáticas fuera de su sistema para asegurarse de que continúe funcionando sin problemas. La mejor manera de hacerlo es usando Auslogics BoostSpeed. El programa realiza escaneos regulares para encontrar estos componentes problemáticos y deshacerse de ellos. También protege su disco duro del malware y viene con otras herramientas que pueden ayudarlo a optimizar aún más su PC.
