¿Cómo deshabilitar la tecla de Windows en cualquier computadora con Windows?
Publicado: 2020-08-03Usted, como muchos usuarios, puede resultarle molesto cuando presiona el botón de Windows en su teclado y aparece la pantalla de Inicio de Windows. En algunos escenarios, esa acción hace que te expulsen de un juego en pantalla completa. En ese caso, es posible que esté buscando aprender todas las formas de deshabilitar la tecla de Windows en Windows 10, y también por buenas razones.
¿Hay alguna manera de deshabilitar la tecla de Windows?
Sí, hay una manera. De hecho, existen varias formas o procedimientos a través de los cuales puede deshabilitar la clave de Windows en su máquina. El método más sencillo requiere que utilice la utilidad gratuita PowerToys de Microsoft. Esta aplicación le permite reasignar cualquier tecla a una función específica.
Primero le mostraremos cómo usar la aplicación PowerToys para deshabilitar la tecla de Windows en su computadora. También tenemos la intención de describir otros procedimientos utilizados para detener el funcionamiento de la tecla de Windows en cualquier teclado para una máquina con Windows 10.
Cómo deshabilitar la tecla de Windows en una PC
Recomendamos encarecidamente el primer método para desactivar el botón de Windows, ya que es el más fácil de todos. Si falla o si no aplica en su caso, es libre de pasar a otros procedimientos.
Deshabilite el botón de Windows a través de PowerToys:
La utilidad PowerToys le otorga la capacidad de asignar teclas a funciones específicas. Por lo tanto, para deshabilitar la tecla de Windows en su teclado, todo lo que tiene que hacer es asignar la tecla de Windows a Indefinido. De esta manera, con la nueva configuración en su lugar, no pasará nada cuando presione la tecla de Windows.
Estas instrucciones cubren todo:
- Primero, debe obtener PowerToys de Microsoft, si aún no tiene la utilidad instalada en su computadora.
PowerToys es la aplicación resultante de un proyecto gratuito y de código abierto que agrega muchas funciones potentes y funcionalidades útiles al sistema operativo Windows. Si está buscando aprovechar al máximo Windows, especialmente como usuario avanzado, entonces necesita PowerToys en su computadora. Puede obtener la aplicación desde GitHub.
- Ahora, debe abrir la utilidad PowerToys.
- Desde las opciones del lateral (a la izquierda de la ventana de PowerToys), debes hacer clic en Administrador de teclado.
- Haga clic en la palanca para Habilitar el administrador de teclado para configurarlo en Activado, si este parámetro está actualmente configurado en Desactivado.
- Haga clic en Reasignar una tecla (en la sección Reasignar teclado).
Se le dirigirá a la pantalla Reasignar teclados.
- Ahora, debe hacer clic en el icono de agregar (+ signo).
PowerToys ahora le pedirá que agregue una definición de mapeo. Normalmente, para cambiar una asignación de teclas, simplemente tiene que seleccionar la tecla (para la que desea cambiar las cosas) y luego definir lo que desea que haga ahora la tecla en la columna de la derecha.
- Ahora, haga clic en el menú desplegable debajo de Clave (a la izquierda de la ventana de PowerToys).
La lista de claves disponibles aparecerá ahora.
- Elige Ganar.
Acaba de seleccionar la tecla de Windows (Win). Ahora, debe proceder a definir una nueva función para él.
- Aquí, haga clic en el menú desplegable debajo de Asignado a (a la derecha de la ventana de PowerToys).
La lista de funciones disponibles aparecerá ahora.
- Elija Indefinido.
Ahora ha especificado Undefined como la función para Win (la tecla de Windows).
- Finalmente, debe hacer clic en el botón Aceptar.
Es probable que su computadora muestre un aviso advirtiéndole que ya no podrá usar Win (tecla de Windows) porque ahora no está asignado.
- Haga clic en el botón Continuar de todos modos.
Bueno, si hiciste todo correctamente, entonces tu clave de Windows ahora debería estar deshabilitada. No tendrás que preocuparte por eso porque los cambios que hiciste en PowerToys (para definir una nueva configuración) se han guardado y las cosas seguirán así.
- Ahora puede cerrar la aplicación PowerToys. Puedes usar tu computadora como lo haces habitualmente.
Si luego cambia de opinión sobre su decisión de deshabilitar la tecla de Windows, puede revertir fácilmente los cambios que realizó para desactivarla. Estos son los pasos pertinentes:
- Primero, debe abrir la utilidad PowerToys.
- Vaya al menú Administrador de teclado.
- Haga clic en Reasignar una clave.
- Ahora, debe ubicar el mapeo Win a Undefined (que usó para deshabilitar la tecla de Windows en primer lugar).
- Elimine la asignación (haciendo clic en el icono de la papelera).
- Si aparece una ventana, debe hacer clic en Aceptar para cerrarla.
El botón de Windows en el teclado de su PC ahora debería funcionar normalmente.
Deshabilite el botón de Windows a través del registro:
Aquí, para deshabilitar el botón de Windows, lo guiaremos a través de un procedimiento para realizar cambios en el registro a tal efecto. Sin embargo, debemos advertirle que las tareas de edición realizadas en el registro pueden ser riesgosas.
Si comete errores mientras trabaja en el registro, lo que puede provocar que el registro de su computadora se corrompa, su PC puede rechazar o no arrancar, y es posible que deba reinstalar Windows 10 y perder algunos datos. Por esta razón, es posible que desee crear una copia de seguridad del registro de su máquina en su estado actual. Después de trabajar en el registro, si se da cuenta de que algo salió mal, podrá arreglarlo fácilmente utilizando el archivo de copia de seguridad del registro.
En cualquier caso, estas son las instrucciones que debes seguir para trabajar en el registro para deshabilitar la clave de Windows:
- Primero, tienes que llegar a la pantalla de Windows. Presione el botón de Windows en el teclado de su PC, o puede hacer clic en el ícono de Windows en su pantalla.
- Escriba Regedit en el cuadro de búsqueda que aparece en el momento en que comienza a escribir algo.
- Una vez que aparece el Editor del registro (aplicación) como la entrada principal en la lista de resultados, debe hacer clic en él para abrir la aplicación.
- Si su sistema muestra un aviso de UAC (Control de cuentas de usuario) para obtener confirmación, debe hacer clic en el botón Sí para afirmar las cosas.
- Suponiendo que ahora se encuentra en la ventana del Editor del Registro, debe buscar en la esquina superior izquierda y luego hacer clic en Computadora (para expandir su contenido).
- Ahora, debe navegar a través de los directorios en esta ruta: HKEY_CURRENT_USER \ Software \ Microsoft \ Windows \ CurrentVersion \ Policies \ Explorer
- Aquí, debe hacer clic en la tecla Explorer para resaltarla. Haga clic derecho sobre él para ver su menú de opciones.
- Haga clic en Nuevo para ver una lista. Elija el valor DWORD (32 bits).
- Complete el cuadro de nombre con NoWinKeys y luego haga clic en el botón Aceptar para guardar el nuevo valor.
- Ahora, debe hacer doble clic en la entrada NoWinKeys (el valor que acaba de crear).
Su computadora abrirá la ventana Editar valor DWORD (32 bits) para las NoWinKeys seleccionadas.

- Aquí, debes borrar lo que encuentres en el recuadro de Datos de valor y luego poner 1
- Ahora, debe hacer clic en el botón Aceptar para guardar los cambios y cerrar la ventana.
- Cierre la aplicación Editor del Registro.
- Ahora, debe cerrar otros programas (si están abiertos) y luego reiniciar su PC.
El reinicio es el paso final que garantiza que Windows tenga en cuenta los cambios realizados en el registro.
Si realizó los cambios correctos en el registro (según las instrucciones que le proporcionamos), después del reinicio recomendado, su clave de Windows ya no funcionará.
Si luego cambia de opinión con respecto a la clave de Windows, si desea que la clave de Windows comience a funcionar nuevamente, simplemente tiene que deshacer el efecto de los cambios que realizó en el registro. Para habilitar la tecla de Windows nuevamente, debe hacer esto:
Realice los pasos anteriores, abra el Editor del Registro, navegue por los directorios apropiados para llegar a su destino, ubique NoWinKeys , haga doble clic en él para ver su ventana de Propiedades, elimine lo que encuentre en el cuadro de Datos de valor y luego ponga 0 allí, o simplemente puede eliminar NoWinkeys (para obtener el mismo resultado). Aquí también, debe reiniciar su PC para terminar las cosas.
Deshabilite la clave de Windows a través de la Política de grupo:
La Política de grupo es accesible para los usuarios con máquinas que ejecutan la versión Pro, Enterprise o Education de Windows 10, y el método que estamos a punto de describir se aplica solo a esas personas.
Si tiene Windows 10 Home instalado en su dispositivo, entonces no puede deshabilitar el botón de Windows a través del procedimiento aquí, porque su computadora carece de la Política de grupo en primer lugar.
Estas son las instrucciones que debes seguir para deshabilitar la clave de Windows a través de la Política de grupo:
- Primero, debe ir a la pantalla de inicio de Windows. Puede usar el botón de Windows aquí (por ahora).
- Ahora, debe escribir Política de grupo en el cuadro de texto que aparece en el momento en que comienza a escribir algo.
- Una vez que Edit Group Policy (Panel de control) aparece como la entrada principal en la lista de resultados, debe hacer clic en él para iniciar la aplicación necesaria.
- Suponiendo que la ventana del Editor de políticas de grupo local ahora está en su pantalla, debe mirar a su esquina superior izquierda y luego hacer clic en Política de computadora local (para ver su contenido).
- En este punto, debe navegar a través de los directorios en esta lista:
Configuración de usuario\Plantillas administrativas\Componentes de Windows\Explorador de archivos
- Aquí, suponiendo que esté dentro del Explorador de archivos, debe mirar a la derecha de la ventana de la aplicación (para ver el contenido del Explorador de archivos).
- Ahora, debe revisar la lista de ajustes de configuración. Desplácese hacia abajo. Busque Desactivar las teclas de acceso rápido de Windows Key y luego haga doble clic en él.
Su sistema ahora abrirá la ventana Desactivar teclas de acceso rápido de Windows Key .
- Haga clic en Habilitado (su botón de radio) para seleccionar este parámetro.
- Ahora, debe hacer clic en Aceptar para guardar la nueva configuración para Desactivar las teclas de acceso rápido de Windows Key .
- Cierre la aplicación Editor de políticas de grupo local.
- Ahora, tienes que reiniciar tu computadora.
Se garantiza que Windows tomará nota de los cambios realizados en la Política de grupo solo después de reiniciar.
Si hizo todo correctamente, para definir una nueva configuración para la política correcta en la Política de grupo, entonces la clave de Windows debería estar deshabilitada ahora.
Si alguna vez decide recuperar el botón de Windows (para que se pueda volver a utilizar), debe deshacer los cambios que realizó en la configuración de la política Desactivar teclas de acceso rápido de Windows en la política de grupo de esta manera:
Realice los mismos pasos anteriores, abra el Editor de políticas de grupo local, navegue por los directorios correctos, ubique la política de teclas de acceso rápido Desactivar teclas de Windows , abra su ventana de configuración, seleccione Deshabilitado o No configurado , y luego haga clic en el botón Aceptar para guardar tu trabajo. Luego, debe cerrar la aplicación de directiva de grupo y (finalmente) reiniciar su PC para permitir que Windows tome nota de los cambios.
PROPINA:
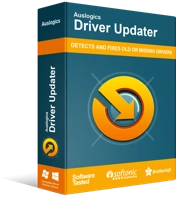
Resuelva problemas de PC con Driver Updater
El rendimiento inestable de la PC a menudo es causado por controladores obsoletos o corruptos. Auslogics Driver Updater diagnostica problemas de controladores y le permite actualizar los controladores antiguos todos a la vez o uno a la vez para que su PC funcione mejor
Si juega mucho, lo que puede explicar su decisión de deshabilitar la tecla de Windows, entonces puede estar interesado en una aplicación como Auslogics Driver Updater. Como jugador, necesita que los componentes de su máquina funcionen al más alto nivel, por lo que su computadora debe usar excelentes controladores para ellos. Bueno, la utilidad recomendada lo ayudará a obtener los controladores estables más nuevos para todos los dispositivos en su PC.
