¿Cómo deshabilitar la selección automática de desplazamiento del mouse en Windows 10?
Publicado: 2020-08-05Douglas Engelbart marcó el comienzo de una revolución en la tecnología cuando inventó el mouse a principios de la década de 1950. Este ingenioso dispositivo es útil para dar órdenes a una computadora. Durante varias décadas, el mouse ha sido una utilidad indispensable para millones de personas. Muchos ni siquiera pueden comenzar a imaginar la posibilidad de operar una computadora sin uno. La utilidad de este dispositivo de entrada en nuestras vidas es innegable. Sin embargo, a pesar de sus increíbles funciones y capacidades, puede surgir problemas imprevistos que pueden hacer que usar el mouse sea una experiencia desconcertante. El ejemplo de tales problemas incluye la selección automática del mouse o la selección al pasar el mouse.
En caso de que no sepa lo que significa la selección automática, permítanos explicarlo. Si su mouse selecciona automáticamente o selecciona con el mouse, esto significa que siempre que el puntero del mouse se desplace sobre un archivo o documento, su mouse abrirá automáticamente el archivo sin que usted haga clic en él o desee que lo haga. Esto puede ser extremadamente frustrante, por decir lo menos. Cuando un mouse abre elementos en un sistema sin el comando del usuario, puede generar muchos otros problemas si no se corrige de inmediato. Claro, puede que no sea tan malo si sin querer abres una imagen o un documento de Word, pero imagina abrir por error un enlace malicioso en Internet con solo pasar el mouse sobre él. Esto puede llevar a consecuencias drásticas. Puede bloquear su dispositivo sin querer hacerlo.
¿Por qué un mouse selecciona automáticamente?
Todos los dispositivos Windows vienen prediseñados con una función de selección automática. Si bien su ubicación puede variar según la versión de Windows que esté utilizando, básicamente hacen lo mismo. Esta función se puede activar sin su consentimiento por varios motivos. Cualquiera que sea el motivo, es importante que lo apague, especialmente si no activó la funcionalidad usted mismo. Cuando esta funcionalidad de selección automática está activada, los usuarios se encontrarán experimentando el problema de selección de desplazamiento.
En este artículo, veremos cómo desactivar el puntero del mouse en Windows 10 y evitar que seleccione automáticamente o al pasar el mouse por encima.
Cómo hacer que mi ratón deje de seleccionar automáticamente
Existen varios métodos o soluciones que puede utilizar para desactivar la función de selección automática en su dispositivo Windows. Sin embargo, esto puede variar según la versión de Windows que esté utilizando, los ajustes de configuración de su dispositivo y si es una computadora portátil o de escritorio. En este artículo, discutiremos soluciones que pueden ayudarlo a solucionar el problema de selección de desplazamiento si es un usuario de Windows 10.
Antes de probar las soluciones a continuación, le recomendamos que actualice sus controladores. Los controladores obsoletos o dañados pueden generar muchos problemas, algunos de los cuales incluyen la habilitación involuntaria de la función de selección automática del mouse. Puede probar la exclusiva herramienta Auslogics Driver Updater para actualizar o reparar cualquier controlador dañado automáticamente. Si esta solución no ayuda, puede consultar los otros métodos a continuación sobre cómo evitar que un mouse seleccione cuando se desplaza. Asegúrese de seguir cada método cuidadosamente.
Solución 1: compruebe si hay malware en su sistema
El malware puede causar muchos problemas al infectar su sistema. Estos problemas pueden incluir cambiar el comportamiento de su sistema operativo Windows y reprogramar las funciones de la computadora. A veces, el malware puede incluso hacer clics que usted mismo no inició y ejecutar comandos sin su permiso. Cuando esto suceda, su PC sufrirá muchos cambios que pueden dejarlo confundido, incluida la característica de selección automática/desplazamiento del mouse. Por lo tanto, le recomendamos que realice un análisis completo del sistema con un potente motor antimalware.
Si bien existen muchos programas de seguridad de terceros, puede usar fácilmente Windows Defender (también conocido como Microsoft Defender), una herramienta de seguridad integrada que viene con su dispositivo Windows. Microsoft ha hecho un gran trabajo mejorando esta herramienta a lo largo de los años. Si bien esta herramienta no le brindará todo lo que necesita para mantener su dispositivo a salvo del malware, brinda una sólida protección básica y puede ayudarlo a detectar rápidamente el malware y proteger su computadora. De hecho, Microsoft Defender puede competir con muchos motores antivirus en el mercado en términos de usabilidad, tasas de detección y estabilidad.
Para acceder a su Windows Defender y escanear en busca de malware:
- Vaya al cuadro de búsqueda de Windows y escriba "Seguridad" (sin comillas). Seleccione Seguridad de Windows.
- En el menú del panel izquierdo, haga clic en Protección contra virus y amenazas.
- Muévase al panel derecho, luego elija Opciones de escaneo .
- Cuando se abra, vaya a Escaneo completo , selecciónelo y luego haga clic en Escanear ahora.
Si esto no funciona y la función de selección automática aún está habilitada, puede usar Auslogics Anti-Malware. Esta herramienta de detección de malware de última generación librará a su sistema de cualquier amenaza o programa sospechoso. Dado que fue diseñado por un desarrollador de aplicaciones Microsoft Silver certificado, puede estar seguro de que no interferirá con el motor antivirus existente en su computadora.
Solución 2: vaya a la sección Facilidad de acceso para corregir la función de selección automática del mouse
También puede solucionar este problema consultando Facilidad de acceso. Para hacer esto:
- Vaya al cuadro de búsqueda de Windows e ingrese "Panel de control" (sin comillas). Pulse la tecla Intro.
- Cuando se abra la ventana del Panel de control, vaya a Facilidad de acceso y haga clic en él.
- Desde aquí, vaya al Centro de facilidad de acceso. Esto mostrará una lista de opciones.
- Desplácese hacia abajo y luego vaya a la sección 'Hacer que el mouse sea más fácil de usar'.
- Busque la opción 'Hacer que sea más fácil administrar las ventanas'
- Desmarque la casilla junto a la opción 'Activar una ventana pasando el mouse sobre ella'.
- Haga clic en el botón Aplicar seguido del botón Aceptar para confirmar su selección.
Solución 3: desactive tocar en un panel táctil (solo para computadoras portátiles)
Una de las razones por las que puede encontrar el problema de selección automática del mouse es debido a su panel táctil. Si su panel táctil está defectuoso, puede hacer selecciones y ejecutar comandos sin su permiso. Esto puede suceder cada vez que intenta pasar el mouse sobre un archivo o carpeta. Puede evitar que su panel táctil ejecute acciones en su computadora portátil deshabilitando o apagando el toque del panel táctil. Lograr esto:

- Ve a Inicio y haz clic derecho sobre él. Esto mostrará una lista de opciones.
- Desde aquí, vaya a Configuración y haga clic en él.
- En la siguiente ventana que se abre, elija Dispositivos y luego haga clic en
- Desplácese por las opciones que se muestran y elija Opciones adicionales del mouse.
Este próximo paso puede variar según el modelo de su computadora portátil:
- Cuando se abra la ventana Opciones adicionales del mouse, vaya a Propiedades del mouse y abra
- En este punto, busque la función Tapping y desactívela.
Si esta solución no resuelve el problema de selección de desplazamiento del mouse, pase a la siguiente solución a continuación.
Solución 4: Vuelva a instalar los controladores del mouse y el panel táctil
Los controladores son herramientas que ayudan a que su dispositivo funcione sin problemas. Cuando los controladores están desactualizados, rotos o se quitan o instalan involuntariamente, esto puede generar una serie de problemas. Algunos de estos problemas pueden hacer que el mouse o el panel táctil se comporten mal y funcionen de manera anormal. El problema de selección de desplazamiento al que se enfrenta puede deberse a controladores de mouse de Windows dañados o rotos. Por lo tanto, le recomendamos que reinstale los controladores de su mouse.
Para reinstalar cualquier controlador dañado o faltante en su computadora, siga los pasos que se detallan a continuación. Si está utilizando una computadora portátil, también debe reinstalar los controladores de su panel táctil.
- Vaya al botón Inicio y haga clic derecho sobre él. Desplácese hasta Administrador de dispositivos y ábralo.
- Haga clic en la opción 'Ratones y otros dispositivos señaladores' para expandir esta sección.
- De las opciones que se muestran, vaya a Mouse Driver y haga clic con el botón derecho en él para ver más opciones.
- Seleccione el dispositivo de desinstalación
- Aparecerá una ventana de confirmación. Haga clic en Desinstalar para confirmar el proceso.
Nota : Seguir los pasos anteriores no reinstalará los controladores. Para lograr esto y permitir que Windows reinstale los controladores eliminados automáticamente, debe reiniciar Windows manualmente. Además, recuerde repetir los pasos anteriores para los controladores del panel táctil si es usuario de una computadora portátil.
Solución 5: corregir el error automáticamente
¿Por qué pasar por todo ese estrés cuando puede corregir este error automáticamente? Es por eso que el equipo de Auslogics ha creado una herramienta que lo ayudará a lograr esto con solo unos pocos clics. Fácil de usar y extremadamente eficiente, Auslogics Driver Updater puede reparar automáticamente los controladores dañados o faltantes. No tiene que realizar reparaciones manuales ni estrés innecesario.
Probado y aprobado por un equipo de profesionales, Driver Updater es una herramienta segura, intuitiva y de trabajo rápido que escaneará su sistema en busca de controladores obsoletos, faltantes o dañados. Le dará un informe sobre lo que esté causando el mal funcionamiento en su PC y luego reparará sus controladores a las versiones actualizadas recomendadas por el fabricante. ¡Además, puedes probar esta herramienta gratis!
Una de las muchas ventajas de usar esta herramienta es que garantiza que todos los controladores estén actualizados a versiones oficiales que serán compatibles con su dispositivo y sistema operativo. Incluso crea una copia de seguridad de sus controladores antes de realizar reparaciones o actualizaciones de controladores. De esta manera, siempre puede volver a su versión anterior del controlador si lo desea (o si no le gusta la actualización).
Conclusión
Esperamos que este artículo haya sido útil y que te haya ayudado a solucionar este problema. La selección automática de problema/desplazamiento del mouse puede ser muy frustrante, ya que puede dificultar el uso y el disfrute de su PC. Si ha tenido problemas de selección automática con su mouse o panel táctil, puede solucionarlo fácilmente siguiendo cuidadosamente las soluciones de este artículo.
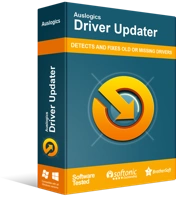
Resuelva problemas de PC con Driver Updater
El rendimiento inestable de la PC a menudo es causado por controladores obsoletos o corruptos. Auslogics Driver Updater diagnostica problemas de controladores y le permite actualizar los controladores antiguos todos a la vez o uno a la vez para que su PC funcione mejor
Tenga en cuenta que los controladores obsoletos, rotos o faltantes son algunas de las razones comunes por las que puede ocurrir este mal funcionamiento. Por lo tanto, arregle sus controladores con solo hacer clic en un botón utilizando Auslogics Driver Updater. Al usar una herramienta automatizada que ha sido probada y aprobada en todo el mundo, no necesita preocuparse por equivocarse o dañar algo más en su computadora mientras intenta resolver este problema. Esta herramienta se encargará de todo y dejará tu PC funcionando como nueva otra vez.
Si tiene comentarios o sugerencias adicionales que le gustaría que supiéramos, no dude en utilizar la sección de comentarios a continuación. Nos encantará saber de usted.
