¿Cómo solucionar 'El dispositivo no se migró debido a una coincidencia parcial o ambigua'?
Publicado: 2021-06-21Desde su lanzamiento en 2015, Windows 10 se ha vuelto popular y hoy llega a más de mil millones de usuarios. Microsoft trata de convertirlo en el mejor sistema operativo actualizándolo con frecuencia. Sin embargo, estas actualizaciones a veces tienen errores que dificultan el desempeño de algunas funciones. Uno de los últimos errores que experimentan los usuarios de Windows 10 hoy en día es el error "El dispositivo no se migró debido a una coincidencia parcial o ambigua". Si has visto esto en tu dispositivo, no te estreses. Nuestra guía definitiva discutirá todo lo que necesita saber sobre este error, incluida la forma de solucionarlo por completo. Vamos a sumergirnos.
¿Qué significa la notificación de error "Dispositivo no migrado" en Windows 10?
Cuando se actualiza su sistema operativo Windows, todos sus controladores migran sistemáticamente para garantizar que la computadora continúe funcionando sin problemas. Sin embargo, la corrupción de archivos y la incompatibilidad a veces hacen que uno o varios controladores no puedan migrar correctamente, lo que provoca el error.
Aquí hay algunas razones comunes por las que ocurre el error "El dispositivo no se migró debido a una coincidencia parcial o ambigua":
- Ha instalado dos sistemas operativos en la misma computadora.
- Tenía una versión anterior de Windows antes de actualizar a Windows 10.
- Los archivos de Crucial OS están dañados y necesitan reparación.
- Ha instalado un controlador incompatible.
- Tiene un dispositivo periférico no compatible.
Cómo comprobar si existe este error
A diferencia de otros errores que podría haber experimentado antes, este no aparece en su pantalla. Por lo que deberás confirmar su existencia manualmente siguiendo estos pasos:
- Abra la barra de búsqueda del menú Inicio y escriba "Administrador de dispositivos".
- Haga doble clic en la sección que contiene el dispositivo que tiene problemas (por ejemplo, "Unidades de disco"), luego haga clic con el botón derecho en el dispositivo que no funciona (en este caso, la unidad de disco) para acceder a sus propiedades.
- Haga clic en la opción Eventos y verá el mensaje de error "Dispositivo no migrado".
En este punto, está seguro de que su PC tiene este problema y necesita reparación.
Cómo eliminar el mensaje de error "Dispositivo no migrado" en Windows 10
Después de enterarse de que su dispositivo no migró todos los controladores con éxito, necesita formas efectivas de solucionarlo. A continuación se muestran las mejores tácticas que podemos recomendarle que pruebe:
Conecte el dispositivo a un puerto diferente
Esta es una manera fácil de corregir el error "No se pudo migrar el dispositivo USB" porque el puerto USB puede ser la causa. Por lo tanto, intente usar otro puerto USB para conectar su dispositivo y ver si funciona.
Pruebe los otros métodos en este artículo si eso no ayuda.
Actualice el controlador del conjunto de chips
Un controlador de conjunto de chips es un tipo de controlador crítico que ayuda a que su sistema operativo funcione de manera eficiente con la placa base. La instalación de un controlador no optimizado puede evitar que el sistema operativo detecte su hardware y, por lo tanto, cause problemas. Afortunadamente, la compra de un dispositivo con chipset actualizado puede permitirle corregir el error "El dispositivo no se migró".
También puede actualizar este controlador a través del Administrador de dispositivos siguiendo estos sencillos pasos:
- Inicie el Administrador de dispositivos.
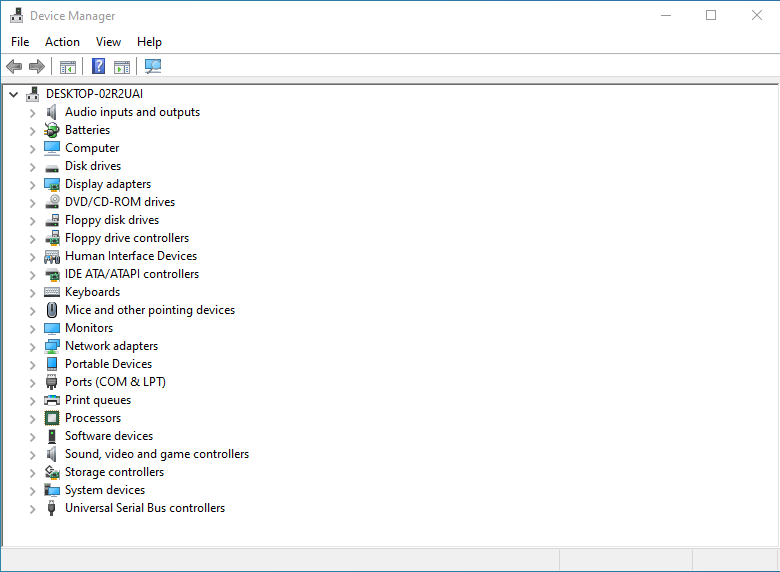
- Desplácese hacia abajo hasta "Dispositivos del sistema", haga clic con el botón derecho en su dispositivo con chipset y luego seleccione "Actualizar controlador".
- Aparecerán dos opciones. Haga clic en el segundo para buscar dónde guardó el archivo de ejecución de su controlador.
- Ahora haga clic en el botón "Examinar" y marque la casilla de verificación "Incluir subcarpetas" para poder seleccionar la ubicación exacta del archivo .exe. Su dispositivo buscará el archivo automáticamente.
- Haga clic en "Siguiente" y el controlador del conjunto de chips se actualizará inmediatamente.
- Ahora puede reiniciar su computadora para aplicar los cambios, y su problema "El dispositivo no se migró" probablemente desaparecerá.
Reinstalar/actualizar el controlador en cuestión
Después de migrar de un sistema operativo a otro, es posible que algunos controladores no sean compatibles con el nuevo hogar. Por lo tanto, debe reinstalarlos para asegurarse de que sean compatibles. Siga estos pasos para reinstalar el controlador problemático:
- Abra el Administrador de dispositivos.
- Desplácese hasta el dispositivo cuyo controlador tiene problemas, haga clic con el botón derecho en él y luego seleccione "Desinstalar dispositivo".
Después de desinstalar el dispositivo, reinicie su computadora para reinstalarlo y su controlador nuevamente. El error "El dispositivo no se migró" ya debería estar resuelto.
También puede actualizar ese controlador utilizando Auslogics Driver Updater.
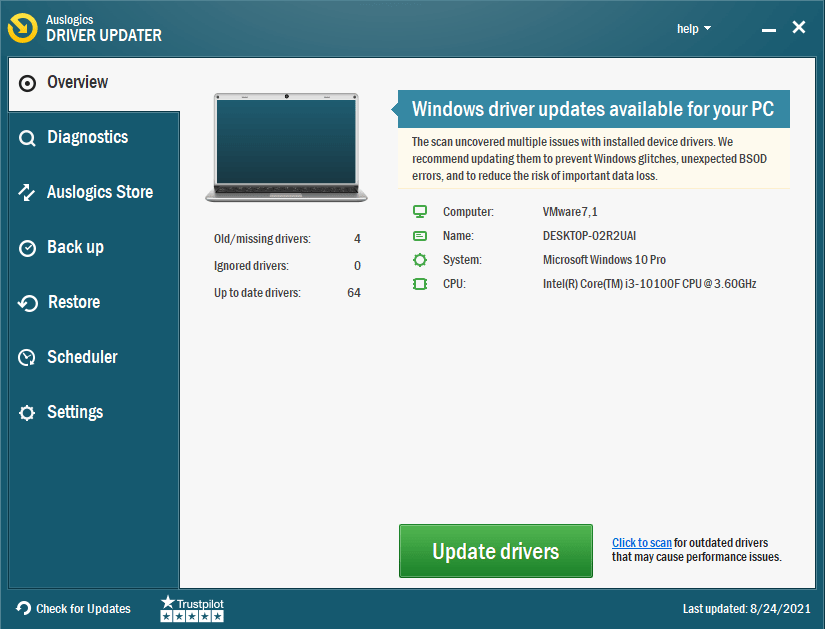
Esta herramienta brinda excelencia en el escaneo de su PC, detectando los problemas exactos de los controladores que le molestan y actualizando sus controladores a sus últimas versiones. Lo mejor de esta herramienta es que es rápida e instala las versiones de controlador recomendadas para garantizar la compatibilidad.
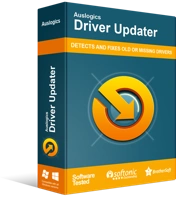
Resuelva problemas de PC con Driver Updater
El rendimiento inestable de la PC a menudo es causado por controladores obsoletos o corruptos. Auslogics Driver Updater diagnostica problemas de controladores y le permite actualizar los controladores antiguos todos a la vez o uno a la vez para que su PC funcione mejor
Verifique los archivos del sistema
Los archivos del sistema dañados en su dispositivo también pueden causar el problema "El dispositivo no se migró". Afortunadamente, puedes arreglar eso con System File Checker. Esta herramienta viene con su sistema operativo y escanea y restaura cualquier archivo de sistema dañado en su computadora.

SFC colabora con la función de protección de recursos de Windows (WRP) para proteger claves de registro, carpetas y archivos vitales del sistema.
Puede usar la función Símbolo del sistema (CMD) para identificar y eliminar archivos dañados y eliminar el error "El dispositivo no se migró debido a una coincidencia parcial o ambigua". Siga estos pasos para verificar si hay archivos dañados usando CMD:
- Busque Símbolo del sistema en la barra de búsqueda, luego seleccione la opción "Ejecutar como administrador".
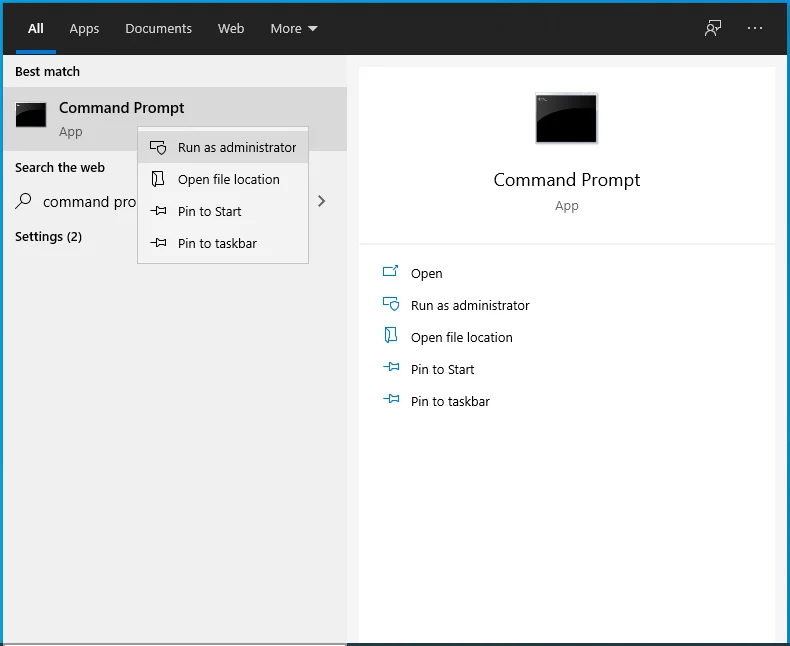
- Escribe el siguiente comando en la ventana abierta: sfc /scannow. Luego presione "Enter" para comenzar a escanear. Tenga en cuenta el espacio después de "sfc".
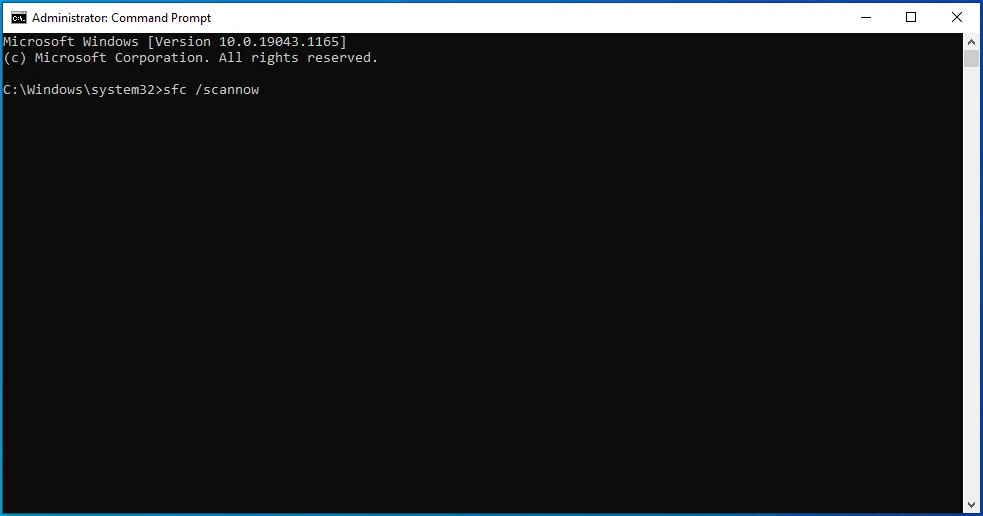
- Espere unos momentos.
Seguir los pasos descritos anteriormente debería solucionar su problema, pero si no es así, intente con la siguiente solución.
Actualizar Windows
¿Todavía te preguntas cómo solucionar el error "Dispositivo no migrado" porque todos tus intentos parecen fallar? Considere actualizar su Windows 10. Puede pensar que ha actualizado todos los controladores, solo para descubrir que su computadora no completó el proceso y las actualizaciones quedaron pendientes.
Actualizar Windows ayuda a solucionar este error porque las actualizaciones suelen venir con nuevas funciones que podrían ser lo que tu ordenador necesita. Aquí se explica cómo buscar actualizaciones de Windows:
- Abra "Configuración", luego haga clic en "Actualización y seguridad".
- En "Actualización de Windows", seleccione "Buscar actualizaciones".
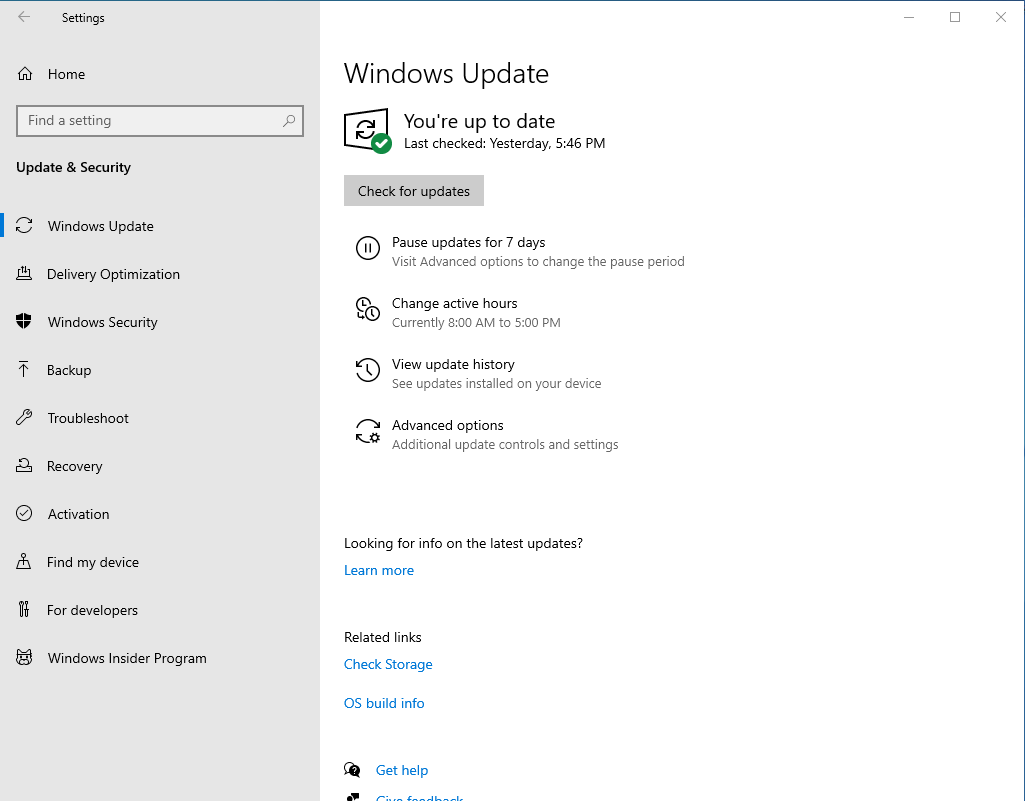
- Windows buscará cualquier actualización disponible que pueda instalar.
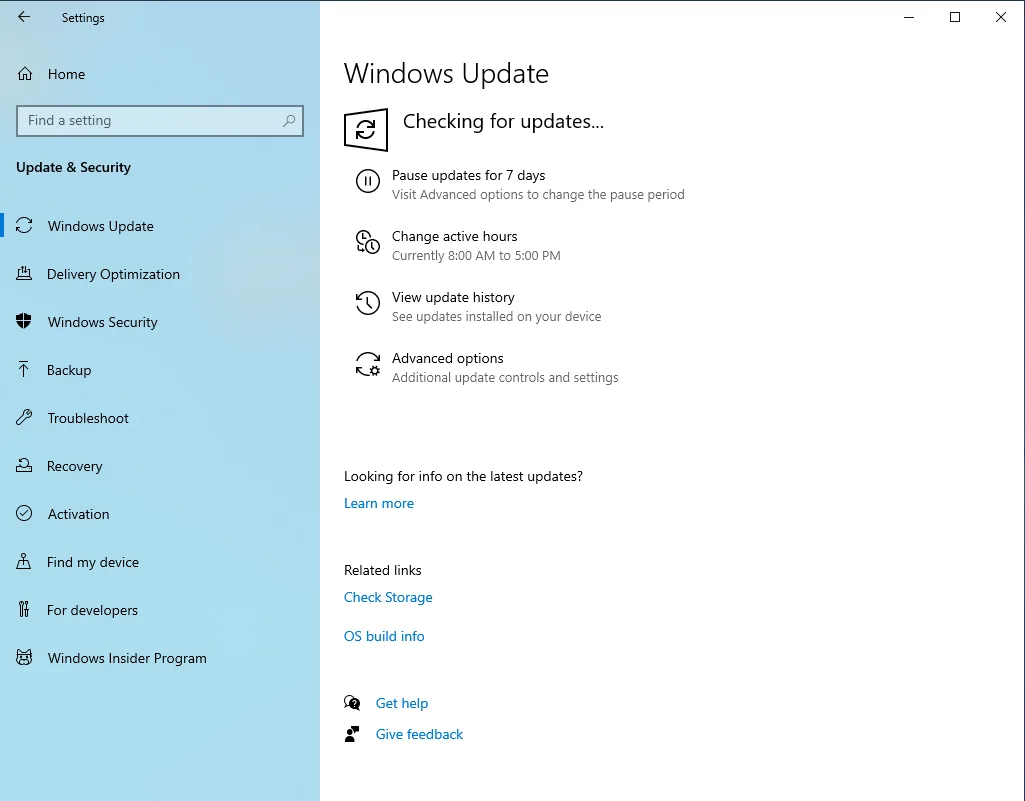
Windows 10 también le permite pausar las actualizaciones. Por lo tanto, existe la posibilidad de que lo haya hecho y lo haya olvidado por completo, dejándose atascado con controladores obsoletos, lo que provoca el error.
Restablecer el BIOS
Si la configuración de su BIOS no está configurada correctamente, entonces el controlador PnP no identificará su computadora con precisión, lo que provocará el error "El dispositivo no se migró debido a una coincidencia parcial o ambigua".
La función PnP (Plug and Play) es crucial porque permite que Windows funcione sin problemas con los controladores. Por lo tanto, debe asegurarse de que la conexión de PnP con su hardware sea perfecta, lo que puede lograr reiniciando el BIOS de su computadora a su configuración de fábrica. Vea los pasos a continuación:
- Regrese a la pestaña "Actualización y seguridad" que visitó anteriormente y haga clic en "Recuperación".
- En "Configuración avanzada", haga clic en "Reiniciar ahora".
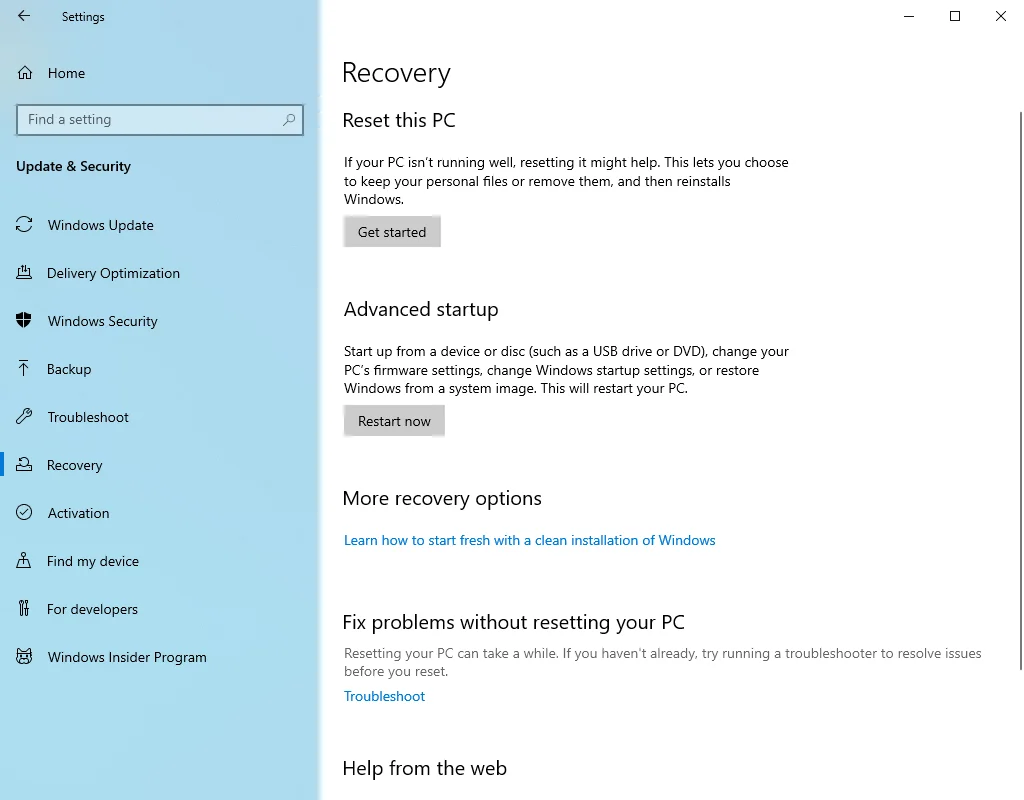
- Su computadora mostrará una pantalla azul que contiene opciones avanzadas de solución de problemas.
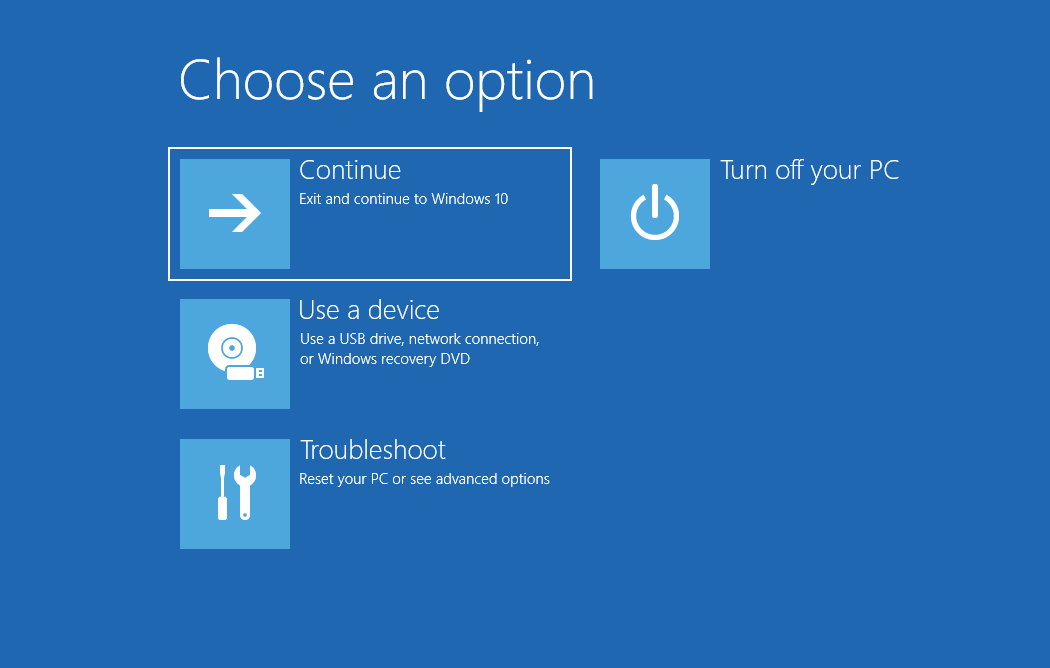
- Haga clic en "Solucionar problemas" y luego presione "Opciones avanzadas".
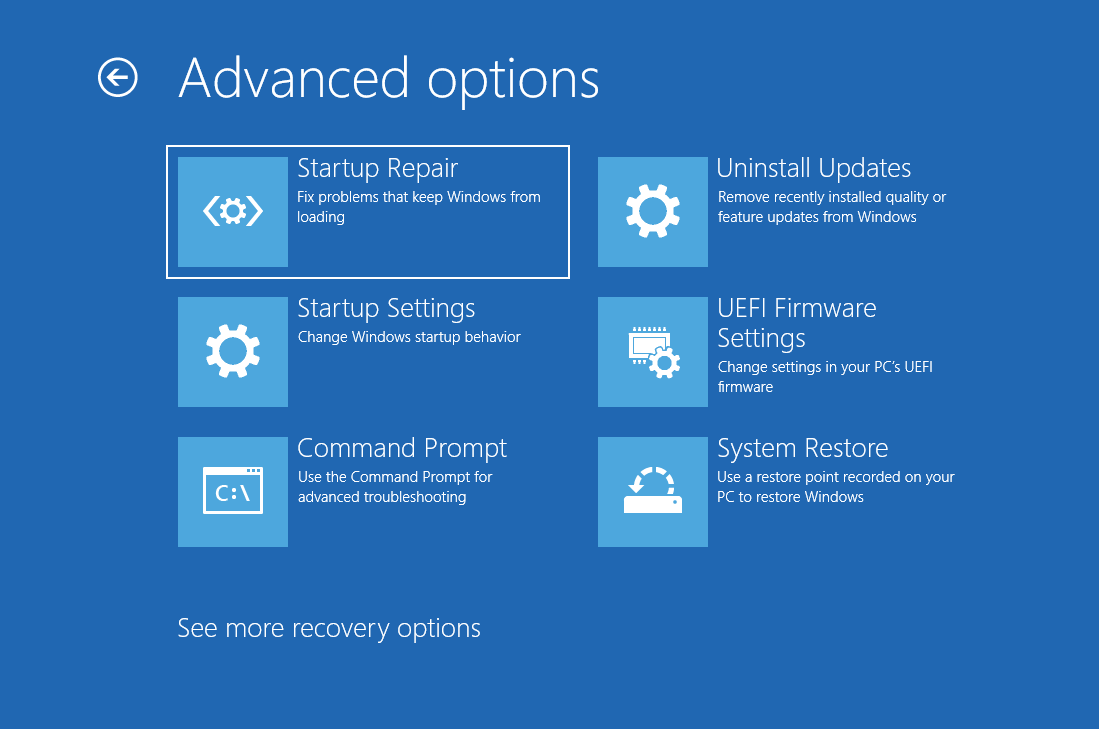 Seleccione "Configuración de firmware UEFI" y haga clic en "Reiniciar".
Seleccione "Configuración de firmware UEFI" y haga clic en "Reiniciar". 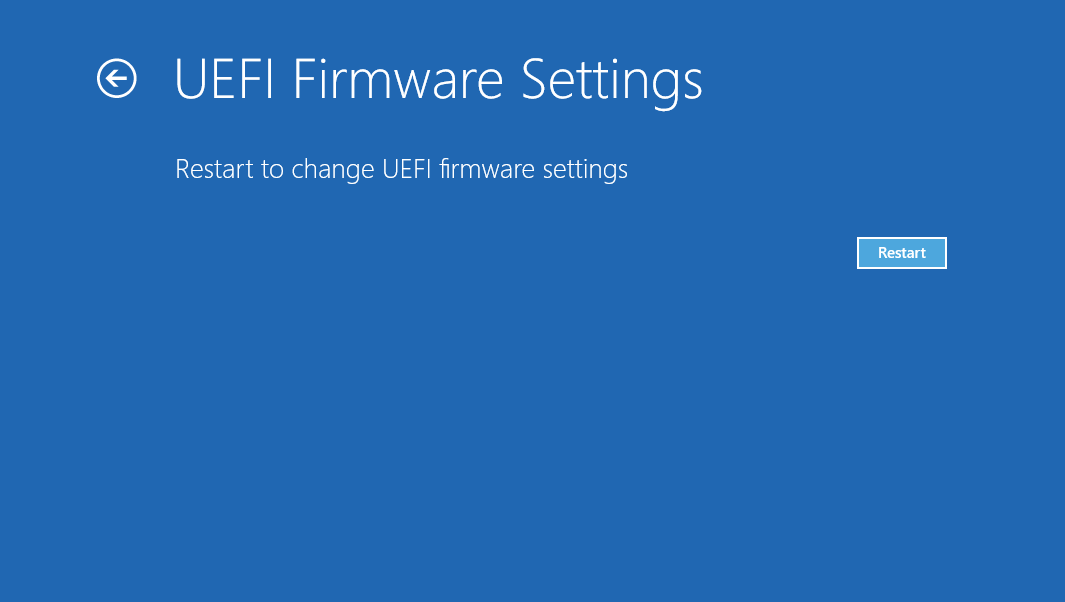
La interfaz que ve cuando intenta restablecer el BIOS puede diferir de la de otras computadoras, pero aún debería ver el botón "Restablecer". Por lo tanto, siempre revise diferentes pestañas, como Seguridad, Configuración o Salir, para frases como Cargar opciones predeterminadas y Cargar valores predeterminados de configuración siempre que no pueda encontrar la opción Restablecer. Confirme el reinicio para restaurar la configuración predeterminada del BIOS. Con suerte, ahora puede usar su computadora sin preocuparse por el problema "El dispositivo no se migró debido a una coincidencia parcial o ambigua".
Usar un punto de restauración
Por último, intente usar Restaurar sistema para resolver el error. Haz lo siguiente:
- Abra la barra de búsqueda y escriba "Punto de restauración".
- Seleccione "Crear un punto de restauración".
- Haz clic en "Restaurar sistema".
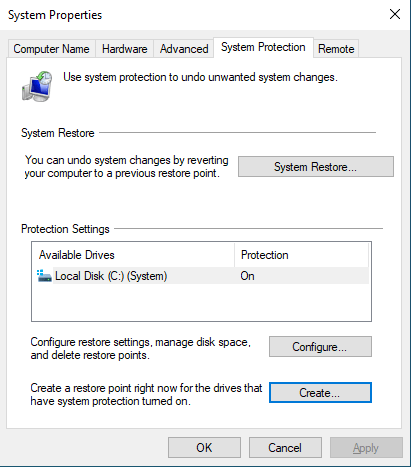
- Haga clic en el botón "Siguiente".
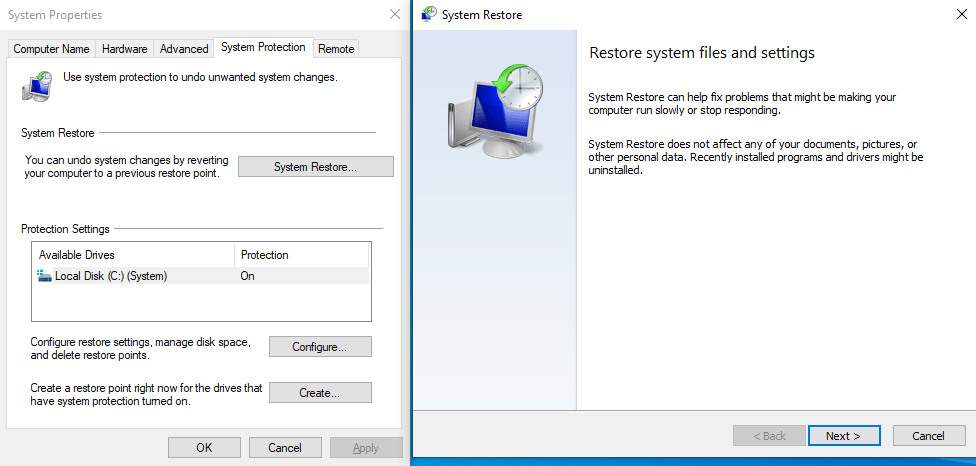
- Elija un punto de restauración de una fecha anterior a la última actualización.
- Haga clic en el botón "Finalizar".
- Espere a que se complete el proceso y el problema se solucionará.
Si tiene problemas para migrar los controladores de su computadora a Windows 10, esta guía le salvará la vida. Nuestro artículo detallado analiza cómo deshacerse del error "Dispositivo no migrado" en Windows 10, cómo verificar si su PC tiene este problema y también las mejores formas de solucionarlo. Por lo tanto, revise estos consejos y luego pruébelos, y sin duda encontrará uno que resolverá su problema por completo.
