¿Cómo personalizar Windows 10? — La guía definitiva para 2019
Publicado: 2019-09-24Ingresar al mundo de la personalización de Windows 10 le presentará una plétora de posibilidades que puede probar. Con los años, el sistema operativo de Microsoft se ha vuelto más eficiente que antes.
Aún así, siempre hay espacio para algunos ajustes que puedes hacer. Entonces, ¿cómo puede personalizar Windows 10 y hacer que su PC sea más personal?
Bueno, hablando de cosas nativas, Microsoft precarga varias herramientas que puede usar para personalizar el escritorio de Windows 10, el menú Inicio, la barra de tareas y otros lugares.
En esta publicación, intentaré resaltar todas las herramientas integradas para ajustar Windows y también algunos buenos programas de personalización de escritorio de terceros.
¿Cómo personalizar Windows 10?
- Cree temas personalizados de Windows 10; habilitar el modo oscuro
- Cambiar la pantalla de inicio de Windows 10
- Establecer atajos de teclado personalizados
- Personalice los gestos del teclado en Windows 10
- Personalizar el menú de inicio de Windows 10
- Personalizar la barra de tareas de Windows 10
- Personalización del Centro de actividades
- Software de personalización de escritorio de terceros
1. Cree temas personalizados de Windows 10; habilitar el modo oscuro personalizado
Si empiezo con las opciones de personalización más básicas, la aplicación Configuración le permite crear temas personalizados de Windows 10 (más o menos) para agregar un toque personal a su computadora.
Vaya a Configuración > Personalización > Temas.
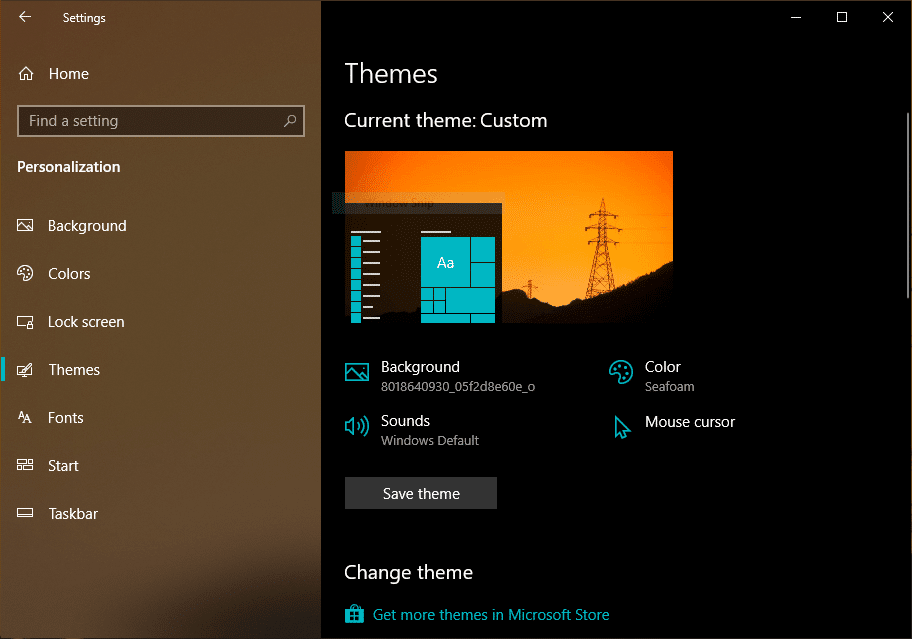
Aquí puede crear un nuevo tema personalizado para Windows 10 cambiando varios aspectos como el fondo, el color de énfasis, el tipo de cursor del mouse y las opciones de sonido.
Una vez que haya terminado, puede guardar un tema de Windows 10 que contenga todas sus configuraciones. Si tiene la misma cuenta de Microsoft iniciada en otras computadoras, también se sincronizará con ellas.
Para descargar más temas y fondos geniales de Windows 10 en resolución 4K, puede hacer clic en la opción "Obtener más temas en Microsoft Store".
Establecer modo oscuro personalizado
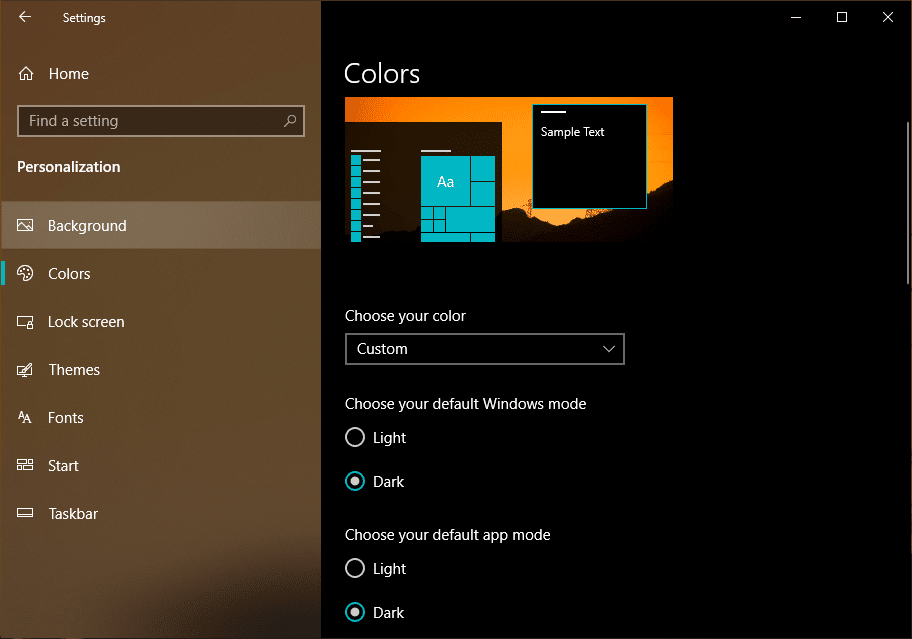
Aquí, lo que más puede hacer es habilitar el modo oscuro personalizado en Windows 10. Eso significa que, como se menciona en nuestra publicación detallada, puede optar por activar el modo oscuro para la interfaz de usuario de Windows y mantener el tema claro para el resto de las aplicaciones. o viceversa.
2. Cómo cambiar la pantalla de inicio de Windows 10
Otro aspecto importante de toda la iniciativa de personalizar el escritorio es configurar una pantalla de inicio personalizada en Windows. En el pasado, Microsoft no lo reconoció oficialmente. Pero ahora, puede modificar el logotipo de arranque de Windows según sus preferencias si está ejecutando Windows 10 Pro o Enterprise; la función se conoce como Arranque sin marca.
Para el resto de usuarios que ejecutan Windows 10 Home, pueden recurrir a aplicaciones de terceros. Y una de esas aplicaciones se llama HackBGRT, que muchas personas usan para cambiar la pantalla de inicio.
Aquí, ¿cómo cambiar el logotipo de inicio de Windows usando HackBGRT?
- Descarga HackBGRT usando este enlace.
- Deshabilite el arranque seguro en su computadora.
- Extraiga los archivos en una carpeta> Ejecute el archivo 'Setup.exe'
- Cuando se abra la ventana del símbolo del sistema > escriba 'I' para cambiar el logotipo de inicio > Aparecerá un archivo de texto que muestra algunos detalles sobre la configuración de EFI.
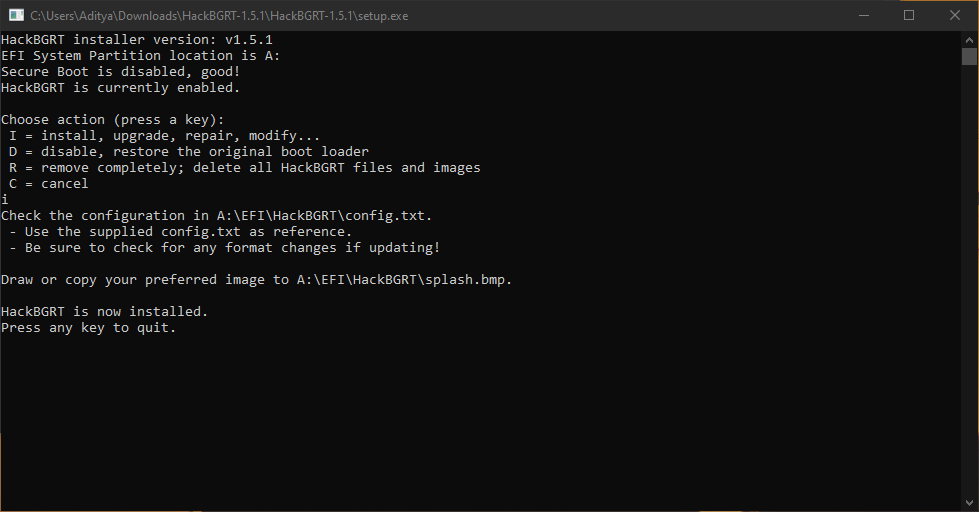
- Cierre ese archivo de texto> Se abrirá una ventana de Paint que contiene la pantalla de inicio de HackBGRT.
- Puede realizar cualquier cambio en la imagen. Para agregar su propia imagen, haga clic en la opción "Pegar desde" en la esquina superior izquierda y elija la que desee.
- Una vez que haya terminado, haga clic en el icono Guardar en la esquina superior izquierda.
- Cierre la ventana de Paint y su nuevo logotipo de inicio de Windows se aplicará automáticamente.
Para restablecer los cambios que ha realizado, simplemente abra HackBGRT nuevamente y presione la tecla R.
3. Cómo configurar atajos de teclado personalizados en Windows 10
La personalización de Windows 10 no se trata solo de cambiar la apariencia. Hay más formas de aprovechar al máximo su PC. Por ejemplo, puede configurar atajos de teclado personalizados en Windows 10 (y versiones anteriores), para que pueda abrir una aplicación en particular con solo presionar un botón.
Puede leer nuestra publicación dedicada para configurar atajos de teclado personalizados en Windows 10.
4. ¿Cómo personalizar los gestos del panel táctil en Windows 10?
Con los años, me di cuenta de que usar un mouse hace que el trabajo sea mucho más rápido que usar un panel táctil. Pero esa creencia mía cambió mucho cuando probé el panel táctil en la MacBook.
Los gestos del panel táctil en Windows 10 apestan en el pasado. Pero si su computadora portátil tiene un panel táctil de precisión incorporado, entonces puede configurar los gestos de su panel táctil de maneras más allá de su imaginación y mejorar sus capacidades multitarea en Windows 10.
Vaya a Configuración > Dispositivos > Panel táctil.
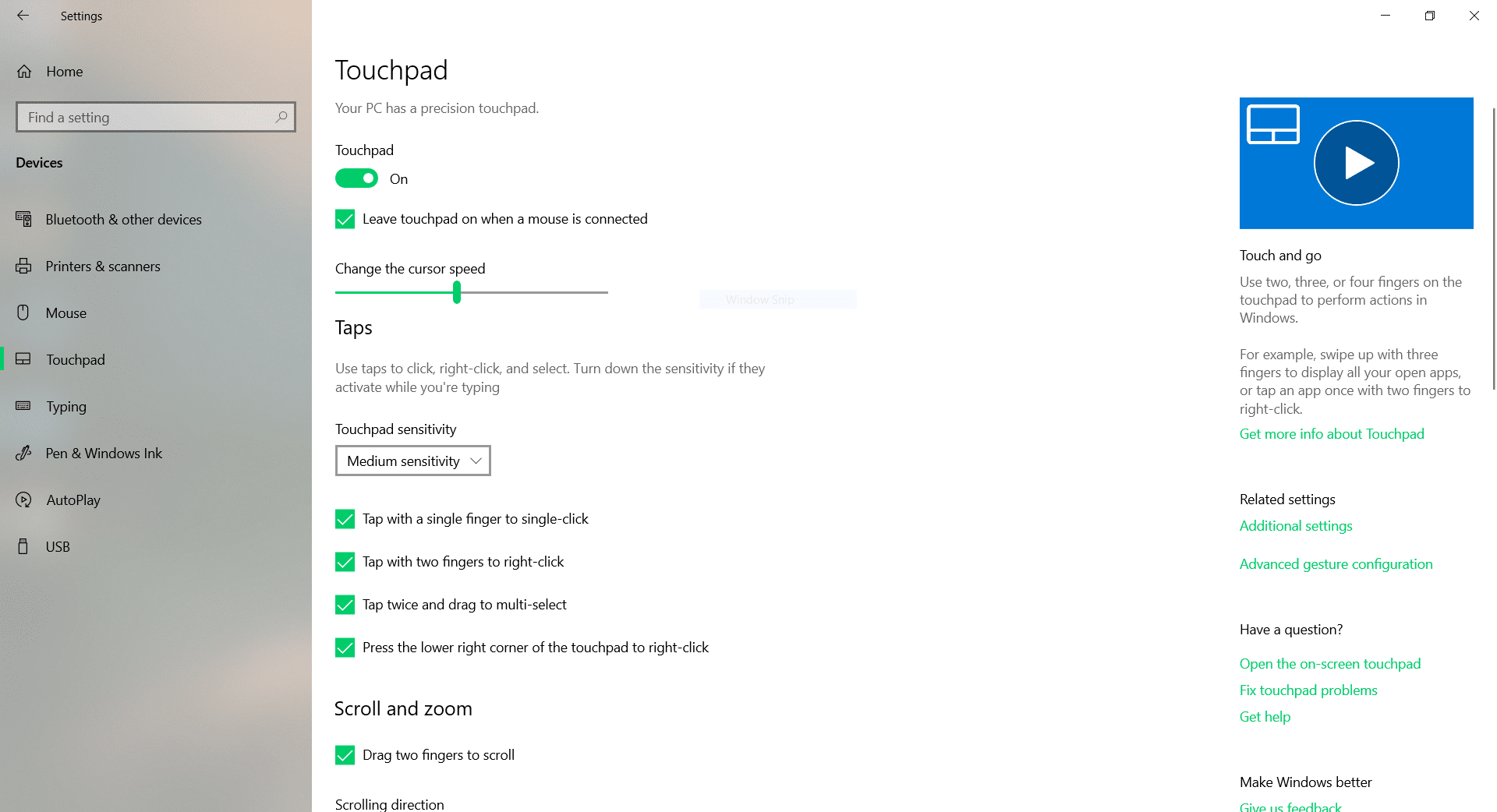
Aquí encontrará todos los gestos y personalizaciones que puede aplicar al panel táctil en su PC con Windows 10.
Por ejemplo, puede cambiar la sensibilidad del panel táctil. Puede desactivar los gestos individuales o desactivar el panel táctil por completo cuando se conecta un mouse para ahorrar algo de energía de la batería.
Además, puede configurar el gesto de tres o cuatro dedos para que actúe como una rueda de desplazamiento del mouse o un botón de reproducción/pausa. ¡Qué útil es eso!
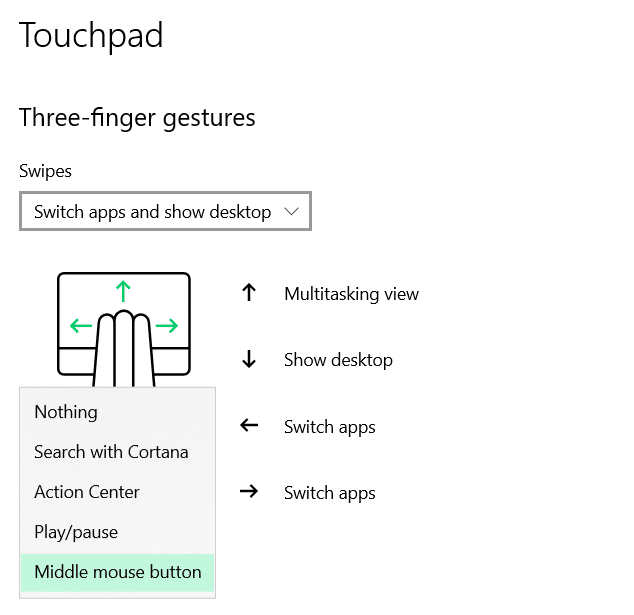
5. Cómo personalizar el menú Inicio en Windows 10
Para personalizar el antiguo menú Inicio en Windows 10, aquí hay un par de cosas que puede hacer.
En la aplicación Configuración
Vaya a Configuración > Personalización > Iniciar.
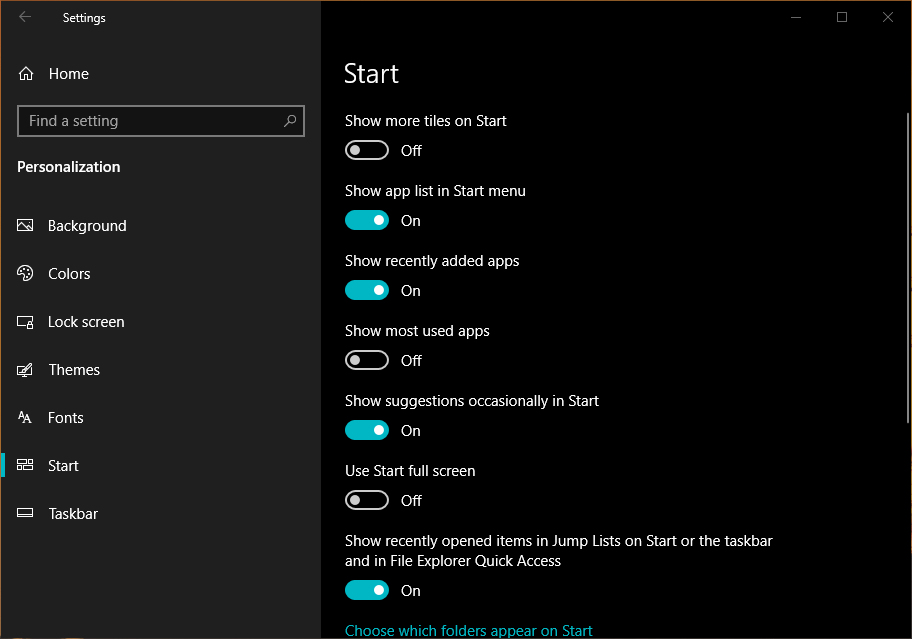
En primer lugar, una gran manera de cambiar su aspecto general es habilitar el botón de alternancia que dice "Usar Inicio a pantalla completa".
Como su nombre lo indica, el menú Inicio ocupa toda la pantalla como lo hizo en el infame Windows 8.
Además, puede encontrar botones de alternar para mostrar más mosaicos, ocultar la lista de aplicaciones, mostrar las aplicaciones más recientes y más utilizadas, etc.
Puede cambiar las carpetas/opciones que aparecen en el extremo izquierdo del menú Inicio. Por ejemplo, puede agregar Explorador de archivos, Configuración, Descargas, Música, Videos, etc. para acceder fácilmente a través del menú Inicio.
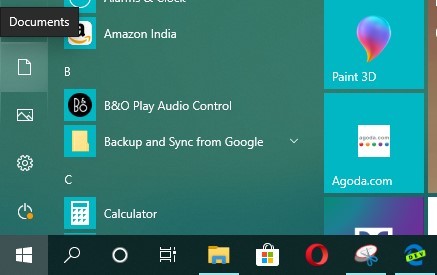
Cambiar mosaicos del menú Inicio de Windows 10
También puede cambiar el tamaño de los mosaicos del menú Inicio y organizarlos según sus necesidades. Simplemente haga clic derecho en cualquiera de los mosaicos> Resisze> Elija el tamaño deseado.
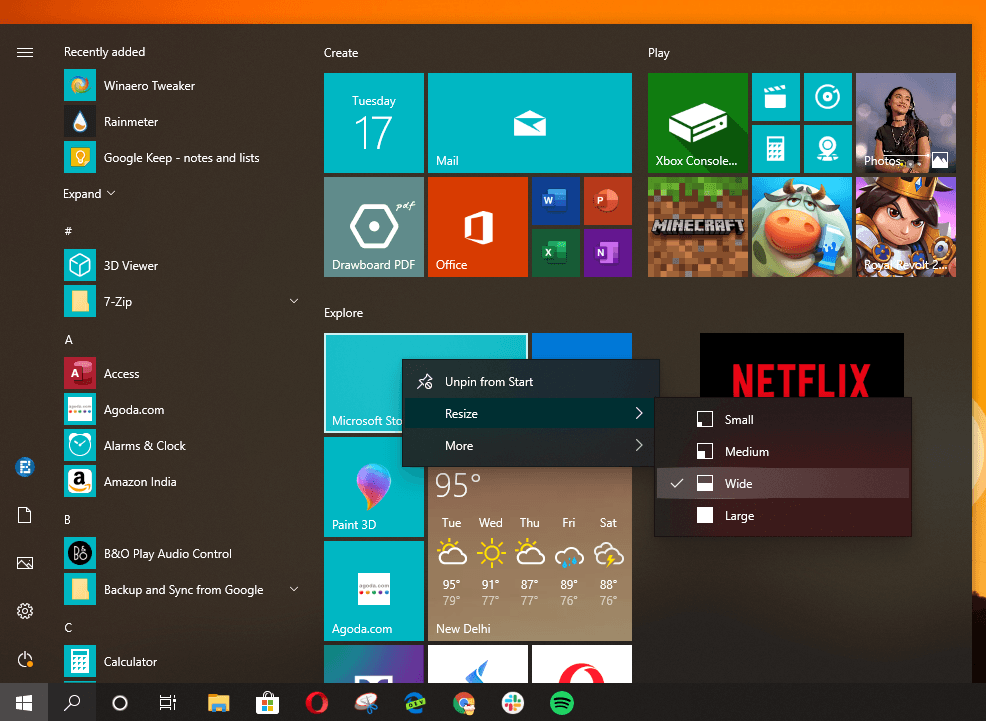
Al hacer esto, su menú de inicio aparecerá ordenado y limpio, y podrá encontrar sus aplicaciones ancladas más rápidamente.

Crear grupos de mosaicos
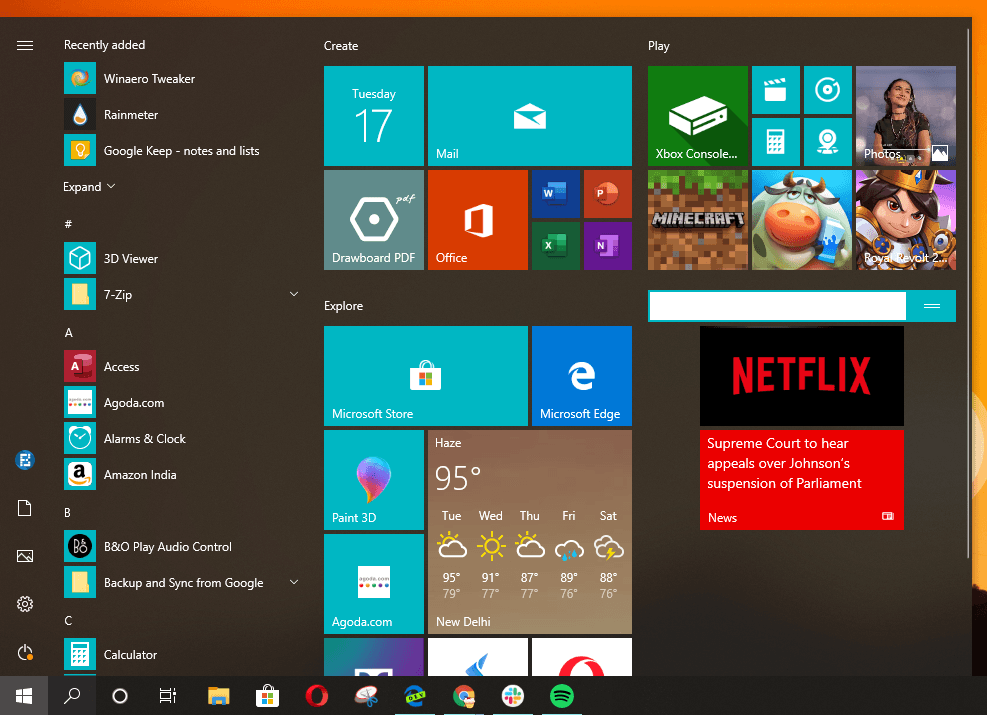
Otra forma de aprovechar al máximo el menú Inicio de Windows 10 es crear grupos de mosaicos. Simplemente coloque un montón de mosaicos juntos en un área vacía y desplace el mouse en el espacio justo encima de ellos. Verá una opción para establecer un nombre para ese grupo en particular.
También puede hacer clic y mantener presionadas las dos líneas laterales y mover todo el grupo de mosaicos a la vez.
6. Cómo personalizar la barra de tareas en Windows 10
La barra de tareas es una tira familiar en el sistema operativo Windows 10 que le permite cambiar entre aplicaciones y acceder a otras funciones importantes, incluido el Centro de actividades y el área de notificación. Entonces, cuando intenta personalizar su PC con Windows, no puede ignorar la barra de tareas.
Cambiar el color de la barra de tareas
No solo en blanco o negro, puede configurar el color de la barra de tareas según su preferencia. Ve a Ajustes > Personalización > Colores > Elige un color de la paleta.
A continuación, en "Mostrar color de acento en las siguientes superficies", marque la casilla de verificación que dice "Inicio, barra de tareas y centro de acción".

Cambiar el tamaño de la barra de tareas
Puede ajustar la altura de la barra de tareas. Para eso, haga clic derecho en la barra de tareas y haga clic en Bloquear todas las barras de tareas (Elimine la marca de verificación). A continuación, pase el mouse sobre el borde superior hasta que aparezca una flecha de dos puntas y cambie la altura.
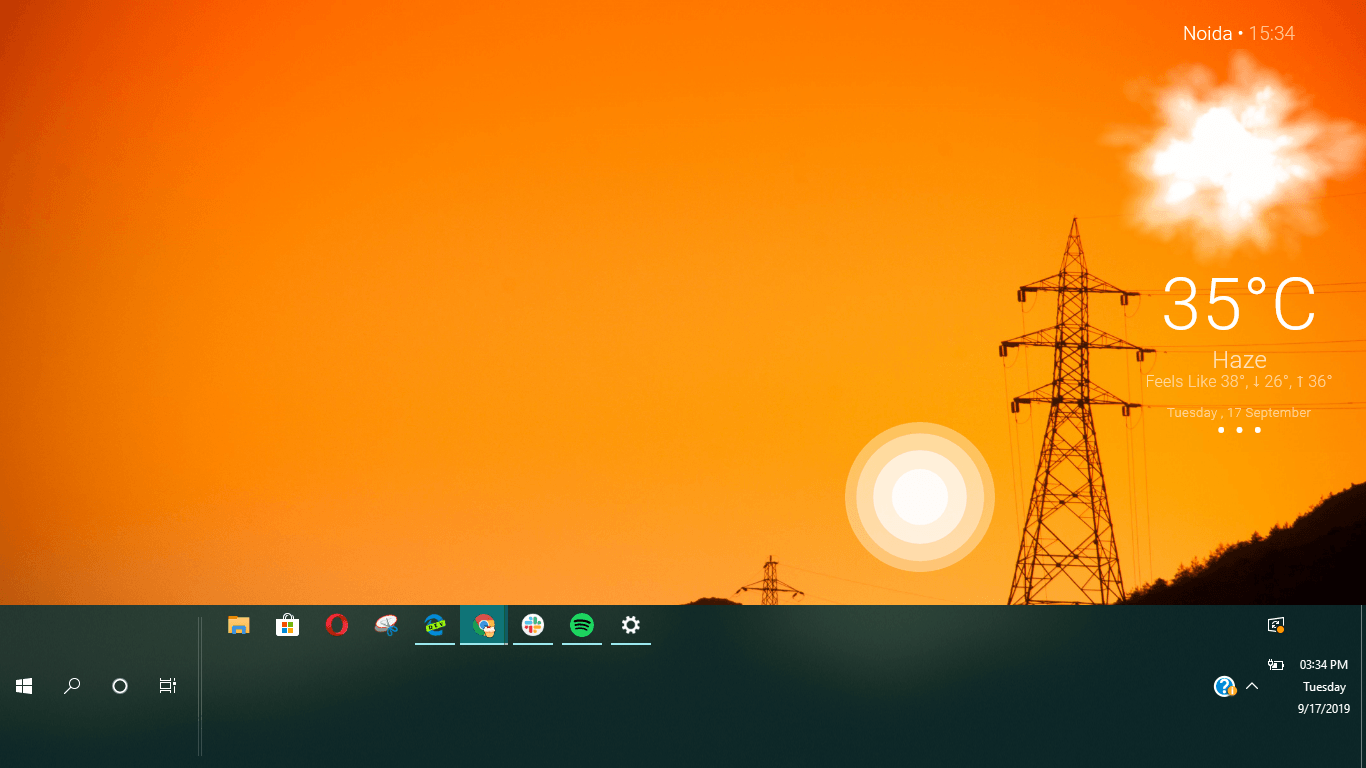
Hacer los iconos de la barra de tareas más pequeños
Ahora, si su PC tiene una pantalla más pequeña, por ejemplo, está usando Windows en una computadora portátil de 13 pulgadas. En ese caso, podría pensar en reducir el tamaño de los íconos de la barra de tareas para dejar espacio adicional para las aplicaciones en la pantalla. Si no es mucho, hacerlo hará que su pantalla se vea más grande de lo que realmente es.
Vaya a Configuración> Personalización> Barra de tareas> Habilitar el botón de alternar "Usar iconos pequeños de la barra de tareas".
Aquí, también puede ocultar la barra de tareas por completo para ganar más espacio.
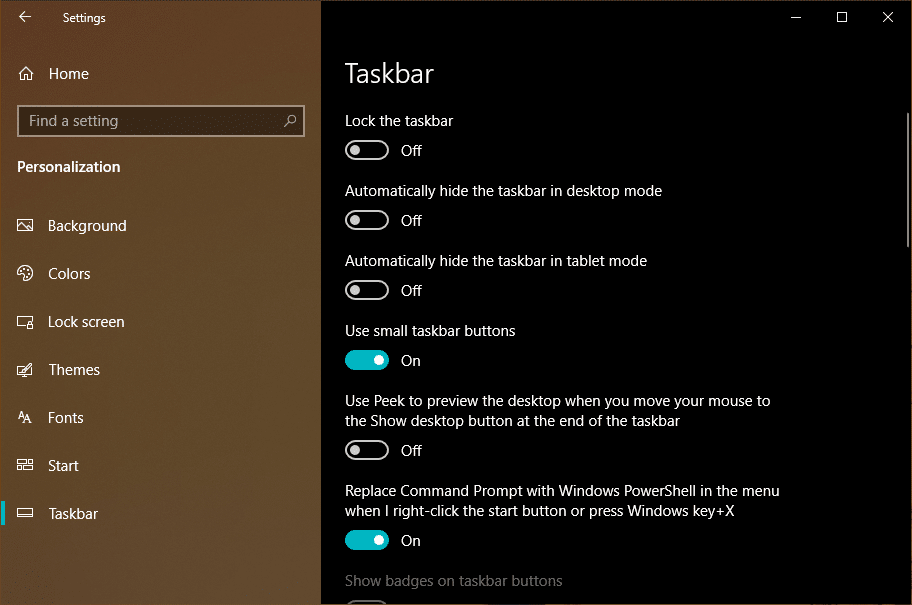
Ocultar iconos de Volumen, WiFi, Batería, Centro de actividades de la barra de tareas
También puede optar por ocultar los iconos de volumen, WiFi y batería de la barra de tareas. En la misma página de configuración de la barra de tareas, haga clic en "Activar o desactivar los iconos del sistema" y anule la selección de los iconos que no desea ver.
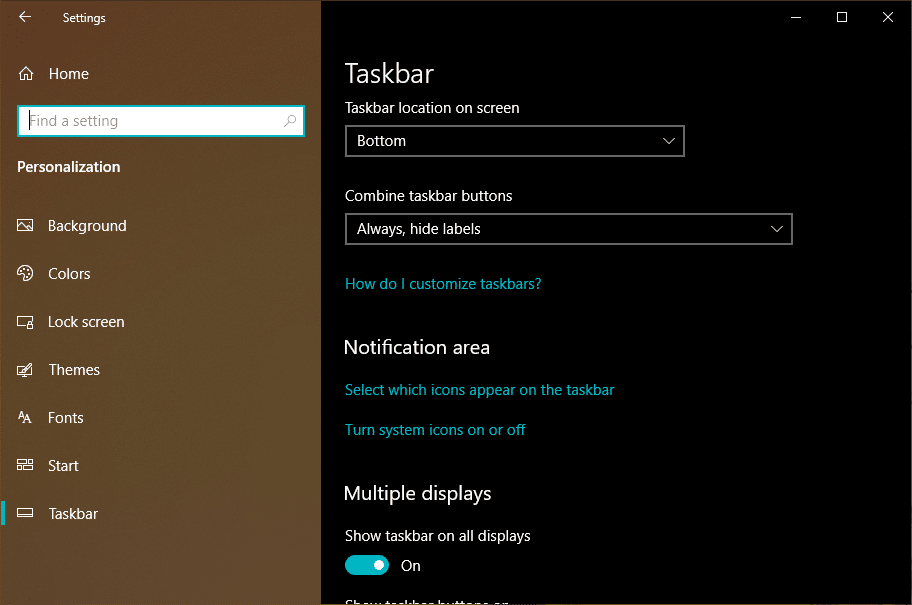
Puede hacer esto para asegurarse de que su barra de tareas se vea mucho más limpia, ya que la mayoría de estas opciones están disponibles en el Centro de actividades.


Personalice el escritorio para su configuración de monitores múltiples
Si está utilizando una pantalla externa en su computadora, puede realizar cambios en la apariencia de la barra de tareas de Windows 10 en ambas pantallas.
Vaya a Configuración > Personalización > Barra de tareas. Aquí, en Múltiples pantallas, puede habilitar o deshabilitar la barra de tareas en todas las pantallas.
Aquí también puede despejar un poco la barra de tareas. Si selecciona la opción "Barra de tareas donde está abierta la ventana", el ícono de la barra de tareas para una aplicación en particular aparecerá solo en la pantalla donde está abierta.
7. Cómo personalizar el Centro de actividades en Windows 10
El Centro de actividades de Windows 10 es el área donde puede encontrar varios botones de acción rápida y el nuevo control deslizante de brillo. El Centro de actividades enumera todas las notificaciones de las aplicaciones de Windows 10, pero también puede mostrarle las notificaciones de su teléfono inteligente Android.
Puede leer más sobre el Centro de actividades de Windows 10 en nuestra publicación detallada.
Organizar los botones de acción rápida
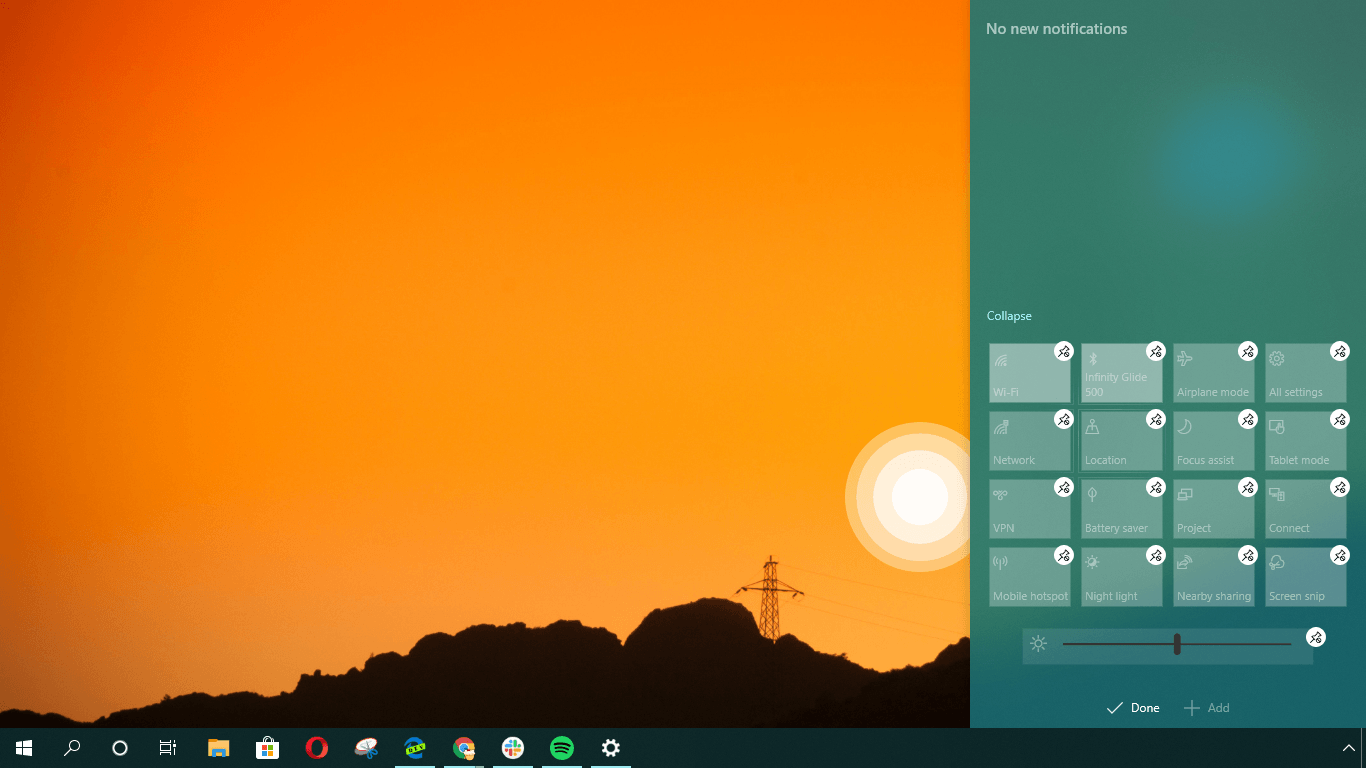
Puede agregar, eliminar o reorganizar los diversos botones de acción rápida según sus preferencias. Haga clic derecho en cualquier acción rápida y haga clic en "Editar acciones".
Después de eso, simplemente puede arrastrar los botones de acción rápida para cambiar su posición. Haga clic en el botón de alfiler pequeño para eliminar una acción rápida en particular del Centro de actividades.
Puede hacer clic en el botón Agregar y aparecerá una lista de botones de acción rápida disponibles.
Cambiar el color del Centro de actividades
Como mencioné anteriormente, el proceso utilizado para cambiar el color de la barra de tareas también cambiará el color del Centro de actividades.
El mejor software de personalización de escritorio de terceros para Windows 10
pluviómetro
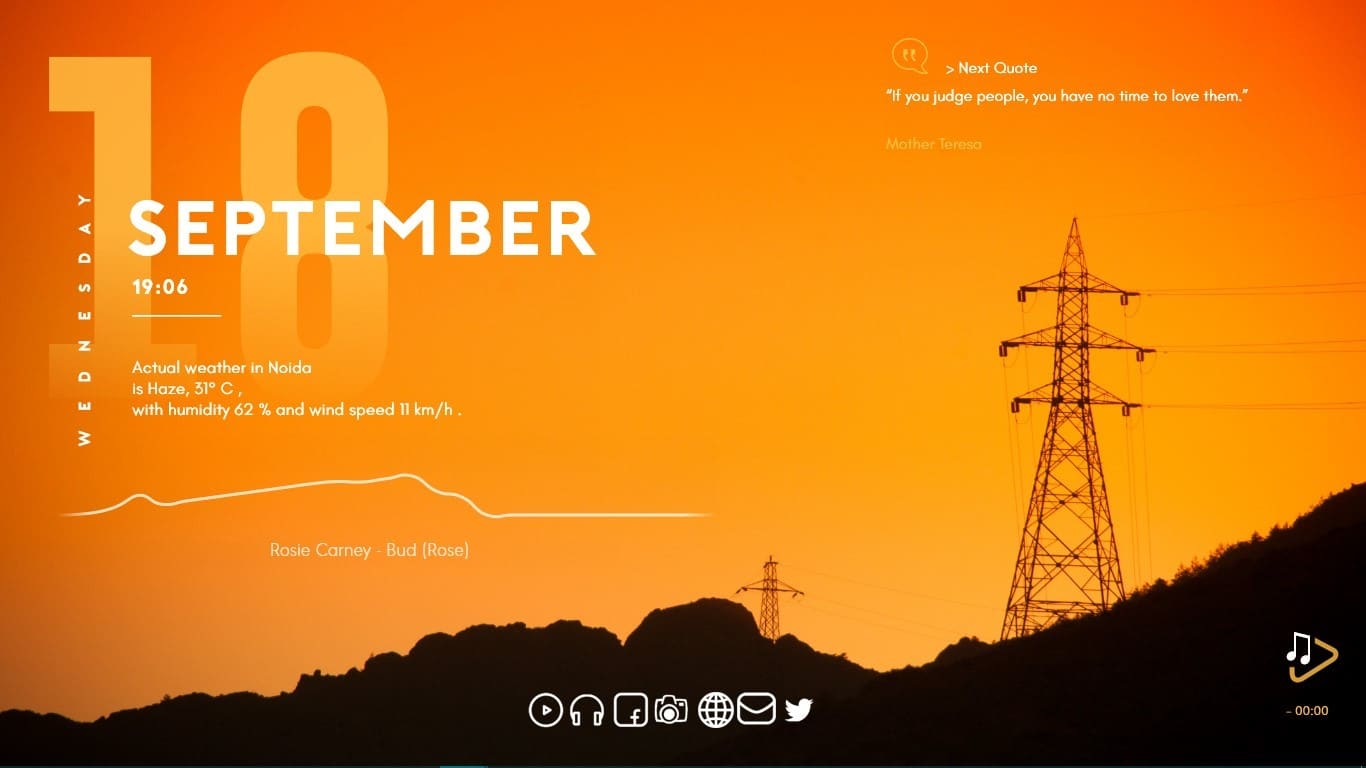
Para la mayoría de los usuarios de Windows, la idea de un escritorio personalizado se limita principalmente a lo que Microsoft les ofrece. Entonces terminan viviendo con la misma interfaz de usuario durante años hasta que Redmond hace algunos cambios. Eso es totalmente diferente a lo que tenemos en Linux, donde puedes personalizar casi todos los aspectos de tu escritorio.
Pero eso no significa que no haya nada disponible para los usuarios de Windows 10. Rainmeter es un ajustador de Windows de código abierto de terceros que puede llevar sus sueños de personalización de Windows 10 a otro nivel.
De forma predeterminada, viene cargado con algunas máscaras básicas de Rainmeter que puede aplicar a su escritorio. También puede dirigirse a diferentes comunidades en línea en Reddit, Discord y DevianArt, donde puede encontrar miles de máscaras de Rainmeter para decorar su máquina.
Estos incluyen diferentes tipos de widgets de escritorio, visualizaciones y fondos de pantalla. Sin embargo, todavía no hay forma de modificar la apariencia de la barra de tareas o el menú Inicio.
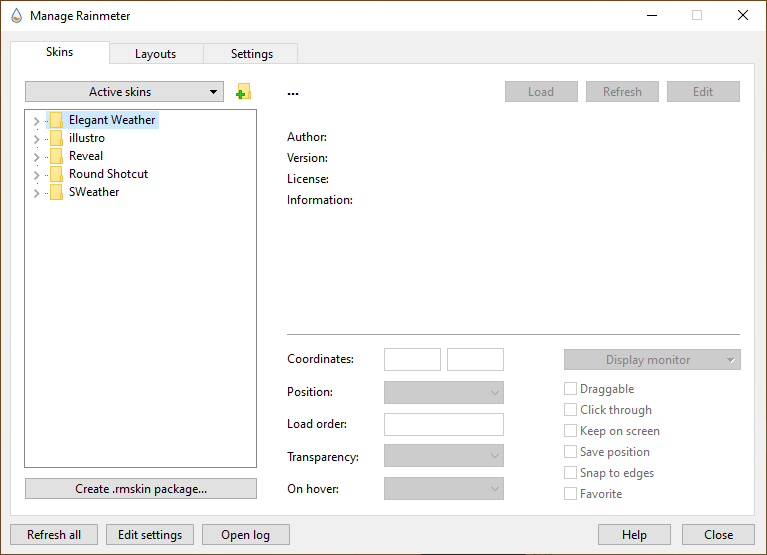
Para usar Rainmeter en su PC, descargue el software usando este enlace. Después de instalarlo en su máquina, puede descargar las máscaras gratuitas de varios portales y agregarlas a Rainmeter. Simplemente, haga doble clic en la máscara descargada y haga clic en Instalar.
Winaero Tweaker
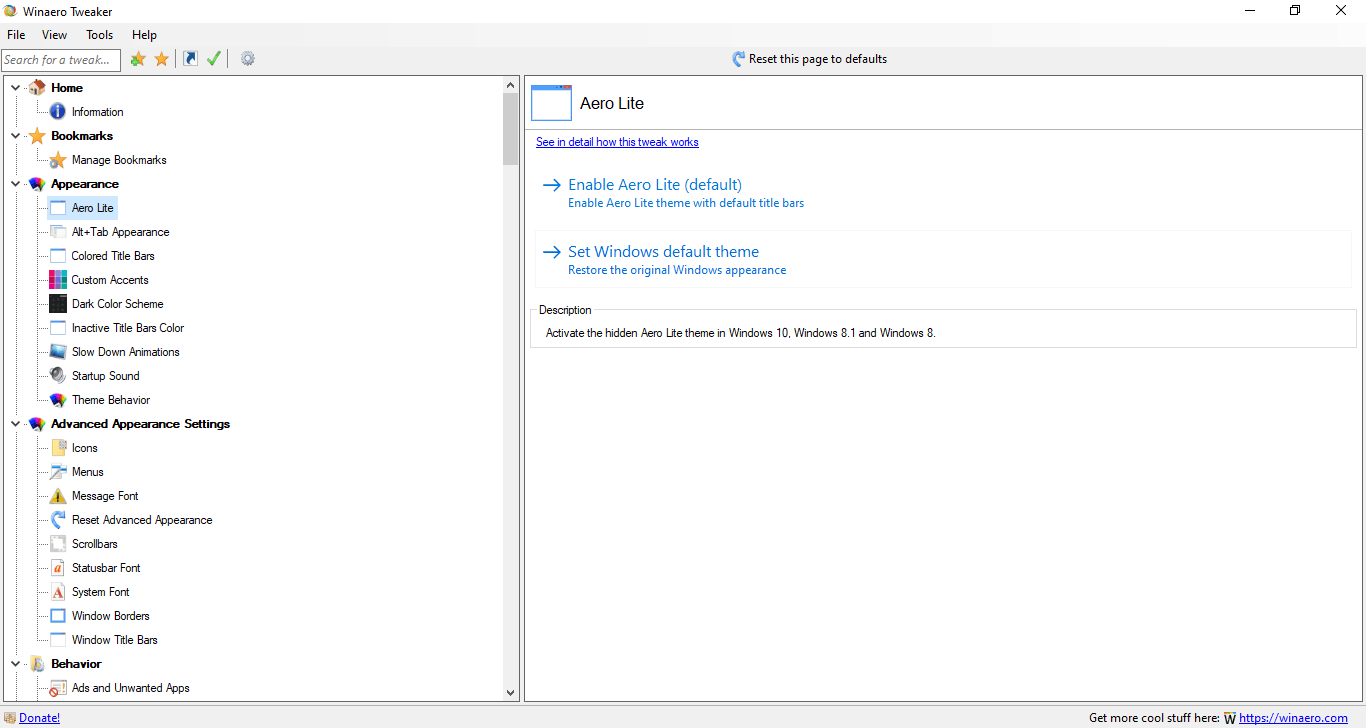
Incluso después de todos estos años, Winaero Tweaker sigue siendo algo que puede ser de gran ayuda para los usuarios de Windows 10. Para aquellos que no lo saben, es una colección de varias herramientas que le permiten ajustar la configuración aquí y allá en el sistema operativo Windows. En total, este tweaker de Windows 10 comprende más de 50 opciones que puedes tener a tu disposición. Por ejemplo, puede cambiar el aspecto de la pantalla azul de la muerte de Windows, que en este momento muestra una carita triste.
Puede descargar Winaero Tweaker desde su sitio web utilizando este enlace.
Entonces, muchachos, así es como pueden personalizar Windows 10 en 2019 utilizando las diversas herramientas integradas y de terceros que he mencionado en el artículo. Intentaré encontrar más herramientas de este tipo que te ayuden a personalizar Windows 10 aún más. Por lo tanto, no se olvide de volver en el futuro.
Lea también: Consejos y trucos para acelerar Windows 10 y hacerlo más rápido
