3 estadísticas críticas que todo jugador de PC debe monitorear
Publicado: 2022-01-29
Construir una PC de escritorio para juegos es un pasatiempo fantástico, pero los juegos exigen mucho de tu PC. Por esa razón, hay tres estadísticas críticas que debe vigilar, incluidas las temperaturas de los componentes, las velocidades de fotogramas y el estado del disco.
A diferencia de las consolas y algunas PC preconstruidas que se prueban y vuelven a probar, no sabrá realmente qué tan bien funciona su PC hasta que comience a usarla. Por esa razón, es una buena idea comprender si su PC se está calentando demasiado, lo que puede dañar todas esas piezas nuevas. Además, a medida que pasa el tiempo, los componentes pueden degradarse y funcionar peor con el tiempo. Vigilar estos tres factores críticos hará que su PC siga funcionando y lo alertará cuando sea el momento de arreglar algo que salió mal o reemplazar una pieza.
Aquí hay algunas herramientas para ayudarlo a vigilar su PC y saber cuándo las cosas no funcionan como deberían.
RELACIONADO: Cómo reparar su propia computadora: 7 cosas fáciles que hacen los lugares de reparación de computadoras
Temperaturas de los componentes
Si hay un factor crítico para su PC para juegos, tiene que ser la temperatura. Cuando las cosas se calientan demasiado, lo único malo sigue. Su PC puede comenzar a tener problemas bajo carga con tartamudeos, fallas en los juegos o fallas en todo el sistema. Si sus piezas permanecen demasiado calientes durante demasiado tiempo, también pueden sufrir daños. La mayoría de las veces eso no sucederá, porque un sistema a menudo se apagará antes de que el calor llegue demasiado lejos.
Aún así, hay sorpresas de vez en cuando. Los problemas con algunas de las primeras tarjetas Nvidia GeForce RTX, como juntas de soldadura defectuosas, así como problemas de consumo de energía, quedaron expuestos mientras jugaba al exigente MMO de Amazon, New World . No está claro si vigilar más de cerca las temperaturas pudo haber evitado que algunas de esas tarjetas murieran, pero es posible que lo haya hecho.
Cuando se trata de juegos, hay dos componentes clave para controlar las altas temperaturas: la CPU y la GPU. Estas dos partes son las principales generadoras de calor en una carcasa de PC y son, con diferencia, las más importantes para mantener la refrigeración. En términos generales, las CPU deben permanecer seguras por debajo de los 80 grados centígrados, mientras que las GPU deben estar por debajo de los 85 grados centígrados, aunque esto puede variar mucho según el modelo de GPU específico. Lo mejor que puede hacer es verificar las tolerancias del fabricante para sus piezas específicas y luego construir un margen de seguridad por debajo de ese número (digamos 10 grados) como una temperatura de funcionamiento ideal. Si no puede alcanzar esas temperaturas, entonces debe repensar el enfriamiento de su sistema o su margen de seguridad fue demasiado entusiasta.
Hay muchas maneras de vigilar estas temperaturas. Si desea la menor cantidad posible de software adicional en su PC, entonces el Administrador de tareas en Windows 11 y versiones posteriores de Windows 10 pueden ayudarlo.
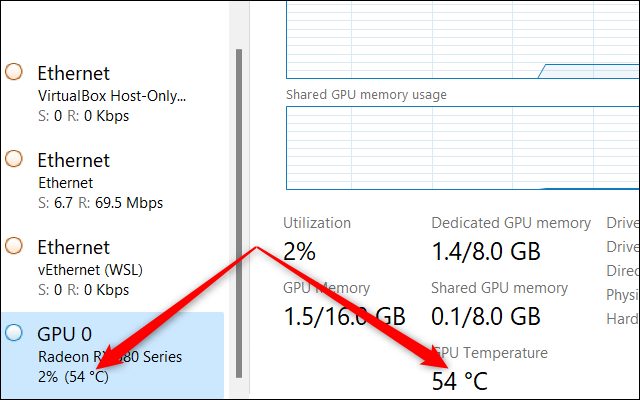
Abra el Administrador de tareas, haga clic en la pestaña Rendimiento y luego desplácese hacia abajo en la columna de navegación de la izquierda hasta la sección GPU. Allí puede ver la temperatura de su tarjeta gráfica (o GPU en una computadora portátil). Al hacer clic en él, también se mostrarán gráficos de uso de recursos activos, así como otras estadísticas clave en la parte inferior, incluida la temperatura.
Lo que pasa con el monitoreo de las temperaturas de la GPU en el Administrador de tareas es que no es muy práctico sin un segundo monitor, ya que no puedes ver lo que sucede mientras estás en el juego. Aún así, como una forma rápida de echar un vistazo a lo que está pasando, esto puede ser útil.
Para facilitar el control del juego, el software Radeon de AMD puede mostrar una superposición que incluye todo tipo de estadísticas, incluida la utilización de la CPU, el consumo de energía de la GPU y la temperatura de la GPU. Los fanáticos de Nvidia pueden obtener información similar utilizando GeForce Experience de la compañía, que también tiene una función de superposición de rendimiento. Si tiene una tarjeta gráfica AMD con el software Radeon instalado y configurado, puede activar la superposición con Ctrl+Shift+O, mientras que los usuarios de Nvidia pueden presionar Alt+R después de instalar y configurar GeForce Experience.

Muchos jugadores también confían en la superposición de MSI Afterburner, que funciona en conjunto con el servidor de estadísticas RivaTuner para ofrecer una superposición realmente atractiva que puede mostrar estadísticas como la utilización por núcleo para la CPU, las temperaturas de CPU y GPU, e incluso el uso de RAM. . Tenga en cuenta que hay un montón de opciones para esta superposición y definitivamente puede exagerar las estadísticas en tiempo real.

Para monitorear la temperatura de la CPU, puede recurrir a Afterburner, pero es posible que también desee controlar el calor de la CPU fuera de los juegos. Cuando ese sea el caso, pruebe algo como Core Temp, un programa gratuito que muestra las temperaturas por núcleo en la bandeja del sistema, u otras opciones como HWMonitor y HWiNFO.
Otra forma fácil de monitorear las temperaturas de la CPU es obtener un enfriador líquido de CPU con iluminación RGB. Estos enfriadores a menudo se pueden configurar para mostrar colores específicos que reflejen la temperatura de la CPU, como el azul cuando las cosas están frías y el rojo cuando hace demasiado calor.
Velocidades de fotogramas
Una vez que haya monitoreado sus temperaturas, lo siguiente que debe vigilar son las velocidades de cuadro. La verificación de las velocidades de fotogramas le dirá si debe reducir los gráficos en ese título AAA asesino de Ultra a High. También puede alertarlo sobre problemas si su sistema tiene dificultades para alcanzar el estándar de oro de 60 fotogramas por segundo en un juego en el que lo esperaría.
Supervisar las velocidades de fotogramas es fácil. Como antes, las superposiciones de AMD Radeon Software y GeForce Experience de Nvidia pueden mostrar las velocidades de cuadro. Otra opción popular es Fraps, que es un programa gratuito.
Una última opción que mencionaremos es la Xbox Game Bar integrada, que hace tiempo que dejó de ser una simple barra. Ahora es una superposición con todas las funciones como las de AMD y Nvidia, completa con un monitor de velocidad de fotogramas. Para activar la barra de juegos, presione Windows + G en su teclado. luego presione el icono de alfiler en la ventana de estadísticas para mostrarlo mientras juega.
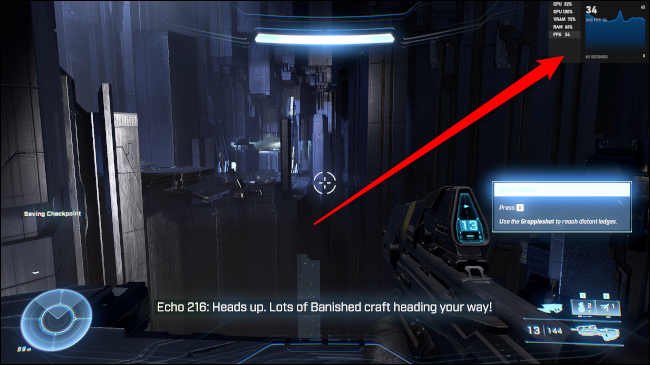
RELACIONADO: ¿Cómo afectan las velocidades de fotogramas a la experiencia de juego?
Salud de la unidad
La estadística clave final para monitorear es la salud de la unidad. Este es más un objetivo a largo plazo una vez que sus unidades internas se alargan un poco. Las unidades más nuevas realmente no deberían requerir monitoreo ya que aún no han experimentado ningún desgaste. Aún así, no está de más monitorearlos, y es posible que descubra un defecto con una unidad más nueva y aproveche su garantía.
El monitoreo del estado del disco requerirá un software de terceros, ya que Windows no ofrece una manera fácil de controlar sus unidades con un programa gráfico. Una manera rápida y fácil de monitorear su disco es CrystalDiskInfo, que puede mostrarle información sobre el estado de salud que informa su disco. La mayoría de los fabricantes de unidades también ofrecen su propio software de estado de la unidad, como Samsung Magician o Crucial Storage Executive.
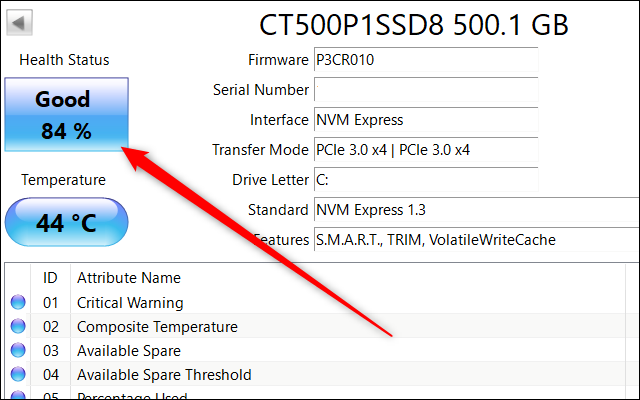
Una vez que tenga su software en funcionamiento, lo más fácil es verificar si está informando una unidad en buen estado o no. Una vez que comienza a informar que la unidad no está en buen estado, entonces es hora de comenzar a buscar una unidad más nueva.
RELACIONADO: Cómo actualizar e instalar un nuevo disco duro o SSD en su PC
También puede obtener más detalles al sumergirse en los diversos atributos que informa CrystalDiskInfo, pero si no desea obtener tantos detalles, no es necesario. Simplemente vigile el disco de vez en cuando para ver el estado general de la unidad.
Hay un montón de otras estadísticas y configuraciones para vigilar con una PC, pero estas tres son algunas de las más importantes y lo ayudarán a aprovechar al máximo su plataforma de juego.



