Cómo crear un medio USB de arranque usando Rufus para instalar Linux/Windows
Publicado: 2018-07-22Las unidades U SB son los dispositivos de acceso más convenientes hoy en día cuando surge la necesidad de preparar un medio de arranque. Debido a que están fácilmente disponibles y configurables, las unidades USB han superado lentamente a los CD/DVD de antaño. Pero incluso cuando los medios USB de arranque tienen una ventaja significativa sobre las unidades de CD/DVD en la mayoría de los casos, también tienen algunas advertencias. El más destacado es la configuración de un medio de instalación USB para Windows o Linux que requiere software adicional. (Eche un vistazo a nuestra guía para crear un USB de arranque sin ningún software de Windows 10 si desea usar solo el antiguo y confiable símbolo del sistema).
Ya hemos hablado sobre las cinco mejores herramientas gratuitas de medios de arranque para Windows 10. Puede elegir la que más le convenga. Entre todos ellos, RUFUS es el software de elección más popular para la herramienta USB de arranque de Windows 10. En este artículo, nuestro objetivo es guiarlo a través de los pasos para crear un medio USB de arranque para el sistema operativo Windows o Linux usando Rufus. Así que vayamos directo a eso.
¿Cómo crear un USB de arranque usando RUFUS?
Requisitos
- Aplicación RUFUS.
- Archivo ISO para crear medios de instalación.
- Dispositivo USB con capacidad adecuada (4 GB mínimo para Linux y 8 GB mínimo para Windows).
Descargar la última versión de RUFUS
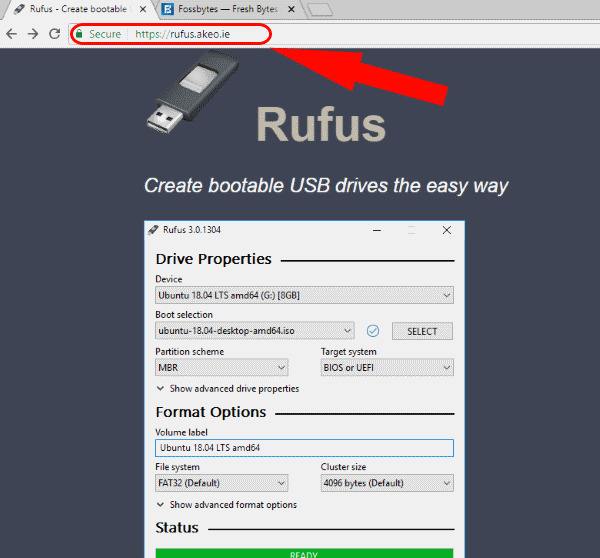
RUFUS es una utilidad gratuita de creación de medios ISO a USB de Windows 10. Descárguelo del sitio web oficial: https://rufus.akeo.ie/.
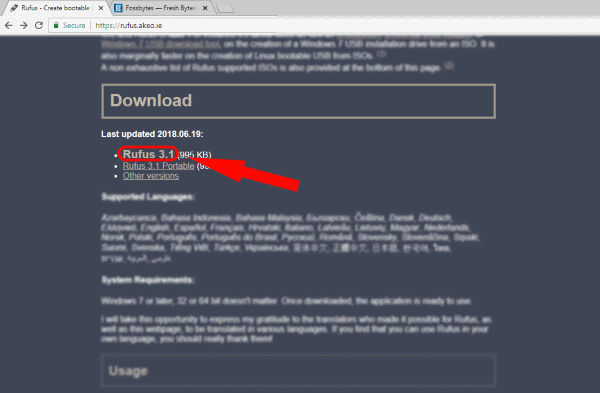
Desplácese hacia abajo hasta la sección Descargar, donde encontrará tanto el último archivo ejecutable como el archivo portátil. Además, puede obtener versiones anteriores yendo a la sección de otras versiones.
Crear medios de arranque
Esta aplicación de creación de USB de arranque de Windows 10 no requiere instalación para ejecutarse. Simplemente ejecute el archivo ejecutable y listo.
En primer lugar, inserte el dispositivo USB e inicie la aplicación como administrador.
Si el USB está montado, RUFUS detectará automáticamente la unidad y mostrará lo mismo. Si hay varios dispositivos USB montados, elija el que prefiera del menú desplegable en Dispositivos .
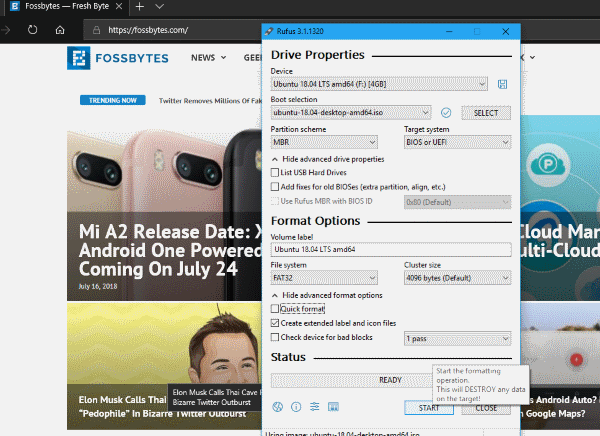
Esta herramienta gratuita de creación de medios USB para Windows 10 y Mac puede crear medios de arranque USB a partir de dispositivos de archivos ISO con diferentes configuraciones, como esquemas de partición, tamaño de clúster y sistema de archivos. Como sabrá, varios archivos ISO de hardware y sistema operativo requieren configuraciones diferentes, así que asegúrese de especificarlas en consecuencia.
A continuación, busque la ISO de Windows 10 o cualquier otro archivo ISO para el que le gustaría crear un dispositivo USB de arranque de Windows 10. Esto se puede hacer en Selección de arranque . La última versión de esta aplicación de medios ISO a USB (Rufus-3.1 y superior) ofrece opciones para imágenes no arrancables, FreeDOS y de disco o ISO. Elija Disco o Imagen ISO y haga clic en Seleccionar para buscar el archivo ISO de Linux.
Luego, haga clic en Inicio y en la siguiente ventana emergente, haga clic en Aceptar para confirmar el borrado del contenido y formatear la unidad. Probablemente, el proceso no llevaría más de unos minutos. La barra de estado muestra el progreso. Finalmente, cuando todo esté completo, tendrás listo tu dispositivo de arranque.
Configuración recomendada para RUFUS
Por lo general, la configuración predeterminada sería suficiente y puede iniciar el proceso de creación de su medio de arranque USB de Windows 10 o USB de Linux. Para aquellos de ustedes que deseen conocer mejor su hardware, echaremos un breve vistazo.
Básicamente, los dos tipos de software de bajo nivel que se ejecutan primero cuando se inicia una computadora son UEFI y BIOS. A excepción del hardware antiguo, la mayoría de las máquinas más nuevas vienen con UEFI (Interfaz de firmware extensible unificada). UEFI es mucho más capaz que Legacy BIOS. Afortunadamente, hemos escrito un artículo completo explicando solo eso. Entonces, vaya a verificar UEFI, BIOS, GPT, MBR: ¿cuál es la diferencia? para saber todo lo que necesitas saber sobre ese tema.
Además, si desea conocer la configuración recomendada para cada uno de los esquemas de partición, enumeraremos lo mismo a continuación.

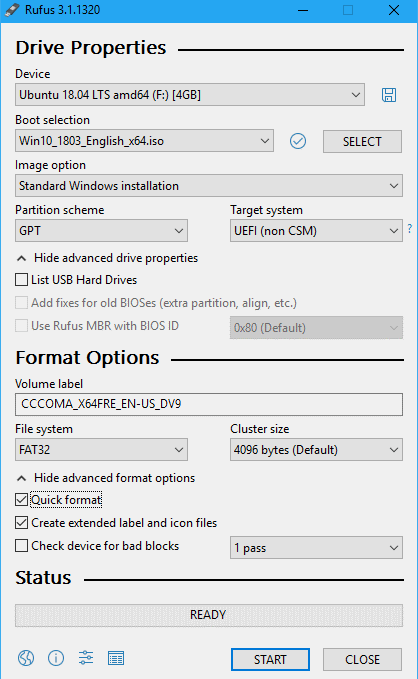
Crear USB de arranque de Windows 10 con UEFI
- Esquema de partición: GPT .
- Tipo de sistema de destino: UEFI .
- Sistema de archivos: FAT32 .
- Tamaño del clúster: seleccione los 4096 bytes (predeterminado).
En Opciones de formato , marque ambos:
- Formato rápido.
- Cree archivos de etiquetas e iconos ampliados.
Cree un USB de arranque de Windows 10 usando BIOS heredado
- Esquema de partición: MBR .
- Tipo de sistema de destino: BIOS o UEFI-CSM.
- Sistema de archivos: NTFS .
- Tamaño del clúster: seleccione los 4096 bytes (predeterminado).
En Opciones de formato , marque ambos:
- Formato rápido.
- Cree archivos de etiquetas e iconos ampliados.
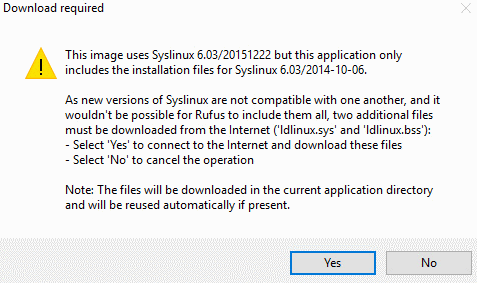
Otra cosa a tener en cuenta en el caso de la creación de medios de arranque de Linux es que RUFUS buscará archivos Syslinux/GRUB actualizados . En consecuencia, aparecerá una ventana emergente que le pedirá que elija si desea descargar los archivos más nuevos del servidor o continuar usando los de la aplicación.
Solución de problemas y errores de RUFUS
Es posible que tenga algunos problemas al crear un USB de arranque desde ISO usando Rufus
Error: [0x00000015] El dispositivo no está listo.
Principalmente, este error indica un problema de hardware donde el USB no está conectado correctamente. Este tipo de error puede ocurrir si el montaje automático está deshabilitado para el dispositivo USB. Además, es probable que este error aparezca durante el proceso de formateo del USB. Para solucionar este problema de RUFUS,
- Abra el símbolo del sistema como administrador.
- Escriba
mountvol /emountvol /ey presione Entrar.
Además, si aparece el error durante el proceso de extracción de ISO, esto podría deberse a una mala conexión USB . Por lo tanto, no se recomienda utilizar un cable/conector externo para conectar un USB 3.0 de alta velocidad.
Dispositivo eliminado porque parece no contener medios
Si encuentra este error, intente usar otro dispositivo USB. Porque esto significa que el dispositivo ya no puede reescribir la memoria.
Error [0x00000005] Acceso denegado
Ciertamente, este tipo de errores son en su mayoría software de terceros que entran en conflicto con esta herramienta USB gratuita de Windows 10. Debe verificar el software externo como el antivirus o el software antimalware que podría estar bloqueando el acceso de esta aplicación de creación de medios de arranque a la unidad USB.
Además, si está utilizando Windows 10 para crear un dispositivo USB de arranque, la función llamada Acceso controlado a carpetas causará problemas si está habilitada. El acceso controlado a carpetas evita que las aplicaciones escriban en unidades fuera de la ubicación del software ejecutado. Así que asegúrese de desactivar la función. Para hacer esto,
- Selecciona Inicio > Configuración > Actualización y seguridad > Windows Defender .
- Abra el Centro de seguridad de Windows Defender .
- Vaya a Protección contra virus y amenazas > Configuración de protección contra virus y amenazas .
- En Acceso controlado a la carpeta, apague el interruptor de palanca para deshabilitarlo.
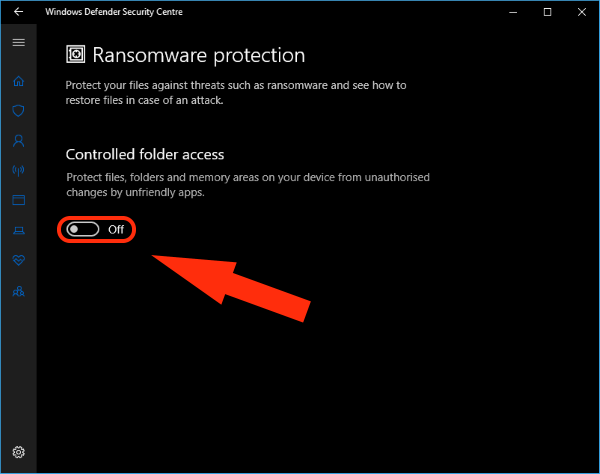
USB de arranque usando RUFUS
Eso es prácticamente todo lo que necesita saber al crear un dispositivo USB de arranque con Rufus para instalar distribuciones de Windows 10 o Linux. Finalmente, si tiene más problemas durante cualquiera de estos procesos, consulte la sección oficial de preguntas frecuentes de GitHub. Además, si desea que hablemos sobre más software de creación de medios de arranque USB, háganoslo saber en los comentarios a continuación. ¡Salud!
Lea también: Atari VCS RAM se duplicó a 8 GB; Se enviará con la distribución basada en Linux "AtariOS"
