5 formas sencillas de crear medios USB de arranque desde ISO en Ubuntu Linux
Publicado: 2021-03-16Ya hemos creado la guía completa para usar Rufus para crear dispositivos USB de arranque. Curiosamente, RUFUS solo es compatible con Windows y Mac. Entonces, si está utilizando distribuciones de Linux, RUFUS no es el camino a seguir. Pero no temas. Como casi cualquier otra tarea, las distribuciones populares de Linux como Ubuntu nunca han dejado de satisfacer las demandas de los usuarios; lo mismo es cuando necesita convertir ISO a medios USB de arranque en Ubuntu o Linux Mint.
Ubuntu y muchas de las principales distribuciones de Linux vienen precargadas con un conjunto de herramientas de utilidades esenciales. Esto incluye Startup Disk Creator, que ayuda a crear medios Linux USB de arranque . Se pueden instalar diferentes aplicaciones creadoras de Live USB de arranque en Ubuntu. En este artículo, veamos cómo crear una unidad USB de arranque en Ubuntu usando diferentes aplicaciones. Entonces empecemos.
- 1. Cree medios USB de arranque en Ubuntu usando Startup Disk Creator
- 2. Cree medios USB de arranque usando Unetbootin
- Instalar UNetbootin
- Usando UNetbootin para Ubuntu Linux
- 3. Convierta ISO a USB en Ubuntu usando ddrescue
- Instalar drescue
- 4. Cree un USB de arranque usando Etcher en Ubuntu
- 5. Cree un USB de arranque usando Popsicle (solo Linux)
- Dispositivo USB de arranque desde ISO en Ubuntu Linux
1. Cree medios USB de arranque en Ubuntu usando Startup Disk Creator
Startup Disk Creator es una aplicación integrada en muchas distribuciones de Linux como Ubuntu. Para usarlo,
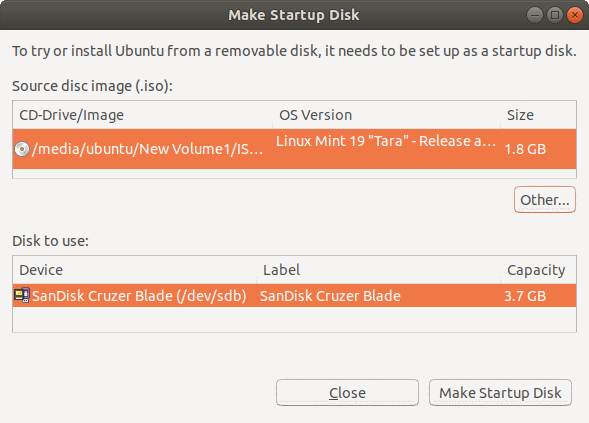
- Abre el menú del guión . Si está utilizando la versión más reciente, use el panel izquierdo para abrir las aplicaciones de visualización .
- Abra la aplicación Startup Disk Creator escribiendo o buscando en el cuadro de búsqueda.
- Ahora, deberá seleccionar el archivo ISO de origen y el dispositivo específico para los medios de arranque. Si ha elegido el dispositivo o ISO incorrecto, haga clic en otro para cambiar su selección.
- Después de verificar el archivo ISO, haga clic en Crear disco de inicio para crear un nuevo disco de inicio USB de arranque en UBUNTU Linux.
- Finalmente, aparecerá un mensaje pidiéndole que confirme su selección. Confirme el aviso para iniciar el proceso.
2. Cree medios USB de arranque usando Unetbootin
A diferencia de Startup Disk Creator, UNetbootin no viene preinstalado en la distribución de Ubuntu Linux. Para instalarlo, primero, agregue el PPA oficial, actualice la base del repositorio y luego procese con la instalación de Unetbootin
Instalar UNetbootin
sudo add-apt-repositorio ppa:gezakovacs/ppa sudo apt-obtener actualización sudo apt-get install unetbootin
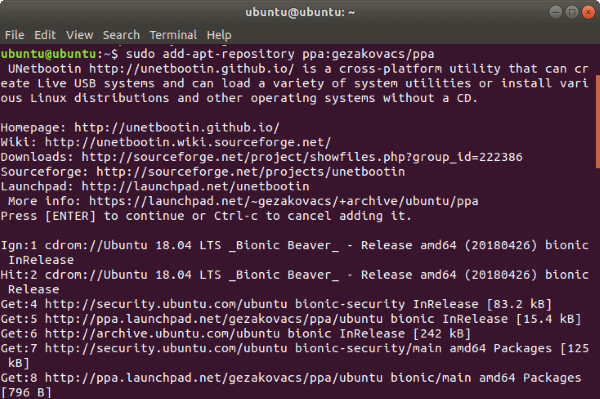
Ahora, se instalará UNetbootin y la aplicación de creación de USB de arranque aparecerá en su lista de aplicaciones.
Usando UNetbootin para Ubuntu Linux
- Conecte la unidad USB y Unetbootin la reconocerá automáticamente
- Hay dos opciones para hacer un USB de arranque: usar el menú desplegable Distribución o seleccionar una imagen de disco .
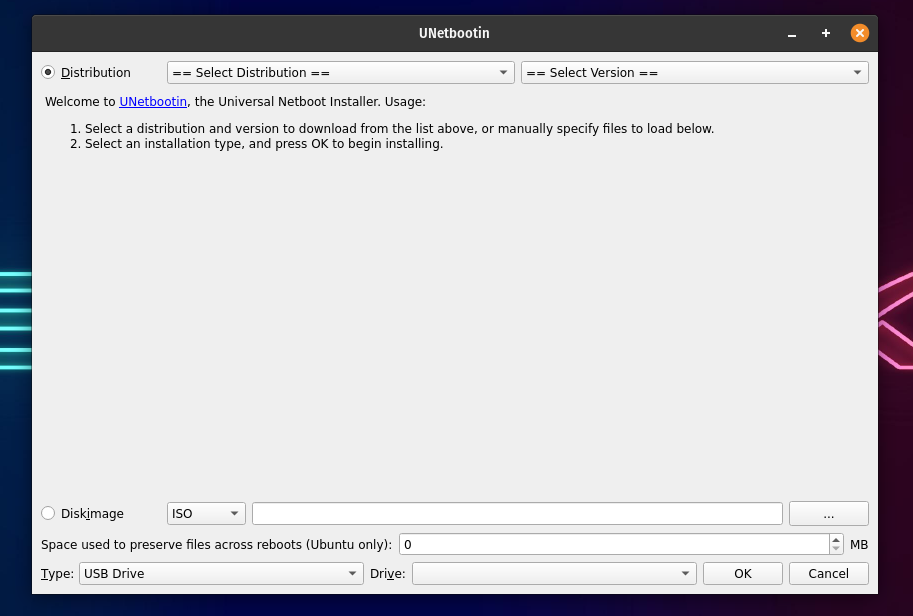
Al seleccionar la distribución, se descargarán automáticamente los archivos necesarios para la distribución específica de Internet. Para instalar una distribución utilizando el mismo método.
- Seleccione tanto la distribución como la versión .
- Ahora, elija el tipo como USB y seleccione su unidad USB desde abajo y haga clic en Aceptar .
- Una vez que haga clic en Aceptar, UNetbootin descargará los archivos necesarios y los instalará en su USB.
Si está buscando crear un medio de instalación USB de Windows 10 usando UNetbootin, elegirá la opción de imagen de disco. Por hacerlo,
- Seleccione la imagen del disco y elija ISO .
- Ahora, explore el ISO que desea crear como medio de instalación.
- Nuevamente, elija el tipo como USB y seleccione su unidad USB. Una vez que haga clic en Aceptar, UNetbootin instalará el medio de arranque en su USB.
3. Convierta ISO a USB en Ubuntu usando ddrescue
Bueno, espera. Esto es Ubuntu de lo que estamos hablando. Aparentemente, la terminal es la mejor herramienta para un usuario típico de Linux. Así que digamos que estamos guardando lo mejor para el final. Esta es la forma más fácil de convertir archivos ISO a un disco USB si le gusta usar comandos de terminal.

Para empezar, ddrescue es una herramienta de recuperación de datos que puede clonar cualquier dispositivo de almacenamiento. Podemos usar ddrescue para convertir archivos ISO a memorias USB.
Instalar drescue
Lo primero es lo primero. Necesitará una conexión a Internet que funcione para descargar e instalar ddrescue. (En caso de que ya lo tengas instalado, puedes saltarte este paso).
sudo apt update sudo apt install gddrescueNecesitará saber el nombre exacto del dispositivo de bloque (algo así como dev/sd..). Para hacer esto, use el comando fdisk . Ingrese el siguiente comando,
sudo fdisk -l 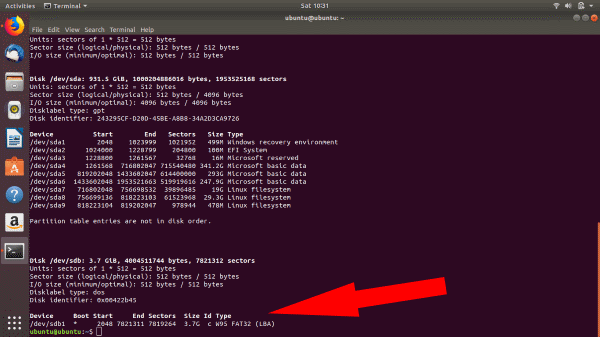
Una vez que ingresa el comando fdisk, puede ver todos sus dispositivos conectados. Aquí puede ver que el nombre del dispositivo de bloque para el USB es /dev/sdb1 .
Es importante verificar que el nombre del dispositivo de bloque que eligió sea el correcto, o podría terminar con datos dañados o destruidos.
Una vez hecho esto, ingrese el comando de la siguiente manera:
ddrescue ruta/a/.iso/dev/sdx --force -D
Reemplace x y ruta/a/.iso con el nombre de bloque de su dispositivo específico y la ruta para el archivo iso.
Cuando finaliza el proceso, puede iniciar en su memoria USB de arranque de Ubuntu.
4. Cree un USB de arranque usando Etcher en Ubuntu
Balena Etcher es otra gran herramienta para hacer USB de arranque. Lo que lo hace especial es su velocidad y la increíble interfaz de usuario. Además, es muy fácil de instalar y usar.
- Dirígete al sitio web oficial de Etcher y descarga el archivo zip para tu sistema operativo.
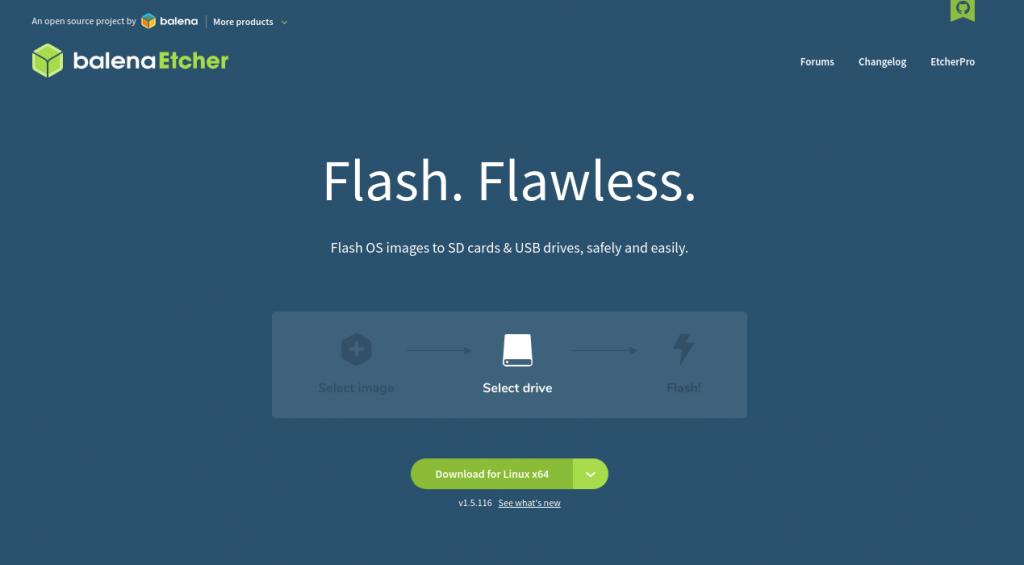
- Ahora, extraiga el zip usando el administrador de archivos predeterminado en Linux. Si está en Windows, todo lo que necesita hacer es descargar el archivo .exe y hacer doble clic para ejecutarlo.
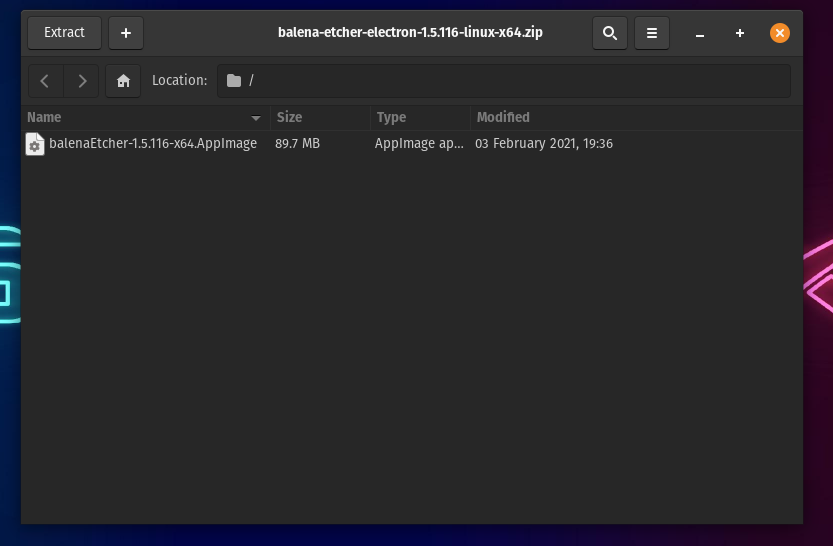
- Una vez que haya terminado de extraerlo en Linux, haga clic con el botón derecho en la imagen de la aplicación extraída y haga clic en propiedades .
- En la pestaña de permisos, busque y marque la opción "Permitir ejecutar como un programa de archivo".
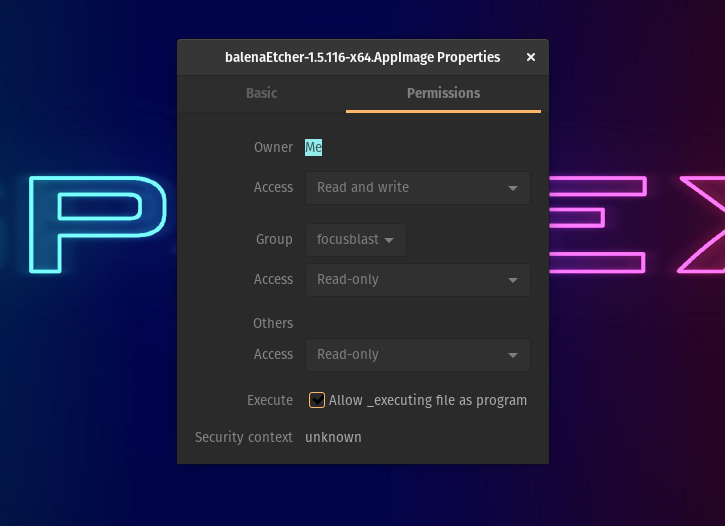
- Haga doble clic en la imagen de la aplicación para abrir Etcher. Si no sucede nada, inicie la terminal, diríjase al directorio donde se encuentra la imagen de la aplicación y ejecute el siguiente comando.
./balenaEtcher-xxxxx-x64.AppImageReemplace el xxxxx con la versión que ha descargado. Por ejemplo, balenaEtcher-1.5.116-x64.AppImage . Espere un par de segundos hasta que Etcher se inicie y, cuando lo haga, esto es lo que verá.
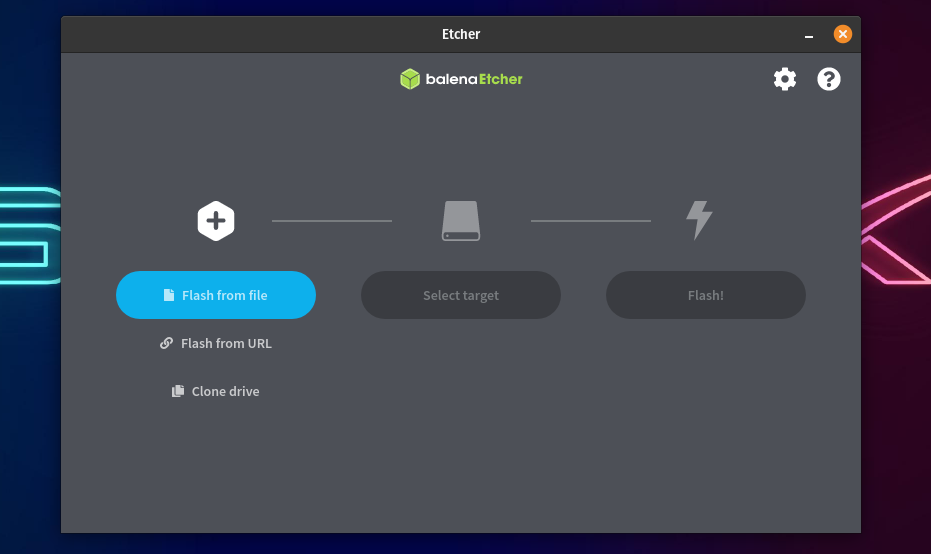
- Para flashear una unidad USB, seleccione la ISO que ha descargado.
- Seleccione el dispositivo USB de destino de la lista de dispositivos y, finalmente.
- Haga clic en Flash! Botón.
5. Cree un USB de arranque usando Popsicle (solo Linux)
Popsicle es una herramienta de creación de medios de arranque USB que viene preinstalada en Pop!_OS. Es un flash USB liviano y rápido que también le permite flashear ISO en varias unidades USB simultáneamente. Como Pop!_OS está basado en Ubuntu, puede instalar Popsicle en Ubuntu. Para hacerlo.
- Abra la terminal y agregue el PPA System76 donde reside Popsicle, usando el siguiente comando.
$ sudo add-apt-repository ppa:system76/pop- Ahora, instala Popsicle.
sudo apt-get install popsicle- Para actualizar un ISO, abra la aplicación Popsicle.
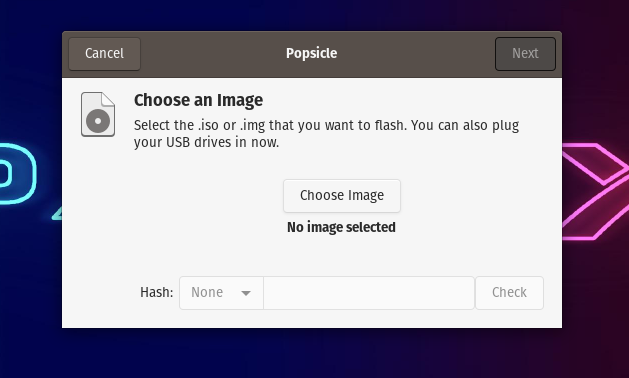
- Ahora, haga clic en Elegir imagen y busque el ISO que desea flashear.
- Después de seleccionar la ISO, haga clic en Siguiente .
- Conecte la unidad USB y seleccione el dispositivo de destino en Popsicle.
- Finalmente, haga clic en el botón Escribir y espere de 5 a 15 minutos hasta que termine el parpadeo.
- ¡Voila! Ahora tiene un USB de arranque. Eso fue bastante fácil, ¿verdad?
Mientras tanto, también puede consultar nuestra guía detallada sobre cómo reparar una tarjeta SD o un pen drive dañados aquí.
Dispositivo USB de arranque desde ISO en Ubuntu Linux
Ahora eso resume bastante bien los pasos necesarios que necesitaría hacer para crear una memoria USB de arranque usando Ubuntu Linux. Además, si aún tiene problemas para iniciar desde la memoria USB, diríjase a BIOS/UEFI en su máquina para configurar los ajustes de inicio. Finalmente, como siempre, use la sección de comentarios para recordarnos cualquier cosa que nos perdimos. ¡Salud!
