Cómo copiar su instalación de Windows a un SSD
Publicado: 2022-01-29Si todavía usa un disco duro giratorio tradicional en su PC, se lo está perdiendo. Cambiarlo por una unidad de estado sólido (SSD) es una de las mejores actualizaciones que puede hacer en términos de acelerar su computadora. Arrancará más rápido, los programas se iniciarán instantáneamente y los juegos ya no tardarán tanto en cargarse.
Puede reinstalar Windows desde cero y, en algunas situaciones, eso puede ser preferible, pero con las herramientas adecuadas, puede comenzar a funcionar mucho más rápido copiando todo el disco a la nueva SSD.
Lo que necesitarás

Obviamente, para actualizar a un SSD, deberá comprar un SSD. Tenemos algunas recomendaciones, pero si tiene un presupuesto limitado, también tenemos una lista separada de SSD económicos. Asegúrese de comprar el factor de forma adecuado para su computadora (algunas computadoras portátiles usarán unidades de 2,5 pulgadas, mientras que otras pueden usar unidades M.2 o mSATA) y obtenga una lo suficientemente grande como para que quepan todos sus datos. Si tiene un disco duro de 500 GB ahora, probablemente debería buscar un SSD de tamaño similar (o más grande, para acomodar datos futuros).
La única excepción es si está en una computadora de escritorio y tiene espacio para varios discos duros. En ese caso, podría almacenar Windows y sus programas en el SSD mientras coloca su música, películas y otros medios en un segundo disco duro más grande, aunque esto puede ser un poco más complicado, como veremos a continuación.

Durante este proceso, necesitará tanto su SSD como su antiguo disco duro conectados a su computadora al mismo tiempo. Si está utilizando una computadora portátil con solo una ranura para disco duro, eso significa que necesitará un adaptador externo, una base o una carcasa que pueda conectar su SSD desnudo a su computadora a través de USB. (Nuevamente, es posible que los usuarios de escritorio no necesiten esto si tienen espacio para dos unidades dentro de su PC; puede instalarlo internamente junto con su disco duro anterior).
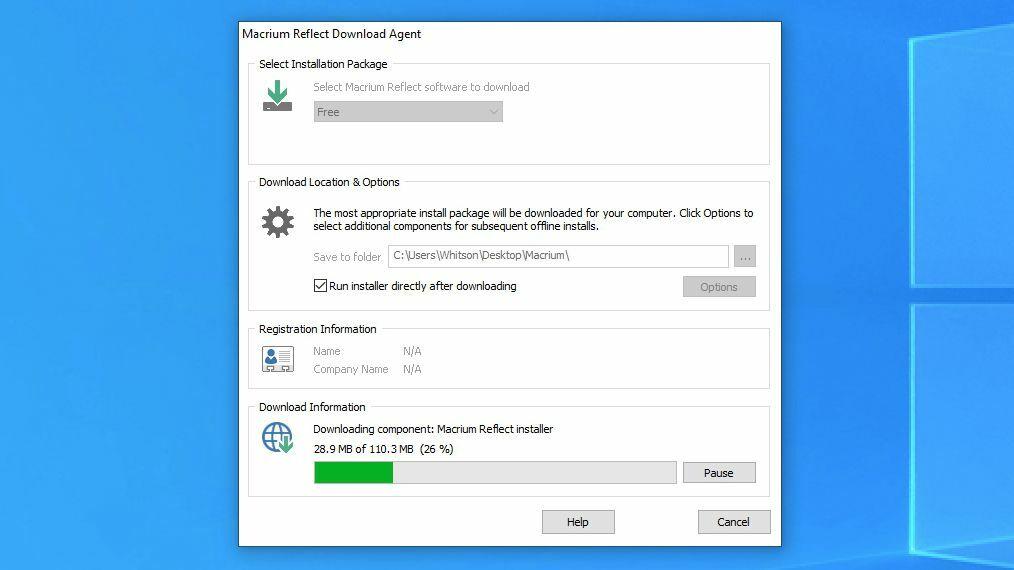
Hay muchas herramientas diferentes de clonación de unidades en el mercado y, lamentablemente, no existe una opción gratuita única para todos. Si el fabricante de su unidad ofrece un programa de migración, esa podría ser su mejor opción. Por ejemplo, si compró un SSD Samsung, le recomendamos que descargue Samsung Data Migration y siga las instrucciones de la guía del usuario. Los usuarios de Western Digital y SanDisk pueden usar la versión de WD de Acronis True Image para copiar sus datos siguiendo estas instrucciones.
Para esta guía, usaremos Macrium Reflect: es una herramienta gratuita de clonación de unidades que funciona con cualquier marca de disco duro y SSD. Simplemente descargue el instalador para la versión doméstica gratuita y ejecute el asistente para ponerlo en funcionamiento en su PC. Está disponible para cualquier persona, sin importar la marca de unidad que tenga, por lo que si el fabricante de su unidad no ofrece una herramienta de migración, Macrium Reflect es su siguiente mejor opción.
Una vez que haya reunido sus necesidades, es hora de comenzar.
Haga una copia de seguridad de sus datos (y libere espacio)
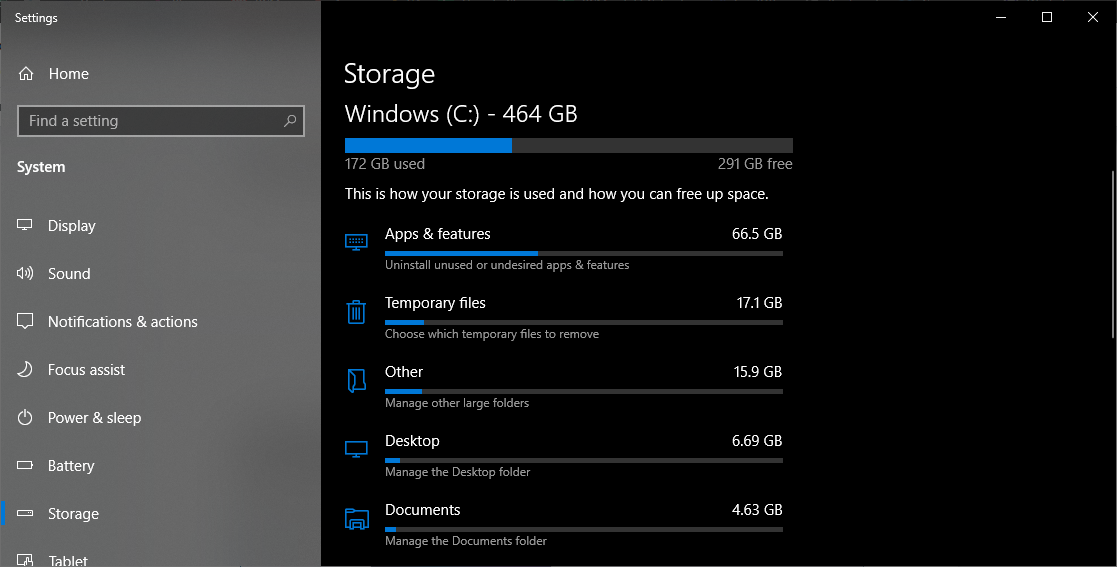
Antes de comenzar a jugar con las unidades y formatear particiones, es absolutamente necesario hacer una copia de seguridad de sus datos primero. Un clic accidental puede hacer que borres todo, así que no continúes hasta que hayas hecho una copia de seguridad de todo.
Si aún no tiene una copia de seguridad, consulte nuestro software favorito para el trabajo. Windows también tiene Historial de archivos para realizar copias de seguridad de documentos importantes, y un archivo de imagen puede guardar todo su sistema. Copiar datos importantes a un disco duro externo también funcionará en un abrir y cerrar de ojos.
Si está actualizando a un SSD que es más pequeño que su disco duro actual, querrá tener mucho cuidado aquí. Esto no es tan común como antes, gracias a los SSD más grandes y menos costosos, pero si ese es tu caso, deberás eliminar algunos archivos y liberar espacio en tu disco duro antes de clonarlo. De lo contrario, sus datos no cabrán en la nueva unidad. Una vez que sus datos estén seguros y protegidos, continúe con el siguiente paso.
Conecte e inicialice su SSD
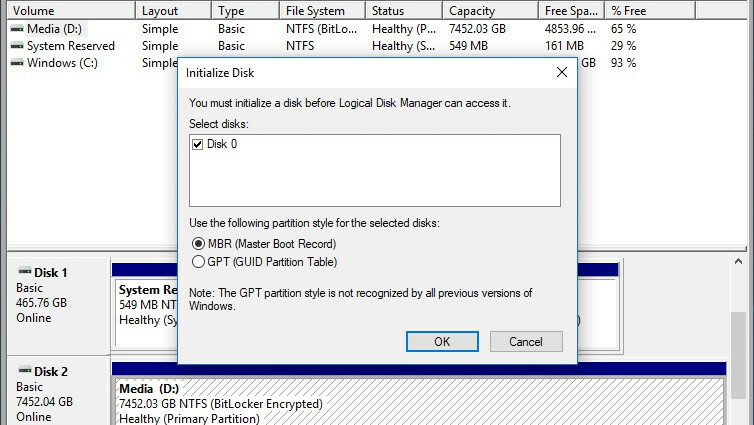
Conecte su SSD al adaptador SATA a USB, luego conéctelo a su computadora. Si es una unidad nueva, probablemente no verá la unidad emergente en el Explorador de archivos, pero no se preocupe; solo necesita ser inicializado primero. Abra el menú Inicio y escriba "particiones" en el cuadro de búsqueda. Haga clic en la opción Crear y formatear particiones de disco duro y se abrirá Administración de discos. Le pedirá que inicialice la unidad utilizando la tabla de particiones GPT o MBR.

Usaré GPT para mi SSD, ya que tengo una PC moderna con un firmware UEFI. Si tiene una PC más antigua con un BIOS tradicional, es posible que deba usar una tabla de particiones MBR. Si no está seguro, busque su modelo específico de PC o placa base para ver qué tipo de firmware utiliza.
Si no se le solicita que inicialice la unidad y no la ve en Administración de discos, vuelva a verificar que esté conectada correctamente a su computadora y que la carcasa o la base estén encendidas (si es necesario). Consulte nuestra guía para solucionar problemas de un disco duro que no aparece para más.
Una vez que se haya inicializado la unidad, debería ver que la unidad aparece en el panel inferior de Administración de discos como espacio no asignado. A partir de ahí, deberías estar listo para irte.
Clona tu unidad
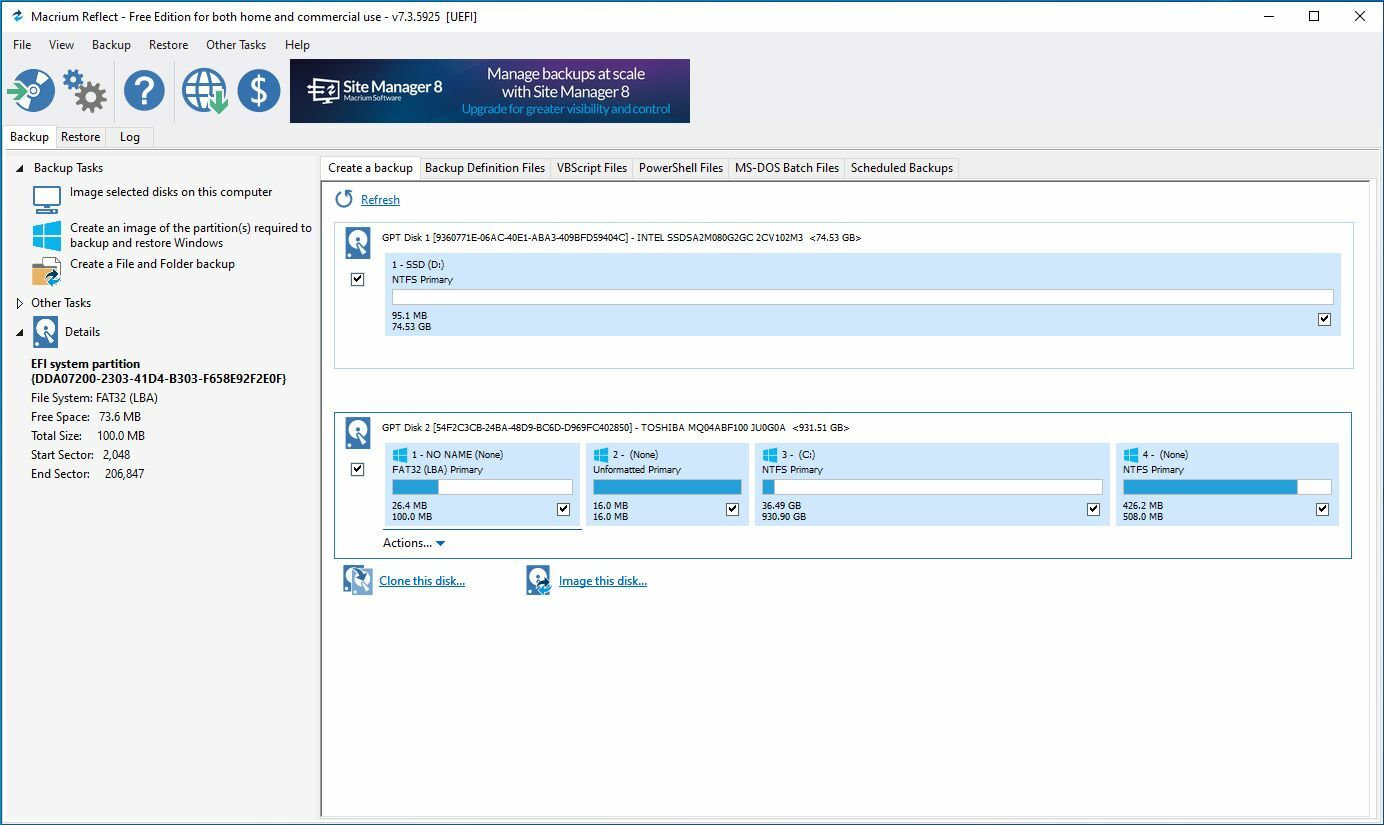
Abra Macrium Reflect y debería ver una lista de unidades en la ventana principal. Busque su unidad actual (enumerará su partición C: con un logotipo de Windows) y selecciónela. Haga clic en el botón Clonar este disco que aparece debajo de esa unidad para iniciar el asistente de clonación.
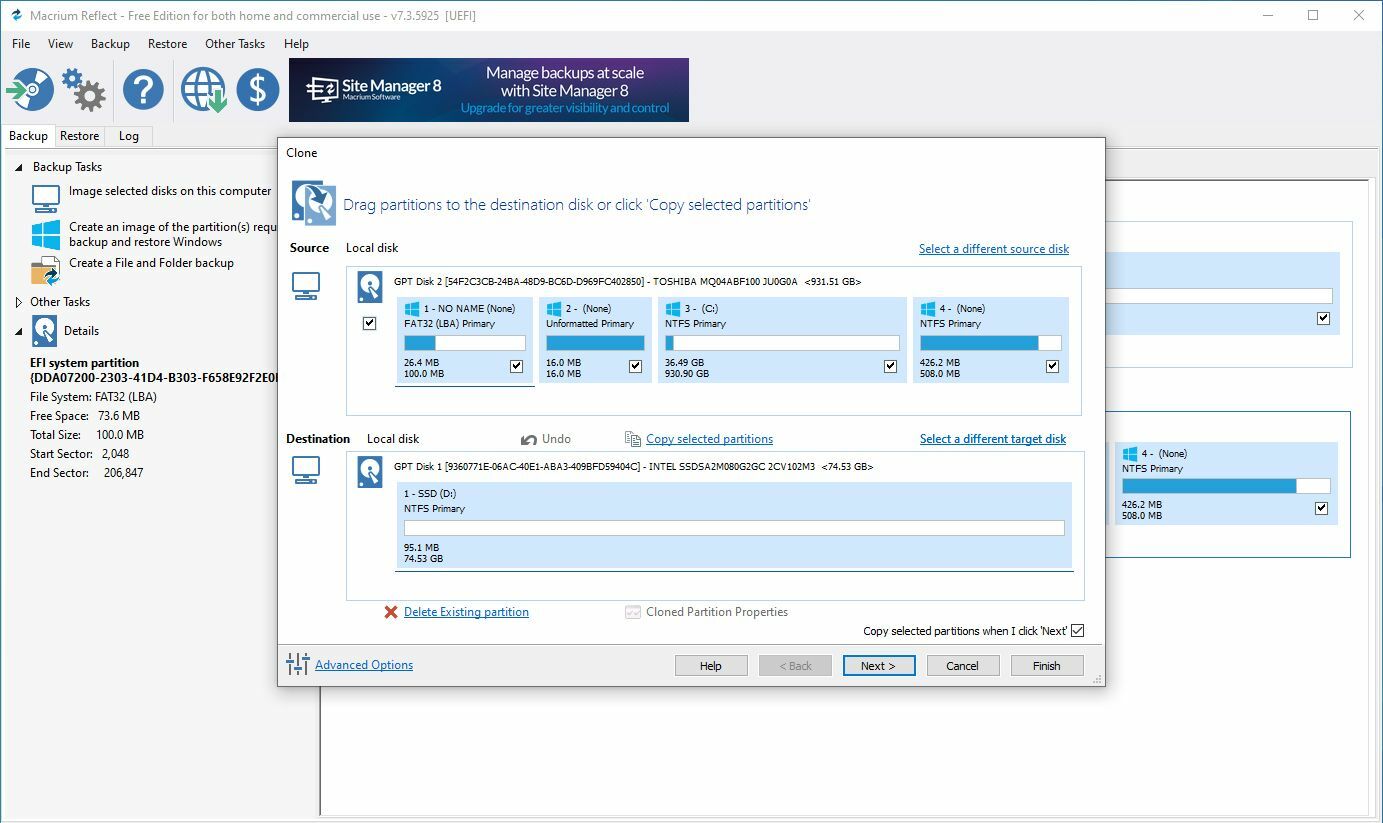
Esto abrirá una nueva ventana donde elegirá su unidad de destino, en este caso, su SSD vacía. Si su SSD tiene el mismo tamaño que su unidad anterior, asegúrese de que la casilla a la izquierda de su disco de origen esté marcada, como se muestra arriba, luego haga clic en Seleccionar un disco para clonar . Elija su SSD de la lista desplegable y haga clic en Siguiente .
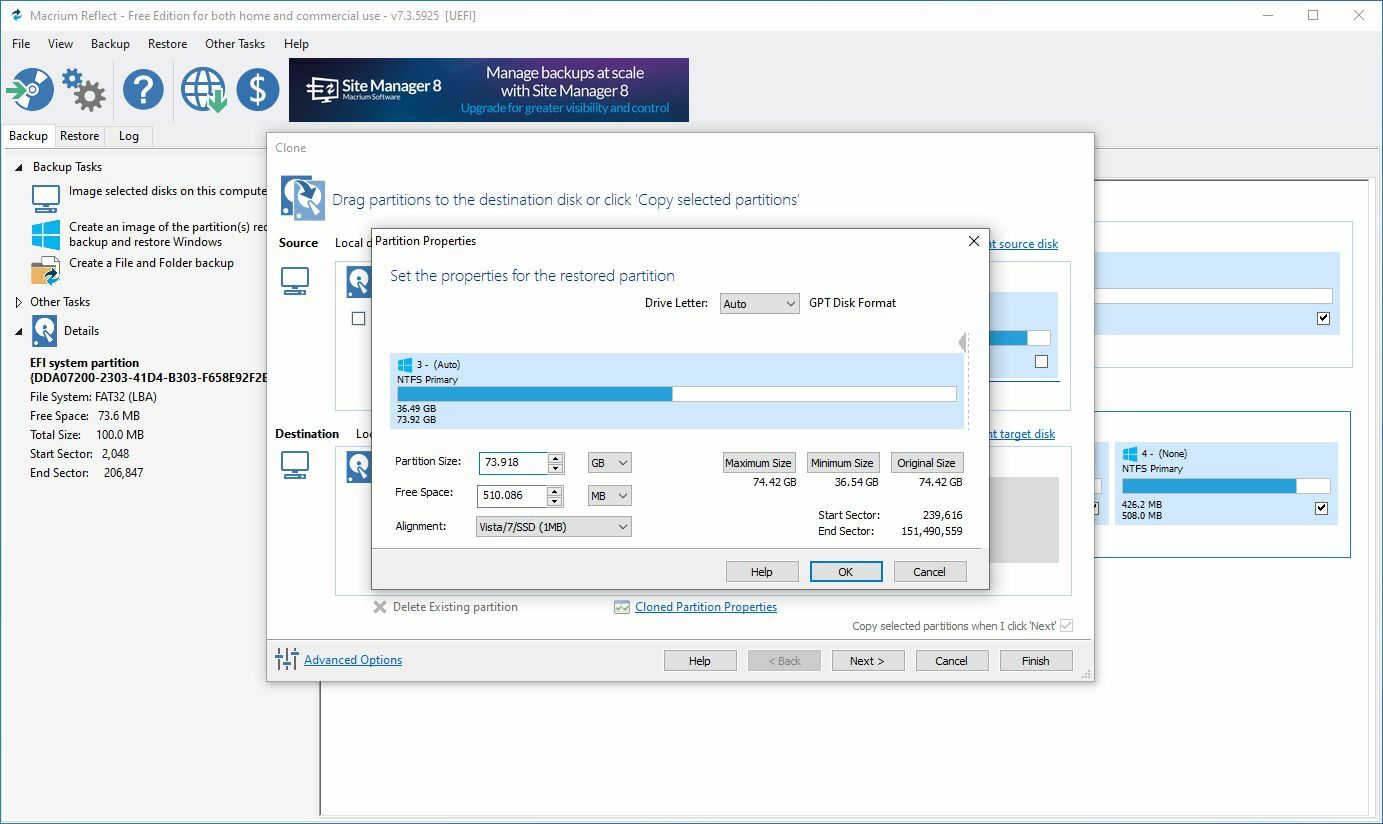
Si su SSD es significativamente más pequeña que su unidad anterior, esto puede requerir un paso adicional. Reflect intentará reducir automáticamente las particiones con espacio libre para que quepa todo en el disco, pero en mi experiencia, no siempre lo hace de manera inteligente y puede omitir una de las particiones de recuperación de Windows. Si experimenta este problema, puede arrastrar manualmente cada partición hacia el SSD y hacer clic en Propiedades de partición clonada en su unidad C: principal para cambiar su tamaño manualmente.
Si su SSD es más grande que su unidad anterior, puede dejar algo de espacio sin usar en la unidad, en cuyo caso querrá seleccionar su partición principal, hacer clic en Propiedades de partición clonada y expandir la unidad para llenar ese espacio vacío.
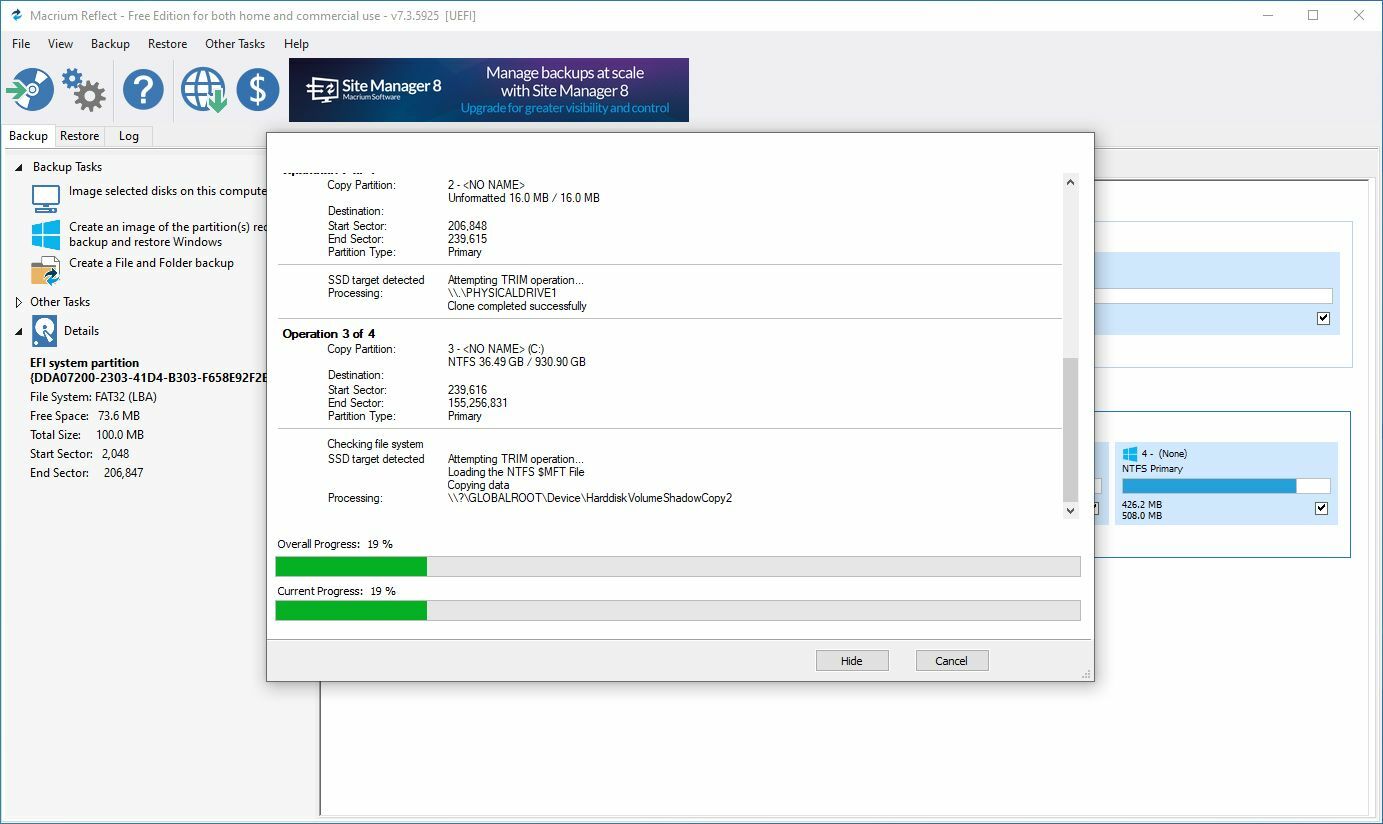
Haga clic en Siguiente y se le preguntará si desea guardar este programa de copia de seguridad. Puede desmarcar esa casilla y hacer clic en Aceptar para ejecutar la copia de seguridad ahora, una vez. Esto puede llevar desde unos minutos hasta unas pocas horas, dependiendo del tamaño de los discos, así que ve a ver Netflix y vuelve más tarde.
Cuando termine, puede salir de Macrium Reflect. Debería ver su nuevo SSD en el Explorador de archivos, completo con todos sus datos.
Instale su SSD
A continuación, apague su computadora. Es hora de instalar ese SSD en su máquina de forma permanente. Si tiene una computadora portátil con una sola ranura para disco duro, deberá quitar el disco duro anterior y reemplazarlo con su SSD. Esto es un poco diferente en cada computadora portátil.
Si tiene una PC de escritorio con más de una ranura para disco duro, puede dejar su antiguo disco duro como almacenamiento adicional e instalar su SSD junto a él.
Reinicie desde su nueva unidad
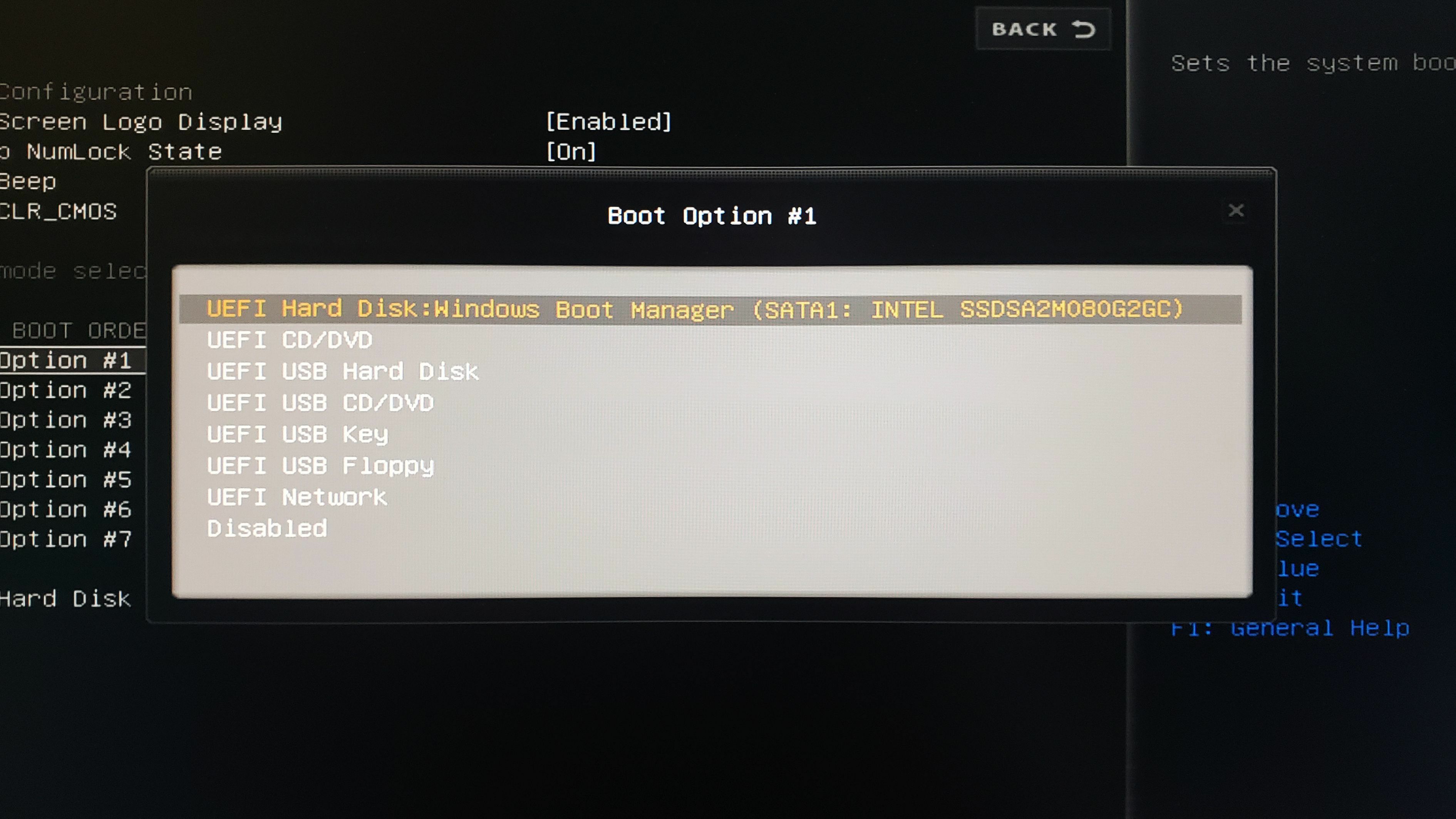
Una vez que haya terminado de instalar el SSD, deberá decirle a su computadora que arranque desde él. (Es posible que esto no sea necesario en computadoras portátiles con una sola unidad, pero si experimenta problemas al arrancar, puede ayudar en algunas PC). Encienda su computadora e ingrese su configuración de BIOS/UEFI; esto es un poco diferente en cada PC, pero por lo general, dirá algo como "Presione DEL para ingresar a la configuración" en la pantalla de inicio, por lo que deberá presionar la tecla correspondiente cuando se inicie.
A partir de ahí, busque las opciones de arranque de su BIOS. Estos estarán en un lugar diferente dependiendo de su computadora, pero una vez que los encuentre, seleccione la opción para cambiar la secuencia de arranque. Elija su SSD de la lista como la primera unidad de arranque, luego regrese al menú principal del BIOS para salir, guardando su configuración.
Su computadora se reiniciará y, si todo salió bien, debería volver a Windows más rápido que nunca. Abra el Explorador de archivos y verifique para confirmar que su SSD es, de hecho, la unidad C:. Si todo se ve bien, estás listo para rockear.
Si su unidad anterior todavía está instalada, puede borrarla y usarla para almacenar archivos adicionales, o puede desconectarla por completo. Lo mejor de todo es que su computadora debería sentirse significativamente más ágil sin tener que comenzar desde cero.
