¿Cómo vincular su dispositivo Android o iOS a Windows 10? | Conectar el teléfono a Windows 10
Publicado: 2018-04-04Una característica de Windows 10 que es bastante útil es la opción para que los usuarios vinculen dispositivos Android e iOS a sus PC con Windows 10 y usen la función 'Continuar en la PC'. Le permite enviar páginas web desde su teléfono a su PC sin necesidad de conectarse a la misma red o usar un cable USB.
La función Continuar en PC está actualmente disponible para usuarios que ejecutan Windows 10 Fall Creators Update. Puede usar los pasos mencionados en esta publicación para vincular el teléfono a la PC con Windows 10 con facilidad.
¿Debo vincular mi teléfono a Windows 10?
La respuesta es sí. No parece haber ningún daño en conectar su teléfono a su computadora. Y cuando hablamos de las ventajas, son muchas. Además de compartir páginas web, también puede recibir notificaciones de aplicaciones de Android en su Centro de actividades de Windows 10.
Hay una característica como mucho. Puede responder a los mensajes de texto SMS directamente desde su PC con Windows 10. Aunque, no creo que haya mucha gente a la que le resulte muy útil. Sin embargo, los usuarios pueden deleitarse sabiendo que la opción de respuesta también funciona para WhatsApp y posiblemente para otras aplicaciones de mensajería.
Lea también: 17 consejos y trucos para acelerar Windows 10 y hacerlo más rápido
Conecte un teléfono Android o iOS a Windows 10
Debe tener un número de teléfono que funcione si desea vincular su teléfono a su PC con Windows 10. En esta publicación, he usado un dispositivo Android, pero los pasos para iOS son similares si desea vincular el iPhone a Windows 10. Siga los pasos que se detallan a continuación:
- En su PC con Windows 10, abra la aplicación Configuración .
- Haga clic en la opción Teléfono .
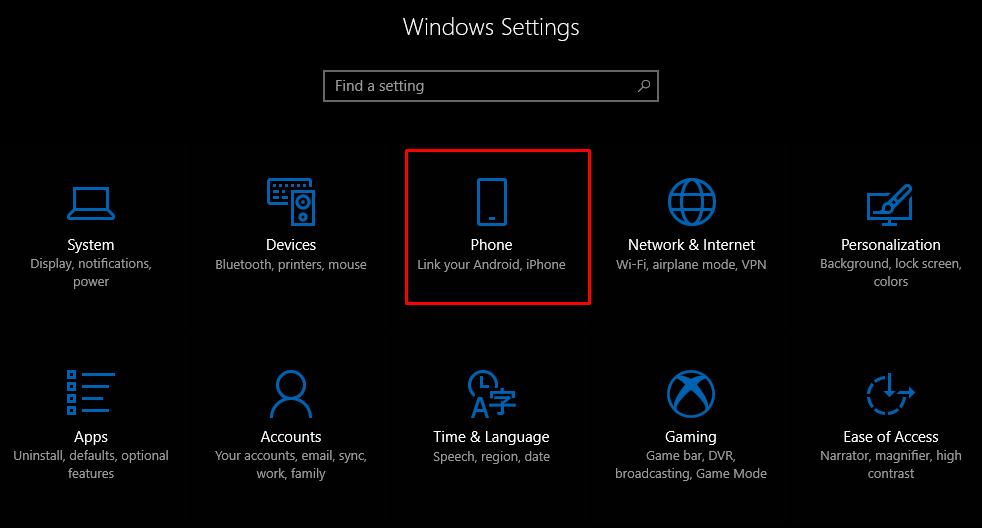
- Ahora, para conectar su dispositivo Android o iOS a Windows 10, puede comenzar haciendo clic en Agregar un teléfono . Asegúrese de que tanto su PC como su teléfono tengan una conexión a Internet activa.
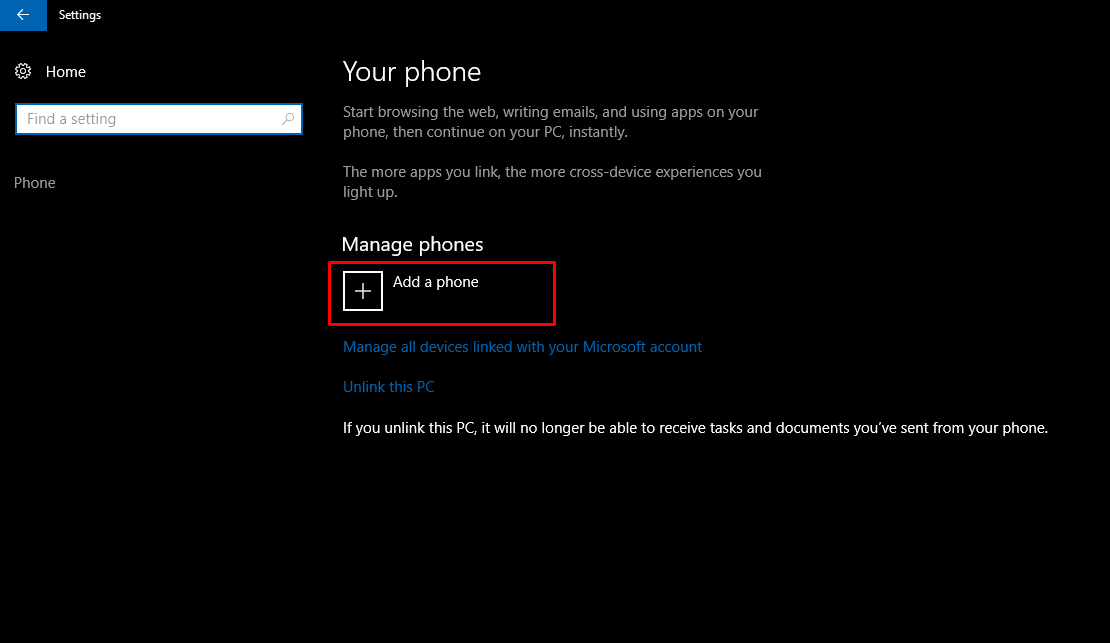
- En la nueva ventana que aparece, elige el código de tu país y completa tu número de móvil. Haga clic en Enviar para recibir el mensaje de texto en su teléfono.
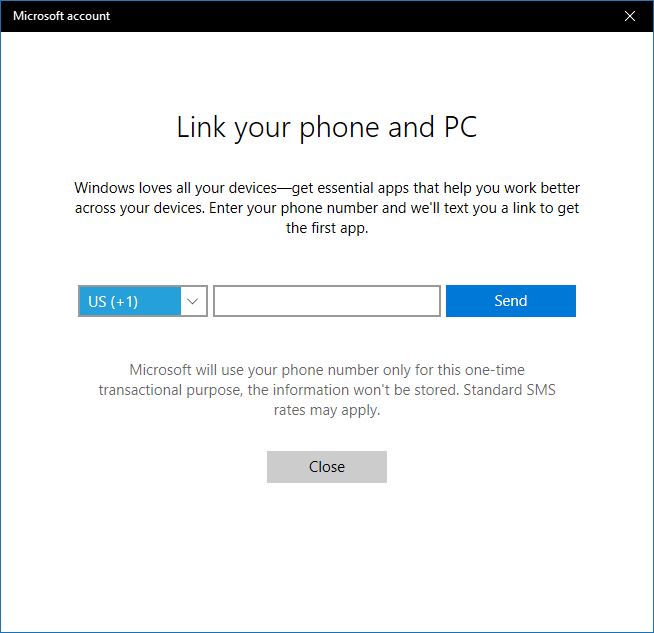
- Descargue la aplicación de Android llamada Microsoft Apps usando el enlace en el SMS. Es necesario cuando desea vincular un teléfono Android a Windows 10 y usar la función Continuar en la PC. No necesita esa aplicación para vincular el iPhone a Windows 10.
Actualización: ahora, el SMS contiene un enlace para instalar la aplicación Microsoft Launcher. En iOS, instala el navegador Microsoft Edge.
Después de iniciar sesión en Microsoft Launcher o Edge, su dispositivo aparecerá en la sección Teléfono de Windows 10.
Una vez hecho esto, puede usar el nuevo botón 'Continuar en la PC' en el navegador Cortana y Edge. Para cualquier noticia que lea, puede enviarla a su PC tocando ese botón.
La vinculación es sólo un proceso de una sola vez. Sin embargo, si ocurre algún problema, puede eliminar la aplicación y seguir los pasos nuevamente.
¿Cómo desvincular tu teléfono de Windows 10?
Si no desea sincronizar su teléfono y Windows 10, puede desvincular el teléfono cuando lo desee. Vaya a la sección Teléfono y haga clic en la opción Administrar todos los dispositivos vinculados con su cuenta de Microsoft . Se abrirá una nueva ventana del navegador donde encontrará su teléfono en la lista. Haz clic en Desvincular este teléfono y listo.
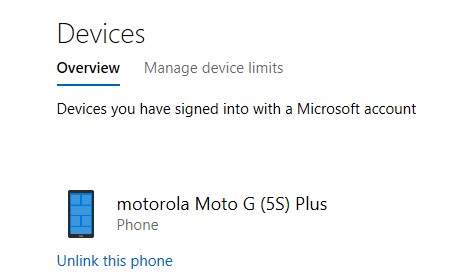
También puede desvincular la PC si no desea que su dispositivo envíe enlaces a su PC. Pero esto impediría que todos los dispositivos Android e iOS conectados lo hicieran.
Continuar en PC no se limita a Cortana
Puede usar la función en otras aplicaciones. Por ejemplo, visite cualquier página web en Google Chrome y abra la sección Compartir tocando el botón Configuración. Aquí encontrará la opción Continuar en PC que funciona de la misma manera que se mencionó anteriormente.

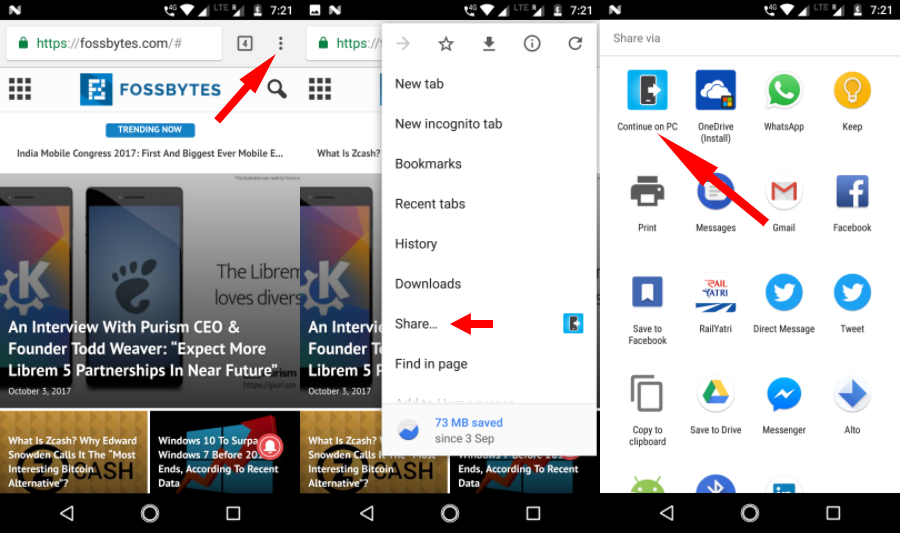
También puede enviar imágenes desde su teléfono. Sin embargo, requiere un paso adicional. En la aplicación Google Photos, toca Compartir > Continuar en PC. Ahora, le pide que cree un enlace al archivo que se compartirá. Así que simplemente tienes que seleccionar la primera opción si quieres enviar solo una imagen.
Del mismo modo, puede abrir enlaces almacenados en Google Keep directamente en su PC con Windows 10. La opción Continuar en PC está disponible en prácticamente todos los lugares donde puede encontrar la opción de compartir nativa de Android. Pero solo funcionará si hay un enlace web para compartir.
Desafortunadamente, los usuarios de iOS no tienen esta función ya que la aplicación Cortana no está disponible para su plataforma.
¿Y lo que es más? Dispositivo cruzado
Puede combinar funciones como la función Continuar en PC con las capacidades de sincronización existentes que ofrece Microsoft como parte de la experiencia entre dispositivos de Cortana. En la aplicación Cortana en su dispositivo Android, active la opción " Habilitar dispositivo cruzado de Cortana ".
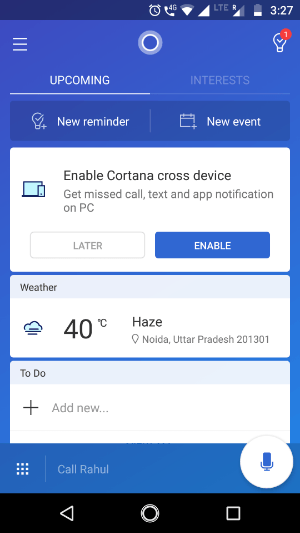
A través de la aplicación Cortana, puede sincronizar varias cosas, como notificaciones de llamadas perdidas, mensajes entrantes, estado de batería baja y notificaciones de otras aplicaciones que pueden aparecer en el Centro de actividades de Windows 10. No olvide leer algunos consejos y trucos útiles del Centro de actividades.
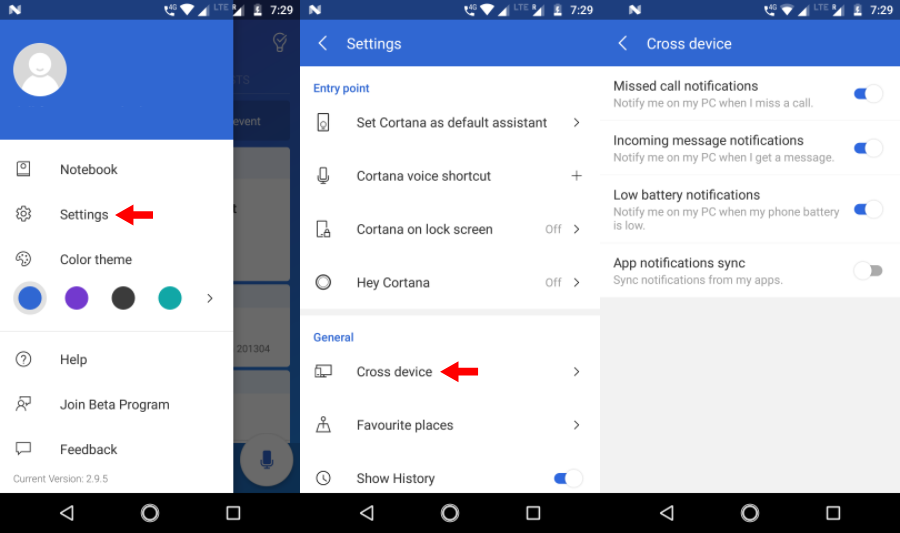
Para habilitar estas opciones de sincronización, visite Cortana > Deslizar desde la izquierda de la pantalla > Configuración > Dispositivo cruzado . Encienda los botones de alternancia que desee. Después de habilitar la sincronización de notificaciones de aplicaciones, puede seleccionar aplicaciones de Android individuales para las que desea habilitar las notificaciones en su PC con Windows 10. Toque Elegir qué sincronizar para elegir aplicaciones. Por defecto, las notificaciones para todas las aplicaciones están deshabilitadas.
Envía fotos y videos de forma inalámbrica a Windows 10
Además de vincular su teléfono a Windows 10 a través de Internet, existen otras formas de transferir datos entre los dispositivos. Microsoft ha lanzado una nueva aplicación llamada Compañero de fotos que se puede usar para transferir fotos y videos desde sus dispositivos Android o iOS a Windows 10 a través de WiFi. Lea los pasos necesarios para configurar Photos Companion.
Conecte el teléfono a la PC con Windows 10 a través de USB
¿Qué es Microsoft Phone Companion?
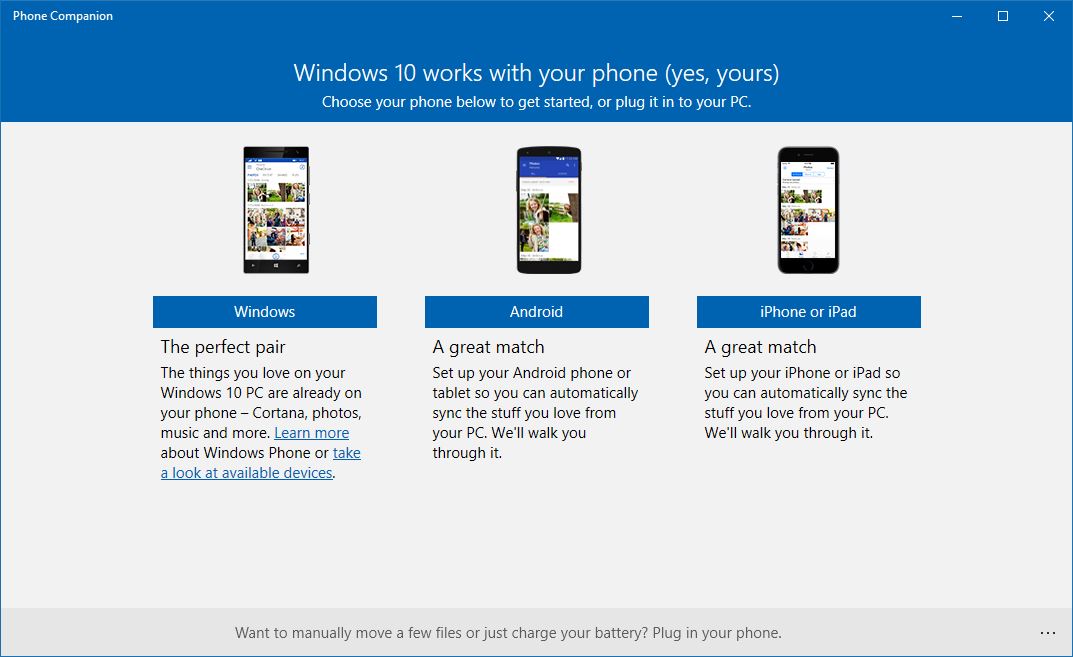
Si desea conectar el teléfono a una PC con Windows 10 a través de un cable USB, Microsoft ya tiene una aplicación para eso. Conocida como Microsoft Phone Companion, la aplicación le permite sincronizar su Android, iOS o Windows Phone con su PC. Está disponible en Microsoft Store para Windows 8.1 y superior.
¿Cómo usar Microsoft Phone Companion?
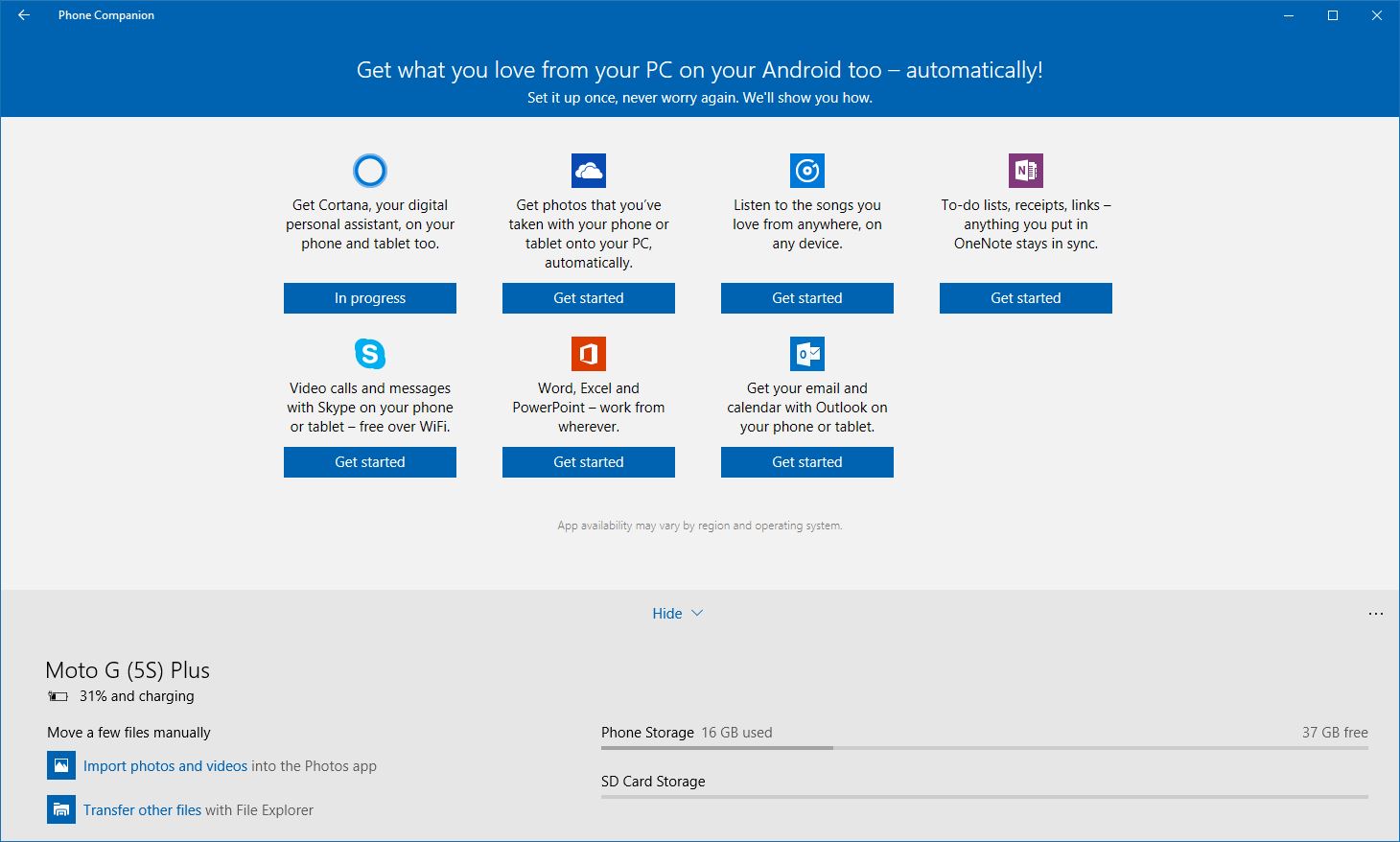
Simplemente puede descargar la aplicación desde la Tienda. A continuación, conecta tu Android, iOS o Windows Phone y ejecuta la aplicación. Detectará automáticamente el dispositivo (siempre que los controladores estén instalados) y mostrará detalles relevantes como estado de carga, almacenamiento, etc.
Puede hacer una copia de seguridad de los archivos en su computadora localmente y configurar diferentes servicios de Microsoft en su teléfono.
Entonces, esta fue una breve descripción general del método que puede ayudarlo a vincular su dispositivo Android o iOS a su PC con Windows 10. Si está ejecutando Fall Creators Update, puede probar la función y contar su experiencia en los comentarios.
Lea también: 10 formas de aumentar la duración de la batería de Android
