Cómo combinar, remodelar y cambiar el tamaño de matrices en Excel
Publicado: 2022-09-26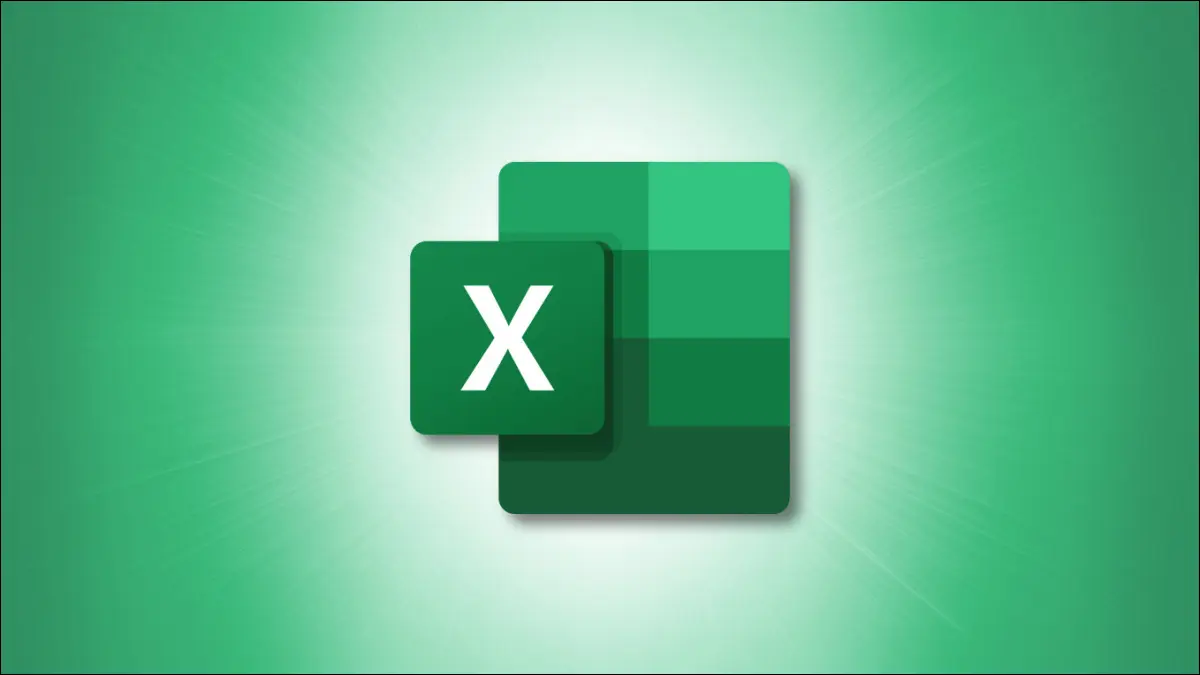
Trabajar con matrices o rangos de celdas adyacentes en Microsoft Excel puede ser un desafío a veces. Si desea combinar, remodelar o cambiar el tamaño de una matriz, puede elegir entre una colección de funciones que pueden cubrir muchas situaciones.
Nota: Estas 11 funciones son nuevas para Excel a partir de agosto de 2022. Se implementarán para los usuarios de Excel con el tiempo, comenzando con Office Insiders.
Combinar matrices
Reformar matrices
Convertir una matriz en una fila o columna
Convertir una fila o columna en una matriz
Cambiar el tamaño de matrices
Tomar o soltar filas o columnas
Mantenga un Cierto Número de Filas o Columnas
Expandir una matriz a dimensiones específicas
Combinar matrices
Combinar datos en una hoja de cálculo puede ser difícil. Con las funciones VSTACK y HSTACK, puede apilar arreglos vertical y horizontalmente.
RELACIONADO: Cómo combinar datos de hojas de cálculo en Microsoft Excel
La sintaxis de cada función es la misma que VSTACK(array1, array2,...) y HSTACK(array1, array2,...) con solo un arreglo requerido y otros opcionales.
Para combinar las matrices en las celdas B2 a F3 y H2 a L3 verticalmente, use esta fórmula para la función VSTACK:
=VPILA(B2:F3,H2:L3)
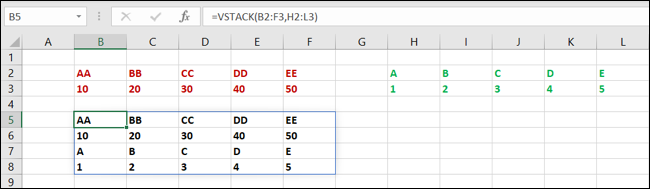
Para combinar esas mismas matrices horizontalmente, use esta fórmula para la función HSTACK:
=HPILA(B2:F3,H2:L3)
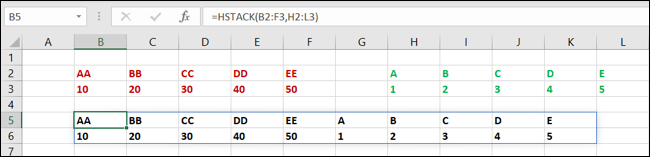
Reformar matrices
Si no es combinar matrices lo que desea hacer, sino remodelarlas, hay cuatro funciones que puede usar.
RELACIONADO: 12 funciones básicas de Excel que todos deberían saber
Convertir una matriz en una fila o columna
Primero, las funciones TOROW y TOCOL le permiten dar forma a la matriz como una fila o una columna. La sintaxis para cada uno es TOROW(array, ignore, by_column) y TOCOL(array, ignore, by_column) .
- Ignorar : para ignorar ciertos tipos de datos, ingrese 1 para espacios en blanco, 2 para errores o 3 para espacios en blanco y errores. El valor predeterminado es 0 para ignorar ningún valor.
- By_column : use este argumento para escanear la matriz por columna usando TRUE. Si no se incluye ningún argumento, FALSO es el valor predeterminado, que analiza la matriz por fila. Esto determina cómo se ordenan los valores.
Para convertir la matriz B2 a F3 en una fila, use esta fórmula con la función TOROW:
=TOROW(B2:F3)
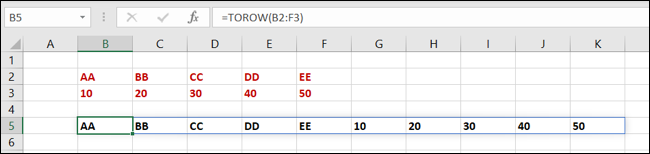
Para convertir esa misma matriz en una columna, use la función TOCOL con esta fórmula:
=TOCOL(B2:F3)
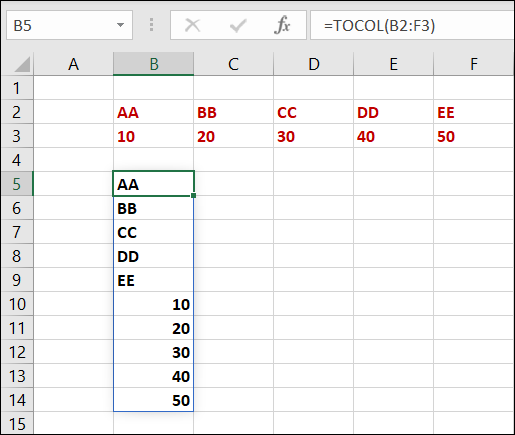
Convertir una fila o columna en una matriz
Para hacer lo contrario de lo anterior y convertir una fila o columna en una matriz, puede usar WRAPROWS y WRAPCOLS. La sintaxis para cada uno es WRAPROWS(reference, wrap_count, pad) y WRAPCOLS(reference, wrap_count, pad) siendo la reference un grupo de celdas.
- Wrap_count : el número de valores para cada fila o columna.
- Pad : el valor que se mostrará para el pad (celda vacía).
Para convertir las celdas B2 a K2 en una matriz bidimensional ajustando filas, use la función WRAPROWS. Con esta fórmula, las celdas se envuelven utilizando tres valores por fila con "vacío" como pad .
=ENVOLTURAS(B2:K2,3,"vacío")
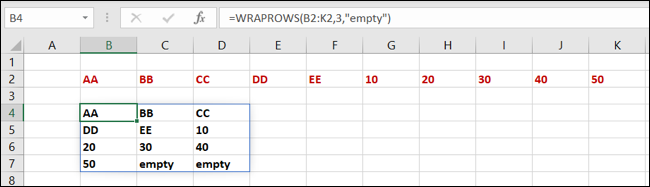
Para convertir las mismas celdas en una matriz bidimensional ajustando columnas, use la función WRAPCOLS. Con esta fórmula, las celdas se envuelven utilizando tres valores por columna con "vacío" como pad .
= WRAPCOLS (B2: K2, 3, "vacío")
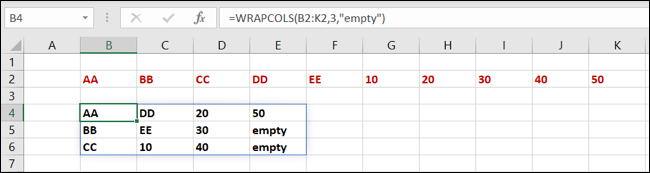

Cambiar el tamaño de matrices
Tal vez desee ajustar el tamaño de una matriz agregando algunos datos o eliminando celdas innecesarias. Hay cinco funciones para ayudarlo a hacer esto según el resultado que desee.
RELACIONADO: 13 funciones esenciales de Excel para la entrada de datos
Tomar o soltar filas o columnas
Con la función TOMAR, mantiene el número de filas o columnas que especifica. Con la función DROP, hace lo contrario y elimina la cantidad de filas o columnas que especifique. Usará números positivos para tomar o quitar desde el principio de la matriz y números negativos para tomar o quitar desde el final.
La sintaxis para cada uno es TAKE(array, rows, columns) y DROP(array, rows, columns) donde necesita al menos uno de los dos segundos argumentos; rows o columns .
Para mantener las dos primeras filas en la matriz B2 a F5, use TOMAR con el argumento rows . Aquí está la fórmula:
=TOMAR(B2:F5,2)
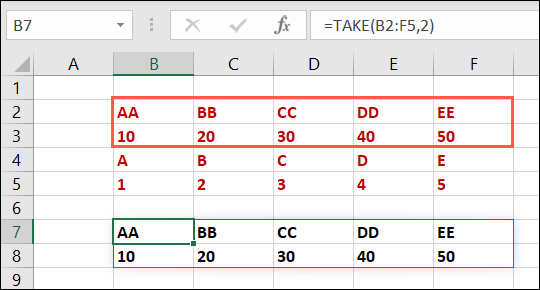
Para mantener las dos primeras columnas en la misma matriz, use el argumento de columns en su lugar:
=TOMAR(B2:F5,,2)
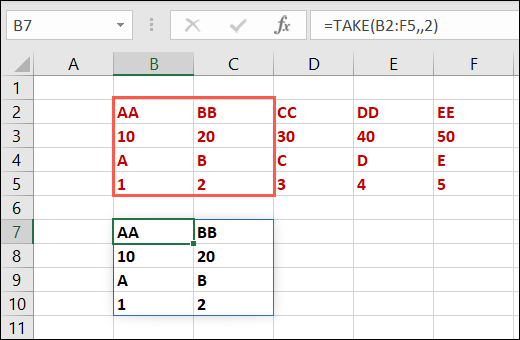
Para eliminar las dos primeras filas de la matriz B2 a F5, use DROP con el argumento de rows y esta fórmula:
=BOTAR(B2:F5,2)
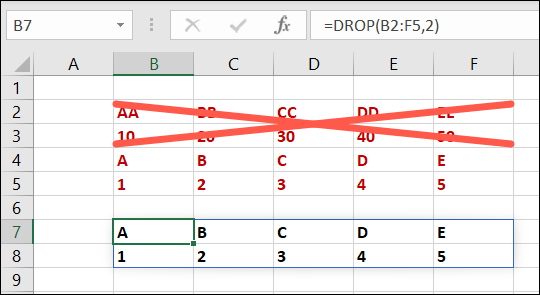
Para eliminar las dos primeras columnas en esa misma matriz, use el argumento de columns en su lugar y esta fórmula:
=BOTAR(B2:F5,,2)
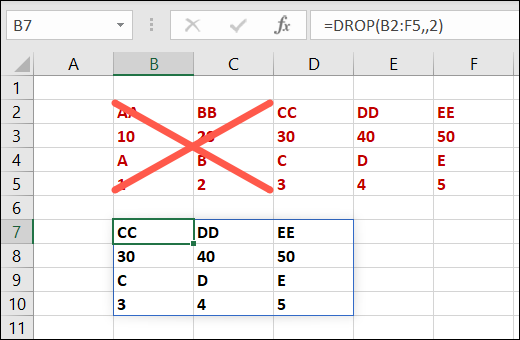
Mantenga un Cierto Número de Filas o Columnas
Para seleccionar los números exactos de fila y columna que desea conservar de una matriz, usaría las funciones CHOOSEROWS y CHOOSECOLS.
La sintaxis para cada uno es CHOOSEROWS(array, row_num1, row_num2,...) y CHOOSECOLS(array, column_num1, column_num2,...) donde se requieren los dos primeros argumentos. Puede agregar más números de fila y columna si lo desea.
Para devolver las filas 2 y 4 de la matriz B2 a F5, usaría la función CHOOSEROWS y esta fórmula:
=ELEGIR(B2:F5,2,4)
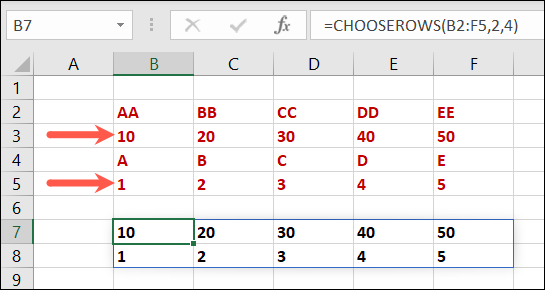
Para devolver las columnas 3 y 5 de la misma matriz, usaría la función CHOOSECOLS con esta fórmula:
=ELEGIRCOLES(B2:F5,3,5)
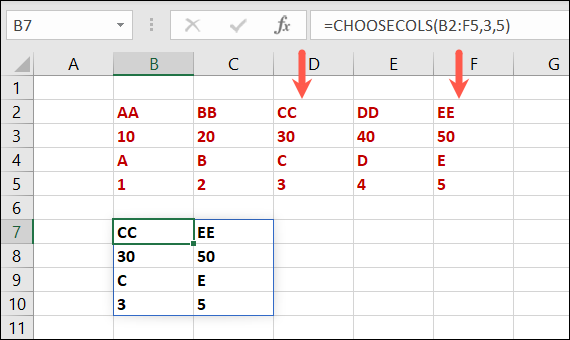
Nota: Recuerde usar los números de fila o columna para la matriz, no para la hoja.
Expandir una matriz a dimensiones específicas
Tal vez planee agregar más datos a su matriz, por lo que desea que tenga un tamaño específico para agregar un borde o usar formato condicional. Con la función EXPAND, ingresa la cantidad de filas y columnas que debe cubrir su matriz.
RELACIONADO: Cómo agregar y cambiar los bordes de las celdas en Excel
La sintaxis de la función es EXPAND(array, rows, columns, pad) donde un argumento de rows o columns faltantes significa que no se expandirán. Opcionalmente, puede incluir el valor de pad para las celdas vacías.
Para expandir la matriz B2 a F5 para cubrir 10 filas y 10 columnas, usaría esta fórmula:
=EXPANDER(B2:F5,10,10)
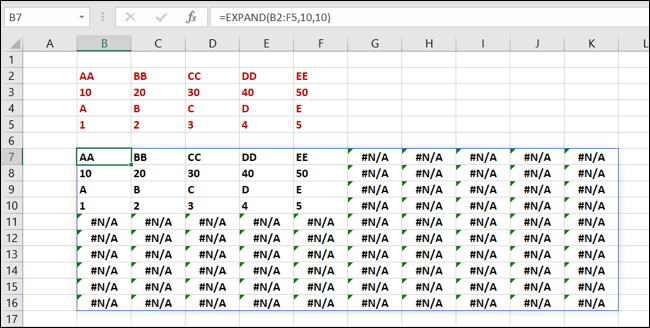
Para expandir esa misma matriz a las mismas dimensiones e incluir el pad "vacío", use esta fórmula:
=EXPANDER(B2:F5,10,10,"vacío")
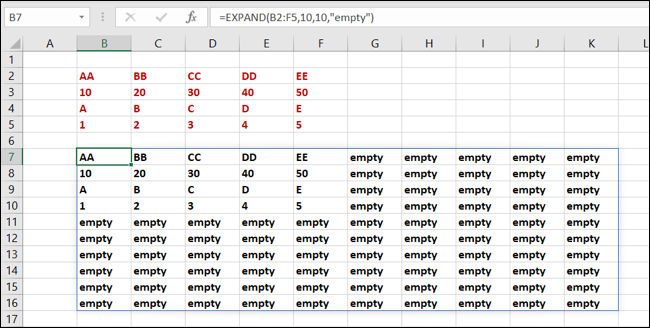
Sugerencia: aunque el argumento pad es opcional, es posible que lo prefiera a ver un error como se muestra arriba.Estas 11 funciones le brindan más control que nunca sobre sus arreglos en Microsoft Excel. Pruébelos y vea si logran lo que necesita.
RELACIONADO: Cómo corregir errores de fórmula comunes en Microsoft Excel
