Cómo usar un archivo ISO de Windows 11 para realizar una instalación limpia
Publicado: 2021-10-07La era de Windows 11 finalmente ha comenzado, ahora que el sistema operativo está fuera de la etapa beta. Ahora puede actualizar a la oferta más reciente de Microsoft sin unirse al programa Windows Insider. Sin embargo, la actualización de una versión anterior de Windows a una completamente nueva deja espacio para posibles problemas. La forma correcta de actualizar es realizar una instalación limpia de cualquier versión de Windows 11.
Recomendamos instalar limpiamente cualquier versión más reciente del sistema operativo (siempre que su PC sea compatible) en lugar de actualizarlo directamente. Además, puede omitir la línea bajo su propio riesgo si aún no ha recibido la actualización en su sistema.
Instalación limpia de Windows 11
El proceso de instalación limpia de Windows 11 es bastante similar al de Windows 10. Para continuar con la instalación, asegúrese de tener una copia de seguridad de sus archivos y una unidad USB con al menos 8 GB de almacenamiento. Windows 11 requiere compatibilidad con TPM 2.0 y Arranque seguro activado; si su PC es compatible con ambos, asegúrese de que ambos estén habilitados en la configuración de su firmware UEFI (o BIOS). Si se ha asegurado de tener los requisitos previos marcados, puede comenzar a instalar Windows 11 usando esta guía de Windows 11.
1.1. Descargar Windows 11 ISO: Método 1
Puede descargar las ISO oficiales de Windows 11 desde el sitio web de Microsoft.
1. Visite la página de descarga de Windows 11.
2. Desplácese hacia abajo para ver la sección Descargar imagen de disco de Windows 11 (ISO).
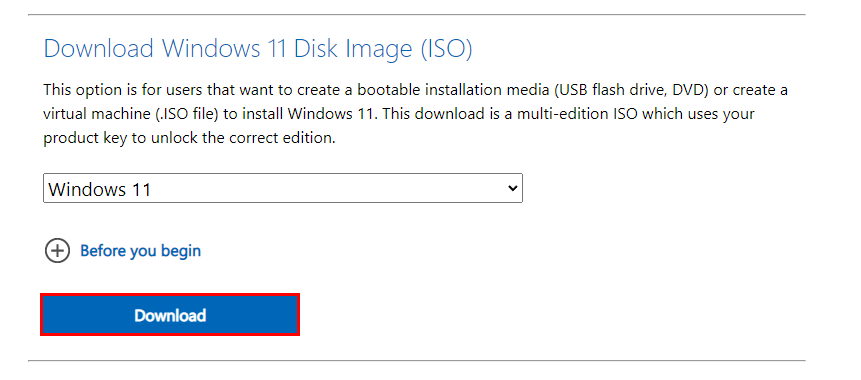
3. En el menú desplegable, seleccione Windows 11 y haga clic en el botón azul Descargar .
4. Además, seleccione su idioma preferido y confirme.
5. Finalmente, haga clic en "Descarga de 64 bits" para iniciar la descarga.
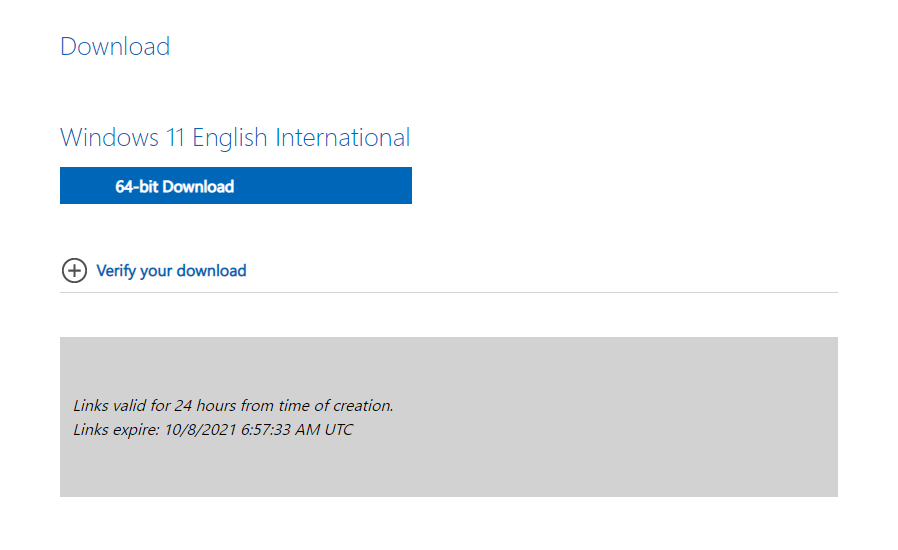
1.2. Descarga la ISO de Windows 11 modificada: Método 2
Alternativamente, puede usar un script simple de código abierto para descargar un ISO de Windows 11 que omita las comprobaciones de TPM durante la instalación. Esta ISO será útil si su PC no es compatible con TPM 2.0.
1. Dirígete al repositorio oficial, descarga el archivo zip.
2. Extraiga MediaCreationTool.bat del archivo zip y ejecútelo. Si Windows marca el archivo como peligroso, seleccione "ejecutar de todos modos".
3. Seleccione "11" en el menú de versión de MCT.
4. Haga clic en Crear ISO y seleccione "Sí" si Windows lo solicita.
5. Una vez finalizado el proceso, la herramienta te proporcionará un archivo ISO que podrás utilizar aunque no tengas TPM.
2. Cree una unidad USB de arranque para realizar una instalación limpia de Windows 11
Microsoft ha hecho que sea un desafío crear medios de instalación de Windows 11. Anteriormente, podíamos simplemente usar la herramienta de terceros Rufus para seleccionar Windows ISO y crear medios de instalación USB. Sin embargo, Rufus formatea la unidad USB en formato NTFS ya que los archivos de instalación están más allá del ancho de banda del formato FAT32. Además, no puede iniciar una unidad NTFS sin deshabilitar el inicio seguro. Windows 11 requiere un arranque seguro para estar habilitado. Por lo tanto, no es posible usar Rufus en este momento.
Sin embargo, tenemos una solución.
1. Inserte su unidad USB y asegúrese de que esté respaldada.
2. Haga clic derecho en el botón Inicio y seleccione Administración de discos .
3. En la sección inferior, busque su unidad USB y elimine todas las particiones haciendo clic derecho y eligiendo la opción Eliminar volumen .
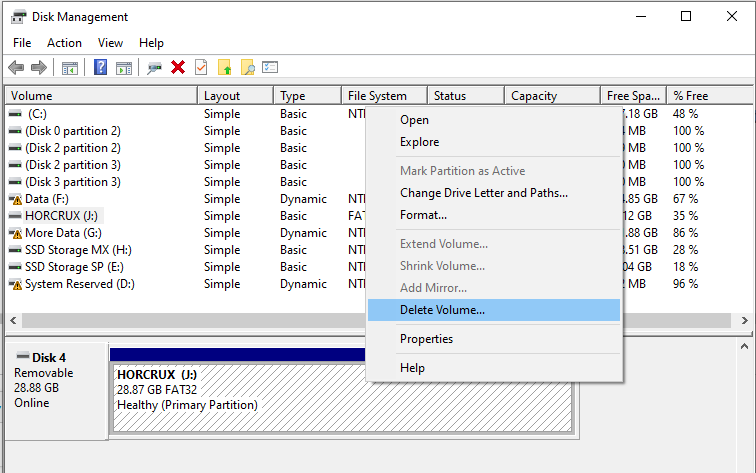
4. Ahora, haga clic derecho en el espacio no asignado y seleccione Nuevo volumen simple.
5. Continúe con el asistente para crear un nuevo volumen de 1 GB de tamaño y formato de archivo FAT32.
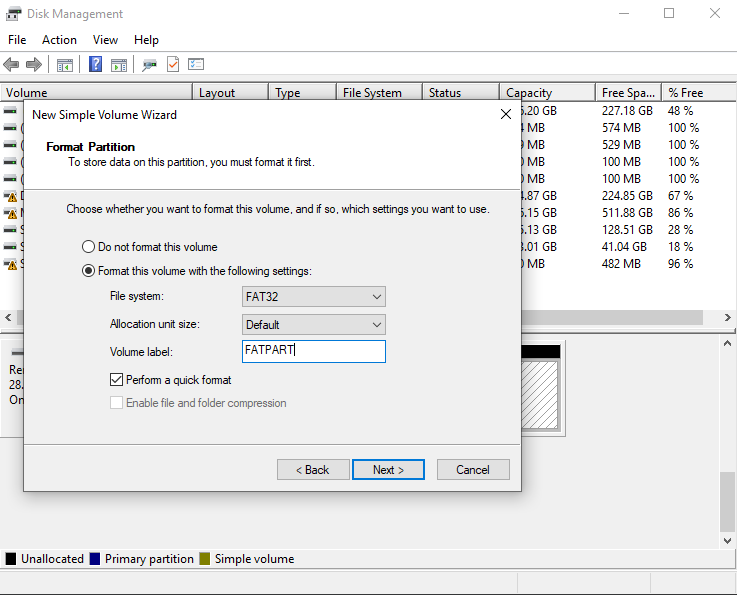
6. Además, cree otro volumen que use todo el espacio restante en la unidad y seleccione NTFS como su formato de archivo.

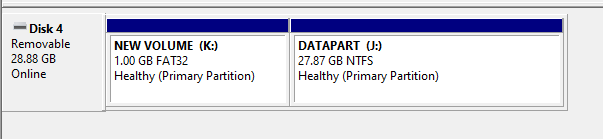
7. Ahora, diríjase al directorio donde está almacenada la ISO de Windows 11, haga clic con el botón derecho en el archivo y seleccione Montar .
8. En la ventana del Explorador, seleccione y copie todos los elementos de la carpeta excepto la carpeta " fuentes " y péguelos en la partición FAT32 de la unidad USB mediante el Explorador de Windows.
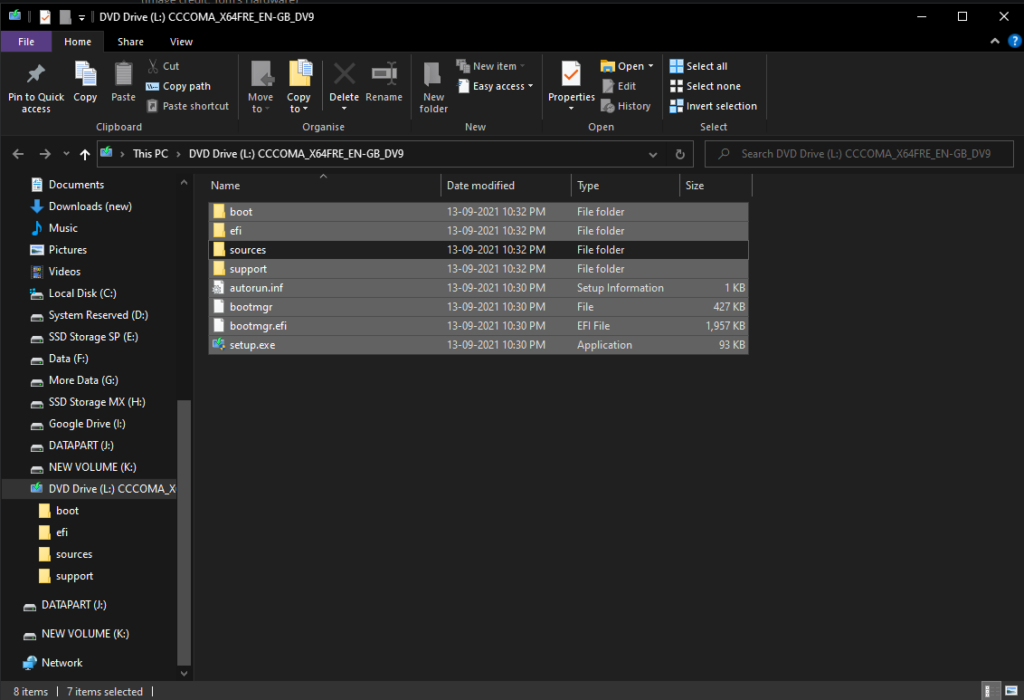
9. Ahora, cree una nueva carpeta llamada "fuentes" en la partición FAT32 de la unidad.
10. Navegue a la carpeta de fuentes originales de la ISO y copie el archivo "boot.wim" en la carpeta de fuentes recién creada en la partición FAT32.
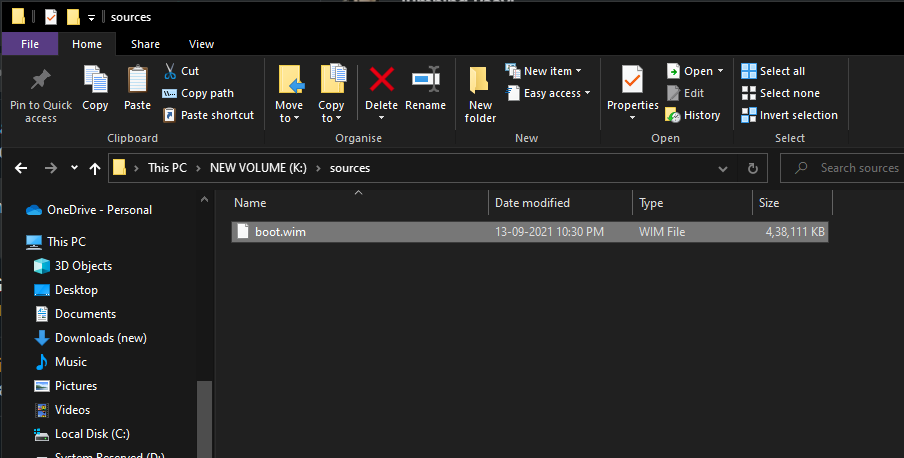
11. Finalmente, seleccione todos los archivos de la carpeta ISO, incluidos los que copió anteriormente, y cópielos todos en la partición NTFS de la unidad USB.
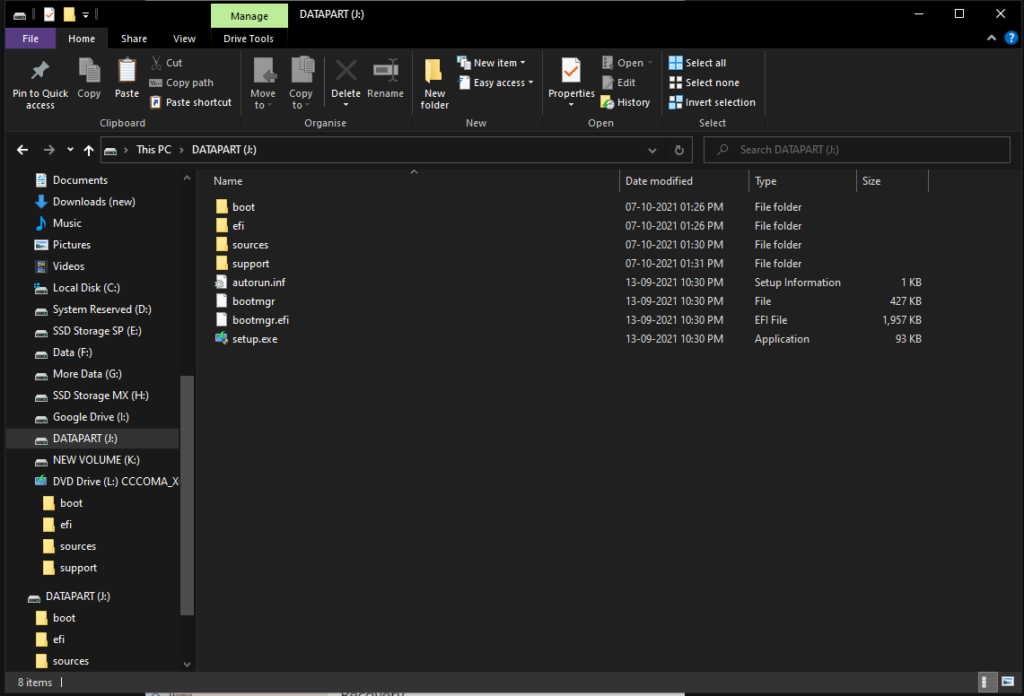
Ahora tiene una unidad USB de arranque lista que puede limpiar la instalación de Windows 11 con el Arranque seguro activado.
3. Realice una instalación limpia
Una vez que tenga listos los medios de instalación, puede continuar con el último paso de instalación de Windows. Del mismo modo, deberá iniciar en la unidad USB a través del menú de inicio o la configuración integrada. Cada placa base en cada PC tiene su forma de ingresar al menú de inicio. Por lo tanto, consulte el sitio web del fabricante para saber cómo abrir el menú de inicio mientras se inicia su PC; si logró abrir el menú de inicio, puede omitir el paso número 5.
1. En primer lugar, reinicie su PC para abrir las Opciones de inicio avanzadas. Para hacerlo, mantenga presionada la tecla Shift en su teclado mientras elige la opción Reiniciar en el menú de encendido.
2. Luego, haga clic en la opción "Usar un dispositivo" de las opciones de inicio avanzadas.
3. Además, verá dos opciones para su unidad USB. La superior debe ser la partición NTFS, que es la que necesitas abrir. Si no, seleccione el inferior repitiendo este paso.
4. Finalmente, aparecerá la pantalla de configuración de Windows 11. Siga las instrucciones en pantalla para revisar los términos, la edición, la clave del producto y seleccione la opción "Personalizado: instalar solo Windows".
5. Seleccione la partición de la unidad que anteriormente era su unidad "C:" y formatéela. Ahora, seleccione la misma unidad y haga clic en Siguiente.
6. Ahora comenzará la instalación limpia de Windows 11 y es posible que su PC se reinicie. Publique eso, puede continuar con la configuración inicial del sistema operativo.
Finalmente, el proceso de instalación limpia de Windows 11 ha finalizado. No hay duda de que el proceso es más difícil de lo que solía ser, pero sigue siendo la mejor manera de actualizar a un sistema operativo completamente nuevo desde versiones anteriores de Windows.
Más sobre la configuración de Windows 11
- Requisitos del sistema de Windows 11: ¿Qué hardware necesita?
- ¿Cómo verificar si mi PC existente puede ejecutar Windows 11?
- Lista de dispositivos compatibles con Windows 11
- Haga estas 3 cosas antes de instalar Windows 11 en su PC
- Cómo instalar Windows 11 con el Asistente de instalación de Windows 11
- ¿Dónde puedo comprar mi primera computadora portátil con Windows 11?
- ¿Cómo configurar una cuenta local en el primer arranque de Windows 11?
- ¿Cómo restablecer Windows 11 usando la configuración?
- ¿Cómo volver a Windows 10 desde Windows 11 Insider Preview?
- Los usuarios de Windows 7 pueden actualizar a Windows 11, pero hay una trampa
