Cómo verificar la salud de su disco duro
Publicado: 2022-01-29Tu disco duro no ha estado actuando igual últimamente. Comienza a hacer ruidos de clic o chirridos, parece que no puede encontrar sus archivos y se mueve muy lentamente. Puede que sea hora de decir adiós, pero esto es lo que debe hacer antes de que vaya al gran centro de datos en el cielo.
Todos los discos duros mueren eventualmente, y cuando están cerca de morir, verás las señales. Ruidos extraños, archivos dañados, bloqueos durante el arranque y velocidades de transferencia glaciales, todo apunta al final inevitable. Esto es normal, especialmente si su unidad tiene más de unos pocos años. En las unidades giratorias más antiguas, las piezas móviles como el motor pueden degradarse con el tiempo o los sectores magnéticos de las unidades pueden estropearse.
Las unidades de estado sólido (SSD) más nuevas no tienen partes móviles, pero sus celdas de almacenamiento se degradan un poco cada vez que se les escribe, lo que significa que eventualmente también fallarán (aunque la confiabilidad de las SSD es mucho mejor que antes).
A menos que su unidad experimente un calor excesivo o un trauma físico, probablemente fallará gradualmente. Eso significa que incluso si su disco no hace ruidos extraños, debe vigilar su estado de vez en cuando, para que pueda prepararse para la muerte antes de que suceda. Así es como se hace.
Verifique el estado SMART de su unidad
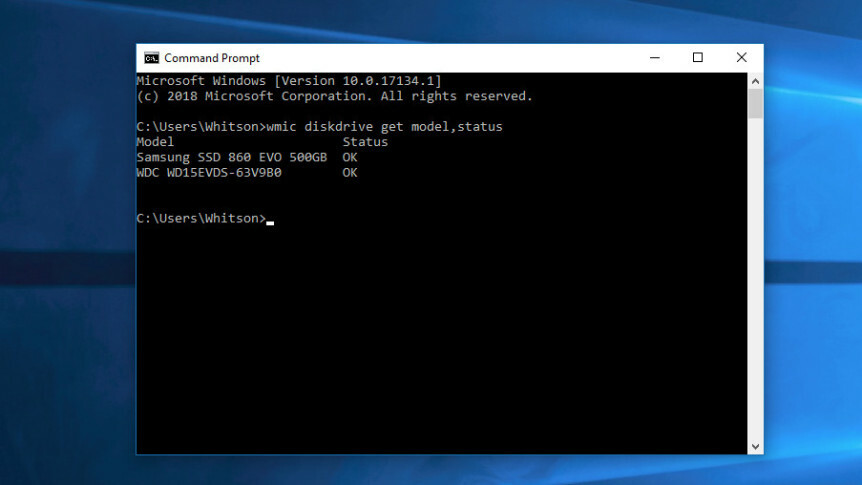
La mayoría de las unidades modernas tienen una función llamada SMART (Tecnología de autosupervisión, análisis e informes), que supervisa diferentes atributos de la unidad en un intento de detectar un disco defectuoso. De esa manera, su computadora le notificará automáticamente antes de que ocurra la pérdida de datos y la unidad puede ser reemplazada mientras sigue funcionando.
En Windows, puede verificar manualmente el estado SMART de sus unidades desde el símbolo del sistema. Simplemente escriba "cmd" en la barra de búsqueda y abra la aplicación. En el cuadro emergente, ejecute:
wmic diskdrive get model,statusDevolverá Pred Fail si la muerte de su unidad es inminente o OK si cree que la unidad está funcionando bien.
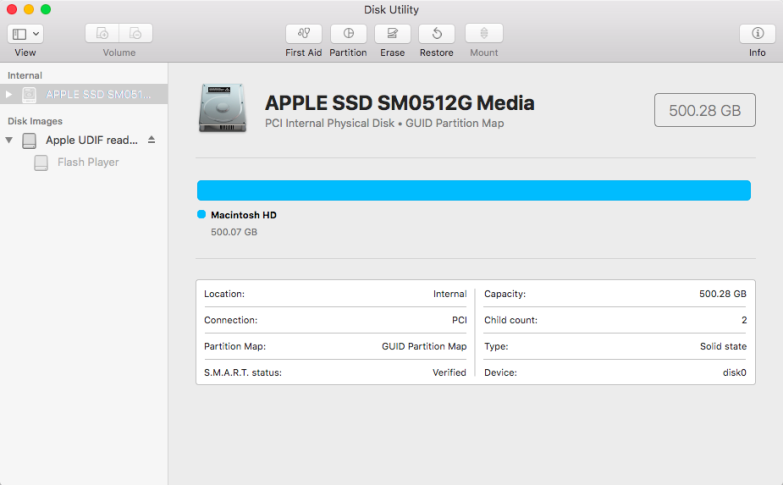
En una Mac, abra la Utilidad de Discos desde /Aplicaciones/Utilidades/ , haga clic en la unidad y mire Estado SMART en la parte inferior izquierda, que dirá Verificado o Fallando .
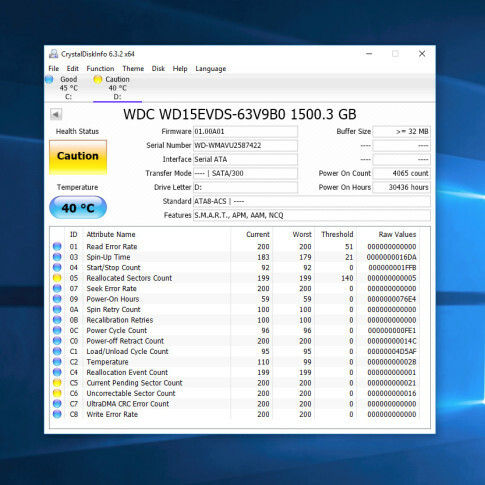
Sin embargo, esta información SMART básica puede ser engañosa. Solo sabe cuándo su unidad está a punto de agotarse, pero puede comenzar a experimentar problemas incluso si el estado SMART básico es correcto. Para ver más de cerca, recomiendo descargar CrystalDiskInfo para Windows (gratis) o DriveDx para macOS ($20 con una prueba gratuita), los cuales ofrecerán información SMART más detallada que la que brinda su computadora por sí sola.
En lugar de decir que su disco está "bien" o "malo", como lo hacen las herramientas integradas, CrystalDiskInfo y DriveDx también tienen más etiquetas intermedias, como Precaución o Advertencia , respectivamente. Estas etiquetas se aplican a los discos duros y SSD que están comenzando a desgastarse, pero que no necesariamente están en su lecho de muerte (lea más sobre cómo CrystalDiskInfo aplica esas etiquetas aquí).
Por ejemplo, mi disco anterior tiene algunos sectores defectuosos y reasignados, y no he tenido ningún problema, probablemente porque esos sectores defectuosos no albergaban ningún dato real en ese momento. Pero si incluso uno de esos sectores defectuosos aterriza en un archivo que necesita, puede corromperse. Por lo tanto, la etiqueta de Precaución suele ser un buen indicador de que debe hacer una copia de seguridad de la unidad y pensar en reemplazarla pronto, incluso si aún no tiene problemas.

Si desea una imagen aún más profunda y precisa de la salud de su disco, consulte el sitio web del fabricante para obtener una herramienta dedicada. Por ejemplo, Seagate tiene SeaTools para sus unidades, Western Digital tiene Western Digital Dashboard para sus unidades y Samsung tiene Samsung Magician para sus SSD. Estas herramientas a veces pueden tener en cuenta ciertas tecnologías específicas de sus discos duros y SSD. Pero para la mayoría de las personas, CrystalDiskInfo le dará una recomendación aproximada decente para casi cualquier unidad.
Si su unidad está muerta (o casi muerta)
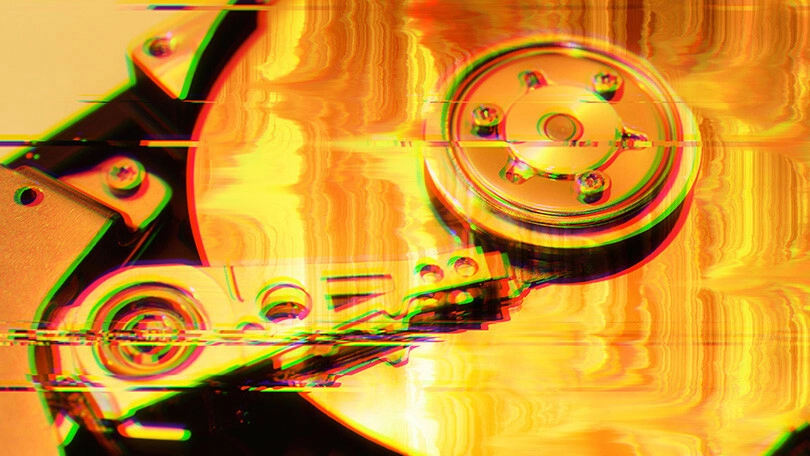
Las unidades con el estado Precaución o Pred Fail no fallarán necesariamente mañana. Podrían aguantar uno o dos años, o estar muertos como un clavo en una semana. Pero si recibe advertencias, es hora de hacer una copia de seguridad de sus archivos antes de que su disco se agote.
Sin embargo, ahora no es el momento de realizar una copia de seguridad completa: no desea forzar la unidad con demasiadas lecturas o podría fallar mientras realiza la copia de seguridad. En su lugar, conecte una unidad externa y copie sus archivos más importantes en ella: fotos familiares, documentos de trabajo y cualquier otra cosa que no se pueda reemplazar fácilmente. Luego, una vez que sepa que son seguros, intente hacer un clon de disco completo con algo como EaseUS Todo Backup Free (Windows) o Carbon Copy Cloner (Mac).
Si su disco duro ya dejó de funcionar, las cosas se ponen mucho más difíciles y probablemente necesite un servicio profesional de recuperación de datos como DriveSavers, que puede costar $1,000 o más. Pero si tiene fotos familiares invaluables en el disco, puede valer la pena para usted.
Prepárese para la falla de la unidad AHORA

No se trata de "si" su disco duro fallará, se trata de "cuándo". Todos los discos duros fallan eventualmente, y si quiere evitar perder todos sus archivos importantes, tiene que hacer una copia de seguridad de su computadora con regularidad, incluso cuando la unidad está en buen estado. Lo sé, lo has escuchado antes, pero ¿realmente lo estás haciendo?
Tómese un tiempo esta noche para configurar una copia de seguridad automática basada en la nube como Backblaze. Solo toma 15 minutos y es una de las mejores cosas que puede hacer para protegerse del dolor de cabeza más adelante. Si no puede soportar el precio mensual de $ 6, al menos haga una copia de seguridad en una unidad externa utilizando la herramienta Historial de archivos integrada de Windows o la función Time Machine integrada de su Mac. Pero sepa que eso no lo protegerá en caso de incendio o robo, y la tranquilidad que obtiene de la copia de seguridad basada en la nube no tiene precio.
Sí, una buena copia de seguridad cuesta dinero, pero cuesta muchísimo menos que recuperar sus datos de forma profesional. Y con una copia de seguridad, nunca se preocupará por las cosas pequeñas. Incluso si su unidad falla catastróficamente sin previo aviso, puede volver a funcionar en poco tiempo.
