¿Cómo verificar la temperatura de la CPU? 5 formas útiles de solucionar problemas de sobrecalentamiento de la CPU
Publicado: 2020-10-06Entonces , chicos, ¿cuáles son algunas formas de verificar la temperatura de la CPU en su PC? Sí, tener una idea de qué tan caliente podría calentarse tu máquina es más una necesidad que un truco de fiesta.
Es posible que haya oído hablar de las diversas herramientas de monitoreo de temperatura de la computadora que puede instalar en su computadora para realizar un seguimiento de la temperatura de los componentes internos. Estas herramientas pueden leer datos de los diferentes sensores de monitoreo de hardware (sensor térmico digital) instalados dentro de la computadora y le informan la temperatura de la CPU en tiempo real.
Para las personas que quieren hacerlo de la manera difícil, pueden abrir la configuración del BIOS donde pueden monitorear la temperatura de la CPU usando cualquier herramienta de terceros. Pero esto difiere entre dispositivos de diferentes OEM.
Ahora, aquí les contaré sobre las herramientas de monitoreo de temperatura de la CPU para Windows 10. También pueden funcionar en versiones anteriores, incluidas Windows 7 y Windows 8.1.
¿Cómo verificar la temperatura de la CPU? Las 5 mejores aplicaciones de monitor de temperatura de la CPU para Windows 10
Si está utilizando una PC con Windows, hay muchas herramientas disponibles que pueden ayudarlo a verificar la temperatura de la CPU. La mayoría de estas aplicaciones le muestran los niveles de temperatura de los núcleos de CPU individuales y están disponibles de forma gratuita.
1. Temperatura del núcleo
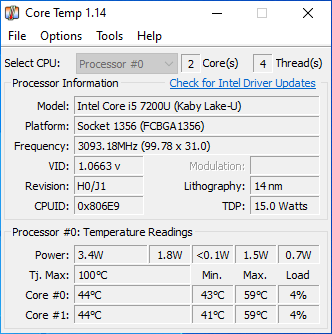
Core Temp es una famosa aplicación de monitoreo de hardware que puede usar para verificar la temperatura de la CPU. Una cosa útil es que los niveles de temperatura también se muestran en el área de notificación de la barra de tareas.
Uno de sus puntos de venta es que puede agregar un montón de complementos para mejorar su funcionalidad. Por ejemplo, puede descargar Core Temp Gadget, que es un widget que se muestra en su pantalla. Muestra todos los detalles importantes de la temperatura para que no tengas que abrir la aplicación Core Temp cada vez.
2. Monitor de hardware abierto
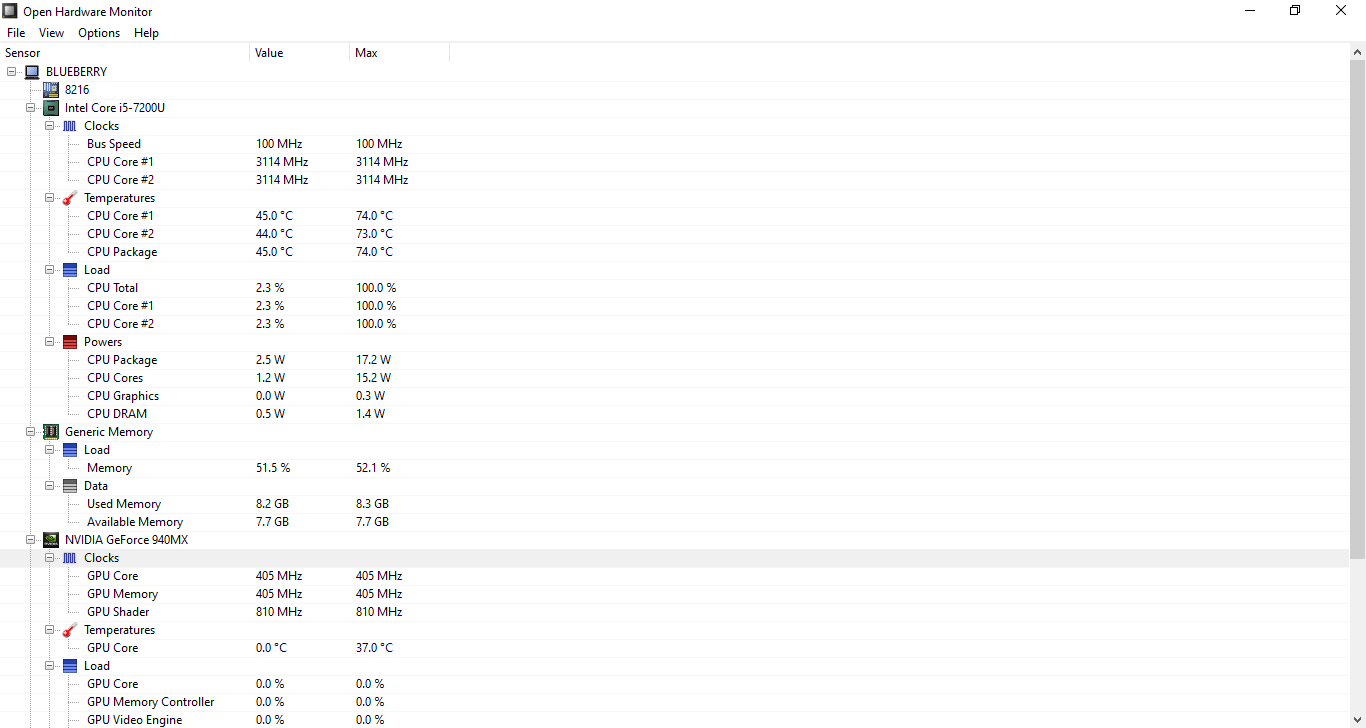
Otra aplicación de monitoreo de temperatura de la computadora que puede probar en Windows 10 es Open Hardware Monitor. Como su nombre lo dice, la herramienta es de código abierto y se puede descargar de forma gratuita.
La interfaz de usuario es ordenada y limpia, y además de la temperatura de la CPU, también puede verificar la temperatura de la GPU de su máquina.
También muestra otros detalles, como el consumo de RAM de su dispositivo, la velocidad de funcionamiento de la CPU y las estadísticas de la fuente de alimentación.
3. HWMonitor
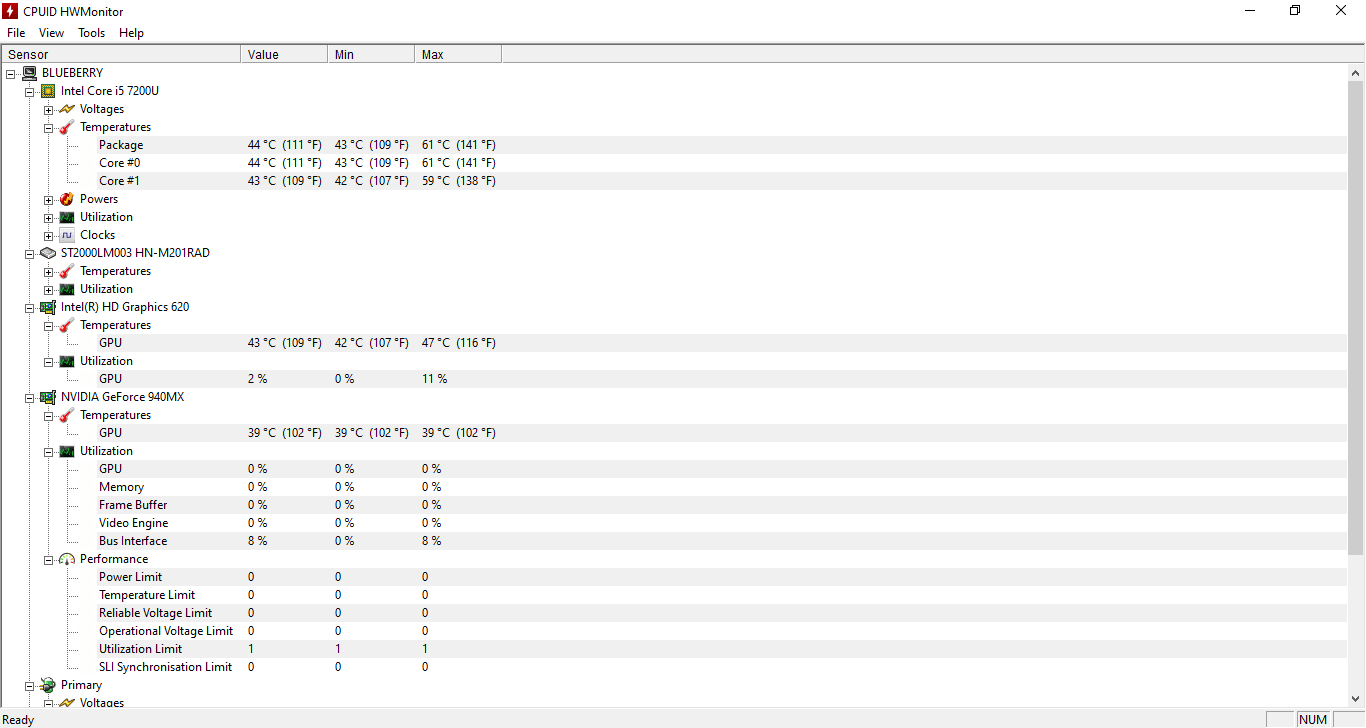
Esta herramienta de verificación de temperatura de la CPU está hecha por CPU-ID. Hace el popular software CPU-Z que también se puede usar para verificar las temperaturas de la CPU. HWMonitor, por otro lado, ofrece información más detallada relacionada con su hardware.
En comparación con Open Hardware Monitor, esta popular herramienta de monitoreo de la temperatura de la CPU también puede mostrarle las lecturas de temperatura de la GPU integrada.
4. Especie
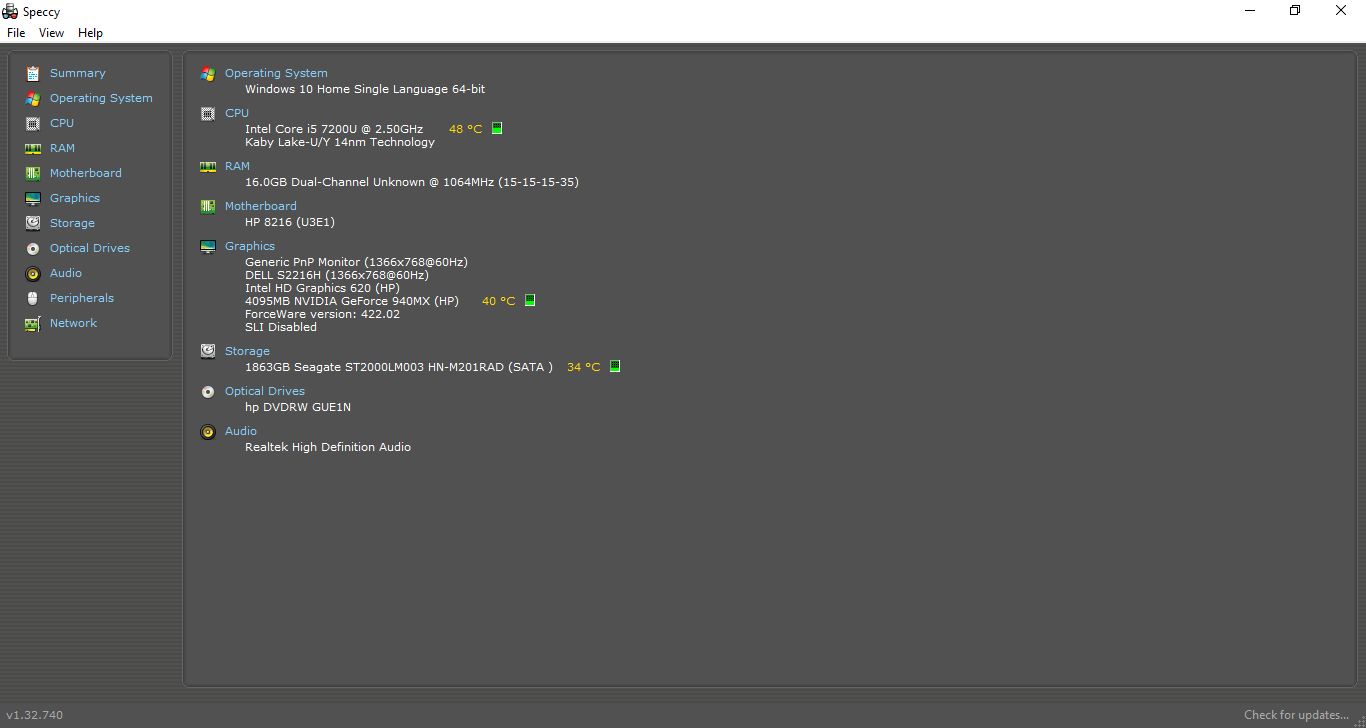
Speccy es una herramienta de información del sistema desarrollada por las mismas personas que crearon Piriform CCleaner. Pero se duplica como una aplicación confiable de monitoreo de temperatura de la CPU para Windows 10. No solo la CPU, la herramienta gratuita se puede usar para conocer las lecturas de temperatura de muchos otros componentes de hardware.
Una cosa que me gusta de esta herramienta es que brinda mucha información, y toda está organizada de manera ordenada, lo que facilita su lectura. Puede conocer las temperaturas de la CPU, el disco duro y la GPU, pero aquí no muestra las temperaturas de la GPU interna, lo cual es un poco decepcionante.
5. Ventilador de velocidad
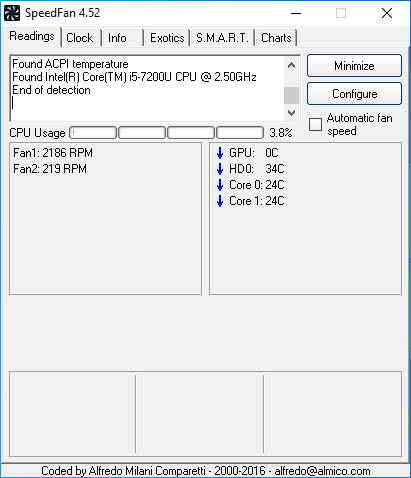
Otra herramienta de monitoreo de temperatura de la CPU que puede probar en su máquina con Windows 10 (o anterior) es SpeedFan. El objetivo principal de SpeedFan es permitirle controlar manualmente la velocidad del ventilador de refrigeración de su máquina.
Pero también muestra otros detalles, incluida la temperatura de la CPU de su máquina. Al igual que Core Temp, también muestra un ícono en el área de notificación en el que puede pasar el mouse para conocer la temperatura de la CPU.
Aparte de eso, existen muchas otras utilidades que te permiten analizar la temperatura de tu PC sin ningún problema. Algunos de ellos son específicos de la plataforma, como Intel XTU.
¿Por qué debería comprobar la temperatura de la CPU?

Como acabo de decir, tener una idea del calor de tu máquina es muy importante. Si su máquina está liberando calor abrasador todos los días, entonces podría ser una señal de algún gran problema que está por ocurrir.

Cuando su PC experimenta temperaturas más allá de lo que puede soportar, seguramente reducirá su vida útil. En los días de la universidad, uno de mis amigos terminó dañando toda su placa base debido a problemas de sobrecalentamiento de la CPU. Entonces, tengo una idea de lo mal que puede llegar a ser.
¿Qué tan caliente puede calentarse una CPU antes de que se dañe?

Depende.
Diferentes máquinas son capaces de manejar diferentes niveles de temperatura. Por ejemplo, una computadora de escritorio con refrigeración líquida puede absorber más calor que una computadora portátil que solo depende de un ventilador de refrigeración.
Las máquinas pesadas que requieren mucha potencia de procesamiento terminan alcanzando niveles de temperatura más altos. Entonces, en ese caso, lo que podría ser atractivo para una PC de todos los días se considera normal en el caso de una estación de trabajo o una PC para juegos. Es posible que experimente un sobrecalentamiento de la computadora mientras juega o mientras procesa un archivo grande a medida que se consumen más recursos de la computadora.
¿Cuál es el rango de temperatura normal de la CPU para una máquina?
En escenarios cotidianos, la temperatura de su PC no debe exceder los 60 grados durante un período de tiempo más largo. Por lo tanto, la temperatura de trabajo ideal cuando no está realizando ninguna tarea que requiera muchos recursos debe ser de alrededor de 50 grados.
Mientras se juega, el rango de temperatura de la CPU para algunas PC podría dispararse hasta 80 grados centígrados. El límite superior depende del tipo de hardware instalado en su máquina. Pero si su máquina está cruzando los 100 grados sin ningún motivo, entonces es mejor que haga algo para mitigar los problemas de sobrecalentamiento.
¿Cómo arreglar el sobrecalentamiento de la CPU?
Ahora se ha dado cuenta de que los componentes de su máquina, incluida la CPU, se están calentando más de lo que deberían. Entonces, ¿cuáles son algunas formas en que puede intentar reducir el sobrecalentamiento en su máquina?
1. Limpie el disipador de calor bloqueado y elimine el polvo interno

Una cosa que siempre supe es que tener un depósito de polvo dentro de la máquina podría sobrecalentarla y degradar el rendimiento. Pero recientemente, pude experimentar esto personalmente.
Limpié mi computadora portátil después de mucho tiempo y la diferencia que ha hecho es considerable. Hay una reducción significativa en los tiempos de arranque y la suavidad general de la máquina ha mejorado.
Por lo tanto, podría considerar limpiar periódicamente el disipador de calor y otros componentes internos para eliminar los depósitos de residuos que podrían bloquear el flujo de aire interno.
2. Mantenga un buen flujo de aire alrededor de su PC

También es otro método esencial para mantener su máquina fresca y evitar el sobrecalentamiento de la CPU. Asegúrese de que el flujo de aire alrededor y dentro de la máquina no esté obstruido mientras la usa. Por ejemplo, no considere poner su máquina en la cama con demasiada frecuencia; dificulta el flujo de aire en la parte inferior.
Aquí, debe verificar si el ventilador de enfriamiento dentro de su máquina funciona correctamente o no. Si tiene una PC más antigua, entonces podría considerar instalar un ventilador debajo.
3. Elige el estuche adecuado

Este se relaciona con el punto anterior y es un paso importante si está utilizando una máquina de escritorio. La carcasa que elija para su máquina debe tener una buena dinámica de flujo de aire para que el calor de los componentes de hardware pueda disiparse fácilmente en el entorno.
4. Use su PC en configuraciones de bajo consumo
Cambiar al modo de alto rendimiento puede tener sus beneficios. Pero su PC no necesita tanta energía todo el tiempo. Me sucede de vez en cuando, y me olvido de volver al modo de bajo consumo cuando termino una tarea que requiere muchos recursos.
Así que asegúrate de no cometer el mismo error y evita un aumento de temperatura no deseado. Puede que no haga mucha diferencia en algunos casos, pero aún así, algo es mejor que nada.
5. Compruebe si hay culpables externos
Otra razón por la que su PC podría sobrecalentarse es debido a algunas aplicaciones que se ejecutan en él. Aquí no estoy hablando de aplicaciones y juegos legítimos que consumen muchos recursos.
Si los niveles de temperatura en su máquina son considerablemente más altos cuando no está haciendo nada, entonces el culpable podría ser una aplicación que no instaló intencionalmente. Algún malware que se esconde dentro de su PC podría obligarlo a agotar todos los recursos del sistema. Puede buscar estas aplicaciones en el Administrador de tareas y en la página Aplicaciones en la aplicación Configuración.
Entonces, estas son las formas en que puede monitorear las temperaturas de la CPU y la GPU en su máquina y solucionar el problema de sobrecalentamiento de la PC para extender su vida útil. Si tiene algo que agregar, deje sus pensamientos en los comentarios.
Lea también: Guía de Windows 10: Cómo solucionar problemas de audio en PC con Windows 10
