¿Cómo cambiar el estado de la impresora de fuera de línea a en línea en Windows 10?
Publicado: 2020-02-13Si usa impresoras con frecuencia en su trabajo, es posible que haya notado que las impresoras en Windows 10 pueden tener un estado en línea y fuera de línea. Tenga en cuenta que cuando su impresora se desconecta, esto no significa que ya no esté conectada a su PC. La razón por la que su impresora se desconecta puede ser porque ocurrió un error durante la impresión o porque hay un problema con su controlador. En resumen, su sistema operativo puede cambiar el estado de su impresora a fuera de línea si detecta un problema.
Naturalmente, si desea utilizar su impresora, querrá que su estado sea en línea. Entonces, en esta publicación, le daremos los pasos para cambiar el estado de su impresora de fuera de línea a en línea.
¿Cómo cambiar el estado de una impresora a En línea?
Hay varias formas de cambiar el estado de una impresora de fuera de línea a en línea en Windows 10. Estas incluyen:
- Reiniciar su impresora y verificar su conectividad
- Cambiar el estado de su impresora
- Ejecución del Solucionador de problemas de la impresora
- Quitar y agregar la impresora
- Solución de problemas de la red de su impresora
Comience desde el principio y avance hacia abajo en esta lista de soluciones. Si el primero no funciona, pase al siguiente método, y así sucesivamente.
Solución 1: reinicie su impresora y verifique su conectividad
Si su impresora ha estado en línea y aún no se ha utilizado durante algún tiempo, es posible que haya entrado en un estado inactivo. La solución más simple aquí sería apagarlo durante aproximadamente un minuto y luego volver a encenderlo. A ver si el problema se ha resuelto.
Luego, verifique si la impresora está correctamente conectada a su fuente de alimentación: tiene que estar encendida y conectada a su computadora. Una de las principales razones por las que su impresora puede mostrarse como fuera de línea son los problemas de conexión: por lo tanto, es mejor verificar primero que todo esté correctamente conectado. Si es así, pase a la siguiente solución.
Solución 2: cambie el estado de su impresora
- Vaya a Configuración de Windows: en su teclado, presione la combinación de teclas Win + I.
- Vaya a Dispositivos > Impresoras y escáneres.
- Seleccione la impresora que aparece como fuera de línea.
- Ahora, haga clic en Abrir cola.
- En la ventana Cola de impresión, elija Impresora fuera de línea.
- Verá un mensaje que dice: "Esta acción cambiará la impresora de fuera de línea a en línea".
- Una vez que haga clic en Confirmar, el estado de su impresora cambiará a en línea.
- Para que esto suceda, es posible que primero deba borrar la cola de impresión. La razón por la que su impresora se ha desconectado puede estar relacionada con un trabajo de impresión que no pudo completar.
- Una vez que haya cambiado el estado de su impresora a en línea, ahora debería estar funcionando correctamente.
Si esta solución no ha funcionado, continúe con la siguiente.
Solución 3: Ejecute el Solucionador de problemas de la impresora
El Solucionador de problemas de la impresora es parte del paquete de solución de problemas interno de Windows y está diseñado para resolver una variedad de problemas de la impresora en su PC, incluidos errores de controlador, problemas de conectividad, reinicio de servicios relacionados con la impresora, etc. Aquí se explica cómo ejecutar el Solucionador de problemas de la impresora:
- Vaya a Configuración > Actualización y seguridad > Solucionar problemas.
- Haga clic en Solucionador de problemas de la impresora para iniciar la herramienta.
- El programa escaneará su impresora y el software relacionado en busca de posibles problemas y los solucionará si se descubre alguno.
Solución cuatro: Retire y agregue la impresora
Si la solución anterior no ha funcionado, intente eliminar la impresora del sistema y volver a agregarla. Es un proceso bastante simple. Sin embargo, es posible que también deba descargar algunos controladores y aplicaciones OEM. Así es como se procede:

- Desconecte la impresora de su PC.
- Vaya a Dispositivos > Impresoras y escáneres.
- Haga clic en la impresora que desea eliminar.
- Seleccione Eliminar dispositivo.
- Ahora, vuelva a enchufar la impresora.
- Windows ahora debería agregarlo automáticamente e instalar los controladores necesarios.
- Si su sistema no ve la impresora recién conectada, deberá agregarla en línea: haga clic en Agregar una impresora o escáner y seleccione el enlace que dice "La impresora que quiero no está en la lista".
- Ahora deberá instalar la impresora manualmente, lo que incluye descargar e instalar los controladores necesarios.
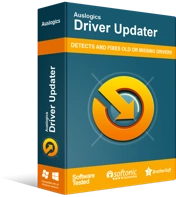
Resuelva problemas de PC con Driver Updater
El rendimiento inestable de la PC a menudo es causado por controladores obsoletos o corruptos. Auslogics Driver Updater diagnostica problemas de controladores y le permite actualizar los controladores antiguos todos a la vez o uno a la vez para que su PC funcione mejor
Si no se siente seguro acerca de la instalación manual de controladores en su PC, considere usar un programa que lo haga automáticamente. Un programa como Auslogics Driver Updater ejecutará un escaneo automático de los controladores de su sistema en busca de problemas existentes y potenciales, preparará un informe sobre los controladores obsoletos o faltantes que ha detectado y luego los actualizará a las últimas versiones recomendadas por el fabricante con solo un clic.
Solución cinco: resuelva los problemas de su red de impresoras
Si está utilizando una impresora de red, su estado puede cambiar a fuera de línea cuando su computadora no pueda acceder a ella. Intente usar la impresora con una computadora diferente. Si funciona bien, es posible que el problema no esté en la impresora sino en su red. Para solucionarlo, deberá solucionar los problemas de red. El problema puede estar relacionado con un problema de firewall habilitado o podría ser causado por una variedad de otras complicaciones de la red. Si nunca antes ha abordado un problema de este tipo, probablemente sea mejor que consulte a un profesional para que lo ayude a superarlo.
Finalmente, para darle a su sistema un impulso general y asegurarse de que todos los programas funcionen correctamente, considere instalar un software que mejore el rendimiento como Auslogics BoostSpeed. El software ejecutará un análisis completo de su sistema y ubicará los archivos innecesarios (como archivos temporales de usuario, caché del navegador web, registros de errores no utilizados, archivos de Windows Update sobrantes, archivos temporales de Sun Java, caché de Microsoft Office innecesario, etc.). Luego se eliminarán de forma segura de su sistema sin causar ninguna complicación. De esta manera, liberará gigabytes de espacio en su computadora sin gastar demasiado en costosas actualizaciones de hardware.
Esperamos que haya podido cambiar el estado de su impresora de en línea a fuera de línea y que ahora pueda usarla sin problemas. ¿Cuál de las soluciones anteriores ha funcionado mejor para usted? Comparte en los comentarios abajo.
